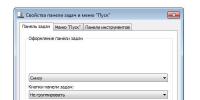Коды bsod windows 7. Что делать если вдруг при запуске windows вылетает синий экран смерти. Видео: решение проблемы
Windows 7, при наличии ошибок в системе или некорректно функционирующих комплектующих устройств компьютера, прекращает работу и показывает «Синий экран смерти», а еще его именуют «BSoD». Потом система указывает на возможные проблемы, вызвавшие сбой и выдает рекомендации по их решению. Синий экран смерти отображает шестнадцатеричный код ошибки и ее параметры. После кода идет наименование драйвера и адрес ошибки.
Таким образом, синий экран смерти при загрузке несет для пользователя значительное количество важной информации и помогает исправить работу Windows 7, чтобы убрать BSoD.
Просто необходимо внимательно ознакомиться (лучше даже сфотографировать его) с предоставленными данными и проанализировать, по какому адресу и какая ошибка возникла.
Анализ причин появления BSoD
Для установки причин, по которым возникает подобный сбой с появлением синего экрана смерти, требуется ознакомиться с основным его перечнем:
- Повышение температуры оборудования ПК превышающих рабочие значения;
- Драйвера. Сбои и несовместимость данного программного обеспечения установленного на компьютере;
- Несовместимость приложений, установленных в компьютере, например, между антивирусными утилитами;
- Конфликтование комплектующего оборудования компьютера;
- Редко, но бывает, что синий экран смерти вызывает заражение ПК вредоносным программным обеспечением;
- Поломка устройств, входящих в комплектацию компьютера, например, винчестера, ОЗУ и т.д.;
Причин появления синего экрана смерти много, и выявить их требуется в кратчайшие сроки, иначе возможна поломка любого из оборудования ПК, которое не будет подлежать восстановлению.
Какие действия требуется предпринять?
В случае отображения на дисплее компьютера синего экрана смерти необходимо предпринять следующие шаги:

Анализ источника неполадок для установки конкретных причин:
- Нередко «BSoD» является последствием неопытности владельца компьютера, например, бывает, что пользователь удаляет системный файл или утилиту. В таком случае потребуется вернуть Windows 7 в состояние до воздействия на нее неопытного пользователя и выполнить следующие действия:
- Через меню «Пуск» в поиске «Восстановление системы» и кликнуть на отобразившийся файл;
- определить точку восстановления, она должна быть по своей дате более ранней, чем время, когда пользователь совершил некорректные изменения в системе;
- Готово. Эти действия позволят убрать BSoD. Теперь Windows 7 должна загружаться без проблем.
- В случае, когда пользователь не удалял из системы нужные данные или утилиты, то потребуется выявить по записям на «BSoD» причину его появления, т.е. определить файл или программу (драйвер) повлекшие ошибку системы и появление синего экрана смерти. Далее набрать наименование утилиты или файла в поиске и убрать — деинсталлировать их. С официальных ресурсов производителей оборудования приступить к их загрузке и установке на ПК.
- Выполнить анализ для установки причин повышения температуры оборудования ПК превышающих рабочие значения. Для этого следует прибегнуть к загрузке и установке специальных приложений, например Aida либо Spessy (они отлично работают в среде Windows 7). После установки они покажут температурный режим работы оборудования ПК и выявят узкие места в конкретных частях комплектующего оборудования компьютера. При обнаружении превышающих критические значения температур в каком-либо оборудовании, эти комплектующие потребуется сдать в ремонт либо приобрести новые.
Дамп памяти
Это содержимое памяти в конкретный промежуток времени. После отмены автоматических действий Windows 7, приводящих к загрузке системы рекомендуется включить запись дампа памяти. С этой целью необходимо последовать простому алгоритму действий:

Изучение дампа памяти
Это можно сделать с применением программы «BlueScreenView» , которая позволяет извлечь необходимые данные из дампа.
Все пользователи ОС windows 7, хотя бы раз в жизни сталкивались с синим экраном смерти (Blue Screen Of Death).
У рядовых пользователей эта проблема вызывает нешуточный страх из-за такого названия. Увидев на мониторе синий фон и белые буквы, они спешат отнести свой компьютер в сервисный центр, где их пугают ещё больше.
В результате, пользователь платит немалые деньги за устранение данной проблемы.
Мы расскажем, что такое синий экран смерти и что нужно делать, когда он появляется в windows 7.
Blue screen of death (BSOD)
Синий экран смерти (Blue screen of death) – системное уведомление об угрожающей ошибке в ОС.
Ошибки бывают разные, поэтому BSOD тоже несколько. Неисправности, из-за которых на мониторе появляется Blue screen of death, делятся на два типа:
- перегрев аппаратной части компьютера («железа»);
- системные неполадки в программном обеспечении (ПО).
Если причиной является перегрев «железа», то, первым делом, надо убедиться, что все вентиляторы работают, почистить системный блок от пыли, возможно, Вам даже придётся заменить конденсаторы на блоке питания.
Причиной перегрева могут стать неполадки в материнской плате, а также в других комплектующих компьютера.
Если Вы не являетесь компьютерным инженером и не разбираетесь в «железе», то лучше обратитесь за помощью к специалистам.
Для более точной диагностики отнесите Ваш ПК в сервисный центр по ремонту оргтехники.
Если перегрева нет, то проблема в ПО. Часто экран смерти появляется вследствие несовместимости драйверов, но могут быть и другие причины.
Рассмотрим их подробнее в разделе «Причины возникновения BSOD и способы решение проблемы». А сейчас поговорим о предварительной настройке ОС windows 7.
Настройка операционной системы
Чтобы определить причину появления синего экрана смерти, прежде всего, необходимо отключить автоматическую перезагрузку ПК, так как BSOD быстро исчезает.
Для этого нужно выполнить действия, указанные в видео инструкции ниже:
Что такое дамп памяти ядра
Компьютерная информация записывается на жёсткий диск.
Но сначала файлы попадают в оперативное запоминающее устройство (ОЗУ), память которого автоматически очищается при каждой перезагрузке компьютера.
При возникновении критических ошибок, с помощью опции «дамп памяти ядра» система перед перезагрузкой будет создавать, так называемый, DMP файл.
В нём будет храниться информация о BSOD.
Чтобы открыть зашифрованный DMP файл, нужно скачать специальную утилиту «BlueScreenView» с официального сайта разработчика этой программы.
Теперь, когда компьютер подготовлен, можно приступить к исправлению ошибки.
Причины возникновения BSOD и способы решения проблемы
Рассмотрим несколько примеров решения проблемы.
Пример №1
Проанализируем один из BSOD.
 В первом предложении говорится о том, что произошла критическая ошибка. Второе — выводит причину, из-за которой произошла ошибка (DRIVER_IRQL_NOT_LESS_OR_EQUAL).
В первом предложении говорится о том, что произошла критическая ошибка. Второе — выводит причину, из-за которой произошла ошибка (DRIVER_IRQL_NOT_LESS_OR_EQUAL).
В данном примере — это несовместимость драйверов. Далее идёт стандартное сообщение системы с советами по решению возникшей проблемы. Опускаемся до раздела STOP.
Здесь указан код ошибки (STOP: 0x000000D1), нужно запомнить этот код.
Он необходим для того, чтобы по нему найти в сети Интернет решение любой проблемы, возникшей на Вашем ПК.
 Под разделом STOP находится реестровый файл, в котором произошла ошибка (gv3.sys).
Под разделом STOP находится реестровый файл, в котором произошла ошибка (gv3.sys).
Перезапустим компьютер, запустим программу «BlueScreenView» и в окне, которое появилось на экране, найдём сообщение, выделенное красным цветом.
Там будет указанно устройство, неисправный драйвер которого и стал причиной экрана смерти.
Обновите драйвер этого устройства до последней версии.
Бывают случаи, когда BSOD стал возникать после обновления драйвера. Тогда необходимо, наоборот, восстановить старую версию этого драйвера.
Пример №2
Рассмотрим следующий Blue screen of death.
 Данная ошибка может быть вызвана целым рядом проблем, как правило, аппаратных. Эти проблемы не всегда можно решить в домашних условиях. NO_PAGES_AVAILABLE означает, что система не находит какие-то важные файлы.
Данная ошибка может быть вызвана целым рядом проблем, как правило, аппаратных. Эти проблемы не всегда можно решить в домашних условиях. NO_PAGES_AVAILABLE означает, что система не находит какие-то важные файлы.
Следовательно, стоит проверить состояние жёсткого диска и ОЗУ.
Попробуйте достать одну из планок ОЗУ и запустить компьютер без неё. Если он нормально запустится, то очистите от пыли слоты ОЗУ в системном блоке.
Возможно, это не поможет, тогда нужно заменить ОЗУ.
Если проблема не в ОЗУ, проведите дефрагментацию жёсткого диска с помощью специальной утилиты, например, «CCleaner».
Это упорядочит файлы и снизит нагрузку на винчестер.
Пример №3
Данный синий экран говорит о том, что ошибка была вызвана вручную, нажатием какого-то сочетания клавиш. Но такая ошибка может быть вызвана и вирусом.
 Чтобы избавиться от неё, необходимо почистить реестр компьютера. Можно, конечно, воспользоваться специальными утилитами, тем же «CCleaner», но тогда удалятся дамп файлы, что нежелательно.
Чтобы избавиться от неё, необходимо почистить реестр компьютера. Можно, конечно, воспользоваться специальными утилитами, тем же «CCleaner», но тогда удалятся дамп файлы, что нежелательно.
Поэтому будем чистить реестр вручную.
Под строкой STOP мы видим, что ошибка была вызвана воспроизведением файла kbdhid.sys. Найдём его в реестре.
Для этого нужно:
- Открыть меню «Пуск» и вписать в «поиск» команду «regedit», нажать клавишу «Enter».
- В открывшемся редакторе реестра выбрать пункт «Правка», затем «Найти» или нажать комбинацию клавиш «Ctrl» + «F».
- Ввести имя папки с расширением (kbdhid.sys).
После этого, в найденной папке kbdhid.sys, открыть файлы двойным нажатием левой кнопки мыши. В файле типа REG_SZ нужно поставить значение «По умолчанию».
 В файле типа REG_DWORD выставить значение, как скобках.
В файле типа REG_DWORD выставить значение, как скобках.
 Необходимо помнить, что если в скобках находятся числа от двузначных и больше, то в поле «значение» вводим знаки (цифры или латинские буквы) после х без передних нулей.
Необходимо помнить, что если в скобках находятся числа от двузначных и больше, то в поле «значение» вводим знаки (цифры или латинские буквы) после х без передних нулей.
 После этих действий перезапустите компьютер. Синий экран больше не будет появляться.
После этих действий перезапустите компьютер. Синий экран больше не будет появляться.
Пример №4
Данный BSOD возник из-за устаревшего драйвера.
 Чтобы исправить эту ошибку, опустимся ниже раздела STOP. Под вторым знаком «***» мы найдём название устаревшего драйвера. Нужно его обновить.
Чтобы исправить эту ошибку, опустимся ниже раздела STOP. Под вторым знаком «***» мы найдём название устаревшего драйвера. Нужно его обновить.
Пример №5
При первом подключении любого USB-устройства, например, Flash накопителя, система автоматически устанавливает его драйвер.
Поэтому ОС распознаёт это устройство. Но бывают ситуации, когда система не может найти драйвер, тогда возникает несовместимость ОС с USB-устройством, и появляется синий экран смерти windows 7. Что делать в таком случае?
 Чтобы исправить эту ошибку, необходимо извлечь «флешку» из USB разъёма, перезапустить компьютер, найти драйвер самостоятельно и установить вручную на системный диск C:\Program Files.
Чтобы исправить эту ошибку, необходимо извлечь «флешку» из USB разъёма, перезапустить компьютер, найти драйвер самостоятельно и установить вручную на системный диск C:\Program Files.
После этого Вы смело можете пользоваться этой «флешкой».
Заключение
Теперь Вы знаете, что если появился синий экран смерти, не надо паниковать. Мы рассмотрели часто встречающиеся виды BSOD.
Надеемся, что эта информация поможет Вам самостоятельно справиться с этой маленькой неприятностью.
Это конфликт каких-либо устройств либо параметров. Синий экран так же называют ещё BSoD. Расшифровка BSoD — Blue Screen of Death или же по другому Blue Screen of Doom. А по обычному - Stop Error (стоп ошибка, которая стопорит программно компьютер). Оставлять это нельзя и с синим экраном необходимо бороться и сейчас мы посмотрим что нужно делать для того чтобы он больше нас не беспокоил!
Синий экран смерти что делать Windows 7, 8, 10?
Если вы видели синий экран смерти, то по любому у вас возникал вопрос, что делать? И сегодня я постараюсь максимально подробно рассказать как его убрать на любой операционной системе, будь то windows xp, 7, 8, 10.
Если вдруг вы увидите вот такое окно, это значит, что произошла системная ошибка, а причин может быть много, для этого я ниже выложил специальный справочник описания ошибок. А появление синего экрана смерти может быть куча, но существует 2 категории, это программный сбой и железа.
А так же возможны и такие причины:
— конфликт или некорректный драйвер
— неполадки драйвера
— вирусы (не всегда), но может быть, по этому нужно выбрать
— Конфликт устройств из-за несовместимости
— Проблемы с устройствами, обычно либо жесткий диск либо оперативная память.
— конфликт программ (возможно если вы установили два антивируса одновременно)
— компьютер может перегреваться и тоже давать сбои
Как убрать синий экран смерти?
- Программные проблемы
Если появится синий экран , то компьютер должен автоматически перезагрузиться. И будет появляться, пока его не устранить. Сперва необходимо записать на какой-нибудь листок код ошибки, для того чтобы посмотреть в справочнике что она означает.

Справочник можно скачать тут:

Выбираем просто ошибку и справа видим решение.

Далее, можно попробовать перед загрузкой Windows успеть нажать F8. Потом выбрать загрузку последней удачной конфигурации . Если компьютер так же вызывает синий экран, то опять нажать F8 и выбрать уже безопасный режим . Если в безопасном режиме компьютер загрузился, то можно посмотреть из-за какого файла, происходит конфликт.
Для этого, нужно убедиться, что компьютер сохраняет дампы ошибок. Для этого жмем правой кнопкой мыши по компьютеру, выбираем свойство . Далее дополнительные параметры . Загрузка и восстановление кнопка параметры. Выставляем все как на картинке. Если у вас запись отладочной информации было отключено, то перезагружаемся и опять вызываем синий экран, а потом заходим в безопасный режим.

Расшифровать этот файл можно специальной программой.

После запуска программа покажет проблемные файлы.

Если ничего не отображается, посмотрите выбран ли путь до дампов. Настройки — дополнительные параметры:

2. Проблемы с железом.
Так же возможен конфликт самих устройств, для этого необходимо (информация не может пройти через память), а так же жесткий диск на битые (системные файлы попали на битые сектора и не могут быть запущены.).
Так же довольно распространенная ошибка в биосе. Когда стоит режим жесткого диска achi, сбрасывается биос (скачок напряжения или села батарейка) и режим жесткого диска становится ide. Драйвера соответственно не походят под такой режим и происходит синий экран.
На этом все! Желаю победить синий экран смерти 🙂
Если вдруг на компьютере или ноутбуке при запуске windows XP, 7, 8 или 8.1 вылетает синий экран смерти — зрелище неприятное, а когда так происходит постоянно, то не позавидуешь.
Синий экран смерти — это ошибка компьютера, точнее сбой системы на уровне программного обеспечения или неисправного оборудования.
Что вызывает синий экран смерти и как его убрать
Синие экраны вызываются проблемами аппаратного обеспечения компьютера или ноутбука.
Единственное что Windows может сделать в таких случаях, это остановить компьютер и перезапустите его.
При возникновении синего экрана, компьютер / ноутбук автоматически создает «минидамп», который содержит информацию о катастрофе и сохраняет ее на диске.
Вы можете просмотреть информацию об этих минидампах, чтобы быстрее определить причину и исправить ее.
Как исправить синий экран смерти
Синий экран смерти может появиться, если вы установили новую программу или оборудование.
Если это так, то отмените сделанные изменения. В зависимости от того, какие изменение вы сделали, некоторые решения могут включать в себя:
— загрузится с помощью последней удачной конфигурации, чтобы отменить последние изменения реестра и драйверов;
— использовать функцию восстановления, чтобы отменить последние изменения в системе;
— откатить драйвера устройств до вашего обновления драйвера;
Также убедитесь, что свободно минимальное количество свободного места на раздел диска «С».
Также при запуске виндовс синий экран смерти могут вызвать некоторые вирусы, особенно те, которые заражают главную загрузочную запись (MBR) или загрузочный сектор.
Важно: убедитесь, что ваше антивирусное ПО настроено для сканирования MBR и загрузочного сектора.
Microsoft регулярно выпускает патчи и пакеты для своих операционных систем, которые могут содержать исправления для дела вашего BSOD.
Как найти причину синего экрана смерти
Большинство Windows настроены на перезагрузку сразу же после получения серьезной ошибки.
Вы можете предотвратить это, отключив автоматическую перезагрузку при опции сбоя системы.
Если вдруг вылетел синий экран, и ваш компьютер автоматически перезагрузился, прежде чем вы успели прочитать уведомление об ошибке (увидеть конец записи в нижней части страницы), то сделайте, .
— Проверьте наличие свободное место на жестком диске. Если мало – увеличьте;
— удалите нежелательное программное обеспечение: вирусы, трояны и т.д.;
— установите самый последний пакет;
— попробуйте использовать опцию «запуск последней удачной конфигурации»;
— проверьте недавно установленные устройства на совместимость;
— сделайте настройки БИОС по умолчанию;
— проверьте оперативную память, например утилитой memtest86+;
— просканируйте жесткий диск – возможно, есть битые сектора и ошибки;
— посмотрите, нет ли перегрева процессора или видеокарты;
— посмотрите контакты подключения кабелей и комплектующих;
— переустановите операционную систему. Успехов.
Так уж сложилось, что синий экран смерти всегда пугает пользователей ПК. Играете себе в CS:GO или Dota 2 – как вдруг вылетает Blue Screen. Или писали курсовую 2 часа – и снова эта ошибка. А если еще и автосохранение было отключено, тогда вообще замечательно.
10 основных причин
Для начала рассмотрим основные причины, почему вылетает синий экран смерти:
- Поломка HDD, видеокарты, ОЗУ и т.д.
- Конфликт устройств (обычно это новая оперативная память).
- Несовместимость какого-то устройства с Windows.
- Перегрев устройств (чаще всего – видеокарты или процессора).
- Неподходящий драйвер (или его несовместимость с Windows).
- Конфликт драйверов.
- Некорректные параметры БИОС.
- Недостаточно свободного места на локальном диске С.
- Разгон процессора или оперативной памяти.
- Заражение вирусами.
В 70% случаев синий экран появляется из-за драйверов. Поэтому устанавливайте их только с официального сайта разработчика.
Вылетает Blue Screen: что делать?
Сначала надо настроить, чтобы компьютер или ноутбук не перезагружался после этой ошибки. Зачем? Чтобы записать ее код, а по нему найти решение проблемы.
Инструкция для Windows 7, 8 и XP одинаковая:

Готово. Теперь, когда снова появится синий экран смерти, надо записать/запомнить код ошибки. Где он? Смотрите на примере скриншота ниже:

В данном случае это – 0x0000004e. Записываете его и ищете, что он означает. Например, можно поискать здесь http://bsodstop.ru/ – на этом сайте собраны наиболее распространенные коды ошибок.
Здесь же есть информация и по поводу 0x0000004e: ошибка появляется из-за некорректной работы драйвера. Какого именно? Об этом не сказано, но есть один простой способ, как это узнать.
Для этого Вам понадобится утилита BlueScreenView (найти ее можно , ссылка для загрузки почти в самом низу страницы). Она автоматически найдет файл, из-за которого появляется ошибка и отобразит его в отчете. Для этого надо просто запустить программу.

Например, на скриншоте выше видно, что синий экран на компьютере вылетает из-за файла ati2dvag.dll. Он связан с видеокартой AMD (можно догадаться по названию ATI или поискать в интернете по его названию), поэтому, скорее всего, надо установить новые драйвера на нее. Или наоборот – старые (лучше всего использовать диск, идущий в комплекте с ПК).