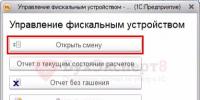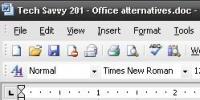Что делать, если в браузере не отображаются картинки. Непонятные символы вместо текста в браузере Что делать, если ничего не помогает
Здравствуйте, уважаемые читатели, почитатели и прочие хорошие люди!
Случалось ли Вам получать и читать письма на “фиг каком пойми языке” или заходить на какой-нибудь интернет-ресурс и вместо привычных букв видеть сплошные кракозябры? Если да, тогда эта заметка для Вас, ибо в ней мы поговорим о кодировке страниц, её форматах, почему оная возникает и как впредь избежать непонятных иероглифов.
Итак, сегодня нас ждет не легкая софтовая статья, а суровая техническая, так что приготовьтесь: будем немного ударяться в суровые реалии.
Поехали.
Что такое кодировка текста и с чем ее едят?
Начать хотелось бы с того, что этой статьи могло бы и не быть, т.к. компьютерно-юзательная жизнь автора этих строк протекала вполне себе спокойно и достойно. Но вот в один прекрасный день, шляясь по просторам сети Интернет не со своего ПК, я столкнулся с непонятными явлениями на некоторых сайтах. Заходя на интернет-ресурсы, я видел не привычный нам русский алфавит и красивый понятный текст, а какую-то ересь в виде непонятной последовательности символов. Выглядела она примерно вот так (см. изображение).

Сначала я подумал, что моя любимая Мозилка (браузер Firefox) перегрелась и ей пора вызывать неотложку, но потом начал понимать, что проблема, скорее всего, на стороне ресурса сети и кроется она в неправильно настроенной кодировке. Это действительно оказалось так, и пошаманив немного с бубном, проблемка была оперативно решена. Результатом же всех моих любовных похождений и стал сегодняшний материал. Собственно, поехали разбираться в деталях.
Всю информацию, представленную в цифровом виде и находящуюся в глобальной паутине, нужно рассматривать с двух сторон: первая - со стороны пользователя (красивый и ухоженный текст на экране монитора) и вторая – со стороны поисковой машины (некий программный код, состоящий из различных тегов/метатегов, таблицы символов и прочее).
Если Вы хоть немного знакомы с языком разметки гипертекста (HTML ), то должны быть в курсе, что сайт глазами поисковых машин (Google, Яндекс ) видится не как обычный текст, а как структурированный документ, состоящий из последовательностей различного рода тегов. Чтобы было понятней, о чем я говорю, давайте взглянем на всеми нами любимый сайт Заметки Сис.Админа ” проекта , но не глазами обычного пользователя, а "глазами" поисковика. Для этого нажимаем сочетание клавиш Сtrl+U (для браузеров Firefox и Chrome ) и видим следующую картину (см. изображение):

Перед нами машинный вариант сайт , вот в таком вот непрезентабельном виде он подается поисковым системам и именно в таком виде они его и кушают. Если бы мы просто взяли и “засандалили” варианты статей из блокнота или Word обычным текстом, машины бы им не то что подавились, они бы даже и есть его не стали. Итак, перед нами главная страница проекта в HTML -виде. Обратите внимание на строку с надписью UTF-8 , это не что иное, как пресловутая кодировка текста страницы, именно она и отвечает за формат вывода информации в презентабельном виде, в результате чего через браузер мы видим нормальный текст.
Теперь давайте разберемся, почему же происходит так, что порой на экране монитора мы видим кракозябры. Все очень просто, проблема кроется в открытии файла в неверной кодировке. Если перевести на бытовой язык, то допустим Вас послали в магазин за молоком, а Вы притарабанили хлеб, вроде бы тоже съестное, но совсем другой формат продукта.
Итак, теперь давайте разбираться с теорией и для этого введем некоторые определения.
- Кодировка (или “Charset ”) – соответствие набора символов набору числовых значений. Нужна для “сливания” информации в интернет, т.е. текстовая информация преобразуется в биты данных;
- Кодовая страница (“Codepage ”) – 1 байтовая (8 бит) кодировка;
- Количество значений, принимаемое 1 байтом – 256 (два в восьмой).
Соответствие “символ-изображение” задается с помощью специальных кодовых таблиц, где каждому символу уже присвоен свой конкретный числовой код. Таких таблиц существует достаточно много, и в разных таблицах один и тот же символ может идентифицироваться по-разному (ему могут соответствовать разные числовые коды).
Все кодировки различаются количеством байт и набором специальных знаков, в которые преобразуется каждый символ исходного текста.
Примечание:
Декодирование – операция, в результате которой происходит преобразование кода символа в изображение. В результате этой операции информация выводится на экран монитора пользователя.
В общем.. С определениями разобрались, а теперь давайте узнаем, какие же (кодировки) бывают.
Виды кодировок текста
А их, в общем-то, хватает.
- ASCII
Одной из самых “древних” считается американская кодировочная таблица (ASCII , читается как “аски”), принятая национальным институтом стандартов. Для кодировки она использовала 7 битов, в первых 128 значениях размещался английский алфавит (в нижнем и верхнем регистрах), а также знаки, цифры и символы. Она больше подходила для англоязычных пользователей и не была универсальной.
- Кириллица
Отечественный вариант кодировки, для которого стали использовать вторую часть кодовой таблицы – символы с 129 по 256 . Заточена под русскоязычную аудиторию.
- Кодировки семейства MS Windows : Windows 1250-1258 .
8-битные кодировки, появились как следствие разработки самой популярной операционной системы, Windows . Номера с 1250 по 1258 указывают на язык, под который они заточены, например, 1250 – для языков центральной Европы; 1251 – кириллический алфавит.
- Код обмена информацией 8 бит – КОИ8
KOI8-R, KOI8-U, KOI-7 – стандарт для русской кириллицы в юникс-подобных операционных системах.
- Юникод (Unicode )
Универсальный стандарт кодирования символов, позволяющий описать знаки практически всех письменных языков. Обозначение “U+xxxx ” (хххх – 16-ричные цифры). Самые распространенные семейства кодировок UTF (Unicode Transformation Format) : UTF-8, 16, 32 .
В настоящее время, как говорится, “рулит” UTF-8 – именно она обеспечивают наилучшую совместимость со старыми ОС , которые использовали 8 -битные символы. В UTF-8 кодировке находятся большинство сайтов в сети Интернет и именно этот стандарт является универсальным (поддержка кириллицы и латиницы).
Разумеется, я привел не все виды кодировок, а только наиболее ходовые. Если же Вы хотите для общего развития знать их все, то полный список можно отыскать в самом браузере. Для этого достаточно пройти в нем на вкладку “Вид-Кодировка-Выбрать список ” и ознакомиться со всевозможными их вариантами (см. изображение).

Думаю возник резонный вопрос: “Какого лешего столько кодировок? ”. Их изобилие и причины возникновения можно сравнить с таким явлением, как кроссбраузерность/кроссплатформенность. Это когда один и тот же сайт сайт отображается по-разному в различных интернет-обозревателях и на различных гаджет-устройствах. Кстати у сайта "Заметки Сис.Админа " с этим, как Вы заметили всё в порядке:).
Все эти кодировки – рабочие варианты, созданные разработчиками “под себя” и решение своих задач. Когда же их количество перевалило за все разумные пределы, а в поисковиках стали плодиться запросы типа: “Как убрать кракозябры в браузере? ” - разработчики стали ломать голову над приведением всей этой каши к единому стандарту, чтобы, так сказать, всем было хорошо. И кодировка Unicode , в общем-то, это “хорошо” и сделала. Теперь если такие проблемы и возникают, то они носят локальный характер, и не знают как их исправить только совсем непросвещенные пользователи (впрочем, часто беда с кодировкой и отображением сайтов появляется из-за того, что веб-мастер указал на стороне сервера некорректный формат, и приходится переключать кодировку в браузере).
Ну вот, собственно, пока вся "базово необходимая" теория, которая позволит Вам “не плавать” в кодировочных вопросах, теперь переходим к практической части статьи.
Решаем проблемы с кодировкой или как убрать кракозябры?
Итак, наша статья была бы неполной, если бы мы не затронули пользовательско-бытовые вопросы. Давайте их и рассмотрим и начнем с того, как (с помощью чего) можно посмотреть кодировку?
В любой операционной системе имеется таблица символов, ее не нужно докачивать, устанавливать – это данность свыше, которая располагается по адресу: “Пуск-программы-стандартные-служебные-таблица символов”. Это таблица векторных форм всех установленных в Вашей операционной системе шрифтов.

Выбрав “дополнительные параметры” (набор Unicode ) и соответствующий тип начертания шрифта, Вы увидите полный набор символов, в него входящих. Кликнув по любому символу, Вы увидите его код в формате UTF-16 , состоящий из 4 -х шестнадцатеричных цифр (см. изображение).

Теперь пара слов о том, как убрать кракозябры. Они могут возникать в двух случаях:
- Со стороны пользователя - при чтении информации в интернет (например, при заходе на сайт);
- Или, как говорилось чуть выше, со стороны веб-мастера (например, при создании/редактировании текстовых файлов с поддержкой синтаксиса языков программирования в программе ++ или из-за указания неправильной кодировки в коде сайта).
Рассмотрим оба варианта.
№1. Иероглифы со стороны пользователя.
Допустим, Вы запустили ОС и в каком-то из приложений у Вас отображаются пресловутые каракули. Чтобы это исправить, идем по адресу: “Пуск - Панель управления - Язык и региональные стандарты - Изменение языка
” и выбираем из списка, "Россия
".

Также проверьте во всех вкладках, чтобы локализация была “Россия/русский ” – это так называемая системная локаль.
Если Вы открыли сайт и вдруг поняли, что почитать информацию Вам не дают иероглифы, тогда стоит поменять кодировку средствами браузера (“Вид - Кодировка ”). На какую? Тут все зависит от вида этих кракозябр. Ориентируйтесь на следующую шпаргалку (см. изображение).

№2. Иероглифы со стороны веб-мастера.
Очень часто начинающие разработчики сайтов не придают большого значения кодировке создаваемого документа, в результате чего потом и сталкиваются с вышеозначенной проблемой. Вот несколько простых базовых советов для веб-мастеров, чтобы исправить беду.
Чтобы такого не происходило, заходим в редактор Notepad++ и выбираем в меню пункт “Кодировки ”. Именно он поможет преобразовать имеющийся документ. Спрашивается, какой? Чаще всего (если сайт на WordPress или Joomla ), то “Преобразовать в UTF-8 без BOM ” (см. изображение).

Сделав такое преобразование, Вы увидите изменения в строке статуса программы.
Также во избежание кракозябр необходимо принудительно прописать информацию о кодировке в шапке сайта. Тем самым Вы укажите браузеру на то, что сайт стоит считывать именно в прописанной кодировке. Начинающему веб-мастеру необходимо понимать, что чехарда с кодировкой чаще всего возникает из-за несоответствия настроек сервера настройкам сайта, т.е. на сервере в базе данных прописана одна кодировка, а сайт отдает страницы в браузер в совершенной другой.
Для этого необходимо прописать “внаглую” (в шапку сайта, т.е, как частенько, в файл header.php ) между тегами
следующую строчку:Прописав такую строчку, Вы заставите браузер правильно интерпретировать кодировку, и иероглифы пропадут.
Также может потребоваться корректировка вывода данных из БД (MySQL). Делается сие так:
mysql_query("SET NAMES utf8");
myqsl_query("SET CHARACTER SET utf8");
mysql_query("SET COLLATION_CONNECTION="utf8_general_ci"" ");
Как вариант, можно еще сделать ход конём и прописать в файл .htaccess такие вот строчки:
# BEGIN UTF8
AddDefaultCharset utf-8
AddCharset utf-8 *
CharsetSourceEnc utf-8
CharsetDefault utf-8
# END UTF8Все вышеприведенные методы (или некоторые из них), скорее всего, помогут Вам и Вашим будущим посетителям избавиться от ненавистных иероглифов и проблем с кодировкой. К сожалению, более подробно мы здесь инструкцию по веб-мастерским штукам рассматривать не будем, думаю, что они обязательно разберутся в подробностях при желании (как-никак у нас несколько другая тематика сайта).
Ну, вот и практическая часть статьи закончена, осталось подвести небольшие итоги.
Послесловие
Сегодня мы познакомились с таким понятием, как кодировка текста. Уверен, теперь при возникновении каракулей на мониторе компьютера Вы не спасуете, а вспомните все приведенные здесь методы и решите вопрос в свою пользу!
На сим все, спасибо за внимание и до новых встреч.
Иногда пользователь компьютера может столкнуться с такой ситуацией, когда Интернет есть, приложения, для работы которых требуется сеть, работают нормально, а браузер не открывает страницы.
В некоторых случаях сайты всё же открываются, но очень медленно и с зависанием изображений, не говоря уже о видео .
А ещё бывает, что проблема касается только одной программы, например, Internet Explorer, пока остальные работают нормально.
Для восстановления работоспособности браузера требуется сначала определить причину неполадки.
Главными причинами того, что браузер не хочет открывать при наличии Интернета, являются:
Иногда браузер может не работать из-за проблем с TCP IP или статическими маршрутами. Поэтому среди вариантов решения проблем должны быть упомянуты и эти способы.
1. Проверка реестра
Первыми действиями, которые выполняют, отвечая на вопрос, что делать, если браузер не работает, являются проверка и, в случае необходимости, редактирование реестра.
Для этого потребуется сначала открыть соответствующую утилиту.
Её можно попытаться найти в папках Windows, но гораздо быстрее вызвать через панель выполнения команд:
- Нажать «Win» + «R»;
- Ввести команду «regedit»;
- Нажать «Enter».
Появившееся окно представляет собой редактор реестра. В левой части расположены разделы, среди которых следует найти HKEY_LOCAL_MACHINE.
Теперь следует найти в правой части окна список параметров и обратить внимание на пункт AppInit_DLLs. Если его значение пустое, всё в порядке.
Если там указан путь к какому-то файлу, этот текст следует полностью стереть.
Значение параметра изменяют с помощью появляющегося при клике на нём правой кнопкой мыши контекстного меню.
Тот же параметр следует проверить и в разделе HKEY_CURRENT_USER, совершив такие же переходы по подразделам.
Исправив его, перезагружают компьютер и пробуют снова поработать в браузере. В 80% случаев способ помогает.
2. Файл hosts
Если все браузеры или хотя бы один из них не открывает ни одну страницу, а работает, решить проблему можно попробовать внесением изменений в файл под названием hosts.
Хотя чаще всего эта правка требуется при отсутствии доступа к конкретным сайтам, в основном, к соцсетям.
Файл располагается в папке, расположенной по адресу C:\Windows\System32\drivers\etc и не имеет никакого расширения.
По умолчанию, внутри должен располагаться примерно следующий текст:
Последней строкой с IP-адресом должна быть «127.0.0.1 localhost».
Если после неё есть другие похожие участки текста, скорее всего, они лишние и внесены туда какой-то вредоносной программой.
Теперь можно перезагрузить компьютер и попробовать зайти в сеть.
3. Проблема с DNS
Один из самых простых способов решения вопроса.
Всё, что требуется от пользователя, это лишь открыть командную строку и попробовать попинговать какой-то конкретный сайт, который в настоящее время точно должен работать.
Гарантированно должен оставаться работоспособным сервер Google, пингуют который, отправляя команду ping google.com.
Если ответ получился примерно таким же, как на верхней части изображения, значит, обнаружить сайт google.com. не удалось.
И проблема заключается именно в DNS. Исправить её можно, заменив адрес сервера «Гугл» на IP-адрес, состоящий из одних восьмёрок.
Если это помогло, в свойствах Интернет-соединения необходимо выставить в качестве DNS адреса 8.8.8.8 или 8.8.4.4.
При этом его автоматическое определение отключается. Если причиной был только DNS, интернет работает, как и прежде, но страницы уже открываются.
4. Вирусы
Причиной того, что на сайты нельзя зайти из браузера, хотя тот же работает нормально, может быть действие вирусов или других вредоносных программ.
Они воздействуют только на определённые приложения, типа и часто даже не определяются антивирусами.
Не являясь настоящими вирусами и воздействуя только на браузеры и доступ через них в Интернет, программы могут не обнаруживаться пользователем.
Для обезвреживания таких «вирусов», которые у нас называют malware (хотя за рубежом этим словом обозначают любую вредоносную программу) существуют специальные утилиты – antimalware.
Чаще всего они ограниченно бесплатные, то есть требуют лицензию, но могут частично защищать компьютер и без оплаты.
Некоторые вирусы, являющиеся разновидностью Trojan.Winlock (но, в отличие от него, запрещающие только вход в сеть, а не пользование всем компьютером) не только мешают доступу в сеть, но и блокируют некоторые функции браузера.
Например, при попытке доступа к какому-то сайту выводят на экран окно, содержащее просьбу срочно выслать СМС для разблокировки.
Закрыть его трудно – проще всего это сделать, закрыв браузер с помощью «Диспетчера задач», а в дальнейшем проверить компьютер на вредоносные коды.
Некоторые вирусы способны блокировать доступ к сети частично, создавая ситуацию, когда попасть на конкретную страницу вы не можете, а интернет есть.
Обычно это происходит с популярными сайтами, типа « » или « », а также всех ресурсов, на которых можно скачать антивирус.
Чтобы защитить компьютер от этих и других вирусов следует предусмотреть на своём компьютере надёжную защиту. В её качестве лучше всего подходят .
В основном эти программы платные, но на защите важной информации не стоит экономить.
Если же никакого серьёзного ущерба у вируса нанести на вашем компьютере не получится, можно поставить и бесплатную антивирусную программу.
5. Антивирусы и firewall
Ещё одним объяснением того, что браузер перестал открывать доступ ко всем или только к определённым сайтам, является запрет со стороны Брандмауэра , firewall или одного из установленных в системе антивирусов.
Для получения возможности беспрепятственного интернет-серфинга стоит изменить настройки этих программ, чтобы они разрешали просмотр страниц.
Важно! Если проблема касается нескольких сайтов, не исключено, что они, действительно, опасны для системы.
Настройку доступа через «файрвол» на рабочем месте обычно проводит системный администратор.
6. Статические маршруты
Проблема также может заключаться в наличии поддельных записей в таблице маршрутизации. Если их много, удаление по одной будет слишком долгим.
И стоит воспользоваться командой «route» со специально предназначенным для таких ситуаций ключом «-f»:
- Вызывается командная строка (вызов меню выполнения «Win»+«R», ввод команды «cmd»);
- Запускается к выполнению команда «route –f».
Это очищает список маршрутов и часто является одним из завершающих способов решения проблемы с отсутствием доступа в сеть через браузер.
7. Сброс параметров TCP IP
Бывает так, что ни один из вариантов не помог, и остаётся только последний вариант – сброс параметров TCP IP системы.
Для этого снова вызывается , и вводятся по очереди две команды: «netsh winsock reset» и «netsh int ip reset».
Теперь следует перезагрузить компьютер и проверить результаты ваших попыток восстановления доступа к сети.
Итоги
Разобравшись, почему частично или полностью не выполняет свою функцию браузер, и решив проблему, в следующий раз можно справиться гораздо быстрее.
Если же ни один из способов не помог, и Интернет продолжает работать частично (в и приложениях, но не в браузере), не исключено, что придётся вызвать специалиста.
Последний способ радикальный, но помогает сравнительно быстро получить доступ к интернету (по крайней мере, для Windows 7 и выше, так как версия XP может потребовать установки драйверов вручную).
В этой статье рассматривается проблема, связанная с неправильным отображением веб-сайтов в Firefox.
- Если вы получаете сообщения об ошибках при попытках загружать веб-сайты, то вместо этой статьи прочтите статью Веб-сайты не загружаются - решение проблемы и исправление ошибок .
- Если любая из указанных ниже более специфичных статей может быть применима к вам, сначала прочтите эти статьи:
Удалите куки и кэш
Firefox кэширует веб-сайты, что означает, что он сохраняет некоторые файлы на вашем компьютере для того, чтобы не загружать их повторно при посещении сайтов. Если код веб-сайта обновился, Firefox может всё ещё использовать часть старого кода наряду с некоторыми новыми частями. Это может привести к неправильному отображению веб-страницы. Чтобы устранить эту проблему, необходимо удалить куки и кэш:
Теперь, когда ваши куки и кэш удалены, попробуйте снова зайти на веб-сайт и проверить, не решилась ли проблема.
Сбросьте масштаб
Некоторые веб-сайты могут выглядеть неправильно при разных уровнях масштаба. Чтобы сбросить настройку масштаба для одного сайта нажмите Ctrl + 0 command + 0 . Для сброса настройки масштаба для всех сайтов обратитесь к документации на расширение Масштабирования, которое вы используете.
Сбросьте минимальный размер шрифта
Некоторые сайты не отображаются правильно, если установлен минимальный размер шрифта. Для сброса минимального размера шрифта:
Сбросьте стиль страницы
Возможно, вы случайно установили стиль страницы в Без стиля . Чтобы удостовериться в том, что в Firefox установлено использование стиля страницы по умолчанию:
- Нажмите клавишу Alt , чтобы временно вызвать традиционное меню, В панели меню В верхней части окна Firefox откройте меню Вид , выберите Стиль страницы и щёлкните по Основной стиль страницы .
Теперь, когда страница использует её стиль по умолчанию, она может отображаться правильно.
Убедитесь, что JavaScript не заблокирован
Вам следует проверить, не установлено ли у вас расширение (например, NoScript) или программа Интернет-безопасности (такая как межсетевой экран, антивирус или анти-шпионская программа), которая может блокировать JavaScript.
Проверьте, что часы в вашей системе установлены правильно
Отключите проблемное расширение или аппаратное ускорение
Некоторые расширения могут влиять на отображение веб-сайтов, или комбинация ваших драйверов и видеокарты может привести к тому, что некоторое веб-содержимое будет отображаться неправильно при включённом аппаратном ускорении. Чтобы проверить, не вызывает ли одно из них проблему, следуйте инструкциям в статье