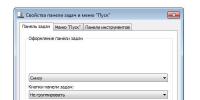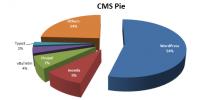Автоматическое включение и отключение компьютера. Урок: включить компьютер по расписанию Как включить компьютер в заданное время
Сегодня озадачили меня вопросом — Как сделать так, чтобы ноутбук сам ВКЛЮЧАЛСЯ в определённое время?
(дополнение от 8 декабря — см. также новую статью на эту тему Включаем компьютер автоматически: проще, еще проще)
Обычно людям нужно, чтобы компьютер ВЫКЛЮЧАЛСЯ по расписанию. тут у меня есть мой любимый «швейцарский нож» на флешке — программа shutdown, которая позволяет выключать компьютеры по сети — очень удобно: воткнул флешку и выключай все компьютеры в классе. Бегать от одного к другому не надо.
Но тут — вопрос противоположный. Помнил я, что в седые времена была в БИОСе такая опция — разрешить пробуждение компьютера по сигналу от модема -типа звонишь по телефону, и компьютер включается. Но где теперь эти модемы… В общем, самому интересно стало — стал разбираться. Сначала с ’ом, затем, оказалось, что есть интересные программы, позволяющие с компьютерами в классе чудеса вытворять. Вот что я накопал.
Для начала — ограничение. Ясно, что реально выключенный компьютер не включится снова, как ты его не тереби. Хотя и тут все не так плохо.
BIOS — мать всего.
Любая современная версия BIOS имеет в своем составе опции, задающие поведение кнопки включения питания на системном блоке. Нередко встречается возможность сконфигурировать и индикатор питания. Вы можете указать поведение компьютера после сбоя электропитания - должен ли он автоматически включиться после восстановления напряжения в электросети, остаться в выключенном состоянии или вернуться к состоянию, имевшемуся в момент пропадания напряжения в электросети.
Подробный рассказ обо всех опциях, разрешающих пробуждение компьютера на
Например, чего стоит такой вот волшебный параметр:
- ()
— используя этот параметр, можно включать компьютер ежедневно в указанное время или включить его в указанный день и час. Может принимать значения:
- Everday (ежедневно) — при вводе времени компьютер будет включаться ежедневно в назначенное время. Время вводится в поле Time (hh:mm:ss) Alarm в порядке часы:минуты:секунды либо клавишами PgUp, PgDn, либо непосредственным вводом чисел.
- By Date (по дате) — компьютер включится в заданный день и в заданное время. При выборе этого параметра появляется поле для ввода времени (такое же, как и для Everyday) и поле для ввода дня месяца Date of Month Alarm — день месяца — в этом поле вводится число в месяце. Это автоматически означает, что запрограммировать включение компьютера можно только внутри одного месяца.
- Disabled — запрещено
Но нас больше всего будет интересовать параметр
- (Пробуждение от сети)
— при разрешении этого параметра компьютер включается по сигналу от локальной сети. Такое включение возможно только при установке в компьютер сетевой карты, поддерживающей этот режим. Может принимать значения:
- Enabled — разрешено
- Disabled — запрещено
Ясно, что для наших экспериментов Wake On LAN должен быть включен.
Всемогущий Интернет, включи мой компьютер, пожалуйста!
Оказывается, в интернете есть специальный сайт, который только тем и занимается, что включает компьютеры по расписанию.
Сайт так и называется — — (по названию технологии, позволяющая удаленно включить компьютер через локальную сеть или через Интернет).
Для включения нужно знать IP-адрес компьютера в сети Интернет (необходимо постоянное подключение), а также MAC адрес его сетевой карты, через которую он подключен к Интернет.
Магические пакеты по сети.
Включение компьютера по сети основано на том факте, что сетевой интерфейс после выключения основного питания переходит в спящий режим, и начинает сканировать все входящие пакеты. Как только он получает специальный пакет(magic packet), посылается сигнал материнской плате на включение питания, после чего начинается загрузка ОС.
Естественно и BIOS и сетевая карта компьютера должны поддерживать такую функцию и она должна быть включена.
В BIOS за включение WOL обычно отвечает пункт Power managment > Wake on LAN. И в настройках сетевой карты (через свойства сетевого окружения или диспетчере устройств) включить во вкладке «Дополнительно» все что начинается со слова «WakeUp on …»
Я обнаружил две бесплатные программы, позволяющие производить такие операции по сети:
Любопытная программа, но с несколькими мелкими неудобствами: неудобные отчеты на сканирование подсети, и, самое главное, невозможность вставить MAC адрес из буфера обмена для запуска одной машины. Зато удобно включать/выключатьгруппы компьютеров по расписанию, например, в начале и конце занятий в классе.
Все операции выполняются из командной строки. Возможных параметров больше чем в Magic Packet Utility. Нет только запуска по расписанию, но ведь можно воспользоваться встроенными средствами ОС.
Хочу все на автомате!
Есть такая программка — . Она автоматизирует выполнение повседневных задач по планировщику или событиям системы.
Так вот, оказывается, с ее помощью тоже можно запланировать включение компьютеров по сети.
Нужно только в разделе Network выставить действие для каждого компьютера, который нужно включить настроив его на определенное время.
С помощью xStarter вы сможете помимо включения компьютеров делать еще много всего:
- Выполнять файловые операции
- Использовать расширенный планировщик задач
- Обеспечивать сохранность данных
- Отслеживать изменения файлов и каталогов
- Записывать и запускать макросы Windows
- Синхронизировать каталоги
- Работать с электронной почтой, файлами по FTP и HTTP
- Запускать программы по расписанию
- Получать бесплатные пожизненные обновления
Мой блог находят по следующим фразам
Такой таймер можно установить стандартными средствами Windows 7, 8.1 и Windows 10 и, на мой взгляд, такой вариант подойдет большинству пользователей. Однако, при желании, можно использовать специальные программы для выключения компьютера, некоторые бесплатные варианты которых я также продемонстрирую. Также ниже есть видео о том, как поставить таймер выключения Windows. Дополнительная информация: .
Различных бесплатных программ для Windows, реализующих функции таймера выключения компьютера, великое множество. У многих из таких программ нет официального сайта. А даже там, где он есть, для некоторых программ-таймеров антивирусы выдают предупреждения. Я постарался привести только проверенные и безвредные программы (и дать соответствующие пояснения к каждой), но рекомендую и вам тоже выполнять проверку загружаемых программ на VirusTotal.com.
Таймер выключения Wise Auto Shutdown
После одного из обновлений текущего обзора, в комментариях обратили мое внимание на бесплатный таймер выключения компьютера Wise Auto Shutdown. Посмотрел и должен согласиться, что программа действительно хорошая, при этом на русском языке и на момент проверки - полностью чистая от предложений установки какого-либо дополнительного ПО.

Включить таймер в программе просто:

На мой взгляд, очень удобный и простой вариант таймера выключения, одно из главных достоинств которого - отсутствие чего-либо вредоносного по мнению VirusTotal (а это редко для такого рода программ) и разработчик с, в целом, нормальной репутацией.
Скачать программу Wise Auto Shutdown можно бесплатно с официального сайта http://www.wisecleaner.com/wise-auto-shutdown.html
Airytec Switch Off
Программу - таймер автоматического выключения компьютера Airytec Switch Off я, пожалуй, вынесу на первое место: это единственная из перечисленных программ-таймеров, для которых четко известен работающий официальный сайт, а VirusTotal и SmartScreen признает сайт и сам файл программы чистыми. Плюс к этому, данный таймер выключения Windows на русском языке и доступен для загрузки в виде portable-приложения, то есть точно не установит чего-либо дополнительного на ваш компьютер.
После запуска, Switch Off добавляет свой значок в область уведомлений Windows (при этом для Windows 10 и 8 поддерживаются текстовые уведомления программы).

По простому клику по этому значку вы можете настроить «Задание», т.е. поставить таймер, со следующими параметрами автоматического выключения компьютера:
- Обратный отсчет до выключения, выключение «один раз» в определенное время, при бездействии пользователя.
- Кроме выключения можно задать и другие действия - перезагрузка, выход из системы, разрыв всех сетевых соединений.
- Можно добавить предупреждение о скором выключении компьютера (для возможности сохранить данные или отменить задание).
По правому клику значка программы, вы можете вручную запустить любое из действий или зайти в ее настройки (Options или Свойства). Это может пригодиться, если при первом запуске интерфейс Switch Off оказался на английском.

Дополнительно, программа поддерживает удаленное выключение компьютера, однако эту функцию я не проверял (требуется установка, а я использовал portable вариант Switch Off).
Скачать бесплатно таймер выключения Switch Off на русском языке вы можете с официальной страницы http://www.airytec.com/ru/switch-off/ (на момент написания статьи там все чисто, но на всякий случай, все-таки проверяйте программу перед установкой).
Таймер выключения
Программа с незамысловатым названием «Таймер выключения» имеет лаконичный дизайн, настройки автоматического запуска вместе с Windows (а также активации таймера при запуске), естественно, на русском языке и, в целом, неплоха.Из недостатков - в найденных мною источниках программа при установке пытается установить дополнительное ПО (от которого можно отказаться) и использует принудительное закрытие всех программ (о чем честно предупреждает) - это означает, что, если в момент выключения вы будете над чем-то работать, сохранить это вы не успеете. Нашелся и официальный сайт программы, но он сам и загружаемый файл таймера нещадно блокируются фильтрами Windows SmartScreen и Защитником Windows. При этом, если проверять программу в VirusTotal - все чисто. Так что на свой страх и риск.Скачать программу Таймер выключения можно с официальной страницы http://maxlim.org/files_s109.html
Нашелся и официальный сайт программы, но он сам и загружаемый файл таймера нещадно блокируются фильтрами Windows SmartScreen и Защитником Windows. При этом, если проверять программу в VirusTotal - все чисто. Так что на свой страх и риск.Скачать программу Таймер выключения можно с официальной страницы http://maxlim.org/files_s109.html
PowerOff
Программа PowerOff - своеобразный «комбайн», имеющий функции не только таймера. Не знаю, будете ли вы пользоваться другими его возможностями, но выключение компьютера работает исправно. Программа не требует установки, а представляет собой архив с исполняемым файлом программы.
После запуска, в главном окне в разделе «Стандартный таймер» вы можете настроить время выключения:
- Срабатывание в указанное время на системных часах
- Обратный отсчет
- Выключение после определенного периода бездействия системы
Помимо выключения, вы можете задать другое действие: например, запуск программы, переход в спящий режим или блокировка компьютера.

И все бы хорошо в этой программе, но при закрытии она никак вас не уведомляет о том, что закрывать ее не стоит, а таймер перестает работать (то есть ее нужно сворачивать). Обновление: мне тут сообщили, что проблемы нет - достаточно в настройках программы поставить отметку Сворачивать программу в системную понель при закрытии. Официальный сайт программы найти не удалось, только на сайтах - сборниках различного ПО. Судя по всему, чистый экземляр есть здесь www.softportal.com/get-1036-poweroff.html (но все равно проверяйте).
Auto PowerOFF
Программа-таймер Auto PowerOFF от Алексея Ерофеева - тоже отличный вариант таймера выключения ноутбука или компьютера с Windows. Официального сайта программы мне найти не удалось, однако на всех популярных торрент-трекерах присутствует авторская раздача этой программы, а загружаемый файл при проверке чистый (но все равно будьте внимательны).

После запуска программы, все что вам требуется сделать - это настроить таймер по времени и дате (можно также сделать выключение еженедельным) или через какой-либо интервал времени, задать системное действие (для выключения компьютера это - «Завершение работы») и нажать кнопку «Пуск».
SM Timer
SM Timer - еще одна простая бесплатная программа, с помощью которой можно выключить компьютер (или выйти из системы) либо в указанное время, либо через определенный промежуток времени.

У программы даже есть официальный сайт http://ru.smartturnoff.com/download.html , однако при загрузке на нем все так же будьте внимательны: некоторые из вариантов загружаемых файлов, судя по всему, укомплектованы Adware (загружайте установщик SM Timer, а не Smart TurnOff). Сайт программы блокируется антивирусом Dr. Web, судя по информации других антивирусов - все чисто.
Дополнительная информация
На мой взгляд, использование бесплатных программ, описанных в предыдущем разделе, не особо целесообразно: если вам просто нужно выключить компьютер в определенное время, подойдет команда shutdown в Windows, а если требуется ограничить время использования компьютера кем-либо, эти программы не являются лучшим решением (поскольку перестают работать после простого их закрытия) и следует воспользоваться более серьезными продуктами.
И последнее: многие программы, которые предполагают длительный период выполнения операций (конвертеры, архиваторы и другие) имеют возможность настройки автоматического выключения компьютера после завершения процедуры. Так что, если таймер выключения интересует вас в этом контексте, загляните в настройки программы: возможно, там есть то, что требуется.
Очень простая программа TimePC для выключения компьютера по расписанию. А так же включит его по расписанию, которое вы сами настроите.
Бывают такие ситуации, когда компьютер выполняет какую-то задачу, а вам срочно нужно куда-то бежать. Ну, просто нельзя опоздать. Прервать процесс не хорошо, не успеть тоже плохо.
А ещё многие не любят засыпать при полной тишине и для этого включают музыку или просто какой-то фильм. Лишь бы шумело. Человек отдыхает, а компьютер продолжает работать и перегреваться.
Ну а чтоб этого не происходило, установим специальную программу – TimePC . С помощью данной программы вы сможете задать команду компьютеру выключится в определённое время.
Хотя в операционной системе есть что-то подобное (настройка электропитания), но стандартная функция полностью не выключает компьютер, а лишь переводит компьютер в спящий режим. Не плохо, но всё равно не то по сравнению с программой TimePC.
В программе есть дополнительные полезные функции. Кроме того что она может автоматически выключить компьютер в заданное пользователем время, она его может и включить. Даже запустить, по желанию пользователя, какую-то программу или несколько программ.
Давайте посмотрим, насколько она простая. Программа отображается на трёх языках, но после её установки интерфейс будет на русском языке. Менять ничего не придётся.
В настройках можете убрать галочку с пункта “Закрывать открытые программы при выключении “

Дело в том, что при выключении компьютера этой программой мы можем выбрать один из двух режимов. Первый это обычное выключение, как мы все привыкли, второй это гибернация.
Гибернация
(hibernation
) с английского переводится как «зимняя спячка
» или просто “сон
” В этом режиме компьютер отдыхает, но перед выключением запоминает все, что было открыто и запущено и сохраняет в нужном месте на энергонезависимое устройство хранения данных.
Это очень удобно, если вы не успели завершить работу в каких-то программах или открытых папках. При включении компьютера всё останется на своих местах.
Следующий пункт “Проверять обновления ” Здесь я тоже убрал галочку. Кто его знает, может программисты где-то что-то не доглядели и программа начнёт не правильно работать. Ну, а пока устраивает данная работающая версия, работаю с ней, без обновления.
Переходим к главному. В левой колонке выбираем “Выкл/Вкл ПК”

В правой части программы ставим галочку напротив “Выключить компьютер ” Устанавливаем время выключения, а дату можем не трогать, она и так подставляется под дату настроенную на компьютере. Разве что захотите выключить ПК завтра или через несколько дней.
Теперь нужно выбрать режим выключения. Как я уже выше писал, есть два режима. Выбирайте, какой вам будет удобней. Так же можно запланировать включение через определённое время. Настроили, жмём кнопку “Применить ” и проверяем всё ли правильно. Если ошиблись во времени или дате можно нажать кнопку “Отменить ” и перенастроить всё.
С одноразовой настройкой мы разобрались, теперь переходим к “” Здесь всё также. Устанавливаем время выключения, и включения компьютера на целую неделю. Режим сна в планировщике отсутствует.

Настроили, жмём кнопку “Запустить ” и проверяем всё ли правильно.


Кстати, перед тем как компьютер выключится, программа вас оповестит об этом за 30 секунд. Если вы этот момент вы находитесь за компьютером,то можете её отключить, нажав на кнопку с надписью “STOP”Переходим в пункт “Запуск программ”

Здесь можем указать программу, которую хотим запустить вместе с операционной системой. Например, плеер с музыкой. Получится такой себе необычный будильник. Можем к плееру добавить браузер, чтоб сразу с утра проверить почту. TimePC позволяет сразу несколько программ запустить.
Жмём кнопку “Добавить ” Откроется окно проводника. В левой колонке выбираем “Рабочий стол ” В большинстве случаев при установке, какой либо программы она оставляет свой ярлык на рабочем столе. С рабочего стола выбираем ярлык программы, которая вам нужна. Программы, которые идут вместе с windows нужно искать на диске С в папке Program Files или C:\Windows . Допустим стандартная программа Блокнот(notepad) которая находится по адресу C:\Windows\system32
Чтоб удалить программу с авто-запуска нужно её выделить и нажать кнопку “Убрать “
А на этом всё. Скачивайте программу и пользуйтесь ею.
Скачать с Яндекс диска
Это полезно знать:
Если при включении компьютера ваша операционная система загружается очень долго, то дело в тех программах, которые открываются автоматически. Целая куча приложений запускается одновременно. От этого значительно тормозит компьютер. Поэтому нужно отключить автоматический запуск приложений. Мы рассмотрим самые популярные способы для различных систем.
Автозапуск программ в Windows 7. Утилита MSConfig.
Этот метод весьма простой. Зайдите в меню Пуск. Далее в поисковой строке введите msconfig. Открывайте первый (и единственный) результат.
Здесь вы видите огромный список приложений. И все они запускаются при загрузке. Внимательно просмотрите весь список. Уберите галочки с тех утилит, которые при запуске вам не нужны. Затем сохраните внесенные изменения и обязательно перезагрузите компьютер. ОС должна загрузиться в разы быстрее.
Совет: если вы случайно отключили какую-то необходимую утилиту, не волнуйтесь! Просто вернитесь обратно и поставьте галочки в нужном месте.
Как отключить автозапуск через реестр?
Это самый сложный способ. Лучше ничего в реестре не делать, так как можно нарушить работу компьютера, если сделать что-то не то. Итак, откройте меню Пуск. Ниже, в поисковой строке, введите regedit.
Затем найдите две разделы Run. На скриншоте вы можете увидеть полные пути. Один из них отвечает за автоматический запуск для текущего пользователя, а другой – для всех пользователей.
Зайдите туда и просто удалите компоненты тех утилит, которые вам не нужны.
Программы для отключения автозапуска
Есть утилита Autoruns, она довольно мощная. В ней можно найти абсолютно все приложения, которые запускаются при загрузке.
Скачать ее можно с этого официального сайта: https://download.sysinternals.com/files/Autoruns.zip.
Затем распакуйте архив и запустите утилиту. Вот так она выглядит:
Переходим на вкладку Everything. Это значит, что там собраны программы, которые автоматически открываются на вашем компьютере. После, уберите галочки возле тех, которые вы желаете отключить при запуске.
Утилита CCleaner.
Эта утилита удобна тем, что она по мимо отключения автозапуска, еще может удалять всякий мусор из компьютера, делая его еще производительным.
Скачать ее можно с этого сайта: http://ccleaner.org.ua/download.
Выберите необходимую установку. Если вы не знаете какой из них выбрать, то выберите первый.
Отключите ненужные утилиты, и они не будут вас больше беспокоить при следующем запуске.
Вот таким образом можно легко и просто отключить любую программу из автозапуска. Следующие способы будут рассмотрены для других версий Windows.
Как отключить автозапуск программ в Windows 8
Через системный раздел.
Зажмите клавиши такие клавиши, как Win + R.
Откроется вот такое окошко. Введите shell:startup, затем нажмите ОК.
Здесь хранятся приложения текущего пользователя.
А если вы хотите открыть для всех пользователей, то введите shell:common startup.
Теперь просто нажмите на любую из папок, которая вам не нужна при запуске, и удалите ее.
Через Диспетчер задач
В следующих версиях операционных систем автоматический запуск находится не в утилите MSConfig, а в Диспетчере задач. Вызовите мышкой контекстное меню на панели управления и выберите необходимый вам пункт.
Выберите ненужное приложение и нажмите на кнопку «Отключить».
В них просто удаляете компоненты ненужных приложений.
Через планировщик
Зажмите такие клавиши, как Win + R. Благодаря этому откроется вот такое окошко. Введите название taskschd.msc, затем нажмите ОК.
Каждая утилита, включая вредоносную, прописывает время запуска. Просмотрите весь список и внесите необходимые изменения, если они нужны.
Как отключить автозапуск программ в Windows 10
Для данной операционной системе подходят те способы, которые перечислены для 8 версии. Даже расположение папок в реестре одинаковое.
Совет: воспользуйтесь любыми способами, кроме реестра. Там хранятся важные данные, которые очень просто повредить. Если вы в реестре разбираетесь плохо, лучше даже не заходить туда.
Таким образом, теперь никакие лишние приложения не будут мешать загрузке компьютера. Только не отключайте все утилиты подряд. Из них некоторые чрезвычайно важны для полноценной работы кампьютера.
Чтобы сократить потребление электроэнергии компьютером, надо всего лишь его погружать в режим сна, этот же способ увеличивает скорость загрузки операционной системы за счет отсутствия включения и перезагрузки.
Еще неоспоримое преимущество такого способа - это возможность задать время выхода из режима сна для запуска необходимых задач.
Инструкции
1. Жмем кнопочку меню «Пуск» в нижнем левом углу монитора. Выбираем «Все программы», далее «Аксессуары» - «Служебные». Нажимаем кнопочку «Планировщик заданий» для открытия этой программы.
2. Жмем «Создать задачу» в столбце «Действия» справа (не «Создать простую задачу»). Присваиваем имя для здачи. Можно также составить описание задачи. Другие настройки не надо изменять.
3. Жмемпо вкладке «Триггеры», далее «Создать». В появившемся меню выбираем опцию «По расписанию». Отмечаем флажком нужную периодичность задачи, допустим, ежедневно, еженедельно, ежемесячно. Установливаем нужную дату и время, когда ваш персональный компьютер будет выходить из состояния сна. Установливаем необходимые настройки для каждой опции (ежедневно, еженедельно и т.д.). Жмем «Ок».
4. Жмем по вкладке «Действия», далее «Создать». Жмем в появившемся меню рядом с «Действие» и выбераем действие после выхода персонального компьютера из режима сна. Обычно это пуск какой-нибудь программы или отправка электронной почты. Если вам просто нужно вывести персональный компьютер из режима сна, выберите самую нижнюю опцию - «Вывод сообщения», а потом задайте какую-нибудь информацию для отображения после выхода из режима сна. Если вы выберите «Запуск программы», то отметье программу для запуска после выхода персонального компьютера из режима сна. Если вы отметили «Отправка электронной почты», то заполните необходимые строки. После всех этих операций жмем «Ок».
5. Нажимаем по вкладке «Условия». Отмечаем галочкой строчку «Пробуждать компьютер для выполнения задачи». Именно эта опция разбудит ваш любимый компьютер, на котором стоит Windows Vista строго в указанное вами время. Вам не придется ничего менять во вкладке «Параметры». Жмем «Ок». Теперь ваш персональный компьютер "проснется" в указанное вами время и,при необходимости, выполнит требуемую задачу.
Примечания
Если ваш любимый компьютер останется без присмотра, то все таки лучше проверить настройки электропитания, чтобы убедится, что компьютер перейдет в режим сна через определенное время.
Если ваш персональный компьютер настроен так, что после выхода из режима сна появляется экран с запросом входа в систему, то это не станет препятствием отправки электронной почты или запуска программы. Однако если захотите увидеть текст, то сначала придется войти в систему.