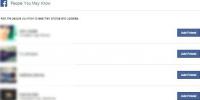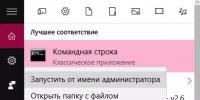Как настроить xmedia recode под кодек hevc. XMedia Recode – простой, бесплатный видео-конвертер. Добавление аудио к видео в программе MKVmerge GUI
Xmedia Recode - это простой и удобный в использовании известный видео конвертер при помощи которого вы сможете редактировать ваши видео файлы, а также преобразовывать в любой формат. В программу включены все основные базовые функции видеоредактора: Вы можете обрезать видео, изменять кадры, создавать собственные DVD и т.д. Редактировать и изменять также можно и аудиофайлы.
Программа имеет довольно удобный интерфейс, в котором несложно разобраться, хоть и оформление достаточно профессионально. Конвертер способен перекодировать любое видео для всех устройств, включая Android-устройства и девайсы Apple. С помощью этой утилиты также можно легко подготовить свои видеоролики для размещения в YouTube.
Как пользоваться Xmedia Recode
Пользоваться данной программой очень просто. Для этого необходимо просто добавить видео или аудио файл в программу и с помощью меню выбрать нужный Вам формат. Программа сама перекодирует файл.
дополнительные функции:
— поддержка всех популярных форматов
— способен экспортировать или импортировать файлы настроек
— установка расширения (6:9, 4:3, 1:1 и т.д.)
— создание и запись DVD для различных устройств, записанные DVD могут воспроизводиться практически в любом проигрывателе
— осуществление двух проходного кодирования
— возможность извлекать аудио файлы из роликов потоков для любых форматов
— нормализация звуков.
Кроме того, в последней версии XMedia Recode скачать можно новые обновления. Также разработчики обновили итальянский языковой файл. Можно xmedia recode скачать бесплатно на русском языке. Данный видео конвертер является отличным вариантом для редактирования, изменения и перекодировки файлов.<.p>

| Версия: | 3.4.3.0 |
| Лицензия: | Бесплатная |
| Обновление: | 25-04-2018 |
| Разработчик: | http://www.xmedia-recode.de/en/index.html |
| Язык: | Русский, Английский |
| ОС: | Windows: All |
| Размер файла: | 9.3 Мб |
П ри работе с видеофайлами часто возникает ситуация, когда необходимо поменять формат видео. Причем под таким преобразованием может подразумеваться не только смена контейнера для аудио и видеопотоков, но и их cжатие другими кодеками. Подробно о том что такое контейнер и кодек можно узнать на нашем сайте. Также в статье по этой ссылке Вы можете ознакомиться с основами работы в такой популярной программе как Xvid4PSP. Этот бесплатный конвертер видео довольно прост в использовании и обеспечивает качественное сжатие видеофайлов.
Но помимо этой программы есть ряд других программ, каждая из которых обладает своими уникальными особенностями и может быть крайне полезна при обработке видео. В данной статье будут рассмотрены наиболее интересные программы — конвертеры видео.
Какие операции можно производить с помощью конвертеров видео
По определению конвертер видео не является полнофункциональным видеоредактором и предназначен для проведения несложных операций по обработке и преобразованию видео. Но в виду того, что таких операций существует огромное количество, и к тому же число комбинаций видео и аудиокодеков в разных контейнерах с разными настройками исчисляется не десятками, а сотнями, то рядовому пользователю трудно сориентироваться во всем этом многообразии. Типичная ошибка при этом — пользоваться крайне простыми однокнопочными конвертерами, в которых невозможно настроить те или иные критичные параметры обработки видео. Это приводит к тому, что в результате конвертации получается либо плохое качество видео, либо большой размер файла.
В то же время добротно сделанные видеоконвертеры могут предоставлять следующие наборы полезных функций:
Преобразование формата медиафайла без пережатия видео или аудиодорожки. Сюда же входит возможность добавления или удаления дополнительных аудиодорожек, а также субтитров.
Тонкая настройка параметров кодирования. Ключевым моментом здесь является возможность выбрать сжатие не с указанным битрейтом, а с указанным качеством.
Применение различных преобразований и фильтров к видео и аудио, например: изменение размера и обрезка кадра, цветовые преобразования, удаление черезстрочности, шумоподавление, эффекты затухания, изменение громкости звука, преобразование в стерео или моно и т.д.
Возможность использования внешнего энкодера для аудио и видеодорожек. В частности наиболее качественно аудиодорожку сжимает бесплатная программа NeroAacEncoder. Но она не поставляется в комплекте с бесплатными кодировщиками, а доступна для скачивания только с официального сайта компании Nero или альтернативных источников.
Добавление и редактирование чаптеров (глав) использующихся для перехода к нужному фрагменту медиафайла.
Редактирование тэгов (дополнительной информации о медиафайле).
Возможность пакетной обработки нескольких файлов.
Смена формата файла в программе XMedia-Recode
Эта программа, в которой можно удобно поменять формат видео для огромного количества контейнеров и кодеков. При этом ценно, что видео и аудиодорожки можно копировать без пережатия. Скачать программу можно с официального сайта разработчика — ссылка .
Для примера преобразуем несколько видеофайлов из одного формата в другой. Открываем программу и перетягиваем из Проводника Windows интересующие нас видеофайлы.
После этого следует выделить все эти файлы в окне программы (мышкой или нажатием Ctrl-A).

Переходим во вкладку видео и там выделяем все видеодорожки и выбираем для них режим копирования (а не конвертации).

Ту же операцию проводим с аудиодорожками, при необходимости указав, куда сохранять итоговые файлы.

Проделав эти подготовительные операции необходимо нажать на кнопку «Добавить», чтобы внести выбранные файлы в очередь задач на конвертацию.

Перейдя во вкладку «Задачи» можно убедиться, что выбранные файлы находятся в очереди, и при этом видео и аудиодорожки будут конвертироваться в режиме копирования. Теперь остается только нажать на кнопку конвертация, чтобы начать процесс создания новых файлов.

Если процесс прошел без сбоев, то мы увидим окошко с сообщением об успешном выполнении задач.

В итоге в указанной нами папке появятся новые видеофайлы в выбранном нами формате. Также в этой программе удобно производить конвертацию файлов в разные форматы для мобильных устройств, пакетно кодировать MP3 и даже делать DVD-демуксы и DVD-рипы. А во вкладке «Фильтры» можно сделать ресайз, обрезку кадра, задать время начала и конца видео
Профессиональная работа в MeGUI
Для работы с видео существует множество полезнейших небольших программ, которые могут работать через командную строку Windows или в качестве dll-библиотек. И фактически любой бесплатный конвертер видео представляет собой графическую оболочку, которая управляет этими мелкими программами. При этом сама оболочка зачастую не раскрывает весь функционал этих программ. В этом плане программа MeGUI значительно отличается от остальных видеоконвертеров, предоставляя пользователю максимум контроля над процессом кодирования кодеками x264, XviD, MP3 и AAC. А еще эта графическая оболочка использует при обработке видео AviSynth-скрипты, редактирование которых предоставляет фантастические возможности для качественной обработки видео. Сама программа доступна для скачивания по ссылке .
Обычно редактирование скриптов — дело малопонятное начинающему пользователю. Но программа MeGUI устраняет эту проблему своим визуальным инструментом для создания этих скриптов. В итоге процесс сводится к нажатиям нескольких кнопок и совсем несложен, хоть программа и имеет англоязычный интерфейс.
Для того, чтобы сконвертировать видео в программе MeGUI, необходимо запустить программу и выбрать в меню инструмент AVS Script Creator.

В появившемся окне следует перетащить видеофайл из Проводника Windows в строку «Video Input».


И в следующем окне нажать «Queue» для добавления задачи по индексации в очередь заданий.

После того как видео проиндексировалось, в окне Креатора будут доступны настройки по его обрезке, ресайзу и другим фильтрам. Нажав кнопку «Preview AVS script» можно увидеть результат применения фильтров. А нажатие кнопки «Save» сохранит текстовый файл скрипта рядом с видеофайлом.

При этом добавляя в этот текстовый файл новые команды, можно решать огромный спектр задач по обработке видео. В помощь к этому может служить этот обзор .
Также перед началом конвертации к MeGUI стоит подключить наиболее качественный аудиокодировщик NeroAacEncoder. Для этого надо его скачать с сайта и указать к нему путь в окне настроек программы.

Когда все подготовлено, остается в главном окне программы указать пути к AVS-скрипту и файлу с аудиодорожкой, настроить параметры сжатия и нажать обе кнопки «Queue» для добавления заданий по кодированию в очередь.

Задания начнут сразу выполняться, показывая прогресс выполнения, по истечение которого получатся готовые видео и аудио файлы.


Добавление аудио к видео в программе MKVmerge GUI
Поскольку программа MeGUI выдает на выходе раздельные файлы аудио и видео, их надо объединить. Сделать это проще всего в программе MKVmerge GUI. Для этого достаточно перетащить оба файла в окно программы и нажать кнопку «Начать обработку».

Также этой программой удобно пользоваться для разрезания видео по тайм-кодам, а также для подключения готовых чаптеров и их редактирования. Скачать программу можно с официального сайта .
Итоги
Используя рассмотренные программы, Вы сможете не только поменять формат видео, но и сделать ряд других полезных операций: добавлять аудиодорожки, применять фильтры видео, редактировать главы и пр. и пр. Несмотря на то, что каждая из этих программ представляет собой бесплатный конвертер видео, в них заложен достаточно мощный функционал, позволяющий выполнять огромное количество задач без прибегания к помощи полноценных и дорогих видеоредакторов.
XMedia Recode – это заслуживающая внимания программа-конвертор для работы с видеофайлами. Она чрезвычайно удобна и функциональна, позволяет не только конвертировать видеофайлы из одного формата в другой, но и успешно их редактировать.
С ее помощью вы сможете менять размеры кадра видео и выполнять обрезку по времени, преобразовывать фильмы и сериалы, песни и аудиозаписи. В дальнейшем их можно будет воспроизвести на любых мобильных устройствах.
Отметим, что скачать XMedia Recode можно не только ради функционала, но и ради удобства. Программа очень проста и, что немаловажно, совершенно бесплатна.
Особенности программы XMedia Recode:
- Конвертация файлов осуществляется в более чем 30 популярных форматов.
- Функция редактирования видео включает в себя разделение файлов на части, выбор цвета рамки, коррекцию цвета. Например, можно поэкспериментировать с яркостью и контрастностью, а также насыщенностью цвета.
- Есть возможность перетаскивания видео прямо на кодировщик. Это очень удобно и значительно упрощает работу с программой.
- Проста в использовании. Благодаря понятному, незапутанному меню даже неопытный пользователь сможет конвертировать видео в XMedia Recode на уровне профи.
- Присутствует функция Direct Stream Copy.
- Поддержка двухпроходного кодирования, коррекции размера файла, нормализация звука.
- Приложение позволяет корректировать частоту кадров, битрейт, разрешение. Также при необходимости можно «вытянуть» аудиодорожку из любого видео.
- Процесс конвертирования проходит сравнительно быстро и на высоком уровне.
- В программе есть готовые профили для конвертации, однако в любой момент пользователь может создать свои собственные.
Скриншоты программы

Добрый день, дорогие читатели! В одной из предыдущих статей мы с вами рассмотрели, и на домашнем ПК без подключения к всемирной паутине. В сегодняшнем уроке мы рассмотрим, как обрезать видео. Как и в случае с музыкой, мы разберем онлайн и офлайн способы.
Три способа обрезать видео бесплатно.
Boilsoft Video Splitter.
Сразу отмечу, я использовал программу в пробном периоде 15 дней. Думаю, если нужно воспользоваться единоразово, то этого вполне хватит. При установке программы у меня не возникло никаких проблем с дополнительным «ненужным софтом», поэтому перейдем сразу к обрезанию видео. Однако, не забывайте, что всегда нужно читать, что вы подтверждаете, .
Итак, после установки программы в главном окне Boilsoft Video Splitter нажмите кнопку Open в верхней части экрана и откройте файл, который необходимо обрезать. В этом же окне поставьте галочку напротив Split by Selection и укажите время начала и окончания отрезка, который вы будете вырезать.
После того, как вы завершили несложные настройки, нажмите кнопку Split Now. Перед вами появится окошко с отображением процесса:

По завершении вы может закрыть окно или сразу перейти в папку, где расположено ваше обрезанное видео.
XMedia Recode.
Эта программа является бесплатной, несмотря на достаточно большой функционал настроек для новичков. Установка Xmedia Recode также не вызвала проблем и мы перейдем сразу к обрезке видео.
В главном окне сразу можно изменить язык интерфейса. Для этого нажмите Options → Preference и выберите нужный язык. Чтобы добавить файл, нажмите Open file (Открыть файл).

Когда файл добавлен можно приступить к настройкам. В нижней части окна во вкладке «Формат» напротив «Профиль» поставьте «По выбору», а также выберите формат и тип файла. В графе «Тип выходящего потока» выберите «Видео и аудио».
И не забудьте поставить галочку напротив «Аудио/Видео синхронизация». В нижней части окна нажмите «Обзор» и укажите место на компьютере, куда сохранить видео-результат.

Во вкладке Видео проставьте те же настройки, как на картинке ниже:

В следующей вкладке Аудио трек 1 также проставьте значения, как на картинке ниже. Если есть желание, можно увеличить битрейт.

Во вкладке «Фильтры и просмотр» выберите разрешение видео, которое вы желаете получить. Также выберите время старта и окончания отрезка, который вы хотите вырезать.

После того, как все параметры настроены, выделите ваш файл в верхней части экрана, нажмите «Добавить» и кликните на уже активную кнопку «Декодировать».

После успешного завершения, перед вами появится окно с сообщением об успешном завершении процесса:

XMedia Recode — мощная утилита для конвертирования аудио- и видео потоков. У программы достаточно простой интерфейс, где в доступной форме предоставлены все возможности конвертера. Стоит отметить, что XMedia Recode Rus имеет огромное количество встроенных профилей, которые помогут новичкам подобрать оптимальные настройки для конвертирования видео в тот или иной формат. Кстати, опытные пользователи могут самостоятельно указать нужные кодеки.
Программа поддерживает следующие форматы:
- 3GPP;
- 3GPP2;
- AVISynth;
- FLAC;
- H.261;
- H.263;
- H.264;
- Matroska (MKV);
- MPEG-1;
- MPEG-2;
- MPEG-4;
- MP4V;
- (S)VCD;
- WebM;
Xmedia Recode инструкция по установке программы:
Для новичков иногда гораздо сложнее установить программу, чем научиться, ею пользоваться. Для начала необходимо скачать бесплатно XMedia Recode Rus . Сделать это можно по ссылке внизу страницы или с официального сайта разработчиков утилиты.
При нажатии на кнопку скачки, вам необходимо сохранить установочный файл программы на своем ПК. Для этого укажите путь для сохранения, к примеру, «рабочий стол». Дождитесь пока программа скачается.
Программу можно установить только для одного пользователя (Install just for me ) или для всех, если их несколько. В ходе установки программа попросит вас указать путь, куда ее следует инсталлировать. Рекомендуем его оставить по умолчанию.
Не исключено, что вовремя установки антивирус, к примеру, Касперский может выдать предупреждение о подозрительной активности. Тогда нужно одобрить установку, нажав по кнопке «Разрешить сейчас», или «Сделать доверенной». Когда программа установится, то кликните по кнопке Finish. Все программа готова к работе! Кстати, если скачать портативную версию программы XMedia Recode Portable, то ее устанавливать не нужно, а можно даже запускать с любого внешнего хранилища данных.
.jpeg)
Напоследок немного расскажем о том, как пользоваться XMedia Recode. Чтобы конвертировать файл из одного формата в другой, вначале нужно его открыть через команду меню «Open» . Поскольку интерфейс программы на русском языке, то разобраться в работе конвертера может даже новичок.
Отметим, что в последней версии Xmedia Recode разработчики исправили все выявленные ошибки, добавили поддержку новых кодеков и форматов видео.