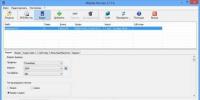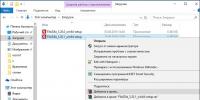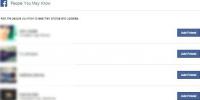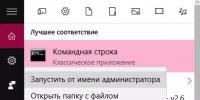Как максимально сжать архив rar. Сжатие файлов в программе WinRAR. Метод сжатия в ZIP
Каждый человек хоть раз отправлял кому-нибудь любой файл или документ. Но бывают случаи, когда он большой по размеру. Тогда отправка будет занимать очень много времени или отправка вовсе не произойдёт. Чтобы избежать такой проблемы объект можно сжать . Помогут нам специальные программы. В нашем случае - WinRar. Также при сжатии на компьютере освободится место для хранения других программ.
С помощью приложения WinRar можно уменьшить файл.
Как сжать файл в WinRar?
Работать с этим приложением очень просто и удобно. Даже начинающий пользователь легко разберётся. Если у вас нет этой программы на компьютере, то необходимо её скачать и установить. С этим у вас не должно возникнуть сложностей.
После выполнения этих операций выберите объект, который необходимо уменьшить и кликните правой кнопкой мыши. Появляется меню, где надо отметить пункт «Добавить в…». Затем открывается окно параметров. Их необязательно менять. Далее нажимаете ОК. После этого начинается архивация. По завершении документ будет сжат, а распаковать объект можно будет при помощи этого же приложения.

Как максимально сжать файл в WinRar?
Сейчас нам придётся прибегнуть к небольшому дополнительной функции. Итак, снова находим нужный нам документ. Кликаем по нему правой кнопкой и выбираем параметр «Добавить…». Открылось знакомое окошко. Сейчас проверяем, чтобы формат был RAR. Чуть ниже есть функция метод сжатия. Теперь нам надо установить там Максимальный. При необходимости указать свои настройки, то переходите к разделу Дополнительно.

Если нужно вставить документ уже к существующему архиву, то откройте архив и выберите меню Команды . А уже там выберите «Добавить файл…». После открывается уже новое окно, где выбираете максимальный метод сжатия и нажмёте ОК.

Защита от пользователей
Очень хорошо, что можно защитить свой архив от несанкционированного пользования. Для этого ему задастся пароль . При неправильном вводе он не откроется. Чтобы это сделать, переходим к тому же окну с настройками во вкладку Дополнительно. Находим пункт Установить пароль. Кликаем и вводим нужный пароль. Если нет надобности менять другие параметры, то нажимаем клавишу ОК, а также следим за процессом архивации.

Прочитав статью, оказалось, что программа Винрар очень полезная вещь для создания архивов. Приложение простое для использования. Большим плюсом является наличие множества расширенных настроек.
Надеемся, что у вас не осталось вопросов по данной теме. Но если же что-то непонятно - пишите комментарии. Ответ будет дан на всё, что вас интересует за кратчайший промежуток времени. А также будем благодарны за лайк и репост этой статьи своим друзьям.
Необходимость часто уменьшать в размере какие-либо файлы возникает далеко не у всех пользователей. Те, кто выполняют сжатие файлов регулярно, используют либо специальные программы-архиваторы вроде WinZip или WinRAR , либо софт для конкретных форматов документов. Если же подобные действия нужно проводить крайне редко, более подходящим вариантом будет работать с соответствующими веб-сервисами.
Самыми распространенными ресурсами такого рода являются оптимизаторы изображений и онлайн-архиваторы. Первые сжимают графические документы в размере для более удобной пересылки и размещения на сайтах. Вторые же позволяют упаковывать любые файлы в архивы с определенной степенью компрессии, тем самым уменьшая их изначальный объем.
Способ 1: Online Converting
Один из наиболее функциональных представителей веб-архиваторов. Сервис предлагает на выбор шесть конечных форматов и столько же степеней сжатия. При этом инструмент позволяет не только запаковывать файлы, но и преобразовывать одни архивы в другие.

Архивация документов в Online Converting не занимает много времени: сервис быстро обрабатывает даже весьма объемные файлы.
Способ 2: ezyZip
Простое онлайн-приложение, позволяющее создавать и открывать zip-архивы. Сервис очень быстро выполняет упаковку файлов, так как не загружает их на сервер, а обрабатывает прямо в браузере, используя мощности вашего компьютера.

Этот ресурс нельзя назвать полноценным онлайн-архиватором, ведь он запускается локально в качестве браузерного HTML5/JavaScript-приложения и выполняет свою работу за счет ресурсов вашего компьютера. Однако именно данная особенность делает ezyZip наиболее быстрым из всех рассматриваемых в статье решений.
Способ 3: Online Convert
Популярный ресурс для конвертирования файлов из одного формата в другой. Сервис также предлагает простой инструмент для сжатия любых файлов в архивные документы, хотя и позиционирует это как преобразование в TAR.GZ, TAR.BZ2, 7Z или ZIP.

К сожалению, максимальный размер импортируемого в Online Convert файла составляет 100 мегабайт. Для работы с более объемными документами сервис просит приобрести подписку. Также притом что с архивацией ресурс справляется без проблем, степень сжатия упакованных файлов отставляет желать лучшего.
Способ 4: Optimizilla
Этот инструмент предназначен непосредственно для оптимизации изображений в форматах JPEG и PNG. Сервис использует продвинутые алгоритмы сжатия графики, позволяя уменьшить размер картинки до минимально возможного уровня с потерями в качестве или без.

Ресурс никоим образом не ограничивает размер исходных изображений и количество обрабатываемых файлов за единицу времени. Также загруженные картинки сервис хранит не более 1 часа.
Способ 5: iLoveIMG
Простой и удобный сервис для сжатия графических файлов JPG, PNG и GIF. Компрессия выполняется с максимальным уменьшением первоначального объема изображений и без потери качества.

Сервис абсолютно бесплатный и не имеет ограничений по количеству и объему загружаемых на него файлов.
Инструкция
Приступая к запаковке файлов в архив, убедитесь, что на вашем компьютере установлено приложение WinRAR. Выбирая файлы для архивирования, помните, что лучше всего сжимаются файлы в текстовом формате. Видео, музыка и изображения лишь незначительно уменьшаются в размере. Чтобы установить максимальный размер сжатия, в окне архиватора сделайте активной вкладку «Общие».
В группе «Формат архива» найдите поле «Метод сжатия». С помощью выпадающего списка установите значение «Максимальный», кликнув по нему левой кнопкой мыши, и нажмите на кнопку ОК. Файлы будут запакованы в архив с выбранными настройками сжатия.
По необходимости вы можете обратиться к настройкам параметров сжатия и установить свои собственные значения. Для этого в окне архиватора сделайте активной вкладку «Дополнительно» и нажмите на кнопку «Параметры сжатия» в группе «Параметры NTFS».
Откроется новое диалоговое окно, в котором вы сможете назначить подходящие значения для сжатия текста, аудио и полноцветной графики, выбрать основной алгоритм сжатия и так далее. Если не уверены, что правильно все настроили, просто нажмите на кнопку «По умолчанию», чтобы восстановить исходные значения. Для того чтобы получить больше информации о тех или иных параметрах, откройте справочную службу, нажав на кнопку «Справка».
Само же добавление файлов в архив осуществляется следующим образом: выделите те файлы и папки, которые должны быть запакованы, кликните по выделению правой кнопкой мыши и выберите в выпадающем меню одну из команд «Добавить в архив».
Чтобы добавит новый файл в уже имеющийся архив и максимально сжать его при запаковке, откройте файл RAR и выберите в меню «Команды» пункт «Добавить файл в архив» или просто перетащите значок нужного файла в окно программы. Автоматически откроется новое диалоговое окно «Имя и параметры архива». Установите в нем метод сжатия «Максимальный» для нового файла тем же способом, что был описан выше. Нажмите на кнопку ОК.
Источники:
- как сжать архив
В Windows предусмотрена встроенная функция сжатия файлов. Сжатые файлы занимают меньше места на жестком диске, кроме того, их можно перенести на другой компьютер или на другой раздел жесткого диска быстрее, чем несжатые файлы. Также сжатые файлы более удобны для отправки по электронной почте. Для того чтобы выполнить сжатие файла или папки встроенными средствами Windows, необходимо выполнить всего несколько простых операций.
Инструкция
Найдите файл или папку, которую требуется сжать. Щелкните правой кнопкой мыши по файлу или папке, выберите пункт Отправить, а затем – пункт Сжатая ZIP-папка.
Установите выбранную утилиту. Если вы решили использовать отдельные архиваторы, перезагрузите компьютер после инсталляции программы. Это необходимо для внедрения файлов в операционную систему.
Создайте на жестком диске новую папку. Переместите или скопируйте в нее файлы, которые будут включены в архив. После подготовки информации к сжатию кликните правой кнопкой мышки по иконке нужного каталога.
В развернувшемся меню выберите пункт 7-Zip (WinRar). Дождитесь открытия нового подменю и кликните по пункту «Добавить к архиву». Через некоторое время будет запущено окно программы-архиватора.
Введите название будущего файла. Если вы планируете загружать информацию на внешние ресурсы, не используйте русские буквы, пробелы и знаки препинания. Выберите формат архива. Разверните графу «Уровень сжатия». Выберите пункт «Максимальный» или «Ультра».
Помните о том, что на некоторых ресурсах установлено ограничение на максимальный размер одного файла. Заполните поле «Разбить на тома», введя в него нужное значение. После подготовки всех необходимых параметров создания архива нажмите кнопку Ok.
Дождитесь завершения работы программы. Длительность этого процесса может сильно варьироваться в зависимости от размера исходной папки, выбранной степени сжатия и типа обрабатываемых файлов.
Если вы включили в архив установочные файлы программ или утилит, извлеките их из архива перед инсталляцией. Архиваторы далеко не всегда могут получить полный доступ к определенным данным, хранящимся в сжатом виде.
Система управления базами данных Microsoft SQL Server сегодня является одной из наиболее гибких и мощных. Все данные баз, обслуживаемых ей, хранятся в mdf-файлах (Master Database File). При интенсивном использовании базы (многократных вставках и удалениях строк таблиц) происходит фрагментация файла-контейнера. Его объем начинает сильно превышать реальный объем данных, хранящихся в базе. Если необходимо, можно сжать файл mdf, используя SQL Server.

Вам понадобится
- - Microsoft SQL Server, работающей на локальном компьютере;
- - SQL Server Management Studio.
Инструкция
Соединитесь с сервером баз данных. В SQL Server Management Studio выберите пункт "Connect Object Explorer..." раздела File главного меню. Отобразится диалог Connect to Server. Этот же диалог отображается автоматически после запуска SQL Server Management Studio. Выберите элемент Database Engine выпадающего списка Server type. В текстовом поле Server name укажите локальное имя компьютера. В списке Authentication сделайте текущим пункт, соответствующий типу аутентификации, поддерживаемому локальным SQL-сервером. При выборе SQL Server Authentication в поля User name и Password введите действительные учетные данные. Нажмите кнопку Connect.

Начните процесс добавления существующей базы данных. Выделите элемент Databases в панели Object Explorer. Щелкните по нему правой кнопкой мыши. В контекстном меню выберите "Attach...".

Выберите файл mdf для присоединения. В диалоге окна Attach Databases нажмите кнопку "Add...". В дереве папок Select the file диалога Locate Database Files найдите и разверните каталог с mdf-файлом. Выделите его и нажмите кнопку OK.

Добавьте новую базу данных, содержащуюся в mdf-файле. В окне Attach Databases проконтролируйте правильность указания пути. Выберите единственный элемент в списке Databases to attach. В группе элементов управления Database details удалите пункт, соответствующий log-файлу, если он не найден (в поле Message выведено сообщение Not found). Для этого нажмите кнопку Remove. Нажмите кнопку OK.

В наш век высоких технологий пользователей Всемирной паутины становится с каждым днем все больше. Многие из них являются продвинутыми юзерами, а некоторые только начинают свое знакомство с безграничными возможностями Интернета. Регулярное пребывание в сети подразумевает работу с различными файлами. Одним из основных инструментов работы с файлами является их архивация. Статья расскажет, как заархивировать файлы в zip, и сжать файл до меньших размеров.
Что такое архивация?
Архивация файлов - это процедура, при которой исходный размер любого файла сжимается до меньших объемов, при этом качество файлов и информация, которая в них содержится, не ухудшается и не меняется. Например, если есть текстовый файл (допустим, книга) размером 1,5 Мб, то с помощью специальной программы-архиватора можно с легкостью сжать этот объем до 150 Кб. Польза очевидна: заархивированный файл занимает гораздо меньше места (в данном случае в 7 раз), к тому же его можно пересылать по почте одним файлом.
Архивацией можно также назвать и упаковку файлов в один элемент (папку или базу данных). Приведем пример: допустим, необходимо переслать знакомому фотографии в большом количестве. Если отправлять их по электронной почте, то придется каждое фото прикреплять отдельно. Этот процесс займет много времени, ведь загрузка каждого изображения будет начинаться только после загрузки предыдущего. Намного легче будет отправить все фотографии одной папкой, и именно программы-архиваторы способны упаковать все файлы в один элемент.
Для чего она используется?
Главная причина использования архиваторов (программ, которые сжимают или упаковывают файлы) - это не только экономия времени при отправке файлов, места на жестком диске, но также и удобство в хранении данных. Преимущество заключается в том, что заархивированные объекты позволяют сохранить огромное количество файлов в одной папке, при этом исходные элементы можно смело удалить из памяти компьютера, ведь в нужный момент можно просто распаковать архивную папку и воспользоваться файлами. Таким образом можно сэкономить значительное количество места на жестком диске, главное - знать, как заархивировать файл в zip.
Обзор программ-архиваторов
Самая популярная программа - это WinRar, она встроена в операционные системы Windows
И считается весьма эффективной по соотношению степени сжатия к скорости. Она сохраняет файлы в формате RAR или ZIP. Преимуществом этой программы является наличие возможности дополнительной защиты в виде электронной подписи к заархивированной папке, однако есть и недостаток: WinRar - это платная программа. Ниже будет приведен эффективный способ, как заархивировать файл в zip формат.
Есть еще один не менее удобный и практичный архиватор, который называется 7-Zip. В отличие от первой программы она бесплатная, ее можно скачать с официального сайта. 7-Zip - очень простой инструмент даже для тех, кто не дружит с компьютером.

В чем отличие архиваторов друг от друга?
Существует много разных программ, архивирующих файлы. Они отличаются тем, что у каждого из них есть свои методы сжатия и сохранения объектов. По этой причине и их эффективность может различаться, ведь один архиватор способен сжать файл в 5 раз, а другой - в 10. Еще одно различие - это формат, в который преобразует архиватор нужный файл. Также у каждой программы свой дизайн оформления, поэтому при добавлении элемента в архив с помощью одной программы мы увидим иконку, которая будет отличаться от иконки любой другой программы-архиватора.
Как заархивировать файл в zip формат?
Прежде всего необходимо уточнить, какая именно программа-архиватор установлена на вашем компьютере. Для этого нужно кликнуть правой кнопкой мыши на любой файл и в открывшемся списке действий найти функцию добавления в архиватор. Если в контекстном меню присутствует функция "Add to arhive", то это значит, что у вас установлен WinRar.

Следующий шаг - это выбрать один или несколько файлов, которые нужно заархивировать. Для этого необходимо выделить мышкой все элементы и правой кнопкой мыши вызвать контекстное меню Windows. В списке меню найти пункт "Добавить в архив" и нажать на него. При этом действии должна открываться программа-архиватор WinRar. В меню архивации необходимо выбрать настройки, в которых можно указать желаемую степень сжатия файлов. При этом стоит учесть, что выбор метода "максимального сжатия" занимает чуть больше времени, чем обычный или скоростной методы.
После установления настроек сжатия можно приступить к окошку, где нужно указать название папки и местоположение будущих заархивированных файлов. Затем нужно запустить процесс архивации с помощью пункта меню "ок". В указанном местоположении появятся заархивированные элементы: папка или просто сжатый файл.

Как открыть заархивированный файл zip формата? Очень просто: нужно выбрать папку-архив, кликнув левой кнопкой мыши, а затем вызвать меню действий самой программы-архиватора, нажав на правую кнопку мыши. Появится небольшое окно с пунктами, нужно выбрать "извлечь в текущую папку" или "извлечь в..." в зависимости от того, в каком месте вы бы хотели сохранить извлеченный файл.
Особенности архивации
Мы ответили на вопрос "как заархивировать файл в zip?", теперь давайте узнаем о некоторых особенностях архивации. Так, например, при архивации файлов формата фото, аудио или видео происходит совсем небольшое сжатие в размере. С текстовыми форматами дело обстоит иначе. Рассмотрим, как заархивировать pdf файл в zip. Можно воспользоваться и стандартным архиватором, а можно использовать различные онлайн-инструменты для конвертирования файла из одного формата в любой другой, в том числе и в zip.

Как заархивировать файлы в zip на MAC OS?
Способы архивации файлов немного отличаются от тех, которые используются в ОС Windows. Создать папку-архив на компьютере от Apple можно следующим образом: выбрать файлы, затем нажатием правой кнопки вызвать меню действий и в открывшемся окне выбрать "сжать объекты". В той же папке, где находились исходные файлы, появится папка с заархивированными файлами формата zip.
Для того чтобы распаковать файлы, необходимо установить специальный софт, позволяющий разархивировать файлы любого формата. Затем нужно выбрать архивную папку, нажать на правую кнопку мыши, и с помощью установленной программы распаковать нужные элементы. Одной из лучших программ, находящихся в свободном доступе в AppStore, является Unarchiver.