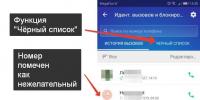Hard West вылетает? Вылазит ошибка? Недоступно разрешение экрана? — Решение проблем. Недоступны некоторые из разрешений экрана, почему
После долгого ожидания и небольшого переноса мы, наконец, можем лицезреть в наших Steam"ах Hard West , во всеоружии и даже со скидкой, при том что игра только вышла. Видя эту скидку, не стоит пугаться и думать, что игра плохая - наоборот. Тем же, кто купил эту игру и попал в затруднительное положение, в особенности потому что ошибки не дают спокойно насладиться игровым процессом, мы посвящаем эту маленькую техстатью, которая попытается разобраться со всеми вашими проблемами. Не отчаивайтесь раньше времени!
Перед тем, как винить разработчиков, нужно разобраться с минимальными системными требованиями игры. Желательно, чтобы ваше железо соответствовало представленным параметрам, а иначе ничего лучше чем куча ошибок можно не ожидать.
Минимальные системные требования:
- ОС : Windows Vista/7/8/10;
- Процессор : AMD Athlon(tm) 64 X2 2.6 GHz | Intel Core 2 Quad 2.6 GHz;
- ОЗУ : 6 ГБ;
- Видеокарта : Radeon HD 4670 | GeForce GT 430 минимум с 1024 МБ памяти;
- Жёсткий диск : не менее 4 ГБ;
- Версия DirectX : 10.
Файлы, драйверы и библиотеки
Прежде чем начать искать свою проблему, вам необходимо обновить до последней версии драйвер своей видеокарты:
Обязательным условием для успешного функционирования любой игры является наличие самых свежих драйверов для всех устройств в системе. Скачайте утилиту Driver Updater , чтобы легко и быстро загрузить последние версии драйверов и установить их одним щелчком мыши:
- загрузите Driver Updater и запустите программу;
- произведите сканирование системы (обычно оно занимает не более пяти минут);
- обновите устаревшие драйверы одним щелчком мыши.
- (Скачать )
- (Скачать )
- (Скачать )
- (Скачать )
Игра вылетает после начала нового боя. Как быть?
Если игра вылетает после начала боя, не успев загрузиться, значит компьютер не может справиться с резкой нагрузкой и сама себя опрокидывает. Единственное возможное решение на сейчас - это снизить графические настройки и попробовать снова. Если это происходит даже на самых низких, то стоит вновь вернуться к строкам «Минимальные требования» и просто смириться: компьютер требует обновления.
Недоступны некоторые из разрешений экрана, почему?
На самом деле, эта проблема уже решена патчами, 1.2 пока что последний. Не поленитесь подключить обновление и начните играть с последним патчем.
Звук есть, а изображения нет. Что это?
Излюбленная ошибка множества игр. Решить ее можно, выйдя в оконный режим с помощью «Alt+Tab», и подкорректировать графические настройки, относительно разрешения экрана и оконного режима.
Любые ошибки, которые не были разобраны, пишите в комментариях. Попытаемся помочь!
Ошибка 0xc0000005 встречается в операционных системах windows 7 и windows 10 и 8 довольно часто.
Впервые она возникла после выпущенных компанией Майкрософт обновлений за вторую половину 2013 года для всех версий операционной системы.
Когда появляется неполадка?
Выпущенное разработчиком обновление нацелено на изменение целого ряда важных системных файлов с целью повышения их уровня безопасности.
Ошибка возникает во время запуска программ пользователем.
При этом невозможно угадать, какая программа не захочет запускаться.
Следуйте инструкции:
- Включите меню пуск;
- В поле поиска приложений найдите командную строку ;
- Нажмите на ней правой клавишей мышки и в выпадающем списке выберите пункт запуска от имени администратора устройства, как показано на рисунке ниже;

- В открывшемся окне введите следующую команду: wusa.exe /uninstall /kb:2859537 и нажмите Ентер;
- Если вышеуказанная команда не сработала, введите вместо нее wusa.exe /uninstall /kb:2872339 или wusa.exe /uninstall /kb:2882822 или же wusa.exe /uninstall /kb:971033 и нажмите Ентер;
- Прошлое действие позволяет получить доступ к утилите для отката последнего установленного в операционной системе обновления. Теперь зайдите в панель управления компьютером и перейдите на вкладку для удаления приложений;
- Нажмите на кнопку «просмотр обновлений», чтобы увидеть исполняемые файлы, которые нужно удалить. На рисунке ниже указан файл, который нужно стереть. Если такого файла нет в списке – обновление было полностью удалено с помощью командной строки;

Теперь перезагрузите ваш персональный компьютер или ноутбук чтобы все сохраненные файлы окончательно исчезли и обновление больше не появлялось.
Удаление обновлений с помощью панели управления
Можно также удалить обновления с помощью панели управления. Зайдите в центр управления обновлениями.
В правой части экрана нажмите на вкладку для просмотра всех ранее установленных обновлений от компании Майкрософт.
В открывшемся окне вы увидите список всех нужных нам исполняемых файлов. Их можно упорядочить по дате, чтобы быстрее найти необходимый пакет данных.
После сортировки все пакеты будут разделены на категории. В категории Windows 200 находятся нужные файлы. Они указаны на рисунке ниже:

Помните! Чтобы полностью удалить апдейт, необходимо очистить всю категорию Виндоус 200. Чтобы стереть пакет, необходимо удалять по одному элементу. Всего в категории находится более двухсот файлов, которые нужно уничтожить. Это не очень удобный способ. Более целесообразно использовать командную строку, где процесс удаления описывается лишь одной короткой командой.
Рассмотрим, как исправить ошибку и что делать, если вы не можете запустить даже панель управления. Ошибка в работе утилиты wusa.exe также приводит к появлению неполадки.
Есть несколько способов, как можно обойти ограничение на включение всех программ операционной системы:
- Запустите операционную систему Windows в безопасном режиме . Это один из самых основных и надежных способов устранения любой неполадки, которая возникает в процессе работы с ОС;
- Выключите компьютер или перезагрузите его;
- Во время следующего включения в первые несколько секунд после того, как засветился экран, нажмите на кнопку F8 . С ее помощью откроется окно настройки дополнительных параметров загрузки операционной системы. Оно выглядит следующим образом:

- С помощью клавиш навигации выберите вариант загрузки с помощью безопасного режима. Возможно, такой вариант включения займет немного больше времени, чем обычно;
- После того, как система запустится, удалите обновления любым из вышеупомянутых способов: с помощью командной строки, окна удаления программ или с помощью центра установки обновлений.
Если ваша система была очень сильно поражена из-за данной неполадки, то, скорее всего, вариант загрузки с помощью безопасного режима тоже не подойдет.
В таком случае придется применить более сложные меры для устранения неполадки:
- Выключите компьютер и включите снова;
- Зайдите в окно дополнительных параметров загрузки, как это было сделано в предыдущей инструкции статьи;
- Выберите пункт устранения неполадок операционной системе, как показано на рисунке ниже и нажмите на Ентер ;

- Теперь выберите нужный вам язык и введите пароль администратора компьютера;
- Если пункта меню для восстановления нет, необходимо загрузить операционную систему с помощью съемного носителя: флешки или обычного диска. Возьмите образ именно той ОС, которая установлена на компьютере;
- Вставьте внешний носитель в привод;
- Включите компьютер и измените в БИОСе порядок загрузки . А первое место нужно обязательно поставить название привода, в котором вставлен диск с ОС;
- Выйдите из меню БИОС, если запуск не произошёл, перезапустите компьютер;
- После перезапуска должно появится окно установки ОС;
- Внизу окна нажмите на пункт «Восстановление операционной системы»;
- Теперь в отрывшемся окошке выберите командную строчку;
- Чтобы продолжить исправление проблемы вспомните, на каком именно жестком диске установлена ваша операционная система. Обычно она находится на системном диске С;
- Если вы не помните, на каком из дисков установлена ОС, введите в командную строчку команду notepad для вызова стандартной программы текстового блокнота;
- Нажмите на панель инструментов «Файл» и с помощью клавиши Открыть включите проводник. Посмотрите, на каком из дисков есть папка Windows – это и есть жесткий диск с ОС;
- Теперь выключите блокнот и вернитесь в командную строку;
- Введите в ней команду DISM /Image:C:\ /Get-Packages В нашем сллуае С – это диск, на котором находится операционная система;
- После выполнения команды в окне отобразится много данных. Среди них вы должны выбрать строки с номером обновления, как показано на рисунке ниже;

- Отметьте строки, по примеру той, которая выделена на изображении выше, в буфер обмена. Для этого выделите ее мышкой и нажмите на правую кнопку мышки. В сплывающем окне вберите поле копирования;
- Введите команду DISM /Image:C:\ /Remove-Package /PackageName:тут-имя-скопированного-пакета;
- Выполните команду, нажав на кнопку Ентер;
- Если вы нашли еще несколько пакетов с обновлениями, проделайте с ними аналогичные действия;
Инструкция позволяет удалить пакеты обновления из операционной системы.
Теперь можете удалить из привода диск или флешку с образом ОС, настроить стандартную очередь загрузки в БИОС и включить систему стандартным способом.
Другие способы исправления неполадки
Отключить режим автоматической установки обновлений в центре Windows
Это позволить избежать повторной установки ранее удаленных нами компонентов, которые вызывают ошибку при включении программ.
Откат операционной системы
Также можно сделать откат операционной системы. Вспомните, когда начала появляться ошибка. Включите панель управление и перейдите в окно точек восстановления.
Выберите и запустите ту, которая была создана еще перед появлением неполадки.

Как правило, во второй колонке информации о точке восстановления написана информация о действии, после которого она была создана. Также указан тип действия.
Что делать если выдает ошибка 0xc0000005
Ошибка 0xc0000005 - Способы решения
Иногда при запуске приложения может возникать ошибка с кодом 0xc0000005. Она не даёт запуститься программе или приложению. Сама ошибка указывает на неправильное обращение к памяти компьютера (RAM ). В Windows 7 её появление чаще всего связанно с обновлением. В данной статье речь пойдёт о причинах и способах устранения этой проблемы.
Неважно какой системой вы пользуетесь: Windows XP, 7, 8 или 10. Ошибка (или код исключения ) 0xc0000005 может возникнуть в любой и совершенно по разным причинам:
- Установка обновлений, драйверов, программ.
- Неполадки с модулем памяти.
- Вирусы.
- Проблемы в антивирусе.
- Устаревшие записи реестра.
- Сбои в DEP (предотвращение выполнения данных ).
С ошибкой инициализации 0xc0000005 в основном сталкиваются пользователи использующие пиратскую версию Windows, но и на лицензии она так же может присутствовать.
Как исправить ошибку 0xc0000005
Воспользуйтесь рядом инструкций ниже. Я расположу их в порядке популярности. Обязательно попробуйте все если не знаете после чего появилась проблема инициализации приложений.
Не забудьте перезагружать компьютер после каждой инструкции, чтобы изменения вступили в силу.
Обновление Windows
Возможно вы или система установили обновление и после него началась появляться ошибка 0xc0000005. Необходимо удалить их.
Для этого перейдите в меню Пуск >> Выполнить (либо кнопки Win+R ) и введите в строке cmd .

Вы попадёте в командную строку. Отсюда будет проще всего удалить все проблемные пакеты обновлений. Введите 4 команды по очереди:
- wusa.exe /uninstall /kb:2882822
- wusa.exe /uninstall /kb:2859537
- wusa.exe /uninstall /kb:2872339
- wusa.exe /uninstall /kb:971033
Кb и номер — это название пакета. После этого я рекомендую так, как они могут снова привести вас к этой же проблеме.
Память ПК
Если 0xc0000005 появляется на синем экране (экран смерти ) и компьютер не запускается, то вероятнее всего связанно это с планками RAM на физическом уровне. Просто попробуйте разместить их поплотней, а так же проверьте максимально допустимый объём. Возможно вы просто его превысили.
Если же вы вовсе не касались модуля RAM (производили замену ), то необходимо . При возникновении ошибок планки с памятью следует поменять на работоспособные.
Антивирус
Антивирус мог отправить в карантин необходимые для запуска приложения файлы. Перейдите в базу данных карантина и проверьте нет ли там нужных файлов. Если есть, то поставьте для них исключение.

Так же после этого проведите сканирование ПК. Это исключит возможную проблему появление 0xc0000005 из-за вируса.
Драйвера
Если 0xc0000005 стала появляться после установки драйвера, то необходимо либо удалить его, либо откатить до более старой версии когда всё работало.
Перейдите в меню Пуск >> Панель управления (крупные значки ) >> Диспетчер устройств.

Найдите устройство, для которого вы обновляли драйвер и перейдите в его свойства. Здесь выполните откат или полное удаление. После этого проблема должна исчезнуть. Пример с видеокартой.

Предотвращение выполнения данных
Это средство безопасности (его ещё сокращенно называют DEP ), которое предотвращает исполнение вредоносного кода путем дополнительной проверки памяти компьютера. Неверное обращение может вызвать ошибку 0xc0000005.
Поставьте проблемные приложения в исключение DEP и проверьте устранена ли ошибка.
Перейдите в панель управления. Зайдите в «Счётчики и средства производительности».


Во вкладке предотвращения выполнения данных выставите исключение.

Реестр
Возможно ошибка появляется из-за неверных записей в реестре. Для его исправления воспользуйтесь программой Ccleaner. Она бесплатна и безопасна. Скачайте её и установите.
Перейдите во вкладку реестра. Здесь выполните поиск проблем несколько раз, пока все неполадки не будут устранены.

Принтер
Если проблема связанна с принтером, то просто создайте новый профиль для него. Дело в том, что производители используют стандартный профиль, который может быть несовместим с какими-либо программами и приложениями в системе. В данном случае поможет только создание нового. Как это сделать смотрите в инструкции к устройству.
Как ещё можно исправить 0xc0000005
Если советы выше не помогли, то остаются только самые крайние действия. Если же ошибка связанна с конкретным приложением, то его можно переустановить или заменить другим.
В других случаях останется только откатить систему к более раннему состоянию с помощью точки восстановления. Если данный способ реализовать невозможно, то поможет . Это самое последнее, что можно сделать.
Удалось ли устранить ошибку 0xc0000005 с помощью советов из статьи?