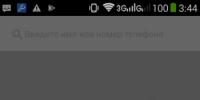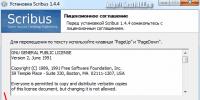Перенос фото с одного андроида на другой разными способами. Как перекинуть фото с Андроида на компьютер — обмениваемся и сохраняем данные быстро и просто Как перекинуть фотки с андроида на ноутбук
Как загрузить фото, видео
с мобильного телефона на компьютер
Современные мобильные телефоны дают возможность
пользователям делать фотографии и видео, а затем
переносить их на компьютер.
Синхронизация мобильника с компьютером
Синхронизация
мобильного телефона
с компьютером
Что такое Синхронизация с компьютером?
Синхронизация с компьютером – это возможность осуществлять
синхронизацию данных между мобильным телефоном и компьютером.
Вы можете обмениваться записями телефонной книги
или синхронизировать органайзер телефона с органайзером
на компьютере.
То есть, то, что было сохранено вами в телефоне –
переписывается на компьютер, и наоборот.
В том числе – фото и видео.
Для синхронизации мобильника с компьютером –
обязательно подключение к Интернету.
Кабель USB для синхронизации мобильника с компьютером
Кабель USB
для синхронизации
мобильника с компьютером
Кабели USB – это самый традиционный и проверенный способ
для осуществления связи между компьютером и мобильным телефоном.
Этот способ мы и будем рассматривать.
Кабель USB входит в комплектацию большинства современных мобильных телефонов. Впрочем, подходящий к вашей марке телефона кабель USB – можно купить и в компьютерных магазинах, и в магазинах торгующих мобильными телефонами. За небольшие деньги.
Внешний вид кабеля USB

Подключение мобильного телефона к компьютеру через кабель USB
Подключение мобильного телефона
к компьютеру через кабель USB
Как видите на картинке – у кабеля USB
разъёмы для подключения на обоих концах.
Бо́льший разъём – вставляется в разъём USB на компьютере.
(Как
флешка
, мышь
и прочее).

На ноутбуке разъёмы USB находятся, в основном,
на боковых панелях нижней части ноутбука.
На стационарном компьютере разъёмы USB могут находиться
и на передней панели Системного блока, и на задней. Занимать
и горизонтальное положение, и вертикальное.
Ме́ньший разъём у кабеля USB – вставляется
в разъём USB мобильного телефона.
Как правило, разъём USB на мобильнике
прикрыт отодвигающейся маленькой панелью.
На панели такая схема
Для подключения мобильника к компьютеру, сначала вставьте
маленький USB-разъём кабеля в USB-разъём мобильника. А затем
и второй USB-разъём кабеля вставьте в USB-разъём компьютера
(ноутбука)
Программное обеспечение для синхронизации мобильника с компьютером
Программное обеспечение
для синхронизации мобильника
с компьютером
После подключения мобильника к компьютеру –
открываете Фотоальбом Windows.
Если в ваш лицензионный Windows, Фотоальбом не входит –
можете прочитать как и где бесплатно загрузить.
Щёлкните по картинке, чтобы увеличить.
В верхнем левом углу нажмите кнопку «Импорт».
Откроется вкладка «Импорт фотографий и видео».

Это скриншот с моего компьютера, а у меня уже загружено «Программное обеспечение» для синхронизации мобильных телефонов NOKIA с компьютером. А вы, если ещё ни разу не загружали на свой компьютер фото и видео со своей марки мобильника, то нажмите в этой вкладке кнопку «Обновить», чтобы загрузить «Программное обеспечение» для синхронизации мобильных телефонов (вашей марки) с компьютером.
В дальнейшем, после открытия этой вкладки
можете сразу нажимать кнопку «Импорт».
А если вы будете загружать фото с разных марок мобильников, то для каждой нужно будет загрузить отдельное программное обеспечение. А уж программа сама определит с какой марки вы вошли в компьютер и выделит нужное программное обеспечение.
Загрузка фото и видео с мобильника на компьютер через Фотоальбом Windows
Загрузка фото и видео
с мобильника на компьютер
через Фотоальбом Windows
После установки программного обеспечения, нажмите кнопку «Импорт»
внизу этой же вкладки Фотоальбома Windows. Откроется новая вкладка
«Поиск фотографий и видео...», с поисковой шкалой.

Когда закончится поиск – откроется новая вкладка.

В этой вкладке сообщается о том, сколько фото и видео найдено у вас на мобильнике. И изначально стоит переключатель на кнопке «Просмотреть, упорядочить и сгруппировать элементы для импорта». Это значит, что будут загружены фото и видео с вашего мобильника.
Можете сразу в этой вкладке нажимать кнопку «Далее».
Начнётся процесс загрузки фото и видео с мобильника на компьютер.
В «Галерее» вашего мобильного телефона, откуда идёт загрузка ваших файлов (фоток и видео) – есть файлы входящие в комплектацию вашего телефона. Это и «Фоновые рисунки», и «Заставки», и «Графические клипы», и прочее. Когда, во время загрузки, загружающая программа начнёт «посягать» на эти файлы – вам будет показано сообщение об ошибке.

Переключатель, в этом сообщении стоит на кнопке «Повторить», а внизу – активная кнопка «Продолжить». Переставьте переключатель на кнопку «Пропустить все файлы с ошибками», чтобы на компьютер загружались только ваши файлы, а затем нажимайте кнопку «Продолжить». Если переключатель не переставите, а сразу нажмёте кнопку «Продолжить» – сообщение об ошибке появится снова.
По окончании загрузки откроется окно «Выбрать группы для импорта».
Все ваши фото и видео автоматически будут распределены на группы по времени и датам. И размещены в отдельные папки.

Щёлкните по картинке, чтобы увеличить.
Вы можете, если хотите, сначала просмотреть свои файлы.
Для этого в каждой группе есть кнопка «Просмотреть все элементы».
И в открывшемся окне удалить ненужное
.
Если какую-то группу полностью не хотите переносить
на компьютер – то снимите флажки слева от групп.
Сначала снимите наверху, с «Выделить все»,
а затем и с определённой группы.
А можете сразу нажимать внизу окна «Выбрать группы для импорта» –
кнопку «Импортировать». Все дополнительные окна закроются и вы
увидите в Фотоальбоме Windows все папки с загруженными
фотками и видео.
Надо сказать, что фотографии с моего мобильника Фотоальбом
импортировал только в первый раз. А в дальнейшем – загружал
только новые фотографии.
Просмотр фото и видео на компьютере после загрузки с мобильника
Просмотр фото и видео
на компьютере, после
загрузки с мобильника
Можете просмотреть и упорядочить, вновь загруженное,
или в Фотоальбоме Windows, или в папке Изображения
.
Откройте папку Изображения и увидите все ваши новые папки.
Они не имеют буквенного имени, а именем служит цифровой набор –
год-месяц-число-номер. Где дата – время создания фото или видео,
а номер – под каким номером это фото или видео обозначены
на вашем мобильнике.
Откройте любую папку (если их несколько) и если в одно время у вас
были одновременно созданы и фото, и видео – вы их увидите в одной папке.
Двойным щелчком левой мыши вы можете открыть каждый файл.
Видео откроется в Проигрывателе Windows Media.
Фотографии откроются в Фотоальбоме Windows.
Фотографии с мобильника загружаются достаточно большого размера.
Например с моего NOKIA – 2048 х 1536. Для того, чтобы впоследствии
загрузить эти фото на какие-то сайты, например, в социальную сеть –
фото надо уменьшить, до принятых на этих сайтах размеров.
На сегодняшний день телефон стал незаменимым помощником в любой ситуации. Снять фото или видео, записать важную информацию или проложить маршрут – все эти возможности есть у смартфона. Если вы хотите сохранить фотографии и заодно почистить память своего смартфона , вам необходимо знать, как с телефона перекинуть фото на компьютер через шнур от зарядки. Эта нехитрая процедура требует совсем немного времени и навыков, а также участия минимального набора техники.
Чтобы сбросить фото, вам необходимо иметь под рукой:
- Собственно, само исходящее устройство: телефон или смартфон .
- Компьютер или ноутбук , на который вы будете перебрасывать фотографии.
- И USB-кабель , он же современный шнур для зарядки вашего телефона.
Как скинуть фото с телефона на компьютер через шнур?
Для того чтобы скачать фото файлы с телефона, вам необходимо вставить один конец кабеля в USB-порт , расположенный на компьютере, а другой конец – в телефон, точнее microUSB-порт.
Далее выбираем иконку «Мой компьютер» или «Компьютер»
. Этот раздел можно найти в проводнике или обозревателе, после нажатия комбинации Windows+E или же на рабочем столе. На экране вы увидите жесткий диск вашего компьютера, а также информацию о портативном устройстве, которым и будет ваш телефон. Нажмите на левую кнопку мышки 2 раза и откройте раздел с памятью.
На экране вы увидите жесткий диск вашего компьютера, а также информацию о портативном устройстве, которым и будет ваш телефон. Нажмите на левую кнопку мышки 2 раза и откройте раздел с памятью.

Если в вашем телефоне присутствует и функционирует карта памяти, перед вами откроется информация о SD-карте и памяти телефона. Выбираем необходимый раздел, зависимо от того, где находятся фотографии, которые вы хотите сбросить. В данном случае фото сохранены в памяти телефона
, именно сюда мы и жмем левой кнопкой мыши. Перед вами открывается перечень файлов и папок из памяти смартфона. Приложение камеры, которое используется по умолчанию, отправляет фото файлы в папку DCIM (Digital Camera IMages). Заходим туда.
Перед вами открывается перечень файлов и папок из памяти смартфона. Приложение камеры, которое используется по умолчанию, отправляет фото файлы в папку DCIM (Digital Camera IMages). Заходим туда. Снова перед вами откроется несколько папок, среди них находим ячейку с названием Camera
. Зачастую фотографии хранятся именно там.
Снова перед вами откроется несколько папок, среди них находим ячейку с названием Camera
. Зачастую фотографии хранятся именно там. 
Жмем на папку и открываем фото, которые мы будем сбрасывать через USB. Существуют и другие способы перенесения фото . К примеру, вы можете произвести эту процедуру через блютуз, если ваш компьютер поддерживает данную функцию, если нет – вам потребуется Bluetooth-адаптер. Также для владельцев iPhone доступна передача фото с андроида через itunes, специальную программу, которую необходимо установить на компьютер.
 Если же у вас не iPhone, а обычный смартфон самсунг, продолжайте далее следовать нашей инструкции о том, как перенести фото с телефона на компьютер: пошагово для чайников мы готовы рассказать и подробно показать все на фото. Выберите изображения, которые вы хотите отправить на комп
, и правой кнопкой мыши нажмите «Вырезать» или «Копировать».
Если же у вас не iPhone, а обычный смартфон самсунг, продолжайте далее следовать нашей инструкции о том, как перенести фото с телефона на компьютер: пошагово для чайников мы готовы рассказать и подробно показать все на фото. Выберите изображения, которые вы хотите отправить на комп
, и правой кнопкой мыши нажмите «Вырезать» или «Копировать».
 Перейдите на устройство (компьютер или ноутбук), точнее, на его жесткий диск, и создайте папку. Откройте папку и левой кнопкой мыши переместите файлы с помощью меню «Вставить».
Перейдите на устройство (компьютер или ноутбук), точнее, на его жесткий диск, и создайте папку. Откройте папку и левой кнопкой мыши переместите файлы с помощью меню «Вставить». Фотографии будут оправлены на компьютер в созданную вами папку. Сколько будут перемещаться фотографии, зависит от их размера и количества.
Фотографии будут оправлены на компьютер в созданную вами папку. Сколько будут перемещаться фотографии, зависит от их размера и количества.
Существует и другой способ отправки фото . Как и в предыдущем случае, вам потребуется зарядка, в которой присутствует usb-кабель.
 Подключаем телефон к устройству, открываем «Компьютер» или «Мой компьютер», правой кнопкой мыши выбираем «Импорт изображений и видео»
.
Подключаем телефон к устройству, открываем «Компьютер» или «Мой компьютер», правой кнопкой мыши выбираем «Импорт изображений и видео»
. Система перейдет к автоматическому поиску фото и видео файлов.
Система перейдет к автоматическому поиску фото и видео файлов. По окончанию поиска нажимаем «Импорт».
По окончанию поиска нажимаем «Импорт». Изображения, которые были найдены системой, перенесутся в раздел «Импортированные изображения и видео» и откроются автоматически. Учтите, что на телефоне они исчезнут.
Изображения, которые были найдены системой, перенесутся в раздел «Импортированные изображения и видео» и откроются автоматически. Учтите, что на телефоне они исчезнут.
Смартфоны или планшеты под управлением Android представляют собой удобный инструмент создания медиаконтента, в частности – рисунков и фото. Однако для более тонкой обработки без ПК не обойтись. К тому же время от времени необходимо делать резервные копии содержимого внутреннего накопителя или карты памяти. Сегодня мы покажем вам методы передачи фото со смартфона (планшета) на компьютер.
Методов передачи фотографий на PC существует несколько: очевидное подключение по кабелю, беспроводные сети, облачные хранилища и сервис Google Photos. Начнем с самого простого.
Способ 1: Google Фото
Замена устаревшему и ныне закрытому сервису Picasa от «корпорации добра». По мнению пользователей — самый удобный и простой способ передать фотографии с телефона или планшета на ПК.
- Запустив приложение, подключите аккаунт, в пространство которого и будут загружены фотографии: аккаунт должен совпадать с тем, к которому подключен ваш Android-девайс.
- Подождите, пока фотографии будут синхронизированы. По умолчанию загружаются только изображения, находящиеся в системных папках для фотографий.

Можно также синхронизировать фото или картинки вручную: для этого перейдите во вкладку «Альбомы» , тапните по нужному, а когда он откроется — передвиньте ползунок .
Несинхронизированные альбомы легко отличить по иконке с перечеркнутым облачком внизу справа. - На компьютере откройте ваш любимый браузер (например, Firefox) и перейдите по адресу .

Авторизуйтесь в аккаунте, который синхронизирован с сервисом. - Перейдите на вкладку «Фото»
. Выделите нужные изображения, нажимая на значок галочки вверху слева.

Выделив, нажмите на три точки справа вверху. - Нажмите «Скачать»
.

Откроется стандартное диалоговое окно загрузки файлов, в котором вы сможете загрузить выбранные фото на компьютер.





Несмотря на свою простоту, у этого способа есть весомый недостаток — необходимо иметь подключение к интернету.
Способ 2: Облачные хранилища
Облачные хранилища давно и прочно вошли в обиход современного пользователя как компьютеров, так и мобильных гаджетов. К таковым относятся Яндекс.Диск , Google Drive , OneDrive и Dropbox. Работу с облачными хранилищами покажем на примере последнего.
- Скачайте и установите клиент Дропбокс для компьютера . Обратите внимание, что для использования этого облачного хранилища, как и для многих других, понадобится завести аккаунт, в котором нужно авторизоваться как на компьютере, так и на мобильном девайсе.
- Скачайте и установите клиентское приложение для Android.
- На телефоне войдите в любой файловый менеджер – например, ES File Explorer .
- Проследуйте к каталогу с фотографиями. Местоположение этой папки зависит от настроек камеры – по умолчанию это папка «DCIM» в корне внутреннего хранилища «sdcard» .
- Долгим тапом выделите нужные фотографии. Затем нажмите кнопку «Меню» (три точки столбиком вверху справа) и выберите «Отправить» .
- В появившемся списке найдите пункт «Добавить в Dropbox» и нажмите его.
- Выберите папку, в которую хотите положить файлы, и жмите «Добавить» .
- После того как фотографии загрузятся, переходите к ПК. Открывайте «Мой компьютер»
и посмотрите влево, на пункт «Избранное»
— в нем по умолчанию располагается быстрый доступ к папке Дропбокс.

Щелчком мыши зайдите туда. - Находясь в пространстве Dropbox, переходите к папке, в которую закинули фото.





С изображениями можно работать.
Алгоритм работы с другими облачными хранилищами мало чем отличается от такового в случае с Дропбокс. Способ, несмотря на кажущуюся громоздкость, весьма удобен. Однако, как и в случае с Google Фото, весомым недостатком является зависимость от интернета.
Способ 3: Bluetooth
Лет 10 назад перекидывание файлов по Блютуз было очень популярным. Сработает этот метод и сейчас: все современные гаджеты на Android обладают такими модулями.
- Убедитесь, что у вашего компьютера или ноутбука есть Bluetooth-адаптер и, если понадобится, установите драйвера .
- Включите Блютуз на компьютере. Для Windows 7 алгоритм такой. Перейдите в «Пуск»
и выберите «Панель управления»
.

В «Панели управления» щелкните по «Центр управления сетями и общим доступом» .
В меню слева выберите «Изменение параметров адаптера» .
Найдите иконку со значком Bluetooth — как правило, она называется «Сетевое подключение Bluetooth» . Выделите и нажмите «Включение сетевого устройства» .
Готово, можно переходить к следующему шагу.
Если вы много фотографируете на свой телефон или цифровик, то рано или поздно память закончится. Возможно Вы в этом уже убедились, и места совсем не осталось. Значит пришла пора скинуть фото на компьютер, а с фотоаппарата удалить. Делается это очень просто как минимум двумя разными способами .
Первый способ наиболее популярный. Обычно в комплекте с устройством, будь то фотик, смартфон или планшет, идёт USB-кабель . Одна его сторона вставляется в разъем ноутбука или компьютера, а вторая в само устройство.

Если это фотоаппарат, то после подключения его нужно включить. Компьютер через несколько секунд определит устройство и сработает автозапуск, где нужно будет нажать Открыть папку .

Если автозапуск не сработает, то открыть папку с файлами фотоаппарата можно вручную. Для этого найдите на рабочем столе значок Компьютер и запустите его двойным кликом.

У нас отобразятся все диски, дисководы и подключённые устройства. Обычно где-то в самом низу отображается подключенный цифровик или телефон (iPhone ).

Открываем двойным кликом и внутри видим все файлы. Теперь, если вы хотите скинуть все фото на компьютер , их нужно выделить. Сделать это можно курсором мыши, или просто нажав на клавиатуре сочетание Ctr+A . Затем нужно по любому выделенному файлу нажать правой кнопкой мыши и в появившемся меню выбрать пункт Копировать .

Теперь открываем диск своего компьютера, где у вас уже лежат фотографии, или создаем новую папку. Внутри нужно нажать по свободному месту правой кнопкой и выбрать пункт Вставить .

Скопированные с фотоаппарата фотографии окажутся на вашем диске.
Таким образом можно перемещать любые файлы с телефона, планшета, фотоаппарата и других устройств.
И второй способ – это конечно-же воспользоваться картридером. Что это? Картридер – это устройство, предназначенное для чтения карт памяти и USB-флешек. Сегодня каждый фотоаппарат или современный телефон оснащается картой памяти SD или Micro SD . Её можно вынуть и вставить в картридер.

Кстати, практически всегда в ноутбуках есть разъем для карт памяти SD, которые используются в фотоаппаратах.

Вставляем карту памяти, ждем несколько секунд, когда компьютер определит устройство и действием по аналогии с первым способом. Реально скинуть фото на компьютер очень просто. Главное прежде чем удалять снимки с фотика или телефона, убедитесь на 100% , что они были успешно скопированы на ваш ноутбук или компьютер.
Прежде чем узнать, как перекинуть фото с телефона на компьютер, необходимо определиться со способом подключения мобильного гаджета.
Cодержание:
Инструкция для Android
Если вы владелец смартфона под управлением ОС «Андроид», сделать это можно одним из следующих способов:
- По Bluetooth;
- Wi-Fi;
- Подключившись к ПК по USB (проводной способ).
Подключение с помощью Bluetooth
Использование данного типа соединения позволяет передать на компьютер любые файлы без вспомогательных деталей, таких как рабочий маршрутизатор или .
Заметьте, что при передаче большого количества картинок за один раз, соединение может быть прервано.
Перед передачей данных включите ПК и активируйте , не забыв включить видимость.
На смартфоне выполните следующие действия:
- Зайдите в «Настройки» и откройте вкладку «Беспроводные сети» ;
- Активируйте работу Bluetooth, кликнув на соответствующий ползунок;

- Теперь в этой же вкладке «Беспроводные сети» нажмите на «Еще» и в появившемся окне выберите «Хот-спот» (другое название - «Точка доступа» );

Запускаем Bluetooth на Android
- В появившемся окне активируйте режим точки доступа. Придумайте имя устройства и задайте пароль доступа. Включите режим видимости, чтобы компьютер смог распознать гаджет.

Теперь на ПК зайдите в настройки блютуз («Система» -«Параметры» -«Bluetooth» ).
Запустите сканирование новых подключений и дождитесь, пока в окне не отобразится элемент с названием мобильной точки доступа. Выполните соединение. Появится надпись: «Сопряжено» :

Подключение к телефону по Bluetooth
В новом окне выберите способ передачи – «Bluetooth» .

В окне «Выбор устройства» кликните на имя вашего ПК. В это же время в настройках кликните на поле «Отправление или получение файлов» .

В окне параметров отправки/получения данных кликните на пункт «Получение» и дождитесь установки соединения. Далее вам будет предложено выбрать директорию, куда будут сохранятся все данные.

Используем сеть Wi-Fi
Соединения гаджета с ПК через сеть позволяет добиться более быстрой передачи файлов беспроводным способом.
Этот вариант соединения гораздо стабильнее, нежели точка доступа Bluetooth.
Для организации передачи изображений вам понадобится и компьютер, которые подключены к одному маршрутизатору.

Скачайте программу My FTP Server. Проверьте, подключен ли телефон к маршрутизатору. Запустите её и во вкладке «Configuration» создайте имя пользователя и пароль.
Остальные строки оставьте без изменений.

Сохраните изменения, нажав на значок дискеты в верхнем углу экрана. Теперь перейдите в главное окно приложения и кликните на кнопку «Start Server» .
Проверьте статус подключения, соответствующая картинка должна быть окрашена в зеленый цвет.
Откройте папку «Мой компьютер» . Кликните правой кнопкой мышки на пустом месте в папке и в контекстном меню выберите «Добавить элемент в сетевое окружение» .
ПК должен быть подключён к Wi-Fi.

В открывшемся окне начните настройку сетевого элемента. Для этого кликните на пункт «Выбор другого размещения» и нажмите «Далее» .
В следующей вкладке введите сетевой адрес, который указан в главном окне программы .
Затем укажите имя пользователя, которое вы придумали ранее, настраивая мобильную утилиту.

После создания объекта в окне «Мой компьютер» появится элемент сети – это и есть папка со всеми .
Открывая директорию впервые, может потребоваться кодовое слово, которое вы придумали ранее в программе My FTP Server.

Таким образом вы можете перемещать любые файлы на компьютер и наоборот. Не имеет значения, будете вы сохранять их на мобильное устройство или же на карту памяти.
Все они отобразятся на ПК, если будет активирован .
Чтобы разорвать соединение достаточно просто деактивировать сервер в мобильной программе или отключить одно из устройств от маршрутизатора.
Полезная информация:
Для работы с множествами устройствами, имеющих Bluetooth, рекомендуем воспользоваться программой . Это профессиональный инструмент для сопряжения компьютера или ноутбука с мобильными и периферийными устройствами посредством Bluetooth интерфейса. Поддерживает все версии Windows, большинство смартфонов, микрофонов, принтеров, телевизоров.
Проводное соединение
Еще один способ передать фото на ПК – проводное подключение с помощью шнура microUSB-USB. Он входит в комплектацию и продается в любом магазине техники:

Важно! Перед настройкой этого типа подключения переместите все снимки, которые хотите скинуть на ПК, с внутренней памяти телефона на SD-карту.
Подключите телефон с помощью кабеля. В окне уведомлений вашего гаджета появится сообщение о новом подключении. Кликните на это сообщение, чтобы попасть в окно его настроек.
Затем активируйте режим USB-накопителя. Таким образом откроется папка с данными, которые хранятся на , и вы сможете скинуть на компьютер все необходимые файлы.

Теперь откройте окно «Мой компьютер» на вашем ПК и в списке съемных дисков найдите ваш. Откройте папку и переместите нужные снимки.
Также, вы сможете загрузить на телефон новые файлы, создавать и удалять папки и их содержимое.
Инструкция для IOS
Если вы являетесь пользователем или и других устройств с IOS, скинуть фото на компьютер можно одним из двух быстрых способов:
- С помощью хранилища iCloud;
- Через медиатеку
Медиатека iCloud
iCloud – это для пользователей техники Apple. Оно позволяет хранить личные файлы, контакты, настройки и резервные копии операционной системы.
Аккаунт в Айклауд по умолчанию привязан к вашему (данные для авторизации идентичны).
Зайдите в настройки мобильного гаджета и кликните на пункт «iCloud» . Нажмите на «Фото» и активируйте ползунок поля «Мой фотопоток» .
Вся медиатека будет автоматически выгружена а облако (необходимо соединение с интернетом).

Чтобы скинуть фото на компьютер с помощью , следует скачать на него приложение для отображения файлов хранилища или авторизоваться на сайте icloud.com.
Зайдите в свой профиль и в папке «Фото» найдите все картинки, которые были перемещены в облако благодаря функции «Мой фотопоток» . Все файлы вы сможете скачать на ПК.

Импорт через iTunes
Чтобы скинуть фото со смартфона на компьютер проводным способом, необходимо соединить гаджет с ПК и открыть программу . Войдите в свой , привязав его к приложению.
Затем программа автоматически определит тип и модель устройства.
Нажмите на имя своего телефона во вкладке «Устройства» . Откроется медиатека всех файлов. Из неё вы сможете переместить любое фото, видео или музыкальный трек.

Универсальный способ: Использование облачного хранилища
Облачное хранилище (или «облако») – это сервис, который позволяет хранить файлы и папки на удаленном сервере поставщика услуг.
Наиболее популярными и удобными в использовании являются сервисы
Главное преимущество использования облака состоит в том, что для быстрой передачи фотографий вам не нужно будет подключать гаджет к компьютеру и вручную перемещать файлы.
Каждый сервис имеет свои и мобильных ОС.
Юзеры могут настроить синхронизацию всех файлов с облачным хранилищем. Это означает, что все картинки будут автоматически сохраняться не в память телефона, а на облако.
Затем вы сможете открыть их на компьютере, воспользовавшись утилитой для ПК. Этот способ позволяет сэкономит уйму времени и памяти в мобильном.
Помимо фотографий вы сможете настроить синхронизацию следующих типов данных:
- Музыка и плейлисты;
- Видеофайлы;
- Заметки;
- Данные установленных приложений;
- Настройки ОС.
Для и IPad можно не загружать дополнительные сервисы, а использовать стандартный iCloud. Это приложение уже предустановлено на телефоне, а его синхронизация с десктопным iTunes настроена по умолчанию.
Рассмотрим на простом примере, как настроить с помощью облачного хранилища:
- Скачайте приложения для организации облачного хранения данных с . К примеру, One Drive (ссылка);

- Откройте установленную программу и зарегистрируйтесь или войдите в . Если вы используете компьютер на Windows, рекомендуем авторизоваться в том же аккаунте, что и на ПК;

- При первом входе в программу появиться окно с предложением автоматической отправки фото в облако. Нажмите на «Подтвердить» ;
- Вы можете не дожидаться появления окна с предложением и включить синхронизацию самостоятельно, нажав на кнопку «Параметры» . В графе «Опции» кликните на .

Для перемещения файлов подключитесь к маршрутизатору или 3G-соединению для быстрой передачи данных. После завершения синхронизации вы сможете открыть их на ПК.
В Windows 8/10 уже предустановлена программа . Зайдите в окно «Мой компьютер» и в левой части откройте директорию.
После обновления данных (для этого подключите компьютер к интернету) в папке появятся недавно перемещенные фотографии.
Аналогичным образом можно использовать любое другое облако для синхронизации снимков и других файлов между смартфоном и компьютером.
Тематические видеоролики: