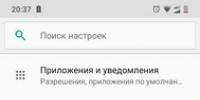Как извлечь архив в папку. Просмотр содержимого архива, извлечение и удаление файлов из архива. Удаление файлов из архива
Информация, передаваемая по Интернету с помощью электронной почты, скайпа или мессенджера, может много «весить». С этой целью и проводится сжатие данных, т.е. происходит процесс их архивации. Подобный способ применяется, если на жестком диске или внешнем носителе недостаточно свободного места.
Сжатие файлов – простой процесс, но не все пользователи персональных компьютеров знают, как разархивировать файл и достать данные, которые будут использованы для работы. Разархивация предусматривает использование специальных программ, помогающих «выудить» из сжатой папки текстовые документы, таблицы, фото, аудио- и видеофайлы.
Как быстро и просто распаковать ZIP-архив?
Пользователи используют для архивации сервисы, позволяющие создать zip-ахив. Такие папки легко пересылать по почте, передавать по другим средствам коммуникации через Интернет.
Для работы с подобным архивом применяют несколько программ, самыми популярными среди которых являются:
- Проводник, встроенный в операционную систему Виндовс 7.
- Менеджер файлов Total Commander.
Распаковщик файлов, работающий с zip-ахивом – он уже встроен в проводник, но стоит учитывать, что другие форматы эта программа не читает. Процедура распаковки zip-ахива выглядит так:
- Открыть проводник.
- Найти там архив, который подлежит разархивации.
- Нажать по архиву правой кнопкой мышки.
- Выпадет меню, в котором есть пункт «Извлечь…».
- Нажать на нужную функцию.
На экране появится распаковщик архива, который и будет доставать файлы. Время распаковки зависит от объема информации, сжатой в zip-ахиве.
Можно воспользоваться и Total Commander, который отлично справляется и с zip-ахивами, и с другими архиваторами. Открыв файловый менеджер, пользователь может скопировать туда архив и открыть его с помощью клавиши enter. Содержимое архива копируется в папку, которая создается заранее или перемещается в другое место на жестком диске.
Распаковать zip-ахив можно в Тотал Коммандере с помощью комбинации клавиш alt+f9. Поставив курсор на архив в одном окне, а во втором окошке – указать место, куда переместятся разархивированные файлы. Нажав alt+f9, пользователю остается подождать несколько минут, чтобы получить нужные файлы.
Разархивация RAR-архива
Процесс доставания сжатых данных связан и с применением такого приложения, как WinRAR, созданного специально для работы с архиваторами RAR. Большая часть пользователей ПК применяют для сжатия и распаковки именно этот сервис, поскольку он отличается простотой в установке, работе и отлично справляется с поставленными задачами. WinRAR скачивают в Интернете, выбирают в настройках русский язык и запускают на компьютере.
Разархивирование файлов с помощью WinRAR проходит по одному из следующих методов:
- На архиве правой кнопкой выбрать программу и указать «Извлечь файлы». Появится окошко, в котором будет отражаться распаковка. Далее указывается путь, куда переместятся данные после распаковки.
- Второй способ предусматривает выбор места, куда пользователь хочет отправить полученную информацию – в текущую папку или в имя папки.
WinRAR отлично справляется и с поврежденными архивами. Только стоит учитывать, что качество распаковки напрямую зависит от того, насколько сильно поврежден сам архив или файлы в нем.
Использование 7-ZIP

Если платить не хочется за использование архиватора, тогда пользователи применяют сервис 7-Zip. Найти эту программу в Интернете не составит труда, нужно только тщательно выбирать сайты с качественным и проверенным софтом.
Скаченный файл запускается пользователем, чтобы инсталлировать программу на компьютере. На рабочем столе после установки появиться символ 7-zip File Manager. Пользователю, желающему получить свои файлы из сжатой папки, придется выполнить несколько несложных действий:
- Открыть программу.
- Перетащить туда архив или зайти в папку «Пользователи», выбрать нужного пользователя, оттуда перейти в парку «Рабочий стол».
- Нажать на архив дважды левой кнопкой мышки, чтобы архив открылся.
- Файлы копируются, чтобы перетащить, или извлекаются через опцию «Извлечь».
- Откроется новое окно, где выбирается кнопка с тремя точками.
- Появится список с папками, найти ту, с которой программа будет работать, а потом кликнуть «ОК».
- Снова нажать на кнопку «ОК», чтобы запустить распаковку архива.
Есть и более простой способ распаковки архива через 7-Zip. Выбрав папку, нажать «Распаковать в..», что автоматически создает папку с именем архива в той папке, где располагался архив. Туда и будет перемещены распакованные файлы.
Многотомный архив: что надо учитывать?
Сжатие информации в несколько томов происходит в том случае, когда пользователь должен передать большой массив информации. В этом случае файлы делятся на несколько маленьких архивов, обозначаемые буквами и цифрами, или одними цифрами.
Распаковка предусматривает извлечение всех частей архива, иначе информация не будет получена.
Процесс разархивирования очень простой:
- Выбирается программа, которая помогает достать информацию.
- Потом распаковывается первый архив привычным способом, другие части подтягиваются автоматически.
Достать файлы, созданные WinRAR, разрешается только этой программой. Остальные архиваторы не справляются, и будут выдавать ошибку. То же самое касается и многотомников ZIP. Их извлекают только программами, работающими с архивами данного вида разрешения.
Альтернативный способ
Бесплатным и простым приложением, способным справиться с архивом без проблем, является Hamster Lite Archiver. Утилита разработана с учетом новых компьютерных технологий и версий Виндовс, поэтому обладает понятным интерфейсом. Подходит для работы с архивами типа.zip и.RAR. Скачав ее на компьютер, пользователь должен инсталлировать программу.
Распаковка проходит по одному из выбранных путей, когда по архиву происходить через выделение и нажатие правой кнопкой мыши:
- Открывается новое окно при выборе функции «Extract files».
- Извлекаются файлы в текущую папку, когда выбирается «Extract Here».
- Распаковываются данные в папку, когда пользователь решает нажать «Extract to «Иmя пaпkи».
Выбирая способ «выуживания» информации из сжатых форматов, нужно учитывать, каким архиватором архив создавался, какого объема информация в нем находится. Во внимание принимается и то, однотомный или многотомный архив перед пользователем, поврежден он или нет. Все эти факторы влияют на скорость извлечения файлов, полноту доставаемой информации.
Теперь давайте произведем обратную операцию – извлечем файлы, либо документы, программу, игру – в общем, нам все равно, что там находится!
Единственное, что сделать нельзя – это извлечь файлы из поврежденного архива WinRAR.
Открываем любой архив WinRAR. Я возьму старый вариант моего сайта, который хранится в архиве WinRAR на всякий случай – всякое бывает с техникой!
Нам нужно извлечь не весь архив, а лишь определенные файлы.. Это говорит о том, что когда создавался архив, то он был создан из папки.

Находим нашу папку, которую хотим извлечь из архива, моя папка это - SAMSUNG_SCX-4200. Нажав на строку, она становится синего цвета. Далее сверху нажимаем кнопку извлечь.

Открывается новое окно, где нужно указать путь, куда будет извлекаться наша папка.

Я указал путь на диск «D». Смотрим – вот наша извлеченная папка из архива - SAMSUNG_SCX-4200.

Когда создан файл - 12.11.2013
Дата последнего изменения файла 06.05.2019
Просмотров 1564 с 16 октября(счетчик запущен в 2017 году)
Проголосовать за статью!
Вы можете проголосовать за понравившуюся статью.(Используем только свои скрипты)
Еще никто не проголосовал
Нужно выбрать оценку
Друзья!
1.
Вся информация предоставляется бесплатно! Но мы потратили и деньги и время, и если вы сможете что-то сделать в ответ, то это будет очень великодушно с вашей стороны!
Мы живем за счет кликов по рекламе, но если вы ничего не нашли подходящего, то вы все еще можете помочь проекту!
1.a.
Друзья!
Всем огромное спасибо
, кто нас поддерживает!
Чтобы распаковать архив в WinRAR, вам нужно сначала его открыть. Сделать это можно несколькими способами.
Способ 1
Дважды щелкните левой кнопкой мыши по вашему архиву. Если WinRAR является единственным архиватором, установленным на компьютере, и в процессе установки вы не меняли никаких настроек, то архив откроется в его интерфейсе.
Примечание: если архив защищен паролем, тогда для извлечения файлов из него этот самый пароль нужно будет ввести (появится соответствующее предупреждение и окно ввода).
Также вы можете воспользоваться кнопкой «Извлечь » на верхней панели архиватора. Нажмите на нее, и вы увидите дополнительные опции распаковки.

В открывшемся окне можно поменять папку, в которую будут извлечено содержимое архива, настроить режим перезаписи файлов, в случае, если они уже существуют в папке распаковки, выбрать опцию показа файлов в проводнике, по окончанию процесса их извлечения и др.

Нажмите кнопку «ОК », чтобы начать разархивацию.

Способ 2
Кликните правой кнопкой мыши на нужном архиве, и выберите в открывшемся контекстном меню команду «Извлечь файлы ».

После этого откроется окно с настройками пути и параметров извлечения, как и в способе 1.
Выберите папку, в которую будут распакованы файлы (можно создать новую, нажав на соответствующую кнопку), и нажмите «ОК», чтобы извлечь их.

Способ 3
Этот способ пригодится тем, у кого файлы с расширениями архивов (ZIP, RAR и т.д.) не ассоциированы с WinRAR. Запустите архиватор и в его проводнике (окошечке, в котором отображаются все папки и файлы вашего компьютера), отыщите нужный вам архив.

Выберите его, и нажмите на кнопку «Извлечь ».


Через несколько секунд (в зависимости от размера и количества файлов в архиве), процесс разархивации будет завершен.
Как извлечь файлы с поврежденного архива? Если вы ищите ответ на данный вопрос, тогда я могу вас обрадовать, что вы уже почти у цели. Так как на данной странице я приведу пример того, как без проблем можно достать нужные файлы с архива даже если он является поврежденным.
Но, перед тем, как начать описание выполняемых мною дальнейших действий, хочу предупредить тех пользователей, которые любят оставлять комментарии типа: «Ничего не получилось, статья фуфло », что далеко не все архивы получится восстановить так, как в некоторых попросту не содержится информации для восстановления, которая крайне важна для удачного извлечения содержимого поврежденного архива.
Дело в том, что при создание архива есть пункт «Добавить информацию для восстановления», отметив который программа, помимо основного содержимого, добавит в архив инфу, которая в дальнейшем поможет извлечь нужные файлы в случае повреждения того же архива. И как раз благодаря именно этому пункту почти со сто процентной уверенностью можно сказать, что столкнувшись с такой ситуацией вы без проблем сможете восстановить нужные вам данные.
Соответственно, если при создание архива этот пункт не был отмечен, можно сказать, что шансы на удачное извлечение с поврежденного архива значительно падают. А так, как об этом пункте мало кто знает, рекомендую, сразу подготовить себя не только к положительному результату но, и к отрицательному.
Извлечение файлов с поврежденного архива в WinRAR
Ну что же, со вступлением закончили, давайте же теперь перейдем, непосредственно, к процессу извлечения файлов поврежденного архива.
Если при попытке разархивирования вы увидели подобное сообщение о повреждение, тогда переходим, к нашей инструкции, к пункту номер 1.

Для просмотра содержимого архива необходимо выделить архивный файл и нажать клавишу Enter или дважды щёлкнуть по нему мышкой. На экране появится окно с содержимым архива (рис. 6.7).
Извлекать файлы из архива можно двумя способами:
Первый способ : выделить архивный файл (это не обязательно должен быть rar-архив) и щёлкнуть по кнопке Извлечь в (в этом случае из архива будут извлекаться все файлы), появится окно (рис. 6.8), в котором необходимо определить параметры разархивации.
Это диалоговое окно позволяет выбрать папку, в которую будут помещены файлы, извлеченные из архива и параметры извлечения. По умолчанию папка получает то же имя, что и архив (без расширения) и размещается в текущей папке, но если в текстовом поле Путь извлечения указать другой путь (если введенного пути не существует, то он будет создан) или выбрать его из дерева папок на панели справа, то файлы после разархивации будут помещены в указанную папку.
Кроме того, в рассматриваемом окне можно установить несколько дополнительных параметров.
Режим обновления
- Извлечь с заменой файлов (действие по умолчанию) - извлекаются все выбранные файлы.
- Извлечь с обновлением файлов - извлекаются только те из выбранных файлов, которых нет в папке назначения или копии которых в архиве новее, чем существующие файлы.
- Обновить существующие файлы - извлекаются только те из выбранных файлов, которые имеются в папке назначения, но их копии в архиве новее, чем существующие файлы. Файлы, которых нет на диске, извлекаться не будут.
Режим перезаписи
- Запрос при перезаписи (действие по умолчанию) - перед попыткой перезаписи файла будет выдаваться запрос.
- Перезаписать без запроса - файлы перезаписываются без запроса.
- Пропустить существующие файлы - уже существующие файлы не будут перезаписываться.
Извлечение без путей - если включена эта опция, то выбранные файлы из корневой папки архива и из его выбранных вложенных папок будут извлечены в папку назначения без учета информации о путях.
Снимать атрибут Архивный - у всех извлеченных файлов будет снят атрибут Архивный .
Оставить поврежденные файлы - если включена эта опция, WinRAR не будет удалять с диска файлы, извлеченные с ошибками (по умолчанию они удаляются). Такие файлы могут возникнуть, например, из-за повреждения архива. С помощью данной опции вы можете попытаться получить из поврежденного файла хоть какую-то часть полезной информации.
Второй способ. Войти в режим просмотра архивного файла, выделить подлежащие архивации объекты и воспользоваться кнопкой Извлечь в (из архива будут извлечены только выделенные файлы и папки, в отличие от первого способа, где из архива извлекаются все папки и файлы). Далее процесс разархивации пойдет так, как было описано выше.