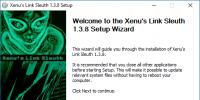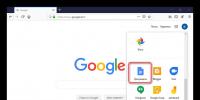Кнопка завершение работы windows 8.1. Добавление кнопок питания на стартовый экран и панель задач. Выключение компьютера через контекстное меню
Если у вас установлена Windows 8 Developer Preview, вы наверное обнаружили, что метод выключения системы достаточно не очевиден. Есть более простой способ выключения, перезагрузки, спящего режима и гибернации вашего компьютера. Вы можете добавить кнопки на стартовый экран Metro в Windows 8, которые позволят вам выполнять эти задачи в один клик.
- Чтобы начать, нажмите кнопку «Рабочий стол» на стартовом экране, чтобы перейти на Рабочий стол.
- Кликните правой кнопкой на Рабочем столе и выберите «Создать» – «Ярлык» в появившемся меню.
- В поле «Укажите расположение объекта» введите следующую команду:
shutdown.exe -s -t 00
После этого нажмите «Далее». - Введите название для ярлыка в поле «Введите имя ярлыка» и нажмите «Готово».
- Стандартная иконка не слишком четко показывает, что делает ярлык, поэтому её стоит изменить. Для этого нажмите правой кнопкой на ярлык и выберите «Свойства».
. - Откроется вкладка «Ярлык» в окне «Свойства». Нажмите «Сменить значок…».
- Поскольку с программой shutdown.exe, которую вы выбрали, не ассоциирована ни одна иконка, появляется следующее сообщение. Нажмите ОК.
- По умолчанию, отобразятся иконки из файла shell32.dll. Вы можете нажать кнопку «Обзор», чтобы выбрать другой.exe, .dll, or .ico файл, но в файле shell32.dll есть множество иконок. Мы выбрали иконку с символом питания. Нажмите ОК, как только выберете вашу иконку.
- Выбранный значок отобразится в окне «Свойства». Нажмите ОК в этом окне, чтобы закрыть его.
- Ярлык надо скопировать в другую папку, чтобы он стал доступным в стартовом экране, так что скопируйте ярлык на Рабочий стол.
- Вставьте ярлык в следующую директорию:
C:\ProgramData\Microsoft\Windows\Start Menu\Programs
Вы можете скопировать путь выше и вставить его в адресную строку Проводника, или перейти в директорию вручную. Если вы не видете директорию ProgramData, смотрите замечание ниже.
Замечание : Директория ProgramData является скрытой директорией. Чтобы получить доступ к ней, кликните пункт «Скрытые элементы» в группе «Показать или скрыть» во вкладке «Вид» - Вставьте ярлык в означенную директорию. Скорее всего вы увидите следующее диалоговое окно при попытке вставить файл. Нажмите «Продолжить», чтобы дать разрешение на вставку файла в папку.
- Вы должны увидеть кнопку «Выключение» на стартовом экране. Клик по этой кнопке выключит ваш компьютер.
- Если вы не видите кнопки «Выключение» на стартовом экране, вы можете поискать её и прикрепить к стартовому экрану. Чтобы найти ярлык, наведите мышку на иконку «Пуск» в нижнем левом углу Рабочего стола, чтобы отобразить меню «Пуск». Выберите «Поиск».
Замечание : Если вы используете сенсорный экран, вы можете провести по экрану справа налево, чтобы получить доступ к меню «Пуск».
Замечание : Вы можете таким же образом получить доступ к меню «Пуск» со стартового экрана Metro. - Панель «Поиск» отобразится на правой стороне экрана. Прокрутите вниз и выберите «Приложения» из списка. Введите «Выключение» (или имя, которое вы дали вашему ярлыку) в поле «Поиск». Нажмите Enter или щелкните на значке лупы.
- Ярлык «Выключение» отображается на левой стороне экрана. Кликните правой кнопкой мыши на ярлыке. Опции ярлыка появятся в нижнем правом углу Рабочего стола (вместо всплывающего меню, как в Windows 7 и ранее). Кликните на иконке булавки. Теперь вы должны видеть кнопку «Выключение» на стартовом экране.
Чтобы выйти из поиска и вернуться к Рабочему столу, нажмите Escape.
Чтобы добавить кнопки для перезагрузки, блокировки, гибернации и спящего режима , создайте новые ярлыки и введите следующие команды на первом экране создания ярлыка:
Подсказки и предупреждения :
- У файла rundll32.exe есть иконка; тем не менее, вы можете захотеть изменить её. Используйте кнопку «Обзор», чтобы открыть файл с большим количеством значков. Файл shell32.dll находится в C:\Windows\System32.
- Для гибернации и спящего режима сперва убедитесь, что ваше оборудование поддерживает эти опции и они включены.
За долгие годы работы в различных версиях операционных систем семейства Microsoft Windows (начиная с Windows 95) у меня вошло в привычку выключать компьютер мышью.
Про возможность выключать компьютер с помощью горячих клавиш я естественно знал, но пользовался сравнительно редко, ведь привычки они такие, если что-то вошло в привычку, то изменить своей привычке практически не возможно.
И вот в один прекрасный момент мне надоело выключать компьютер под управлением операционной системы Windows 8 мышью, точнее говоря, выключать компьютер стандартным способом, а именно, используя “уголки” операционной системы.
Если кто не знает, то делается это так:
- Уводим мышь в правый нижний или верхний угол экрана и перед нами появляется системное меню в правой части экрана (Используя клавиатуру, это меню можно вызвать с помощью комбинации +[C] ).
- Выбираем пункт меню Параметры.
- Открылось меню Параметры , здесь выбираем Выключение
Кроме этого способа выключения компьютера существует несколько других способов, но в них так или иначе используется клавиатура. Ниже описаны некоторые из этих способов.
- Нажимаем на клавиатуре комбинацию клавиш +[I] и перед нами появляется в правой части экрана меню Параметры .
- Выбираем Выключение.
- Открывается список с возможными вариантами: Спящий режим, Завершение работы, Перезагрузка. Из этого списка выбираем нужный нам пункт.
- Используем комбинацию клавиш ++ (Одновременно нажимаем эти клавиши).
- В правом нижнем углу находим иконку Завершение работы и нажимаем на нее.
- Открывается список с возможными вариантами: Спящий режим, Завершение работы, Перезагрузка. Из этого списка выбираем нужный нам пункт.
- Используем комбинацию клавиш Alt + F4 на рабочем столе и при отсутствии открытых окон. Этой комбинацией мы вызываем диалоговое окно “Завершение работы Windows “.
- В раскрывающемся списке мы можем выбрать необходимое нам действие: Смена пользователя, Выход, Спящий режим, Завершение работы, Перезагрузка и нажать
Но все вышеперечисленные способы требуют использования клавиатуры. Моя же привычка требовала выключения мышью и только мышью. Подчиняясь своей привычке я решил создать на рабочем столе ярлык выключения компьютера.
Создаем ярлык:
Нажимаем правой кнопкой мыши на рабочем столе. В открывшемся контекстном меню выбираем пункт Создать, в раскрывшемся подменю, выбираем пункт Ярлык.
В открывшемся окне “Создать ярлык”, в поле “Укажите расположение объекта” вписываем (вставляем) следующий текст: shutdown /s /t 0

Создание ярлыка "Выключение компьютера"
Таким образом мы вызываем команду shutdown с параметрами:
/s - Выключить локальный ПК
/t - Задает временную задержку до вызова процедуры выключения компьютера в секундах - XX. По умолчанию используются 30 секунд.
На рабочем столе появляется ярлык “Выключение компьютера”.
Но вот только выглядит он не презентабельно. Сменим значок ярлыка. Для этого нажмем правой кнопкой мыши на созданном нами ярлыке “Выключение компьютера ” и в контекстном меню выберем пункт Свойства .

Свойства ярлыка "Выключение компьютера"
В открывшемся окне “Свойства: Выключение компьютера” нажмем кнопку [Сменить значок...]. Выскочит предупреждение, что файл shutdown.exe не содержит значков.

Жмем и перед нами открывается окно “Смена значка ” и сразу же предлагает нам на выбор значки из файла SHELL32.dll

Я выбрал наиболее подходящий значок (по моему мнению) и нажал . В окне “Свойства: Выключение компьютера” также жмем . Теперь наш ярлык выглядит вот так:
Запустив этот ярлык вы выключите компьютер.
На этом можно было бы закончить статью, но я предпочитаю программы запускать из панели задач. По-этому, я закрепил этот ярлык на панели задач, а с рабочего стола его удалил.

Где находится кнопка выключения компьютера в Windows 8, куда она пропала? Небольшое видео для новичков, а также два способа решения простой задачи. Горячие клавиши для выключения компьютера в Windows 8 и создание кнопки на панели задач и/или меню Пуск.
Создание чего-то нового зачастую подразумевает отказ от старого, что создаёт определённые неудобства. Например, в Windows 8 достаточно сложно найти кнопку выключения компьютера.
Конечно, к этому можно привыкнуть, но можно воспользоваться и альтернативными вариантами.
Горячие клавиши для выкл.компьютера в Windows 8
Здесь есть два варианта: через меню «power tools» или окно завершения работы Windows.
Для вызова меню «power tools» используйте комбинацию кнопок Win +X . В открывшемся меню найдите пункт «Shut down or sign out » , а потом пункт «Shut down » (можно использовать кнопку U ) .

Ну и как всегда можно перейти на рабочий стол , а потом нажать Alt +F4 для открытия окна «Shut Down Windows ».

Достаточно удобно, но не слишком оптимально.
Кнопка выключения компьютера в Windows 8
Давайте попробуем создать кнопку (а точнее ярлык ) выключения компьютера в Windows 8.
Шаг 1: перейдите на рабочий стол (используйте комбинацию Win +D ) , наведите курсор на пустое пространство и кликните правую кнопку мыши. В открывшемся контекстном меню найдите «Создать » и кликните пункт «Ярлык ».

Шаг 2: для начала нам будет предложено указать расположение объекта, который будет вызываться при клике по ярлыку. Для его поиска у себя на компьютере, можете воспользоваться кнопкой «Обзор…»

За выключение, перезагрузку, выход из системы и т.д. отвечает утилита shutdown.exe , которая находится в директории C:\Windows\System32 . Указав её необходимо добавить соответствующие параметры. Вот некоторые из них:
- -s — выключение компьютера;
- -l — выход пользователя из системы;
- -h — переход в режим гибернации;
- -i — окно с выбором вариантов действия;
- -t xxx — задание задержки в xxx секунд перед выключением\перезагрузкой компьютера.
В нашем случае будет достаточно: shutdown -s -t 0 - как показано на скриншоте выше. Дальше нам останется лишь дать название для ярлыка.
Шаг 3: теперь заменим стандартный значок созданного ярлыка на более подходящий. Для этого наведите курсор на ярлык и кликните правую кнопку мыши. В открывшемся контекстном меню кликаем пункт «Свойства ».

В открывшемся окне «Свойства…» перейдите на вкладку «Ярлык » и кликните кнопку «Сменить значок ». В открывшемся окне «Смена значка» выберите подходящий, и кликните кнопку «OK ».

Шаг 4: в целом, созданного ярлыка будет достаточно, но можно разместить его на панели задач и/или в меню «Пуск». Для этого кликните на ярлыке правой кнопкой мыши и выберите в появившемся контекстном меню соответствующий пункт.

П
ожалуй, большинство пользователей Windows 8 согласятся, что функция выключения и перезагрузки в этой «планшетной» операционной системе реализована не самым лучшим образом. Для того чтобы выключить или перезагрузить компьютер пользователю нужно сделать по меньшей мере пять движений. Впрочем, эту вполне банальную операцию можно упростить, что называется донельзя, создав в Windows 8 собственные кнопки выключения и перезагрузки. Ведь разместить их можно будет где угодно, будь то на рабочем столе или стартовом экране.
А теперь как это реализовать. Для осуществления задуманного вам понадобятся два ярлыка – один будет выключать компьютер, другой перезагружать его. Кликните по рабочему столу правой клавишей мыши и в контекстном меню выберите команду «Создать ярлык» . В поле «Расположение объекта» введите команду shutdown /s . Вместо параметра “s” также можно использовать ключ “p” , в этом случае выключение компьютера будет производиться немедленно и без предупреждений. Далее указываем имя ярлыка, пусть это будет «Выключить компьютер» и сохраняем результат.



Аналогичным образом создается ярлык для перезагрузки, только на этот раз используется команда shutdown /r /t 0 , где “0” указывает на время ожидания до перезагрузки в секундах. В данном случае перезагрузка будет выполняться немедленно. С технической частью покончено, осталось лишь придать ярлыкам более презентабельный вид. В качестве картинки можно использовать как уже имеющиеся в системе значки, так и изображения в формате *.ICO найти которые можно в великом множестве на любом сайте иконок.

Итак, кликните по новосозданному ярлыку правой клавишей, в меню выберите Свойства -> Сменить значок и в открывшемся окошке выберите понравившуюся иконку или укажите путь к своему изображению через стандартный обзор. Сохраните результат и закройте окно свойств. Вот и все дела! Такой ярлык можно будет перемещать, закреплять на Панели задач или стартовом экране , а также, воспользовавшись теми же «Свойствами», назначать ему клавиши быстрого вызова. Кстати, данный метод столь же успешно работает и в Windows 8.1.
К
ак известно, выключить компьютер под управлением Windows 8.1 можно несколькими способами. Самый очевидный — воспользоваться стандартной утилитой выключения, то есть открыть чудо-бар
, в разделе «Параметры» нажать кнопку «Выключение» и выбрать нужно действие. Есть и другой способ. Находясь на рабочем столе, вы можете нажать комбинацию Alt + F4 и в открывшемся диалоговом окне указать нужный вариант, в данном случае «Завершение работы».


Наконец, для выключения компьютера можно воспользоваться меню возрожденной кнопки Пуск, а именно кликнуть по ней правой кнопкой мыши и в появившемся меню выбрать соответствующий пункт. На первый взгляд может показаться, что все эти три способа приводят к одному и тому же результату, но на самом деле это не так. Вернее к одному результату приводят только два первых способа, что же касается третьего, то работает он несколько иначе.

Давайте же попробуем разобраться, в чём же заключаются эти отличия. Наверное, вам уже известно, что в Windows 8, равно как и в Windows 8.1 используется так называемая технология быстрого старта, позволяющая включать и выключать компьютер буквально за считанные мгновения. Получить доступ к этой настройке можно в разделе панели управления «Электропитание». Так вот, когда вы компьютер через чудо-бар или окошко «Завершение работы» ваш железный друг не выключается полностью, вместо этого он погружается в глубокий сон.

Если же для этой цели вы используете меню кнопки Пуск, происходит полное выключение, при этом настройки быстрого старта игнорируются. Так что не удивляйтесь тому, что гибридный способ выключения при выборе этого способа не работает. Надо признать, он является более быстрым и удобным, но если вы хотите, чтобы Windows быстро выключалась и столь же быстро «пробуждалась», используйте два первых способа. А еще вы можете создать