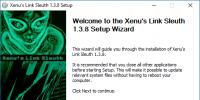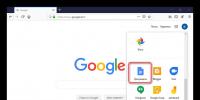Как отправить файлы подозрительные в avz. Обзор и работа с антивирусной утилитой AVZ. Отличный способ быстро удалить вирус. Что это за программа
Посвященный AVZ , хочу поделится с Вами еще рядом знаний по возможностям этой замечательной утилиты.
Сегодня речь пойдет о средствах восстановления системы, которые зачастую могут спасти Вам компьютеру жизнь после заражения вирусами и прочими ужасами жизни, а так же решить ряд системных проблем, возникающих в следствии тех или иных ошибок.
Полезно будет всякому.
Вводная
Перед тем как приступить, традиционно, хочу предложить Вам два формата материала, а именно: видеоформат или текстовый. Видео вот:
Ну, а текстовый ниже. Смотрите сами какой вариант Вам ближе.
Общее описание функционала программы
Что это же это за средства восстановления? Это набор микропрограмм и скриптов, которые помогают вернуть в рабочее состояние те или иные функции системы. Какие например? Ну, скажем, вернуть или редактор реестра, очистить файл hosts или сбросить настройки IE. В общем даю целиком и с описанием ( дабы не изобретать велосипед):
- 1. Восстановление параметров запуска.exe, .com, .pif файлов
Данная микропрограмма восстанавливает реакцию системы на файлы exe, com, pif, scr.
Показания к применению: после удаления вируса перестают запускаться программы. - 2. Сброс настроек префиксов протоколов Internet Explorer на стандартные
Данная микропрограмма восстанавливает настройки префиксов протоколов в Internet Explorer
Показания к применению: при вводе адреса типа www.yandex.ru идет его подмена на что-то вида www.seque.com/abcd.php?url=www.yandex.ru - 3. Восстановление стартовой страницы Internet Explorer
Данная микропрограмма восстанавливает стартовую страницу в Internet Explorer
Показания к применению: подмена стартовой страницы - 4. Сброс настроек поиска Internet Explorer на стандартные
Данная микропрограмма восстанавливает настройки поиска в Internet Explorer
Показания к применению: При нажатии кнопки "Поиск" в IE идет обращение к какому-то постороннему сайту - 5. Восстановление настроек рабочего стола
Данная микропрограмма восстанавливает настройки рабочего стола. Восстановление подразумевает удаление всех активных элементов ActiveDesctop, обоев, снятие блокировок на меню, отвечающее за настройки рабочего стола.
Показания к применению: Исчезли закладки настройки рабочего стола в окне "Свойства:экран", на рабочем столе отображаются посторонние надписи или рисунки - 6. Удаление всех Policies (ограничений)
текущего пользователя.
Windows предусматривает механизм ограничений действий пользователя, называемый Policies. Этой технологией пользуются многие вредоносные программы, поскольку настройки хранятся в реестре и их несложно создавать или модифицировать.
Показания к применению: Заблокированы функции проводника или иные функции системы. - 7. Удаление сообщения, выводимого в ходе WinLogon
Windows NT и последующие системы в линейке NT (2000, XP) позволяют установить сообщение, отображаемое в ходе автозагрузки. Этим пользуется ряд вредоносных программ, причем уничтожение вредоносной программы не приводит к уничтожению этого сообщения.
Показания к применению: В ходе загрузки системы вводится постороннее сообщение. - 8. Восстановление настроек проводника
Данная микропрограмма сбрасывает ряд настроек проводника на стандартные (сбрасываются в первую очередь настройки, изменяемые вредоносными программами).
Показания к применению: Изменены настройки проводника - 9. Удаление отладчиков системных процессов
Регистрация отладчика системного процесса позволят осуществить скрытый запуск приложение, что и используется рядом вредоносных программ
Показания к применению: AVZ обнаруживает неопознанные отладчики системных процессов, возникают проблемы с запуском системных компонент, в частности после перезагрузки исчезает рабочий стол. - 10. Восстановление настроек загрузки в SafeMode
Некоторые вредоносные программы, в частности червь Bagle, повреждают настройки загрузки системы в защищенном режиме. Данная микропрограмма восстанавливает настройки загрузки в защищенном режиме.
Показания к применению: Компьютер не загружается в защищенном режиме (SafeMode). Применять данную микропрограмму следует только в случае проблем с загрузкой в защищенном режиме. - 11. Разблокировка диспетчера задач
Блокировка диспетчера задач применяется вредоносными программами для защиты процессов от обнаружения и удаления. Соответственно выполнение данной микропрограммы снимает блокировку.
Показания к применению: Блокировка диспетчера задач, при попытке вызова диспетчера задач выводится сообщение "Диспетчер задач заблокирован администратором". - 12. Очистка списка игнорирования утилиты HijackThis
Утилита HijackThis хранит в реестре ряд своих настроек, в частности - список исключений. Поэтому для маскировки от HijackThis вредоносной программе достаточно зарегистрировать свои исполняемые файлы в списке исключений. В настоящий момент известен ряд вредоносных программ, использующих данную уязвимость. Микропрограмма AVZ выполняет очистку списка исключений утилиты HijackThis
Показания к применению: Подозрения на то, что утилита HijackThis отображает не всю информацию о системе. - 13. Очистка файла Hosts
Очистка файла Hosts сводится к поиску файла Hosts, удалению из него всех значащих строк и добавлению стандартной строки "127.0.0.1 localhost".
Показания к применению: Подозрения на то, файл Hosts изменен вредоносной программой. Типичные симптомы - блокировка обновления антивирусных программ. Проконтролировать содержимое файла Hosts можно при помощи менеджера Hosts файла, встроенного в AVZ. - 14. Автоматическое исправление настроек SPl/LSP
Выполняет анализ настроек SPI и в случае обнаружения ошибок производит автоматическое исправление найденных ошибок. Данную микропрограмму можно запускать повторно неограниченное количество раз. После выполнения данной микропрограммы рекомендуется перезагрузить компьютер. Обратите внимание! Данную микропрограмму нельзя запускать из терминальной сессии
Показания к применению: После удаления вредоносной программы пропал доступ в Интернет. - 15. Сброс настроек SPI/LSP и TCP/IP (XP+)
Данная микропрограмма работает только в XP, Windows 2003 и Vista. Ее принцип работы основан на сбросе и пересоздании настроек SPI/LSP и TCP/IP при помощи штатной утилиты netsh, входящей в состав Windows. Подробно про сброс настроек можно прочитать в базе знаний Microsoft - Обратите внимание! Применять сброс настроек нужно только в случае необходимости при наличие неустранимых проблем с доступом в Интернет после удаления вредоносных программ!
Показания к применению: После удаления вредоносной программы пропал доступ в Интернет и выполнение микропрограммы "14. Автоматическое исправление настроек SPl/LSP" не дает результата". - 16. Восстановление ключа запуска Explorer
Восстанавливает системные ключи реестра, отвечающие за запуск проводника.
Показания к применению: В ходе загрузки системы не запускается проводник, но запуск explorer.exe вручную возможен. - 17. Разблокировка редактора реестра
Разблокирует редактор реестра путем удаления политики, запрещающей его запуск.
Показания к применению: Невозможно запустить редактор реестра, при попытке выводится сообщение о том, что его запуск заблокирован администратором. - 18. Полное пересоздание настроек SPI
Выполняет резервное копирование настроек SPI/LSP, после чего уничтожает их и создает по эталону, который хранится в базе.
Показания к применению: Тяжелые повреждения настроек SPI, неустранимые скриптами 14 и 15. Применять только в случае необходимости! - 19. Очистить базу MountPoints
Выполняет очистку базы MountPoints и MountPoints2 в реестре.
Показания к применению: Данная операция нередко помогает в случае, когда после заражения Flash-вирусом в проводнике не открываются диски - На заметку
:
Восстановление бесполезно, если в системе работает троянская программа, выполняющая подобные перенастройки - необходимо сначала удалить вредоносную программу, а затем восстанавливать настройки системы
На заметку :
Для устранения следов большинства Hijacker необходимо выполнить три микропрограммы - "Сброс настроек поиска Internet Explorer на стандартные", "Восстановление стартовой страницы Internet Explorer", "Сброс настроек префиксов протоколов Internet Explorer на стандартные"
На заметку :
Любую из микропрограмм можно выполнять несколько раз подряд без ущерба для системы. Исключения - "5. Восстановление настроек рабочего стола" (работа этой микропрограммы сбросит все настройки рабочего стола и придется заново выбирать раскраску рабочего стола и обои) и "10. Восстановление настроек загрузки в SafeMode" (данная микропрограмма пересоздает ключи реестра, отвечающие за загрузку в безопасном режиме).
Полезно, не правда ли?
Теперь о том как пользоваться.
Загрузка запуск, использование
Собственно все просто.
- Качаем отсюда (или откуда-нибудь еще) антивирусную утилиту AVZ .
- Распаковываем архив с ней куда-нибудь куда Вам удобно
- Следуем в папку куда мы распаковали программу и запускаем там avz.exe .
- В окне программы выбираем "Файл " - "Восстановление системы" .
- Отмечаем галочками нужные пункты и давим в кнопочку "Выполнить отмеченные операции ".
- Ждем и наслаждаемся результатом.
Вот такие вот дела.
Послесловие
Надо сказать, что работает оно на ура и избавляет от ряда лишних телодвижений. Так сказать, все под рукой, быстро, просто и эффективно.
Спасибо за внимание;)
Каждый пользователь сталкивался с неполадками системы, связанными с деятельностью вирусов и вредоносного ПО. Проблемы от них бывают очень серьезные. Иногда приходится полностью переустанавливать систему, а может выйти из строя работа оборудования. Но не всегда нужно обращаться за помощью к специалистам. Многие проблемы решаются самостоятельно. Здесь придет на помощь AVZ антивирус. Рассмотрим подробно как с ним работать.
Что это за программа
AVZ не работает в режиме реального времени как антивирусы, установленные на ПК. Его не придется устанавливать. Утилита на русском. Не конфликтует с антивирусами, установленными в системе. У меня стоит Smart Security. При этом утилита прекрасно работает. Не нужно отключать постоянный антивирус.
Когда его использовать
AVZ удаляет вирусы типа AdWare, SpyWare и, трояны. Если вы заметили, что ПК работает не как обычно: зависает, медленно загружается софт, не выключается, попробуйте поработать с AVZ. Даже если все работает как следует, периодически просканируйте ПК этой утилитой.
Как загрузить и установить
Скачайте с официального сайта последнюю версию: http://z-oleg.com/avz4.zip
В последней версии включена поддержка для windows 10
Скачанный архив извлекаем в папку «avz4». Если хотите, измените ее имя на другое. Далее запускаем, кликнув по файлу avz.exe.
Перед началом работы обновите базы. В открывшемся окне находим значок «Обновление».
Для windows 7/10, чтобы AVZ правильно работал, запускайте его от имени администратора. Для этого по исполняемому файлу avz.exe кликните правой кнопкой мышки. Далее выбираем соответствующий пункт.
Что сделать перед работой
AVZ - утилита для устранения проблем, возникающих в результате действия вирусов. Поэтому перед началом работы запустите, например, одноразовую утилиту . Она избавится от вирусов, а AVZ исправит нарушения и удалит файлы, созданные вирусом. Выполнит чистку системы после удаления.
Как пользоваться
Запускаем утилиту. Главное окно программы состоит из трех вкладок:

На первой вкладке «Область поиска» выделите что сканировать на HDD. Немного ниже будет три опции. Поставьте галочки напротив их. Это позволит выполнить эвристический анализ, просканировать работающие процессы, определить вредоносный софт.
Тип файлов
В этой вкладке выберите, что сканировать. Если происходит простая проверка, отметьте пункт «Потенциально опасные». Если же вирусов много - «Все файлы». Утилита кроме простых документов работает с архивами. В этой вкладке настройте эту проверку. Снимите галочку напротив проверки архива.
Параметры поиска
Вверху появится ползунок. Подвиньте его вверх, чтобы включить проверку клавиатурных перехватчиков. Конечный результат должен быть как на рисунке.
Далее настройте, какое действие выполнить если найдется вирус:

Запустится проверка, результат которой отобразится в области под названием «Протокол». Через небольшой промежуток время (в зависимости от объема проверяемой информации), сканирование закончится. Далее программа укажет время сканирования и найденные угрозы.
Если угрозы найдены, посмотрите их нажавши на кнопочку, отмеченную на рисунке ниже.
При наличии подозрительных объектов программа пропишет путь к ним, описание, тип. Здесь вы сможете переместить его в карантин ли удалить.
Системные функции
Кроме проверки на наличие вирусов и вредоносного софта, AVZ выполняет много функций. Поговорим про самые полезные. Для доступа к ним нажмите на «Файл». Откроется контекстное меню со всеми функциями.
Рассмотрим самые важные.
Исследование системы
Функция соберет информацию о системе. Это техническая и аппаратная часть. Сюда относятся: системные файлы, протоколы, процессы. Нажав на ссылку «Исследование» откроется новое окно, где укажите утилите какую информацию нужно собрать. Установив все что необходимо, кликните на «Пуск».
В новом окне программа предложит сохранить документ. В нем находиться выбранная информация html-формата. Открывается любым браузером. Далее нажимаем «Сохранить».
Начнется сканирование. После его окончания вы сможете посмотреть выбранную информацию.
Восстановление
Эти функции могут вернуть элементы ОС в начальное состояние и убрать настройки. Вредоносное ПО хочет запретить доступ к «Редактору реестра» или «Диспетчеру». Пытается дописать параметры в системный файл «hosts». Опция восстановление разблокирует эти элементы. Для запуска, кликните по ней, и отметьте галочками действия, которые хотите произвести. Я отметил 11, 13, 17 опцию. Далее кликните на «Выполнить».
Скрипты
В списке параметров, находящиеся в меню «Файл», есть функции, работающие со скриптами. Это «Выполнить», «Стандартные».
Нажав на «Стандартный» появится окно со списком готовых скриптов. Отметьте галочками нужные. Далее нажмите на «Выполнить».
Другой вариант запустит редактор. Напишите скрипт сами, или загрузите с ПК. Далее нажмите кнопку «Выполнить».
Опция карантин и Infected
Кликнув по этому пункту, просмотрите потенциально опасные элементы, обнаруженные утилитой во время сканирования.
Удалите файлы (если они найдены), или восстановите, если не опасны.
Чтобы потенциально опасное ПО помещалось в карантин, отметьте соответствующие пункты в настройках.
Сервисы
Чтобы посмотреть перечень сервисов, предлагаемый программой, кликните на соответствующую строку «Сервис».
Рассмотрим самые используемые.
Диспетчер процессов
Здесь отображаются все исполняемые файлы, работающие в системе. В новом окне посмотрите их описание, и путь к ним.
При необходимости завершите процесс. Выберите его из списка, и кликните на кнопку с черным крестиком. Находится справа от окна.
Это замена диспетчеру, установленному в системе. Особую ценность представляет если он заблокирован вирусом.
Диспетчер служб и драйверов
Второй сервис в списке. Кликнув по которому откроется окно где выберите службу при помощи переключателя: службы, драйверы все. Выбирайте нужный пункт после чего его отключите, остановите или удалите.
Менеджер автозапуска
Используйте его для настройки параметров программ, за пускающихся вместе с системой. Для отключения снимите галочку напротив выбранного пункта. Запись можно полностью удалить. Для этого нажимаем кнопку, на которой нарисован черный крестик.
После удаления восстановить не получится. Поэтому проверяйте внимательно, чтобы не стереть важные записи.
Менеджер файлов Hosts
Если вирус прописал в этом файле свои значения и заблокировало доступ, используйте эту опцию. Новое окно отобразит его содержимое. Дописать ничего не получится. Только удалить. Это делается при помощи кнопки с черным крестиком.
Запуск утилит
Программа позволяет работать с востребованными приложениями. Для этого переходим «Сервис»-«Системные». Нажав на системные утилиты, вы сможете:

AVZGuard
Если завелся вирус, который не получается удалить, испольуйте функцию AVZGuard. Она добавляет вредоносное ПО в список не доверенных, которым нельзя выполнять операции. Чтобы активировать, нажмите на строчку AVZGuard.
Хочу отметить, что у меня эта функция и AVZPM не работает, так как эти технологии не поддерживаются 64-bit версиями ос семейства Виндовс. Подробнее прочитайте об этом в официальной технической документации по адресу: http://z-oleg.com/secur/avz_doc/index.html?t_install.htm .
Вывод
Рекомендую всем пользователем скачать AVZ. Периодически запускайте утилиту для поиска вирусов. Ее основная задача - удаление шпионского ПО, троянов и SpyWare. Но это не означает что не нужно пользоваться антивирусами, защищающими ПК в режиме реального времени.
Компьютерный вирус – это всегда неприятно. Вдвойне неприятно и обидно, если вирус уже появился в вашем компьютере, обойдя установленное антивирусное программное обеспечение. Это факт – нет универсального антивируса, и каждый из них, каким бы хорошим не был, не рассчитан на поиски и обезвреживание абсолютно всех вредоносных файлов. И если эта программа не «увидела» вирус «с лёту», велика вероятность, что и при полном сканировании компьютера она его не обнаружит и, как следствие, не удалит.
В таком случае нам на помощь приходит антивирусная утилита AVZ, которая может действовать на компьютере одновременно с вашим обычным антивирусом и не конфликтовать с ним. А еще эта утилита не требует установки, что крайне привлекает неопытных пользователей ПК, зато весьма эффективна и помогает даже в самых запущенных случаях. И уж тем более AVZ пригодится вам в том случае, если на компьютере пока что нет другого антивирусного программного обеспечения либо в случае неактуальных сигнатур.
Запустить утилиту AVZ крайне легко и быстро. Вначале нужно скачать ее на свой компьютер. Сделать это можно ссылке в конце статьи. «Прибудет» она в виде архива, который можно распаковать в любое место на вашей машине. После распаковки запускаем файл avz.exe. В появившемся диалоговом окне следует выбрать в меню «Файл» пункт «Обновление баз» и нажать «Пуск». Через некоторое время станет активной кнопка «Закрыть». Нажимаем ее, программа обновила антивирусные базы и готова к работе.
Выбираем вкладку «Область поиска». Здесь перечислены все локальные и съемные диски на вашем компьютере. При первой проверке целесообразно проверять все их, выделив галочками, впоследствии вы можете проверить только то, что сочтете нужным. Напротив находится вкладка «Методика лечения». Пункт «Выполнять лечение» должен быть отмечен галочкой. Ниже перечислены все возможные типы компьютерных вирусов и вредоносных программ, которые могут проникнуть в ваш компьютер. Для всех из них нужно установить вариант «удалять», кроме типа «hakc tool» — здесь нужно выбрать «лечить». Почему? Да потому что на вашей машине могут находиться взломанные «из лучших побуждений», если можно так сказать, программы, а также их нелицензионные версии. Обидно будет остаться без программного обеспечения, если утилита AVZ удалит какой-то его компонент. Все другие пункты на этой страничке настроек программы также должны быть отмечены галочками.

Следующий шаг в настройке программы – выбор варианта проверки: быстрый, долгий, очень долгий. В зависимости от выбранного времени проверки будет изменяться и ее тщательность, имейте это в виду. Для самой тщательной проверки в настройках варианта «очень долгий» следует установить возможность проверки всех файлов на компьютере, даже тех, что хранятся в архивах большого объема. Для этого на вкладке «Типы файлов» следует снять галочку напротив слов «Не проверять архивы более 10MB».

Задаем параметры поиска на одноименной вкладке. Для того, чтобы проверка была максимально эффективной, следует включить «Расширенный поиск» и выставить максимальный уровень «Эвристического анализа». Чуть ниже расположены еще несколько параметров поиска, их все нужно отметить галочками.

Последний шаг – установка драйвера расширенного мониторинга всех процессов, происходящих на компьютере. Одноименный пункт меню находится во вкладке «AVZGuard». Там же нужно «включить» AVZGuard и AVZPM , а затем можно нажимать «Пуск» и ждать окончания проверки.
Особенность антивирусной утилиты AVZ в том, что во время своей работы она полностью «завладеет» вашей машиной – вы не сможете работать с документами, играть в игры, просматривать содержимое системного диска. Программа просто блокирует практически все действия компьютера для того, чтобы, образно говоря, все файлы «находились на своем месте», чтобы сканер последовательно просмотрел их все, один за другим.
Итак, проверка закончена. Что дальше? Вам следует в меню «AVZPM» выбрать пункт «Удалить и выгрузить драйвер расширенного мониторинга процессов», а затем выйти из программы посредством кнопки «Выход» во вкладке «Файл» и обязательно перезагрузить компьютер. Иногда сразу после перезагрузки на экране может возникнуть надпись о найденном неизвестном оборудовании – просто проигнорируйте это сообщение.
Жду ваших комментариев и вопросов по этой замечательной утилите.
Скачать утилиту необходимо с сайта производителя —
Что такое AVZ
AVZ является прямым аналогом программ TrojanHunter и LavaSoft Ad-aware .
Первая версия появилась в 2004 г. Разработчик AVZ – Олег Зайцев.
– встроенную для поиска файлов на диске (с сохранением результатов поиска). Позволяет искать файл по различным критериям, возможности системы поиска превосходят возможности поиска;
– встроенную для поиска данных в (с сохранением результатов поиска). Позволяет искать ключи и параметры по заданному образцу;
– встроенный анализатор открытых TCP /UDP ;
– встроенный анализатор общих ресурсов, сетевых сеансов и открытых по сети файлов;
– встроенный анализатор Downloaded Program Files (DPF );
– микропрограммы восстановления системы. Проводят восстановление настроек , параметров запуска программ и иных системных параметров, повреждаемых вредоносными программами. Восстановление запускается вручную, восстанавливаемые параметры указываются ;
– скрипты управления. Позволяют администратору написать скрипт, выполняющий на набор заданных операций. Скрипты позволяют применять AVZ в корпоративной сети, включая его запуск в ходе загрузки системы;
– анализатор процессов. Использует нейросети и микропрограммы анализа, включается при включении расширенного анализа на максимальном уровне эвристики. Предназначен для поиска подозрительных процессов в памяти;
– систему AVZGuard . Предназначена для борьбы с трудноудаляемыми вредоносными программами;
– систему прямого доступа к диску для работы с заблокированными файлами. Работает на FAT16 /FAT32 / , поддерживается на всех операционных системах линейки NT , позволяет сканеру анализировать заблокированные файлы и помещать их в карантин;
– распакуйте архив;
– запустите файл avz.exe ;
– в окне утилиты на вкладке Область поиска задайте место поиска вредоносного (диски, папки);

– при необходимости установите флажки Эвристическое удаление файлов , Копировать удаляемые файлы в Infected , Копировать подозрительные в карантин ;
– на вкладке Типы файлов установлено – Потенциально опасные файлы , Проверять потоки NTFS , Проверять архивы , Не проверять архивы более 10МБ – при необходимости внесите нужные поправки ;

– на вкладке Параметры поиска установлено – Средний уровень эвристики , Детектировать перехватчики API и RootKit , Проверять настройки SPI/LSP , Поиск клавиатурных перехватчиков (Keylogger) – при необходимости внесите нужные поправки;

– нажмите кнопку Пуск ;
– дождитесь завершения сканирования;

– в прокручиваемом списке Протокол ознакомьтесь с результатами;
– если у вас есть подозрение на наличие в системе вирусов (или другие вопросы по AVZ ), вы можете обратиться в конференцию – virusinfo.info .
Что делать, если AVZ обнаружил (или якобы обнаружил!) вирус или вредоносную программу?
Предоставим слово разработчику:
«AVZ задумана как , оснащенная массой различных проверок и анализаторов, порой параноидальных. Это сделано специально, т.к. AVZ часто применяется для анализа , проверка которых другими средствами ничего не дала. Поэтому ложные срабатывания возможны, и в этом случае в протоколе для объекта дается формулировка «Подозрение на…» (категория вредоносной программы и уточняющие данные).
В случае обнаружения подозрительных объектов следует придерживаться следующей методики:
1. Ни в коем случае не следует уничтожать подозрительные файлы. То, что файл заподозрен анализатором, еще не означает, что он опасен. Необходимо поместить подозрительные файлы в карантин AVZ и выслать мне на адрес [email protected] . При создании архива вручную очень желательно задать пароль, иначе письмо может быть блокировано вашим почтовым сервером;
2. В письме необходимо кратко изложить суть проблемы, какие есть подозрения. Очень желательно приложить протокол AVZ ;
3. Дождаться ответа с результатами анализа».
Расширенные возможности AVZ
– Менеджер расширений IE (BHO, панели) ;
– Менеджер апплетов панели управления (CPL) ;
– Менеджер расширений проводника ;
– Менеджер расширений системы печати ;
– Менеджер планировщика заданий (Task Scheduler) ;
– Менеджер протоколов и обработчиков ;
– Менеджер Downloaded Program Files ;
– Менеджер Active Setup ;
– Менеджер Winsock SPI (LSP, NSP, TSP) ;
– Менеджер файла Hosts ;
– Открытые TCP/UDP ;
– Общие ресурсы и сетевые сеансы ;
– формировать на основании шаблонов текст, содержащий скрипт.
Редактор поддерживает параметры командной строки – в качестве первого параметра можно указать имя скрипта, который следует загрузить после запуска редактора.
Редактор скриптов можно скачать на странице загрузки – www.z-oleg.com/secur/avz/download.php .
Обновление AVZ
Для обновления выберите меню Файл –> Обновление баз ;
– в окне Оперативное автоматическое обновление выберите источник обновления, проверьте настройки;
– нажмите Пуск ;

– дождитесь завершения процесса обновления.
Ручное обновление AVZ
– закройте программу AVZ ;
– скачайте свежие базы для AVZ по ссылке z-oleg.com/secur/avz_up/avzbase.zip ;
– распакуйте скачанный архив в папку Base программы AVZ (санкционируя замену файлов – Да для всех ).
Примечания
Доброго времени суток, дорогие читатели блога. В первой части статьи о том , мы обсудили некоторые их видыи распространенные способы их удаления без антивируса.
Но так как, таким образом, в основном можно удалить вирусы , не самого вредоносного назначения, то сегодня мы возьмемся за более серьезные вирусные угрозы, которые лучше умеют прятаться, вредить и размножатся.
Чтобы удалить вирусы с компьютера мы воспользуемся отличной утилитойAVZ . Сама программка не является антивирусом который может выполнять , а лишь служит в качестве мощной утилиты с помощью которой можно удалить вирусы.
Для начала оной процедуры, Вам потребуется скачать AVZ () утилитку и запустить её.
Кстати утилита не требует установки, а значит вирусы не успеют её вычислить в качестве установленного приложения. Это ещё один + к итак полезной до безобразия утилите AVZ 🙂
AVZ скачали? Отлично. Запускаем AVZ и нажимаем файл - обновление баз .


Затем нажимаем пуск, и дожидаемся появления такого окошка.

Если оно появилось, значит у Васвсе не так уж плохо. В случае большого обилия разных видов вирусов на компьютере, они запросто могут не пускать Вас в интернет.
Если не обновилось, ничего страшного, просто продолжаем все выполнять как написано ниже.
2 Как удалить вирус
Конечно меньше чем за день не получится. Но поверьте, это стоит того. Тем более что такую проверку необходимо выполнить всего один раз.
Все последующие проверки (как говорилось выше) можно проводить в упрощенном режиме, а значит сама процедура не займет у Вас не более 30-ти минут.
Последняя вкладка, это параметры поиска. Здесь все просто, ставим все на максимум и отмечаем все галочки, кроме исправления ошибок.

В двух словах, ползунком мы выставляем наиболее тщательный анализ. А галочками выбираем блокировку руткитов (подробнее будет позже) и поиск и устранение клавиатурных шпионов (подробнее позже).

И установить драйвер мониторинга процессов AVZPM .

Последний штрих — нажимаем «Пуск» . До окончания проверки, дальнейших ваших вмешательств не требуется.

После очистки, удалите драйвер мониторинга, который мы недавно устанавливали. Нажимаем файл выход 🙂

После проверки перезагружаемся, и радуемся чистенькому компьютеру. Кстати, после перезагрузки, может выскочить окошко о новом найденном устройстве.
Зайдите в диспетчер устройств (подробней о диспетчере читайте в статье про то как найти драйвер на ), и удалите неизвестное устройство с знаком вопроса.
AVZ — это жизненно необходимая программа, каждому компьютеру с операционной системой Windows . Её преимущества, это:
— скорость.
— не требует установки.
— не конфликтует с установленным антивирусом.
— вычищает от вирусов начисто.
Также бывают совсем безвыходные ситуации, когда вирусы не пускают в компьютер, но об этом поговорим позже, также мы рассмотрим самые опасные вирусы в отдельности. , чтобы не пропустить.
Теперь вы знаете как удалить вирус с компьютера. Процедура по очистке затянулась на целую статью. И кажется сложноватой, но это поначалу, после двух трех очисток, вы сами заметите как выполняете все на автомате, как я 🙂 И вирусов станет гораздо меньше.
Кстати после очистки, ваша система возможно будет повреждена. Чтобы устранить возможные проблемы, рекомендую почитать статью о