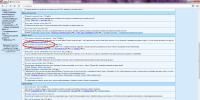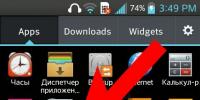Начинаем работать в Google Docs: создаем, открываем, сохраняем документ. Google Doc (гугл докс) — полный обзор сервиса Что такое гугл документы
Сервис Google Документ позволяет работать с текстовыми файлами в режиме реального времени. Подключив ваших коллег к работе над документом, вы можете совместно редактировать его, оформлять и использовать. При этом нет необходимости сохранять файлы на своем компьютере. Вы можете работать над документом где и когда угодно с помощью устройств, которые у вас есть. Сегодня мы познакомимся с созданием Гугл Документа.
Практически все решения от компании Гугл являются не только кроссплатформенными, но и представленными в двух версиях — веб и мобильное приложение. Документ в каждой из них создается по несколько разному алгоритму, а потому далее мы детально рассмотрим каждый из них.
Вариант 1: Браузерная версия


Если требуется предоставить совместный доступ к созданному файлу, можете воспользоваться инструкцией по ссылке далее, она подходит для всех офисных приложений от Google.
Вариант 2: Мобильное приложение
Повторимся, у Google также есть и мобильные приложения для доступа к рассматриваемому сервису, работающие на смартфонах и планшетах. Рассмотрим работу с ним на примере Android-версии – вариант для iOS идентичен.


Вот так просто и удобно создается Google Документ.
Как создать документ в Google docs ? В некоторых компаниях, а так же среди обычных пользователей время от времени возникает необходимость в просмотре и редактировании общих документов. Например, вы отправили своего партнера в магазин за продуктами. Вместо бумажных списков можно использовать документ, доступный вашим аккаунтам в интернете.
Такую возможность предоставляет сервис Google. Чтобы воспользоваться этой опцией, вы должны быть зарегистрированы на Google Диске. Пользователи Gmail по умолчанию обладают этой функцией. При необходимости вы можете отдельно завести аккаунт на Google Диске.
2. Если вы еще не вошли в свою учетную запись, то сделайте это сейчас.
3. В меню слева выбираете кнопку «New».
4. В выпадающем меню есть возможность создавать каталоги для организации хранения файла, загружать файлы, создавать документы и таблицы, презентации и другие вещи.
5. Выбрать «Google Docs» - «Blank document» - эта функция создает чистый пустой документ. При выборе «From template» вы можете создавать документы по шаблонам.

6. Откроется окно редактора, напоминающее некоторыми возможностями Microsoft Office Word. Для начала в левом верхнем углу укажите имя файла вашего документа.

7. Набираете необходимый текст. Сервис автоматически оперативно сохраняет изменения.

8. После закрытия окна редактора результаты своей работы вы можете увидеть в разделе My Drive в общем перечне файлов.
Мы уже писали о том, как и зачем пользоваться этим сервисом, о его преимуществах и недостатках. А теперь, раз уж вы все-таки решились его использовать, мы расскажем вам об основах работы с ним.
Как начать работу с Google Docs?
Чтобы начать использовать сервис, вам нужно завести аккаунт в Gmail. Сразу после регистрации вы сможете использовать сервис.
Как создать документ в Гугл Докс? В меню Gmail нужно зайти в список последних документов. Там есть кнопка Создать (крестик в кружке), которую и нужно нажать.
На экране откроется документ, весьма похожи по внешнему виду (да и по функционалы, чего уж греха таить) на MS Word. Теперь вы можете спокойно работать с текстом. 
Есть еще один способ открытия документа. Для этого перейдите в меню Gmail и нажмите Диск – этот инструмент создается автоматически при создании аккаунта на этом сервисе. Далее на пустом месте нажмите правой клавишей мыши и создайте документ. Система сразу перенаправит вас на созданный документ. 
Как открыть Docs Google?
Открыть Гугл Документ, с которым вы уже ранее работали тоже довольно просто. Для этого достаточно зайти в аккаунт и открыть диск. 
Но есть еще один способ открытия уже готовых документов - с компа вордовский файл можно загрузить в облако гугла. Для этого нужно открыть новый документ, зайти в верхнем левом углу в меню Файл и нажать Открыть. Там указываете путь документа, который хотите открыть в гугле и работаете с ним.
На заметку!
Если доковский файл на компьютере содержит многочисленные диаграммы, графики и таблицы, то в ходе преображения в гугл доке информация может «поплыть».
Как сохранить документ в Google Docs?
Как только вы создали документ и поработали с ним, нужно выполнить самое главное: сохранить google-документ.
В ворде (если вы не меняли настройки) документ нужно автоматически сохранять, чтобы не потерять введенную информацию.
А вот самый приятный факт сервиса google в том, что Гугл Докс может сохранить документ автоматически. То есть вам не нужно постоянно держать в голове, что информация может быть потеряна – сервис сделал это за вас и постоянно обновляет документ, сохраняя его.
У сохраненного документа можно поменять название. Для этого щелкните в верхнем левом углу по названию «Новый документ» и введите свое название. Возможно вас заинтересует .
Ну а если вам нужно оформить документ в нужном виде, вы можете скачать его в любой момент на свой компьютер (кстати, при скачивании можете указать любой удобный формат) или е отдать нашим специалистам . Они помогут как надо оформить или вовсе – сделают всю работу за вас.
Чтобы получить доступ к полноценной работе с документами Google, достаточно завести собственный аккаунт, то есть почту, на gmail.com. Необходимо создать обычную учетную запись, как на yandex или mail.
После этого можно приступать к работе со всеми приложениями от Google, которые уже установлены в каждом почтовом ящике, а их достаточно. При этом некоторые из них доступны сразу после активации аккаунта, другие – платные.
Специалисты Google основной задачей ставили создание такого пространства для хранения информации, которое будет доступно из любого места, где есть интернет, любому числу пользователей.
Google-документы представляют собой обычные текстовые и табличные редакторы. Они дают возможность работать непосредственно в аккаунте, а также переносить уже имеющиеся документы с рабочего стола или иного носителя на диск Google. Это удобно и надежно, потому что Google выступает в этом случае гарантом сохранения информации каждого своего пользователя.
Создание документа Google
Итак, вы зашли на диск Google в своем аккаунте, или почтовом ящике, и видите непосредственно под логотипом компании две кнопки: «Создать» и «Загрузить». Первая соответственно служит для создания Google-документов, вторая позволяет загружать уже готовые документы в свой аккаунт.
При нажатии на кнопку «Создать» появляется несколько возможных вариантов создания документов. Это может быть текстовый документ, форма, таблица и папка с документами.
Текстовый документ является аналогом привычного практически всем MS Word. Это текстовый редактор, поэтому в нем можно производить все те действия, которые характерны для текстового редактора. Например, работа с текстом.
Для создания таблиц выберите подпункт «Таблица» в разделе «Сохранить». Google-таблица практически идентична таблицам формата Ms Excel. Также документы Google дают возможность, наряду с таблицей, создать форму. Это удобно, например, при реализации анкетирования, так как Google-форма даст возможность опросить большое количество людей и обработать быстро и достоверно полученные результаты.
Кроме того, документы Google предлагают создавать презентации, подобные тем, которые реализуются в программе Power Point. Основой плюс документов от компании Google в возможности работать над ними нескольким пользователям. Это достигается через настройки доступа, которые есть в каждом Google-документе, вне зависимости от его типа.
Владелец почтового ящика, то есть аккаунта, по своему усмотрению может предоставить любому пользователю возможность или только для просмотра документа, или для его совместного редактирования. Кроме того, имеется возможность во время работы над Google-документом общаться в чате, в том числе через видеовстречи по технологии Hangouts.
Таким образом, Google-документы – шаг в будущее в сфере эффективного использования интернет-пространства.
Онлайн-сервисы Word являются лучшей на сегодняшний день альтернативой своим локальным версиям. Предоставляя полноценный доступ ко всем возможностям данного комплекта офисных приложений, онлайн-редаторы Ворд онлайн могут помочь пользователю, у которого в связи с программными или аппаратными ошибками отказывается работать данный софт. Какие сервисы Word являются наиболее популярными и надежными на сегодняшний день, и как ими пользоваться – об этом и пойдет речь в статье.
На сегодняшний день есть три лучших сервиса, предоставляющих возможность работать бесплатно с документами Ворд в режиме онлайн. Все они позволяют просматривать и редактировать документы Word в браузере, а также конвертировать их в различные форматы (PDF, RTF, TXT и др.)
Google Docs — редактирование Ворд с сервиса Гугл
Google Docs – в данный момент наилучший сервис для создания и редактирования документов Word, работающий с форматами.doc и . Google Docs отличается от аналогичных онлайн-редакторов, прежде всего, простотой интерфейса, благодаря чему работа с сервисом становится удобной. При этом функционал его достаточно широк, редактор содержит набор инструментов, позволяющих форматировать текст, исправлять в реальном режиме опечатки, вставлять картинки, а также конвертировать и экспортировать документ в другие форматы.

Для начала работы с сервисом Гугл необходимо:
- Перейти на сайт онлайн-редактора — https://www.google.com/intl/ru/docs/about/ ;
- Из списка доступных форматов документа, расположенных в верхней панели сервиса, выбрать нужный и нажатием левой кнопки мыши активировать вкладку «Открыть Google Документы/Таблицы/Презентации/Формы» (в зависимости от вашего выбора);
- Открывается окно со списком доступных для просмотра и (или) редактирования документов, можем открыть любой нажатием на него левой кнопкой мыши;
- Чтобы создать новый документ Ворд, необходимо кликнуть на значок в виде «плюса», расположенный в правом нижнем углу страницы;
- Открывается панель редактирования, аналогичная той, что включена в локальные версии офисного пакета от Microsoft;
- Сохранение документа происходит автоматически, а чтобы скачать его, нужно кликнуть на вкладку «Файл/Скачать как» и выбрать из всплывающего списка нужный для сохранения формат.
Помимо стандартных возможностей, сервис Гугл Документы также располагает своими интересными функциями, такими как «Совместный доступ», позволяющий редактировать файл Word в режиме онлайн совместно с другими пользователями, получить на него ссылку или настроить доступ.
- «Совместный доступ» реализуется последовательным открытием вкладок «Файл/Совместный доступ», далее нужно ввести название своего проекта и в следующем окошке указать почтовые адреса пользователей, с которыми вы планируете редактировать документ;
- Чтобы получить ссылку для публикации файла, нужно пошагово активировать разделы «Файл/Опубликовать» и в открывшемся окошке выбрать вкладку «Опубликовать», автоматически генерируется ссылка, которую вы сможете скопировать и использовать при публикации документа на сторонних ресурсах;
- Для того, чтобы настроить доступ, необходимо открыть блок «Настройки доступа», расположенный в правом верхнем углу, в появившемся окне кликнуть на вкладку «Расширенные» и в блоке «Уровни доступа» нажать «Изменить», а затем выбрать нужную степень защиты.
Microsoft Word Online — поможет создать и редактировать Word документ
Microsoft Word Online – облачный пакет офисных приложений Word, обладающий теми же возможностями и функционалом, что и аналогичная локальная версия. Кроме того, онлайн сервисом реализована возможность совместного редактирования документов.

Для пользования редактором Ворд необходимо зарегистрировать учетную запись Microsoft. Регистрация доступна по следующей ссылке — https://signup.live.com/signup .
После создания аккаунта можно начать пользоваться сервисом – для этого необходимо:
- Перейти на сайт Microsoft Word Online — https://products.office.com/en-us/office-online ;
- Выбрать любую из плиток, расположенных под меню сайта;
- Если вас интересуют другие редакторы, то нажмите на вкладку «Seemore», расположенные под плитками;
- После подтверждения выбора открывается соответствующий редактор, в котором реализован весь функционал стандартного пакета Office;
- Для сохранения документа последовательно жмем «Файл/Сохранить как», тут доступен вариант загрузки файла в облачный сервис в OneDrive, непосредственно на свой ПК в формате doc/PDF/ODT, подтверждаем сохранение кликом на нужный вариант.
Чтобы начать совместное онлайн редактирование, выбираем вкладку «Общий доступ», расположенную справа над панелью инструментов Word и в открывшейся форме вводим электронный адрес пользователя, с которым вы собираетесь организовать совместный доступ к документу.
OpenOffice Writer — отличный текстовый процессор
rollApp: OpenOffice Writer – замыкает тройку лучших онлайн-редакторов Word именно этот сервис. Отличается он от аналогов привычным для многих пользователей интерфейсом 2003-2007 года. Для использования сервиса необходимо зарегистрировать учетную запись rollApp. Для этого:

Подробнее о выборе оптимального облачного хранилища и его подключении:
Теперь вы знаете, какими онлайн-редакторами Ворд и как нужно пользоваться. Надеюсь, статья была полезной для вас.