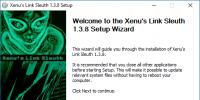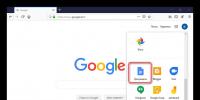Икогнито в Хром — включение и отключение приватного режима в браузере. Анонимный просмотр интернета с помощью режима инкогнито Google Chrome В режиме инкогнито сохраняется история
Вы наверняка использовали режим инкогнито, например, чтобы одновременно входить в несколько почтовых аккаунтов или просматривать фотографии котиков на рабочем месте. Сейчас, когда за вашими действиями в интернете бдительно наблюдают поисковые и рекламные боты, режим инкогнито кажется весьма соблазнительным вариантом. Но на самом деле он не обеспечивает приватности.
Чем режим инкогнито отличается от обычного
В режиме инкогнито:
- Не ведётся запись истории просмотров;
- Не сохраняются поисковые запросы;
- Не сохраняются файлы ;
- Не записываются новые пароли;
- Не сохраняются временные файлы и кешированное содержимое сайтов;
- Не записываются данные в формах на сайтах.
Как видите, список длинный. Но режим инкогнито защищает только небольшую часть ваших данных. Google и честно предупреждают об этом в своих браузерах. Пользователи Chrome получают соответствующее уведомление при запуске режима инкогнито.
Когда вы открываете вкладку в режиме инкогнито, то видите соответствующее предупреждение. Мы пытаемся донести, что ваша деятельность даже в приватном режиме всё еще видна на сайтах, которые вы посещаете, и может быть видна вашему работодателю, вашему учебному заведению и, конечно, вашему интернет-провайдеру.
Дэрин Фишер, вице-президент отдела разработки Chrome
Firefox тоже отображает дисклеймер.
Режим приватного просмотра не делает вас анонимным в интернете. Ваш интернет-провайдер, работодатель или сами сайты могут отслеживать, какие страницы вы посещаете. Также режим приватного просмотра не защищает вас от кейлогеров или шпионских программ, которые могут быть установлены на вашем компьютере.
Mozilla Support
Что обеспечивает настоящую конфиденциальность
По большому счёту все эти хитрости поисковиков, направленные на таргетирование рекламы, не особо мешают пользователям. Однако в некоторых случаях избавиться от столь назойливого внимания может быть полезно.
Например, вы намереваетесь приобрести подарок своей супруге и ищете в режиме инкогнито подходящие варианты в интернет-магазинах. Через некоторое время супруга запускает браузер в обычном режиме и видит кучу рекламы с предложениями купить смартфоны и бижутерию. Это раздражает и может испортить сюрприз.
Избежать подобного можно несколькими способами.
VPN
Виртуальная частная сеть скрывает ваш IP-адрес и заменяет его IP-адресом удалённого . Таким образом, рекламным платформам будет труднее связать ваш IP-адрес с вашим браузером.
Tor
Это анонимная сеть, которая пропускает ваш трафик через несколько случайных хостов, прежде чем соединить вас с конечным сервером. Вы можете сёрфить через Tor хотя бы изредка, потому что скорость в нём не очень впечатляет. Зато меры, направленные на приватность, в этом браузере на высоте.
Ghostery
Существует несколько , которые затрудняют рекламным платформам идентификацию браузеров. Одно из лучших - Ghostery. Оно блокирует большую часть следящих трекеров на страницах, никак не влияя на скорость сёрфинга.
Чтобы смотреть веб-страницы, не оставляя следов , Google Chrome предлагает пользователям режим инкогнито .
- В анонимном режиме просмотренные страницы и загруженные файлы не сохраняются в журналах браузере и загрузок .
- Все новые файлы cookie удаляются сразу после закрытия всех открытых анонимных окон.
- Изменения, внесенные в закладки и общие настройки Google Chrome при работе в режиме инкогнито, всегда сохраняются .
Совет : При использовании браузера Chrome, вместо режима инкогнито можно воспользоваться гостевым режимом . В режиме гостя можно просматривать веб-страницы и загружать файлы как обычно. После выхода из гостевого сеанса вся информация о просмотре во время этого сеанса полностью удаляется .
Как открыть браузер Chrome в режиме инкогнито
Чтобы открыть окно в режиме инкогнито, можно воспользоваться комбинацией клавиш Ctrl + Shift + N .
Пользователи Windows 8 : чтобы переходить между окнами нажмите переключатель окон в верхнем правом углу.
Режим инкогнито не позволяет Google Chrome сохранять информацию о посещенных веб-сайтах. Зато сайты, которые вы посещаете, могут вести такие записи. Любые файлы, сохраненные на компьютере или мобильном устройстве, останутся.
Например, если Вы в режиме инкогнито войдите в свой аккаунт Google , дальнейшие запросы веб-поиска будут регистрироваться в истории веб-поиска Google. В таком случае, чтобы предотвратить хранение истории поисков в аккаунте Google, нужно приостановить отслеживания вашей истории веб-поиска Google.
Из-за ограничений платформы в браузере Chrome для iOS обычные и анонимные* вкладки имеют общую локальную память HTML5, которая обычно используется сайтами для сохранения файлов на устройстве (клиентское кэширование) или для обеспечения работы в режиме. Это означает, что одни и те же сайты могут всегда иметь доступ к своим данным в этой памяти – как в обычных, так и в анонимных* вкладках.
*Анонимные вкладки хранят историю веб-просмотра и файлы cookie отдельно от обычных вкладок и очищают их, как только вы закрываете такие вкладки.
Обратите внимание, если Вы хотите провести сделку с данным пользователем, на то, что он заблокирован. Подробности блокировки в профиле данного пользователя.
Живете бурной сетевой жизнью? А знаете, что рядом с вами шпион? Нет, не нужно оглядываться по сторонам: он не стоит за спиной и не смотрит в экран через плечо. Он прямо перед вашим лицом. И это – ваш браузер.
Веб-обозреватели запоминают и хранят информацию обо всех наших действиях в сети. Всегда ли мы помним, что надо очистить историю , кэш и куки после посещения «секретных» сайтов, когда заходим на них, например, с чужого ПК? Я предпочитаю не забивать этим голову, а делать так, чтобы браузер на время «забывал» о моих сетевых похождениях. Как именно? Знакомьтесь: режим инкогнито.
Режим инкогнито в браузерах: как скрыть следы сетевой активности
Internet Explorer
Во время веб-серфинга инкогнито Internet Explorer, как и все остальные браузеры, не сохраняет:
- историю поисковых запросов;
- временные файлы;
- сведения о просмотренных страницах;
- данные прокси (информацию о доступе в Интернет через промежуточные сетевые узлы);
- данные, введенные в формы (логины, пароли, адреса и прочее);
- кэш и cookies.
А также отключает все плагины и расширения, но позволяет создавать закладки, менять настройки и скачивать файлы из Интернета. Закладки, настройки и загрузки после перехода в режим обычного просмотра не удаляются.
В Internet Explorer режим инкогнито называется «InPrivate ». Чтобы его активировать, зайдем в меню «Безопасность » и кликнем «Просмотр InPrivate ». Или просто нажмем комбинацию Shift+Ctrl+P.
Этим действием мы откроем окно приватного браузинга. Вот, как оно выглядит в Internet Explorer 11:
Для возвращения в нормальный режим и заметания следов недавней сетевой активности достаточно закрыть «InPrivate» и перезапустить веб-обозреватель.
Microsoft Edge
В Microsoft Edge «шапка-невидимка» находится в главном меню, которое скрыто за кнопкой с изображением троеточия. Как вы догадались, она называется «Новое окно InPrivate ».
В Edge оно мало чем отличается от Internet Explorer и имеет точно такие же функции. Выглядит вот так:
Opera
Создание приватных окон в Opera запускается нажатием Shift+Ctrl+N или вызывается из основного меню.
При серфинге сети в таком режиме каждая вкладка отмечена значком в виде таблички «Не беспокоить» и надписью «Приватный просмотр». Выглядит это вот так:
Для выхода и уничтожения следов всего, что вы делали в сети, достаточно закрыть браузер.
Google Chrome
Инкогнито в Google Chrome тоже активируется нажатием горячих клавиш Ctrl+Shift+N или через главное меню.
Приват-страница в этом обозревателе помечена изображением «шпиона» – человечка в темных очках и шляпе в верхнем левом углу.
После того как поработаете, опять же не забудьте закрыть окно. Пока оно открыто или свернуто на панели задач, кэш, cookies и временные файлы ваших «особо секретных» сайтов хранятся в служебных папках Google Chrome. Если оставите компьютер без присмотра, заинтересованные недоброжелатели могут ими завладеть.
Yandex.Browser
В браузере Safari есть много скрытых функций. Но некоторые из них доступны уже на первом же экране браузера.
Это, например, возможность просматривать страницы в режиме Частный доступ . В некоторых случаях он может реально оказаться полезным, к примеру, если вы ищете подарок близкому человеку, но не хотите, чтобы он это как-то потом нашёл.
Правда, если вы искали информацию не в этом режиме, то историю можно просмотреть. Благо, ее можно и удалить самому. Расскажем, как это сделать.
Как использовать Частный доступ
Шаг 1 . Нажмите кнопку открытия вкладок в правом нижнем углу Safari.
Шаг 2 . Нажмите кнопку Частный доступ в левом нижнем углу экрана. Интерфейс сменится на темно-серый.
Шаг 3 . Тапните по иконке + для создания новой вкладки.
В этом режиме история поисковых запросов не сохраняется.
Как удалить историю поиска в Safari
В этом случае есть два способа очистки истории веб-сёрфинга. Отметим, что история, удалённая на одном устройстве, не будет отображаться и на всех других, подключённых к iCloud.
Метод 1
Шаг 1 . Тапните по иконке книги в нижней части экрана.
Шаг 2 . Перейдите в раздел с иконкой часов, там хранится полная история браузера.

Шаг 3 . Для удаления отдельных страничек проведите пальцем справа-налево и нажмите Удалить . Если вы хотите удалить всё, либо за определенный период (час, сегодня, сегодня и вчера, все время), нажмите Очистить и выберите нужный пункт.
Метод 2
Второй метод позволяет очистить всю историю, файлы cookie и данные веб-сайтов на этом устройстве. Причём независимо от того, когда были открыты сайты.
Шаг 1 . Перейдите в раздел Настройки -> Safari .

Шаг 2 . В нижней части списка тапните по кнопке Очистить историю и данные .
Учтите, что эти методы помогут вам безопасно скрываться только от посторонних, находящихся в ближайшей доступности от вас.
Если вам требуется быть анонимными в Интернете, .