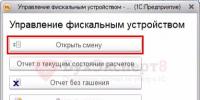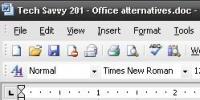VPN для браузеров на андроид и ПК: Скачиваем и включаем. VPN расширения для Google Chrome Встроенный vpn google chrome
Для того чтобы обойти блокировку сайтов для определенного региона можно использовать VPN .
На сегодняшний день существует множество вариантов расширений для всех возможных браузеров, будь то Опера, Мозилла или .
Все они п озволяют обойти неприятные и обременяющие запреты .
В нашем материале вы можете прочесть о 5 лучших утилитах для использования этой технологии.
Cодержание:
Эта технология самостоятельно создает защищенное соединение и от пользователя в свою очередь не требует никаких специфических знаний .
Она позволяет изменить свой IP-адрес , сделав настоящий недоступным для других , что и дает возможность обходить запреты и по совместительству делает Ваше пребывание в интернете более надежным .
Мы подготовили список из пяти лучших , которые помогут Вам разобраться с этой системой
TunnelBear
Сервис TunnelBear является наиболее известным и популярным среди тех , которые корректируют виртуальные адреса .
Он предоставляет уже проверенный и оцененный миллионами людей сёрфинг , который отличается высоким уровнем безопасности и надежности .
Как известно, понижает скорость работы , чего явно не будет , если Вы выберете эту утилиту.
Его создатели в качестве бонуса предоставляют своим юзерам бесплатно 750 МБайт трафика , отследить который очень сложно .
Обратите внимание : если Вы хотите увеличить трафик , то можно воспользоваться пиар-услугой . Разместите на своей странице в ссылку на сервис , и объем для Вас будет увеличен .
Он с успехом дает возможность пользоваться серверами более чем пятнадцати стран , среди которых :
- США ;
- Великобритания ;
- Канада ;
- Германия ;
- Япония ;
- Швейцария ;
- Франция ;
- Италия ;
- Нидерланды ;
- Италия ;
- Испания .
Кроме этого , он является кроссплатформенным , то есть проблемы с ним не возникнут как при работе с операционной системой Windows , так и с любой другой , под стать Unix или .
Не менее популярный сервис , который тоже разработал свое дополнение под Chrome . Он имеет несколько версий работы , серди которых бесплатная , платная и даже получение статуса PRO .
В безвозмездном режиме работы не требуется даже регистрация . Однако , как и следовало ожидать , услуги при этом имеют ограниченный характер .
Для использования доступны сервера лишь США , Канады , Франции и Нидерландов , которые возможно не всем удобны .
Но при этом , даже не внеся ни цента на счет создателей , Вы получаете безлимитное количество трафика и полное отсутствие любой рекламы как встроенной , так и всплывающей .
Платный доступ даст вам широкий выбор локализации по всему миру и подключит автоматически тот , который более выгоден территориально .
Также он хранит в себе историю сеансов и доступно для использования в .

Hola
На первый взгляд сервис ничем не отличается от других сервисов , представленных в нашем списке . В нем тоже есть доступ к тем же 15 странам .
Предусмотрены как платная , так и бесплатная версии . Полностью отсутствует реклама .
Однако на деле он работает по абсолютно другой технологии , которая за свою дерзость регулярно вызывает недовольство со стороны ярых защитников прав потребителей в интернете .
Сервис пропускает иных пользователей , которые тоже пользуются этой утилитой , что позволяет изрядно .

Многие выступают против такой технологии , но сами создатели уже неоднократно заявляли о том , что информация при этом не подвергаются опасности .
Они шифруются и поэтому каналы передачи остаются абсолютно надежными .
Touch
Все качественные сервисы являются платными или включают в себя версию триал , которая дает доступ к услугам без их оплаты на срок от нескольких дней до одного месяца .
Но создатели решили сломать это правило и сделали свое творение свободным для каждого , лишив потребности платить .
Программа имеет связь лишь с серверами Дании , США , Франции и Канады , но и их для отличного функционирования вполне хватает .
Обратите внимание : скорость передачи информации напрямую зависит от того , сколько людей сейчас находится на выбранном Вами месте . вышеупомянутых его отличает обязательная регистрация , но времени много она не заберет , поэтому это не должно отталкивать .
Тем более после нее Вам станет доступна одна из ведущих технологий , которая обеспечивает полную анонимность в сети .

Сервис успешно обойдет любые запреты как от государственных органов , так и от самих владельцев сайтов и веб-страниц . Разработка отличается следующими положительными сторонами :
- легкая и быстрая установка ;
- ускоренный процесс обмена информацией ;
- шифрование на одном из самых высоких уровней ;
- полная конфиденциальность в сети ;
- самостоятельная настройка с ориентацией на Ваше местоположение ;
- исключение любых попыток не пустить Вас к интересующей информации .
Приложение позволит Вам видеть без навязанной цензуры вне зависимости от времени суток и места жительства .
Всем привет!
Включить VPN очень просто и сейчас вы в этом убедитесь. Я покажу, как включить VPN в браузере Opera, Google Chrome и на устройствах на Android, а также на iPhone. Сразу стоит сказать, всё то, о чём речь пойдёт дальше, применимо также и в других браузерах и системах. Поэтому при необходимости используйте!
В браузере Opera на компьютере
Если вам нужно включить VPN на компьютере или ноутбуке, то максимально просто сделать это в браузере Opera.
Откройте браузер, нажмите по значку Меню и перейдите в Настройки .

В открывшемся окне нам нужна вкладка Безопасность , и далее раздел VPN. В этом разделе есть пункт Включить VPN . Ставам галочку, и мы в безопасности:)

VPN включён и он уже работает. Если вы обратите внимание на адресную строку, то слева увидите отображается значок VPN, по которому можно определить VPN реально работает.

Теперь можно проверять сайты на работоспособность.
В телефоне на Android
Если вы хотите активировать анонимность на телефоне, то нужно установить специальное приложение из Google Play. Таких приложений целая куча, но многие из них работают нестабильно. Нужен какой-то проверенный инструмент. На момент написания этого урока, я использую приложение Turbo VPN . Подключается быстро, работает хорошо.
В магазине приложений вбиваем название Turbo VPN и устанавливаем его.

Теперь включить VPN на телефоне легко. Запускаем приложение и жмём по значку морковки.

Заяц начинает резво бежать и через несколько секунд включает VPN .


Единственный минус Turbo VPN в том, что в приложении время от времени появляется реклама. Но это минус не только данного приложения, но и всех остальных VPN-ов, где бесплатная версия. Хотите без рекламы, тогда придётся купить премиум версию или премиум аккаунт.
На iPhone в iOS
На Айфоне включить VPN можно точно также, как и на Андроид смартфоне. В App Store тоже есть приложение Turbo VPN. Я перепробовал около десятка VPN-ов и именно Turbo VPN мне показался наиболее стабильным.
Вбили в App Store в поиске Turbo VPN , установили его, запустили, нажали морковку. Проверяем!



В браузере Google Chrome на компьютере
Гугл Хром ничем не отличился от других приложений. Для него нужно установить специальное расширение.
Нажмите по значку Меню и перейдите в Дополнительные инструменты – Расширения . Или просто
С формулировками разобрались, переходим к обзору, в котором не будет победителей и проигравших, а будут просто хорошие расширения.
Browsec VPN для Google Chrome – установка и настройка
Установка в браузер, не требует специальных разрешений, это означает, что «Фригейт» не будет надоедать рекламой или производить посторонних действий без нашего ведома.

Необычным решением разработчиков было отказаться от привычного подключения к серверу по кнопке. Доступ через ВПН, осуществляется исключительно к сайтам, внесенным в список, настроить который можно кликнув правой кнопкой мыши на значок расширения.

Перед использованием, создайте собственный список и внесите наиболее посещаемые вами интернет ресурсы.

При правильной последовательности действий, в правом краю окна браузера, вы увидите значок с информацией об успешном подключении.

Для смены сервера, необходимо нажать на изображение флага.

Тест на скорость передачи данных, Frigate успешно прошел, обогнав по результатам многих «соперников».

Итоговая сравнительная таблица
Для обзора не ставилась цель выявить лучшие предложения на рынке, я хотел показать основные моменты для выбора решения, которое подойдет именно под ваши задачи. Некоторые расширения, показавшие плачевный результат по замерам скорости передачи данных, могут показать противоположные результаты в платных версиях.
При составлении итоговой таблицы и «раздачи» мест, в расчет брались не только сухие цифры, но и моё субъективное мнение об удобстве того или иного расширения.
Так же, стоит отметить, во время проведения замеров у расширений могли быть «временные» технические трудности, благодаря которым они показали низкие результаты.
И не забывайте про отличную замену расширениям, пускай платную, но надежную — .
Непростая задача – отыскать лучший VPN для Chrome в огромном каталоге браузера и не нарваться на заблокированное, сомнительное или неработающее расширение. В статье собрано несколько советов и рекомендаций для тех, кто не хочет тратить время на поиски.
Где и как искать лучшие расширения VPN для Chrome?
Пользователи, собираясь обойти блокировки, географические ограничения или заботясь о безопасности, часто используют вместо технологии proxy - Chrome VPN (виртуальные частные сети в браузере).
Из браузеров пока только Opera имеет встроенную функцию виртуальных сетей, но пользователи могут бесплатно скачать VPN расширение для Google Chrome из каталога. Или же Вы можете воспользоваться , если работаете в этом браузере.
Для этого потребуется:
- Нажать «Настройки» (три точки), открыть «Дополнительные инструменты» и выбрать «Расширения» .
- Откроется в новом окне список установленных дополнений. В этом окне можно проводить настройку Chrome plugin (VPN и любых других, установленных в браузере).
- В открывшемся окне будет иконка с тремя полосками – ее надо кликнуть.
- Нажать «Открыть интернет-магазин» .
Перед тем, как установить ВПН на Гугл Хром, стоит обратить внимание на разработчика, отзывы и количество скачиваний. Согласно рейтингу, лучшими бесплатными расширениями VPN считаются Browsec и Hola, среди платных дополнений лучший в рейтинге TunnelBear – ниже подробнее о каждом.
Какие есть ВПН-расширения?
Browsec
Для установки потребуется:
- Отыскать дополнение в каталоге и установить.
- Кликнуть по иконке глобуса. С помощью этой иконки можно как включить VPN в браузере Chrome, так и выключить.
- Чтобы включить расширение надо сдвинуть ползунок On/Off или кликнуть по кнопке «Protect me» .
- В бесплатной версии можно выбирать сервера из четырех стран, в платной – выбор значительно больше, а скорость ещё лучше.
Этот плагин один из лучших: проверить его работу легко – достаточно определить IP-адрес с включенным Browsec и без него.
Hola
Не менее известное дополнение к браузеру, для работы с ним потребуется:
- Найти и установить Hola.
- Кликнуть пиктограмму костра.
- Нажать кнопку включения.
TunnelBear
Дополнение к браузеру TunnelBear бесплатно предлагает только 250 МБ трафика (при регистрации можно увеличить до 500), но зато на высокой скорости. За большее количество защищенного и анонимного трафика придется заплатить.
Для работы с расширением потребуется:
- Найти в каталоге и установить TunnelBear.

Здравствуйте, друзья! Если Вы часто заходили на определенные сайты, а в один день перейти на страницу не получилось, потому что доступ к ней был заблокирован, тогда давайте разбираться, что с этим можно сделать. Разумеется, любую блокировку можно обойти. И в данном случае это делается установкой в браузер Google Chrome подходящего VPN-расширения.
Что же такое VPN – это Virtual Private Network или Виртуальная частная сеть. Установленное в браузере расширение будет изменять Ваш реальный IP-адрес, который используется в сети, на какой-нибудь другой.
Например, на территории Вашей страны заблокировали Вконтакте. Включаем работу расширения VPN и выбираем любую страну, из предложенного списка. Теперь Вы заходите Вконтакт не с России, а, например, с Канады. То есть Вы заходите на заблокированную страницу не напрямую, а через сервер, который находится в другой, выбранной Вами из списка, стране.
В данной статье мы рассмотрим популярные VPN расширения, которые можно установить в браузер Гугл Хром, и в которых не требуется проходить процедуру регистрации. Подробную статью о том, можно прочесть, перейдя по ссылке.
Hola
Начнем с популярного среди пользователей расширения Hola VPN (оно действительно популярное, поскольку у него почти 9 миллионов пользователей). Установите его в браузер из Интернет-магазина Chrome. Полностью оно называется Unlimited Free VPN – Hola.
Дополнение бесплатное, регистрации не требует, и ограничения в трафике также нет.

После установки, перейдите на заблокированный сайт и нажмите на значок расширения в правом верхнем углу браузера – огонек серого цвета. В открывшемся меню нажмите кнопку включения.

После этого выберите, к серверу в какой стране Вы бы хотели подключиться. Нажмите на стрелку возле флага и выберите, например, Великобритания.

Откроется новая вкладка вот такого вида. Закройте ее и вернитесь к заблокированному сайту. Обновите страницу браузера – или нажмите на круговую стрелку слева от адресной строки, или нажмите F5. Теперь доступ к сайту должен появиться.

Если Вам нужно изменить язык в расширении, нажмите на три горизонтальные полоски в окошке расширения. Затем кликните в открывшемся меню по первой строке и выберите из списка подходящий язык. Закрыть меню можно, нажав на крестик.
Чтобы отключить работу Hola VPN, в его окошке нажмите на кнопку выключения.

Еще одно полностью бесплатное VPN расширение для Хрома – friGate. Его особенность в том, что работать оно будет только на тех сайтах, которые указаны в соответствующем списке. Разработчики сделали примерный список часто посещаемых заблокированных сайтов. Но если нужного Вам сайта в глобальном списке нет, а доступ к нему запрещен, пользователь может создать собственный список и добавить в него необходимые адреса сайтов.

Итак, Вы зашли на страницу в Интернете, а она заблокирована, хотя friGate в Хроме включен и работает. Значит, нужно добавить данный адрес в собственный список расширения через настройки.
Нажмите правой кнопкой по значку расширения и выберите из меню «Параметры».

После этого, откроется новая вкладка. В разделе «Настройка списка сайтов» будет папка «friGate», в ней можно посмотреть, на каких сайтах будет включаться данное дополнение. Нашего адреса в данном списке нет, поэтому создаем собственный список.
В предложенное поле введите название и нажмите «Добавить список».

Теперь нужно зайти в созданную папку – кликните по ее названию.

Немного ниже, будут показаны все добавленные в список адреса. Зеленая кнопка включения напротив сайта значит, что friGate будет работать, когда Вы перейдете по указанному адресу.

Когда добавите нужный адрес в список, можете снова переходить к просмотру заблокированного сайта – доступ должен появиться.
На странице браузера, где friGate будет включен, справа вверху будет небольшое окошко расширения, в котором можно посмотреть, с какой страны Вы заходите. Создавайте свои списки и посещайте любимые сайты в Интернете без каких-либо ограничений.
Рассмотрим также бесплатный прокси-сервер VPN Hotspot Shield. У данного дополнения есть и платная версия, в ней у пользователя будет больше стран для выбора, к серверам которых можно подключиться. Но для обычного использования, отлично подойдет и бесплатный вариант. Регистрироваться не нужно и трафик не ограничен.

Открываем заблокированный сайт и нажимаем на значок расширения – если он красного цвета, значит оно на данной странице не работает. Дальше выберите «Продолжить как бесплатный пользователь».

Затем нажмите на кнопку включения, чтобы подключиться к серверу другой страны.

Значок станет зеленый и это значит, что режим VPN на данной странице включен.
Hotspot Shield по умолчанию выбирает расположение. Чтобы изменить страну, нажмите на данную кнопку.

Затем выберите из списка, к серверу какой страны Вы хотите подключиться. Если напротив флага стоит замочек, то в бесплатной версии страна не доступна. Нажав на кнопку «More» можно посмотреть список полностью.

Touch VPN
И последнее VPN-расширение для Google Chrome, про которое расскажу в данном списке – это Free Proxy to Unblock any sites | Touch VPN. Работать с ним очень просто, оно бесплатное и включается только на заблокированных сайтах или на всех, которые Вы посещаете (все зависит от того, как Вы настроите).

Перейдите на заблокированную страницу и дождитесь, когда появится надпись «Не удается получить доступ к сайту». Затем нажмите на значок расширения – если он оранжевый, значит оно находится в выключенном состоянии.
В окошке расширения в разделе «Browse» можете так и оставить «All sites». Тогда Touch VPN будет включен на всех просматриваемых Вами сайтах. А можете выбрать из списка адрес сайта, на который хотите зайти. Тогда расширение будет работать только на данном сайте.
После этого в строке ниже выберите страну и нажмите кнопку «Click to Connect».

Когда Вы подключитесь к серверу выбранной страны, значок расширения станет зеленый и страница загрузится. Чтобы отключить работу VPN на данном сайте, нажмите в окне расширения «Click to Disconnect».

Разумеется, есть еще много различных VPN-расширений в Хром, с помощью которых получится зайти на заблокированный сайт. Из рассмотренных в статье, мне больше всего понравились расширения friGate Light и Touch VPN. Если Вы пользовались чем-нибудь другим, можете написать про данные расширения в комментариях.