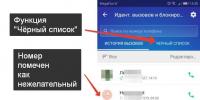Конфигурация системы как открыть. Что такое утилита msconfig. Как ее использовать. Для чего она нужна. Настройка Windows с помощью msconfig
Персональные операционные системы в своем составе имеют набор стандартных утилит для создания возможности пользователю самостоятельно управлять конфигурацией. Не стала исключением ОС WINDOWS 8. Многие новички не знают, как и решить проблему долгой загрузки ОС при включении/выхода из режима гибернации/выхода из режима сна. В этом поможет утилита msconfig. Возникает проблема: как зайти в msconfig windows 8?
Рассмотрим простой алгоритм запуска данной утилиты:
1. Для начала нажмите комбинацию с помощью клавиатуры: Windows (c иконкой ОС) + R. Запустится окошко программы «Выполнить»
2. После успешного запуска, введите в поле «Открыть» запрос на открытие утилиты: «msconfig» и нажмите «ОК».
3. Если вы сделали согласно предыдущим пунктам, у вас откроется такое окошко:
Если вы пользуетесь планшетным ПК или ваша клавиатура, по обстоятельствам или причинам, недоступна, зайти в msconfig в Windows 8 можно таким путем:
1. Необходимо курсор направить с правого угла экрана вниз. После этого, выберите пункт «Поиск»
2. Воспользуясь виртуальной клавиатурой, введите msconfig.exe
В статье рассказывается о том, что из себя представляет утилита msconfig , каковы её основные полезности и как правильно ей пользоваться, чтобы решать возникающие проблемы с Windows и подготавливать почву для тестирования ошибок.
Среди прочих ремонтных утилит из состава Windows, msconfig.exe (она же утилита Конфигурации системы ) безусловно стоит особняком. Её наиболее часто используют для:
- конфигурации типа запуска системы (выбора специального режима)
- смены процедуры загрузки
- выбора служб и программ в момент запуска системы
- запуск специальных ремонтных или статистических утилит
Утилита конфигурации представляет собой окно из нескольких вкладок, причём в последней версии Windows одна из них () перекочевала в Диспетчер задач. Msconfig.exe запускается несколькими вариантами, самый простой из них:
WIN+R ->msconfig
Проверим каждую из вкладок:
Msconfig: выбираем службы и драйверы для Windows
Первой вкладкой будет Общие . Здесь нас встретят несколько пунктов, характеризующих вариант запуска служб и драйверов.

- Обычный запуск – вариант, который встречается по умолчанию и сохраняется с момента установки Windows. В это время система загрузит драйвера ко всем установленным (и устанавливаемым после) устройствам и те службы, которые, по мнению Windows, нужны для работы, если система не регистрирует никаких ошибок в работе. В работе этого варианта ничего изменять не нужно… до тех пор, пока пользователь ничего не изменил в списке служб, в папке автозагрузки или других параметрах. Как только вы вносите изменения в способ автозагрузки, запрещаете запуск программ, меняете расписание задач или добавляете свою, вариант запуска автоматически меняется на Выборочный запуск
- Диагностический запуск – этот вариант чем-то напоминает Безопасный режим загрузки Windows. В нём после перезагрузки будут работать только драйверы и службы самой системы: никакие другие программы и сторонние драйверы не включатся в работу, а доустановленные и обновлённые драйвера будут заменены на те, какие “приехали” вместе с установкой Windows (так сказать, интернациональные). Однако часто в этот привилегированный список попадает и антивирусное обеспечение. Смысл ясен – этот вариант запуска применяется в попытке вычленить проблемную часть ПО при нестабильной работе ОС
- Выборочный запуск позволит загрузить систему, минуя прописавшиеся со временем программы, загружая (или не загружая) основные службы. Выставляя или удаляя настройку с автозагрузкой можно определить, мешает ли нормальной работе её содержимое, или причина кроется не здесь. Изменённый пункт с оригинальной конфигурацией загрузки означает, что вами были проделаны изменения в загрузочной записи. Такое нередко бывает при использовании мультизагрузочной системе с 2-мя и более ОС, при редактировании локальных дисков (буквы, размера или удалении/воссоздании томов) и т.д.
В следующей вкладке отображается список систем Windows так, как их загрузчик видит. Так, если у вас второй установлена Линукс, загрузчик справедливо об этом понятия не имеет. То же самое касается и ОС Windows различных поколений: когда была в моде Windows XP , её загрузчик про Windows 7 или 10 и слыхом не слыхивал. Так что про Windows 10 в загрузчике от Windows XP ничего нет. Но вот 10-ка про предыдущие версии ОС Microsoft уже всё знает, так что они прекрасно . Но в целях безопасности коррекция списка систем в данной части окна исключена: не переименовать, ни удалить отсюда, ни переставить местами вы их не сможете, так как утилите таких прав не предоставлено. Данная опция представлена чисто информативно.
Однако нижняя часть окна вкладки уже содержит настраиваемые опции, среди которых можно найти и полезные. Самая простая, но требуемая – Таймаут -изменение времени отображения меню выбора операционных систем (если их несколько). По умолчанию Windows оставляет нам на это 30 сек. Если система одна, загрузчик поступает мудро, опуская меню. Но если копий Windows 2 и более, вы можете не ждать полминуты, а установить желаемое время.

Слева находятся специальные параметры загрузки. Среди них пресловутый Безопасный режим, который полностью исключает запуск программ и драйверов, кроме тех, что установлены системой. Причём, помимо самого варианта, для Безопасного режима можно установить дополнительные параметры, в числе которых:
– Безопасный режим с полноценным пользовательским интерфейсом, но отключёнными сетевыми драйверамиФункционал утилиты продолжается следующим столбцом настроек, которые позволят пользователю изменить некоторые параметры загрузки и в Безопасном режиме и в обычном. Как то:
- Без GUI – во время загрузки вы не увидите привычный экран приветствия, только чёрный экран без всякой информации
- Журнал загрузки – после загрузки вся информация о запущенных службах и драйверах заносится в специальный лог файл, с которым можно ознакомиться по адресу C:\Windows\Ntbtlog.txt
- Базовое видео – очень полезный параметр, который позволяет подгружать изображение с видеокарты с помощью ТОЛЬКО предустановленных системой драйверов (а не тех, что вы установили с диска к видео, скачала с интернета и т.д.). Важная опция, когда после очередного обновления видеодрайвера у вас что-то пошло не так
- Информация об ОС – опция должна быть использована с выставленной Без GUI . Загрузка системы будет сопровождаться чёрным экраном с отображением полной информации по загружаемым драйверам. Если система “падает” ещё во время загрузки, этот режим может подсобить в выявлении драйвера, который вызывает крах системы.
Кнопка : опции не для всех
Единственно доступной кнопкой в этом квадранте окна является Дополнительные параметры загрузки , где можно заставить данную копию Windows запуститься, либо игнорируя данные от BIOS или наоборот строго им следуя (эта часть вкладки осталась разработчиками на бета-стадии: они пропихнули некоторые настройки для тестирования, да так их там и “забыли”).

Например, можно попросить запуститься Windows с ОГРАНИЧЕННЫМ набором процессоров и объёмом физической памяти. Однако вопреки некоему неверному мнению в попытке ускорить запуск Windows, указание на максимальное количество процессоров и весь объём RAM в момент включения НИКАК не отразится на скорости загрузки.

Но ваша система может быть настроена так, что перераспределение ресурсов I/O и IRQ по шине PCI (а именно этим данный чек-бокс и занимается) вызовет системный сбой при загрузке, и вы неизбежно столкнётесь с ошибкой запуска: это будет либо чёрный экран либо BSOD. Если вы столкнулись с этой проблемой, попробуйте загрузиться в Безопасном режиме и убрать “чек” с пункта или придётся очищать память CMOS батарейкой или джампером. Ничего страшного – всё поправимо. Вобщем экспериментируя в этой части msconfig, помните:
По умолчанию Windows бросает все силы и ресурсы на запуск, причём это она делает на основании результатов POST проверки, проводимой . При этом параметры запуска и работы система подбирает под себя ВСЯКИЙ РАЗ при загрузке, и в этот процесс лучше не вмешиваться.
Следующая опция отладки
– ещё более неизведанный для простого смертного инструмент тест-функции для разработчиков драйверов под новые устройства. Работа с потенциальными драйверами производится на уровне , и для работы необходимо использовать специальный канал управления. Он подсвечивается сразу после того, как активируется эта опция. Дебаггер/отладчик (типа WinDbg
), подключаемый по указанному порту, позволит проработать исследуемое устройство. Однако, если Windows не обнаружит его на порту по умолчанию COM1 (при неправильных настройках самого отладчика), система очень даже может зависнуть. Простым пользователям, не использующих отладку при разрешении проблем или решения задач, связанных с разработкой ПО под Windows, здесь делать нечего.
Msconfig: вкладка Службы
Здесь всё просто. В списке представлены службы, которые запускаются с загрузкой и работают прямо сейчас. Полезным здесь часто является опция Не отображать службы Microsoft, если нас интересуют загружаемые вместе с Windows программы со стороны. Выставлением или снятием галочки можно проверять влияние той или иной программы на запуск, если вы собираетесь выцепить виновника нестабильной работы.

Применяемые здесь настройки сочленяются с настройками во вкладке Общие
. Как только добавите или снимите службу в этом списке, вариант запуска в первой вкладке изменится на Выборочный
.
В Windows 10 содержимое вкладки переехало в Диспетчер задач, а вот владельцы предыдущих версий могли прямо отсюда хоть как-то контролировать постоянно расширяющий список программ, которые запускались вместе с Windows, замедляя процесс загрузки. Плюсом фоном зависая в числе запущенных процессов, замедляя и работу в текущем сеансе:

список автоматически загружаемых программ теперь здесь

а вот автозагрузку в windows 7 можно было
Однако, чтобы получить наиболее полное представление об управлении автозагрузкой, лучше уделить внимание статье
Msconfig: вкладка Сервис
Вкладка, в отличие от предыдущих, позволяет запускать выбранный процесс прямо сейчас с помощью кнопки Запуск . Причём это делается от имени администратора с указанием полного пути к исполнительному файлу в системной директории. Все перечисленные здесь утилиты – не абы что, а те, что принадлежат к числу ремонтных или статистических. Знание того, какие средства отсюда доступны, может здорово сэкономить время без знания .
 Кроме того, есть возможность , добавляя нужные нам программы наподобие уже имеющихся.
Кроме того, есть возможность , добавляя нужные нам программы наподобие уже имеющихся.
Прочитано: 1 407
Конфигурация системы windows 10 позволяет сделать множество настроек. К основным можно отнести выборочный запуск.
Там есть возможность загрузки в режиме диагностики, безопасном и обычном. Хотя эти настройки параметров можно включить непосредственно при запуске, но использование этого раздела более удобно.
Второй немаловажный момент – службы. Снимая галочки можно быстро их отключать. В семерке еще туда была включена автозагрузка – в windows 10 ее переместили в панель задач.
Третья настройка относится к сервису (обслуживания). Там можно быстро запустить восстановление, открыть реестр, изменить некоторые параметры, зайти в свойства интернета и так далее.
Где находится конфигурацию системы windows 10
Чтобы в windows 10 открыть конфигурацию системы, вам нужно зайти в панель управления (в классическую) и открыть раздел «администрирование» См выше рис.
В администрирование найдите строку конфигурация системы и кликните по ней – после этого она вам откроется.
Есть еще способы попасть в этот раздел, о выше описанного вполне достаточно. Успехов.
vsesam.org
Конфигурация системы на компьютере Windows 10
Продолжаем разбирать функции операционной системы Windows 10. Сегодня речь пойдёт о конфигурации системы Windows 10. Для открытия окна конфигурации системы, в нижнем левом углу экрана нажмите на кнопку Пуск, в открывшемся окне нажмите на вкладку - Все приложения.

У вас откроется окно - Конфигурация системы. Здесь вы можете выбрать вариант запуска системы.
Диагностический запуск, загрузка только основных драйверов и запуск только основных служб.
Выборочный запуск, загрузка системных служб, загрузка элементов автозагрузки, использование оригинальной конфигурации загрузки.

Дополнительные свойства конфигурации.
Загрузка, здесь можно задать параметры загрузки и дополнительные параметры. В дополнительных параметрах можно указать число процессоров и лимит памяти. Можно включить отладку и задать скорость отладки.
Службы, здесь вы можете включать или отключать службы системы, кроме служб безопасности Microsoft.
Сервис, здесь можно запускать команды и средства. Просто выделите нужный элемент и нажмите на кнопку Запуск. В поле Выбранная команда будет отображаться путь средства на вашем ПК.
Остались вопросы? Напиши комментарий! Удачи!
Конфигурация системы на компьютере Windows 10 обновлено: Октябрь 14, 2016 автором: Илья Журавлёв
info-effect.ru
Как зайти в MSConfig Windows 10
Наверное многие встречались хоть раз при исправлении каких нибудь проблем с утилитой MSConfig в Windows. Сама утилита MSConfig позволяет настроить параметры загрузки, включать и отключать службы и многое другое.
В предыдущих версиях Windows утилита MSConfig позволяла ещё управлять приложениями в автозагрузке. После обновления к Windows 10 все параметры автозагрузки были перенесены в диспетчера задач Windows 10.
Поэтому в этой статье мы рассмотрим как зайти в MSConfig Windows 10 и как правильно настроить MSConfig. А также рассмотрим несколько способов что нужно делать если MSConfig не запускается.
Как зайти MSConfig Windows 10
Дальше мы рассмотрим всевозможные способы как зайти в конфигурацию системы Windows 10 разными способами. Все способы также будут актуальны и для пользователей Windows 7, правда отличается только способ с использованием нового поиска Windows 10, который по умолчанию отсутствует.
- Откроем окно Выполнить нажатием на Win+R.
- Вводим msconfig и открываем нажав на ОК.
- Открываем проводник в Windows 10.
- И переходим по пути: C:\Windows\system32.
- И ищем классическое приложение msconfig.exe.

- Открываем командную строку от имени администратора. Правая кнопка мыши на Пуск => Командная строка (администратор).
- Вводим команду msconfig и выполняем её.
Если же говорить об правильности настройки параметров в MSConfig, то все параметры по умолчанию настроены правильно. Если же у Вас есть сомнения, тогда можете сравнить с нашими настройками.
- Общие: установлен обычный запуск системы.
- Загрузка: по умолчанию выбрана единственная текущая операционная система. Здесь можете указать количество ядер, которые будут использоваться при загрузке ОС.
- Службы: в этой вкладке Вы можете включить или отключить службы.
- Автозагрузка: в Windows 10 параметры автозагрузки были перенесены Диспетчер задач.
- Сервис: позволяет запускать все доступные средства Вашей операционной системы.
Ниже рассмотрим вопросы которые могут также интересовать пользователей. Рекомендуем параметры Число процессоров и Максимум памяти не менять.
В этом пункте установлено значение которое указывает сколько ядер будет брать участие в загрузке системы. По умолчанию отметка Число процессоров не установлена. Если же указать например одно ядро, то всего лишь одно ядро будет брать участие в загрузке системы. Но помните что эта функция никак не сможет увеличить производительность компьютера, а создана для того чтобы установить наоборот ограничение.
Однозначно, если Вы установите больше количество ядер, тогда будет доступно больше ресурсов для запуска системы. Собственно и загрузка системы будет проходить быстрее. Но по умолчанию и используются все ядра.
Аналогично с предыдущим пунктом, по умолчанию отметка Максимум памяти не установлена. Эта функция также создана для того чтобы уменьшить производительность компьютера. И ограничить максимум оперативной памяти который будет использовать система.
Не запускается MSConfig
Если же у Вас не запускается MSConfig, то Вас нужно сделать следующие шаги:
- Первым делом попробуйте запустить конфигурацию систему MSConfig от имени администратора.
- Если не помогло, то проверим реестр. Нажимаем Win+R и вводим regedit. Заходим по пути: и проверяем значение по умолчанию C:\WINDOWS\PCHealth\HelpCtr\Binaries\MSConfig.exe Затем переходим сюда и проверяем значение по умолчанию должно быть C:\WINDOWS\PCHealth\HelpCtr\Binaries\HelpCtr.exe.
- Если не помогло рекомендуем проверить целостность файлов Windows 10 и при необходимости восстановите поврежденные файлы.
Выводы
В этой статье мы познакомились с утилитой MSConfig которая помогает изменить конфигурацию системы. Подробней узнали Как зайти в MSConfig на Windows 10, как правильно настроить MSConfig в Windows 10 и что делать если MSConfig не запускается.
Если же Вы знаете ещё интересные факты об этой утилите, тогда напишите нам в комментарии и мы добавим их в статью.
windd.ru
Windows 10 Детальная настройка параметров входа
Работа в Windows 8/10 под учетной записью Microsoft стала стандартом, особенно на домашних компьютерах. В отличие от локального профиля, учетная запись Microsoft позволяет синхронизировать параметры и файлы между устройствами, как и использовать магазин приложений. Но есть один неприятный момент, который заключается в том, что при использовании этого типа учетных записей на экране входа Windows 10 отображается реальное имя пользователя и адрес электронной почты. Получается, что кто угодно может легко увидеть эту информацию, особенно если вы используете свой ноутбук или планшет в публичных местах, и использовать ее в своих целях. Это неприемлемо для тех, кому действительно важна полная приватность (для Вас будет интересен материал на тему Как незаметно прочитать сообщения ВКонтакте).
К сожалению, стандартные настройки Windows 10 не позволяют скрыть отображение имени пользователя и e-mail на экране входа. Но существует один очень простой путь, которым вы можете воспользоваться, если хотите скрыть эти сведения раз и навсегда.
Более подробно (о всех настройках экрана входа - таких как количество попыток входа, сообщение и заголовок для пользователей, нажатие Ctrl-Alt-Del и не только) для Вас в видео инструкции ниже.
1. В строке системного поиска набираем команду gpedit.msc (полный список команд Windows CMD тут) и жмем Enter, чтобы открыть «Редактор локальной групповой политики». (В домашних редакциях ОС такого инструмента нет, но можно воспользоваться реестром, но об этом чуть ниже).

2. Переходим в следующий раздел:
Конфигурация компьютера > Конфигурация Windows > Параметры безопасности > Локальные политики > Параметры безопасности
3. В правой части окна находим настройку «Интерактивный вход в систему: не отображать последнее имя пользователя» и открываем ее двойным щелчком мыши. Включаем, жмем «OK».

4. Теперь операционная система не будет показывать имя и адрес электронной почты на экране входа каждый раз после загрузки, но в заблокированном состоянии системы эта информация по-прежнему будет отображаться. Поэтому в параметрах безопасности открываем другую настройку под названием «Интерактивный вход в систему: отображать сведения о пользователе, если сеанс заблокирован», в раскрывающемся меню выбираем предпочитаемый вариант и жмем «OK».

Для пользователей Windows 10 Home
В домашней редакции Windows 10 процесс удаления пользовательской информации с экрана входа полностью отличается, так как эта версия не поддерживает gpedit.msc (хотя, как уже было сказано, его можно установить).
Если вы используете Windows 10 Home, тогда те же настройки вам придется сделать с помощью реестра.
1. Открываем редактор реестра и переходим сюда:
Команда Regedit
HKEY_LOCAL_MACHINE\SOFTWARE\Microsoft\Windows\CurrentVersion\Policies\System
2. Открываем параметр dontdisplaylastusername и устанавливаем значение 1.

3. Открываем параметр DontDisplayLockedUserId и устанавливаем значение 2.

Все, больше персональная информация на экране входа в систему отображаться не будет. Однако это значит, что каждый раз при входе систему вам придется вводить не только пароль, но и свой адрес электронной почты. Если на компьютере есть другие учетные записи, то их владельцам тоже придется вводить свои данные вручную. Все написанное применимо и к Windows 8.
elementarnov.ru
Как войти в безопасный режим Windows 10
Работа с компьютером может сопровождаться разными трудностями. Среди самых популярных проблем можно выделить появление вирусных файлов, ошибки в работе драйверов или неверный ввод пароля операционной системы. Также не всегда прост процесс активации аккаунта администратора или восстановление системы, а синий «экран смерти», которого так боятся пользователи уже много лет и сейчас иногда встречается. Во всех этих случаях понадобится запуск Windows 10 в безопасном режиме.
Существует сразу несколько способов, которые помогут зайти в безопасный режим и решить проблемы работы компьютера. Некоторые из них действуют только при работе операционной системы, а другие помогут решить задачу, когда Windows 10 по какой либо причине даже не хочет запускаться. По предыдущим версиям операционной системы юзерам известно, что открыть безопасный режим можно было при помощи клавиши F8, но сейчас эта функция уже не работает, и нужно применять другие варианты.
Открытие безопасного режима операционной системы через msconfig
К счастью, не все «дедовские» методы были забыты разработчиками новой версии Виндовс, и знакомый многим способ входа в безопасный режим через командную строку все ещё работает. Чтобы применить этот метод на практике, сначала надо воспользоваться комбинацией клавиш Win+R, а после этого в строке «Выполнить» ввести слово «msconfig».
После таких действий откроется меню «Конфигурация системы», далее выбираем пункт «Загрузка», ту операционную систему, в которую нужно войти посредством безопасного режима, и поставить отметку возле соответствующего пункта.
Причём есть сразу несколько вариантов запуска:
- Минимальный (открывается обычный безопасный режим, с необходимыми драйверами и рабочим столом).
- С возможностью работы в командной строке.
- С возможностью работы в интернете.
После выбора необходимого режима действия подтверждаются нажатием на «Ок» и ПК перезагружается. Когда все проблемы исправлены и нужен запуск в обычном режиме, таким же образом применяется msconfig.
Особые варианты загрузки
Открыть безопасный режим по этому методу на первый взгляд достаточно просто, но немногие пользователи могут похвастаться тем, что в запутанной системе настроек ОС открыли для себя такую возможность. Поэтому с особыми вариантами загрузки нужно познакомиться поближе.
Для запуска БР (безопасного режима) нужно в «Пуске» найти меню «Параметры», далее нажать на строку «Обновление и безопасность», выбрать пункт «Восстановление» и далее войти в меню «Особые варианты загрузки». Дальше нужно нажать на «Перезагрузить сейчас».
После таких манипуляций пользователь увидит на экране меню «Выбор действия». Состоит это меню из трёх частей, среди которых нажать надо на вторую (Диагностика).
Потом нужно выбрать пункт «Дополнительные параметры» и зайти в меню «Параметры загрузки». После совершения этого «похода» по настройкам операционной системы пользователь сможет войти в безопасный режим. Если это слишком сложно и при попытке добраться до необходимых настроек, владелец компьютера заблудился, то стоит воспользоваться коротким путём, после нажатия на «Завершение работы» нужно просто удерживать клавишу Shift. Такие простые действия помогут при возникновении проблем быстро отрыть безопасный режим.
Запуск через командную строку
Как уже говорилось, в более ранних версиях зайти в безопасный режим помогала кнопка F8, но сейчас такой возможности нет. Убрав эту функцию, разработчикам удалось ускорить процесс загрузки ОС, но вот в безопасный режим уже не попасть. Чтобы все было по-старому, в командной строке прописываем следующую команду:
bcdedit /set {default} bootmenupolicy legacy
Если кто не знает, как попасть в командную строку, то здесь все очень просто:
- Нужно навести курсор на панель задач в «Пуске» и при помощи ПКМ (правой кнопки мыши) открыть меню действий.
- В этом меню надо нажать на пункт «Командная строка».
- После его открытия прописывается команда.
- Далее, нажимаем Enter, закрываем меню и перезагружаем систему.
После таких изменений вновь появится возможность вызова меню вариантов загрузки при использовании клавиши F8. Если это все же плохо повлияет на скорость загрузки ОС, то все вернуть к прежним настройкам поможет команда bcdedit /set {default} bootmenupolicy standard.
Открытие БР при помощи загрузочной флешки или компакт-диска
В случае когда при загрузке даже нет экрана входа в ОС, то решить проблему все ещё можно, но для этого придётся использовать диск или загрузочный USB-накопитель. При надобности их легко записать на другом ПК или ноутбуке. Источник «десятки» вставляется в ПК, а далее нажимаются клавиши Shift и F10 (такая комбинация вызывает командную строку). Также после выбора языка в меню «Установить» можно выбрать пункт «Восстановление» системы, потом открыть меню «Диагностика», и в дополнительных настройках выбрать пункт «Командная строка». Для этих действий подходит не только установочный носитель, но и диск восстановления (его очень просто записать в панели управления при помощи пункта «Восстановление»).
Вы знаете, что такое msconfig и для чего его используют? Да-да, по статистике многие пользователи даже не догадываются о присутствие такой утилиты в операционной системе. Вы конечно, возможно скажите, что это какая-то системная программа, о которой простым пользователь не нужно знать. Но здесь, я с Вами не соглашусь.
msconfig, как раз является очень полезной утилитой в работе простого пользователя. Приведу пару простых примеров, проблем с компьютером, которые можно решить с помощью окна конфигурации системы.
- Одной из самых популярных проблем, является не правильная установка windows. То есть: когда не отформатировав жёсткий диск или раздел, на котором стоит старая система, начинаю новую установку и как результат при каждом включение компьютера появляется запрос, с какой системы выполнить загрузку.Правда, утилита msconfig не удалит старую систему, но поможет найти временное решение отключив этот запрос, если Вы вдруг не захотите, заново все устанавливать уже с полным форматированием жёсткого диска.
- Следующее, в чем нам может помочь данная утилита – это очистка автозагрузки. Каждый день Вы заходите на различные сайты, устанавливаете приложения и программы. Но даже не подозреваете что под кнопкой “простая установка”, может скривятся дополнительный софт, который не всегда приносит пользу нашему компьютеру. Для меня, таким софтом является недавно появившийся браузер Amigo, который ставится без нашего соглашения и в дальнейшем загружается в трей (трей – это правый нижний угол экрана где отображается дата, время, подключение к сети и т.д.), используя ресурс компьютера. А бывает и такое, что компьютер вообще не может загрузится, а просто стопорится при запуске какой-то программы из списка автозагрузки.
- И последний пример – это один из самых простых способов загрузки в безопасном режиме в windows 8.1 с помощью msconfig (Напомню, что в windows 8 при нажатие F8 ничего не происходит и система загружается как обычно)
Как работает MSCONFIG
Для запуска этой утилиты нам нужно, нажать комбинацию кнопок “windows+R”. Перед нами откроется окно с названием “Выполнить”, где нужно прописать следующею команду: msconfig, и нажать “ОК”
Откроется окно “Конфигурации системы”, где на первой же вкладке “Общие” мы видим несколько вариантов запуска системы.
- Обычный запуск – название говорит само за себя, этот вариант стоит по умолчанию после установки windows.
- Диагностический запуск – это загрузка только основных драйверов и служб, используется для диагностики при неисправности системы. Но, если после запуска в данном варианте, проблемы не пропали, тогда вероятней всего, что повреждены системные файлы.
- Выборочный запуск - также используется для диагностики системы. Но, в этом варианте есть возможность проверить отдельно загрузку с набором служб и отдельно с автозагрузкой сторонних приложений. Что поможет легко определить причину неполадки. Использовать оригинальную конфигурацию загрузки – сбрасывает все настройки по умолчанию, в случае если на вкладке “Загрузка” были внесены изменения.

Следующая вкладка – это “Загрузка”. Как видите, у меня стоит две операционные системы. Если у Вас подобная ситуация, мы просто может удалить отображение не нужной нам ОС, для удобства загрузки. Для этого, отмечаете какую систем будете убирать и нажимаете “Удалить”. Также, Вы можете загрузится в безопасном режиме, поставив галочку напротив пункта “Безопасный режим”. Но, не забудьте изменить все обратно, потому, что при каждой перезагрузке компьютер будет включатся в “Безопасном режиме”.
Также, есть “Дополнительные параметры” где можно изменить количество ядер или размер ОЗУ, которое будет использоваться при загрузке системы, но не опытным пользователям рекомендую ничего не менять.

“Службы” – вкладка где мы можем увидеть весь перечень служб в системе. Используется также для диагностики операционной системы и поиска причины неполадок, методом отключения и включения определённых служб.
Поставив галочку на “Не отображать службы Майкрософт” мы можем увидеть те службы, которые используются сторонними приложениями и именно их нужно проверять в первую очередь.

Вот, самая интересная часть утилиты msconfig, вкладка “Автозагрузки”. В автозагрузки, как правило, попадает очень много мусора который устанавливается вместе с различными приложениями. Сейчас у меня в автозагрузке только одна программа СCleaner. Для того, что бы её отключить нам нужно просто убрать галочку и нажать на кнопку “Применить“.
Давайте рассмотрим более подробнее содержание строки. В первом столбце указывается название программы, далее производитель, следующее расположение файла который запускается и ключ реестра который отвечает за автозагрузку данного приложения. Дата отключения, показывает когда была отключена автозагрузка не нужной нам программы.
Вы смело можете убирать с автозагрузки различные не нужные вам браузеры или утилиты которые появились сами по себе, а также те элементы у которых не отображается “Производитель”.

Эта вкладка позволит быстро запустить некоторые настройки, диагностику и администрирование нашей системы.
Если Вы не знаете как посмотреть свойства системы обычным образом, это можно сделать здесь просто выделив нужный пункт и нажав “Запуск”.

Лично я, постоянно использую msconfig в работе и надеюсь, что данная статья поможет вам поближе познакомится с этой чудной системной утилитой для настройки конфигурации системы. Также у нас на сайте Вы можете узнать о настройке windows XP и оптимизации windows 7
inforkomp.com.ua
Настройка параметров загрузки windows при помощи MsConfig
При вызове этого компонента мы получаем окно с 5-ю вкладками (Общие, Загрузка, Службы, Автозагрузка, Сервис), каждая из которых отвечает за управление различными параметрами системы:
Общие (Скриншот 1). Позволяет изменить тип следующей загрузки операционной системы (Обычный запуск, Диагностический запуск, Выборочный запуск). Фактически, выбор состоит из обычной загрузки windows, или разных видов безопасного режима (используется для выявления и устранения неисправностей в работе системы).
Загрузка (Скриншот 2). Позволяет выбирать загружаемую операционную систему по умолчанию (если у Вас их несколько), получить общую информацию о ней и настроить некоторые этапы ее загрузки. Например, можно выключить отображение анимации загрузки - GUI (летающие точки, сливающиеся в логотип windows); или временно отключить загрузку текущих драйверов для видеокарты (Базовое видео) - в этом случае загрузятся стандартные VGA-драйверы; Также есть возможность активировать ведение журнала загрузки для выявления ошибок, или сменить таймаут ожидания для выбора загрузки одной из нескольких операционных систем. При нажатии на кнопку "Дополнительные параметры" (Скриншот 3) мы получим доступ к другим параметрам, самый интересный из которых - возможность изменения количества ядер, задействованных при загрузке системы (по умолчанию - 1 шт). Считается, что желательно вводить то количество ядер, которым обладает Ваш процессор.. хотя я вообще не заметил изменений. Еще можно ввести ограничение на использование памяти системой (требуется только разработчикам, которые хотят протестировать свои продукты на работоспособность при малом количестве оперативной памяти).
Службы (Скриншот 4). Дает возможность управлять автозагрузкой служб системы и приложений. Хотя мне удобнее использовать для этих целей команду services.msc (Быстрый запуск производится путем нажатия сочетания "Win + R" и ввода "services.msc" в текстовом поле).
Автозагрузка (Скриншот 5). Показывает приложения, которые стартуют одновременно с загрузкой операционной системы. Также есть возможность отключить автозагрузку некоторых из них. Это полезно при желании уменьшить время загрузки ОС (требуемые программы можно будет запустить позже, вручную), или при выявлении вредоносного программного обеспечения (многие вирусы прописываются в автозагрузку).
Сервис (Скриншот 6). Фактически, это внутренние ссылки для вызова различных системных компонентов и просмотра их местонахождения на локальном диске с названием исполняемого файла для быстрого вызова.
Для сохранения любых изменений в данном компоненте, требуется перезагрузка компьютера.
rapidsoft.org
Команда msconfig (windows 10): как зайти в настройки конфигурации системы
Если внимательно посмотреть на windows 10, обзор основных функций и настроек, нетрудно заметить, что вызов многих управляющих системой служб и компонентов производится теми же командами, которые были предусмотрены и в более ранних версиях. Неудивительно, ведь основная структура ОС осталась без изменений, не говоря уже о языке программирования, на котором она написана. Рассмотрим одну из самых востребованных универсальных команд - msconfig (windows 10). Как зайти в настройки конфигурации системы и применить необходимые параметры, читайте ниже. Заодно обратите внимание на некоторые важные разделы, которые помогут даже в устранении некоторых неполадок и сбоев.
Конфигурация системы windows 10: для чего используется эта служба?
Данный компонент наряду с «Диспетчером задач» является важной составляющей в тонкой настройке любой версии windows. Здесь есть несколько основных элементов, отвечающих за корректный запуск системы.

Как уже понятно, для вызова таких параметров используется команда, отвечающая за исполняемый файл, msconfig (windows 10). Как зайти в саму панель параметров? Очень просто.
Параметры конфигурации msconfig (windows 10): как зайти?
Можно, конечно, порыться в «Проводнике» и найти соответствующий файл запуска. Но с точки зрения экономии времени такой вариант не самый удобный.

Проще всего использовать кнопку «Пуск», правым кликом на которой вызывается дополнительное меню, где имеется ссылка на консоль «Выполнить». Но и это не самый лучший способ. Оптимальным вариантом можно назвать использование быстрого сочетания клавиш Win + R, которое отвечает за вызов соответствующего меню, где и прописывается команда msconfig (windows 10). Как зайти в этой или любой другой системе, уже понятно. Но тут нужно обратить внимание на один важный момент.
Применять эту команду, равно как и основные настройки запуска, следует исключительно с правами администратора. В противном случае система просто не даст разрешения на ее выполнение.

Что же касается настроек, для большинства пользователей приоритетной является вкладка автозапуска, в которой производится включение и отключение служб и процессов, стартующих вместе с системой. Чтобы уменьшить нагрузку на оперативную память или процессор, большинство этих служб можно отключить без всякого ущерба для системы. Оставить можно разве что дополнительные элементы для управления графическими картами, которые позволяют в очень высокой степени оптимизировать их работу.
Кроме того, в некоторых случаях можно использовать первую вкладку, на которой активируется, например, безопасный запуск или отключаются ненужные компоненты. Это может пригодиться при старте системы в том же безопасном режиме, когда производится исправление ошибок и сбоев windows.
Несколько слов напоследок
Конечно, это далеко не все возможности по тонкой настройке системы, а только самые основные. Однако на данный момент нас больше интересовал вопрос входа в раздел этих параметров, так что и было представлено соответствующее решение. И для вызова таких настроек лучше всего использовать именно сочетания клавиш, впрочем, как и для других команд, вводимых в консоли «Выполнить».
fb.ru
Как изменить параметры загрузки windows 7 с msconfig
В старые-добрые времена для изменения параметров загрузки использовался файл boot.ini. Однако, еще начиная с windows Vista от этого наследия былых эпох избавились. Поэтому в windows 7 вместо него используется не менее известная программа msconfig, которая называется Конфигурация системы.
Проще всего запустить msconfig из командной строки. Для этого нажмите комбинацию клавиш, введите msconfig и щелкните на кнопке ОК. Либо введите msconfig в строке поиска и нажмите.
Наконец, можно перейти в окно Панель управления, затем в меню Администрирование > Конфигурация системы и Загрузка. В любом случае будет открыто окно, показанное далее.

Возможности программы msconfig весьма велики. Но в данном случае нас интересуют именно те, что относятся к загрузке windows 7. Перейдите на вкладку Загрузка и нашему вниманию будут представлены следующие возможности:

- выбор системы, загружаемой по умолчанию;
- удаление записей в меню загрузки;
- выбор безопасного режима загрузки;
- включение/отключение экрана приветствия;
- включение/отключение журнала загрузки;
- включение/отключение загрузки базовых VGA-драйверов (флажок Базовое видео)
- изменение таймаута – промежутка времени, по истечении которого загружается выбранная ОС.
Если же щелкнуть на кнопке Дополнительные параметры, то можно выбрать еще более интересные плюшки:

- количество процессоров, что будут задействованы на этапе загрузки;
- блокировка PCI;
- активирование режима отладки;
- параметры режима отладки;
- максимальный объем памяти (помогает сымитировать ситуацию, когда ОС используется на компьютере с определенным объемом RAM).
Выбрать же операционную систему, которая загружается по умолчанию, можно так – щелкаете на строке нужной ОС и затем на кнопке Использовать по умолчанию.
Аналогичным образом строку можно и удалить – воспользуйтесь кнопкой с говорящим названием Удалить.
Теперь осталось перезагрузить компьютер и все сделанные вами изменения вступят в силу.
windata.ru
Не загружается windows после изменений в msconfig
Вы решили ускорить работу компьютера и изменили настройки в «msconfig» (конфигурация системы). После чего, Ваш компьютер перестал загружаться. Если дело обстоит так, тогда данная заметка Вам поможет решить проблему.

Очень много написано в сети о том, что можно ускорить компьютер указав количество оперативной памяти, число процессоров в конфигурации системы «msconfig», но, к сожалению, не все так просто.
Очень часто такие изменения приводят к сбоям в работе компьютера. Если говорить точнее, то компьютер просто перестает загружать операционную систему.
Из своего опыта, могу сказать, что даже если операционная система загрузится, то вряд ли ваш компьютер станет работать быстрее. Обычно операционная система сама отлично определяет количество ядер и оперативной памяти, поэтому я не рекомендую изменять эти значения.
Но вы, скорее всего, уже что-то изменили, поэтому попали на данную страницу. Читайте дальше, ниже я привел решение данной проблемы.
Мне часто пишут о данной проблеме, поэтому я решил сделать видео о том, как можно решить проблему запуска, которая возникает после подобных настроек.
Суть заключается в том, что, если операционная система перестала загружаться, тогда параметры процессора и оперативной памяти нужно вернуть в исходное состояние (по умолчанию). Возникает вопрос: как это сделать?
В решении данной проблемы нам поможет командная строка, в которой нужно прописать следующие команды:
1) «bcdedit/deletevalue {default} numproc» (без кавычек), жмем «Enter»
2) «bcdedit/deletevalue {default} truncatememory» (без кавычек), жмем «Enter»
Вы спросите: а как добраться до командной строки с не работающей операционной системой?
Отвечаю. При помощи меню загрузки, которое вызывается нажатием и удержанием клавиши «F8», при включении компьютера, или при помощи установочного диска с операционной системой.
Более подробно смотрите на видео, я там все рассказал и показал.
Метод работает, я проверял.
На канале добавлено новое видео на эту тему. Если не получилось, используя первый способ, попробуйте этот:
Comments powered by HyperComments
В Windows встроено много инструментов для управления компьютером и операционной системой. Один из них - модуль «Конфигурация системы». Эта среда создана для управления автозагрузкой программ, параметрами запуска компьютера, службами и многим другим.
Что такое MSConfig и для чего нужен этот модуль
MSConfig, или «Конфигурация системы» (КС) - это среда настройки важнейших компонентов Windows. КС отвечает за режимы запуска операционной системы, автозагрузку приложений при старте и работу служб. Конфигурацией также можно пользоваться для запуска некоторых системных приложений, таких как командная строка, среда «Управление компьютером», модуль диагностики неполадок и другие. MSConfig позволяет, кроме того, управлять разными операционными системами, очерёдностью их запуска и даже удалением одной из версий Windows, если на компьютере их установлено несколько.
Автор постоянно использует «Конфигурацию системы» для удобной настройки служб в процессе оптимизации ОС. Дело в том, что интерфейс MSConfig лучше всего подходит для отключения лишних программ. Существенно реже MsConfig используется автором для запуска безопасного режима и разных вспомогательных сервисов Windows.
Как войти в «Конфигурацию системы» в Windows 10
Как и любой важный элемент управления системой, MSConfig имеет несколько вариантов запуска.
Рассмотрим следующие варианты входа в MSConfig:
- с помощью утилиты «Выполнить» или консоли командной строки;
- через «Проводник» Windows 10;
- через «Поиск»;
- через меню «Пуск».
Вход с помощью утилиты «Выполнить» или консоли командной строки
Стандартная утилита «Выполнить», как и «Командная строка», являются исполняемыми программами Windows и могут запускать внутренние процессы системы по запросу пользователя.
Чтобы запустить MSConfig через утилиту «Выполнить», делаем следующее:
Аналогичным образом открываем «Конфигурацию» через консоль командной строки.

Вход через «Проводник» Windows 10
Как и любая программа, КС имеет собственный исполняемый файл, а это значит, что её можно запустить вручную. Для этого:

Вход через «Поиск»
К «Конфигурации системы» можно обратиться напрямую через функцию поиска.

Вход через меню «Пуск»
Как административный элемент, КС находится в списке специальных программ Windows. Поэтому её можно запустить так:

Видео: как открыть «Конфигурацию системы»
Как использовать MSConfig
Окно утилиты msconfig имеет пять вкладок, соответствующих её функциональным возможностям:
- Вкладка «Общие» позволяет выбрать вариант загрузки системы, например обычный или диагностический запуск. Если есть подозрение на заражение компьютера вирусами или замечены неполадки в работе WIndows, необходимо воспользоваться «Диагностическим запуском» для отката на предыдущую конфигурацию или для лечения системы.
 Во вкладке «Общие» можно изменить вариант запуска компьютера с обычного на диагностический
Во вкладке «Общие» можно изменить вариант запуска компьютера с обычного на диагностический - Вкладка «Загрузка» также отвечает за запуск системы, но создана не для исправления возможных ошибок, а для использования расширенных настроек. К примеру, если на компьютере установлено больше одной операционной системы, то в этой вкладке можно выбрать, какая ОС будет загружаться по умолчанию, выставить тайм-аут для возможности переключить версии Windows при запуске и прочее.
 Во вкладке «Загрузка» можно выбрать операционную систему, загружаемую по умолчанию, а также установить тайм-аут для выбора системы пользователем
Во вкладке «Загрузка» можно выбрать операционную систему, загружаемую по умолчанию, а также установить тайм-аут для выбора системы пользователем - Вкладка «Службы» позволяет активировать или деактивировать ту или иную службу Windows без особых хлопот: достаточно всего лишь снять или установить галочку в соответствующей строке и сохранить изменения. Это гораздо проще, чем останавливать каждую службу отдельно через её свойства в одноимённом интерфейсе.
 Во вкладке «Службы» можно массово отключать и включать службы Windows
Во вкладке «Службы» можно массово отключать и включать службы Windows - Вкладка «Автозагрузка» перенаправляет пользователя в программу «Диспетчер задач» для управления приложениями, запускающимися при старте Windows.
 Через вкладку «Автозагрузка» можно запустить «Диспетчер задач» и отредактировать список автоматически запускаемых программ
Через вкладку «Автозагрузка» можно запустить «Диспетчер задач» и отредактировать список автоматически запускаемых программ - Вкладка «Сервис» содержит информацию обо всех основных служебных утилитах операционной системы. Их можно запустить прямо из интерфейса «Конфигурации», выбрав приложение и нажав кнопку «Запуск».
 Во вкладке «Сервис» отметьте нужную программу и запустите её, нажав кнопку «Запуск»
Во вкладке «Сервис» отметьте нужную программу и запустите её, нажав кнопку «Запуск»
Что делать, если «Конфигурация системы» не запускается
Если среда КС не запускается, это, скорее всего, означает что исполняемый файл msconfig отсутствует или повреждён. В таких случаях выручает системная утилита SFC с функцией восстановления системных файлов. Для восстановления повреждённых системных файлов делаем следующее:

Существует также другая возможная причина, по которой не запускается КС - лишние параметры в реестре Windows. Исправить эту ситуацию можно так:

Управлять компьютером через «Конфигурацию системы» очень просто. Достаточно лишь один раз попробовать, и настройка параметров загрузки, редактирование служб и многое другое станет обычным делом.