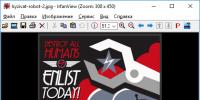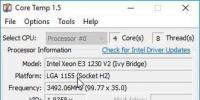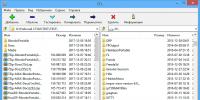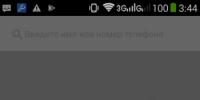Не убирается интервал между абзацами. Убираем интервал между абзацами в Microsoft Word
Красивое форматирование документа - это половина всей работы. Ведь каждый согласится, что читать структурированную и идеально скомпонованную статью безумно приятно. От этого повышается интерес.
В этой статье мы поговорим про то, как в "Ворде" убрать пробелы между абзацамивсеми возможными способами. Ведь абзацы - это тоже часть форматирования. А когда между ними несуразные большие отступы, это неэстетично.
Лишние абзацы
Первым делом, перед разговором о том, как убрать большие пробелы между стоит поговорить про немного иную проблему. Порой виной таких разрывов становится небрежность и невнимательность самого пользователя. Он может вместо одного раза, нажать два раза на клавишу ENTER. Таким образом, сделав два абзаца. Сейчас мы разберемся, как в "Ворде" убрать пробелы между абзацами, если они вызваны по вине двойного нажатия ENTER.
Конечно же, визуально количество поставленных абзацев вы не увидите, только если не активируете специальную опцию в "Ворде". О ней мы сейчас и поговорим.
Для начала нужно визуализировать Делается это путем нажатия соответствующей кнопки на панели инструментов. Ее расположение вы запросто можете наблюдать на картинке ниже.
После нажатия кнопки, в статье станут видимы все непечатаемые знаки. Нас интересует лишь один - абзац. Его знак такой же, как и на кнопке, что мы нажимали - "¶".
Теперь, все что вам остается сделать, это просмотреть весь текст на наличие двойных абзацев. И в случае обнаружения таких, один из них просто удалить.
Применение стилей
Теперь же к более серьезным проблемам, мы поговорим, как убрать пробелы между абзацами в "Ворде"2007 года, если причиной их появления стало неверное форматирование. Разберем мы самый простой способ, мы будем изменять стиль самого текста. Почему именно 2007 года? Ответ прост. Дело в том, что именно в этой версии программы появились эти самые стили. Но если у вас более поздняя версия, то они у вас тоже будут.
Итак, суть заключается в простом. Изначально вам нужно выделить сам текст. Если изменению будет подвергаться он весь, то можете воспользоваться клавишами CTRL+A. Выделив нужный фрагмент, вам необходимо перейти на вкладку "Главная", если вы сейчас не на ней. Там обратите внимание на область "Стили". Вы можете листать их с помощью стрелочки по центру или же открыть весь список с помощью самой нижней.
Наводя курсор мыши на какой-то стиль, вы будете наблюдать, как изменится ваш текст после его применения. В итоге подобрав то, что вам нравится - примените изменения.
Использование настроек "Абзац"
Если среди всех стилей вы не нашли подходящего, то тогда лучше воспользоваться полной настройкой. Сейчас мы расскажем, как убрать большие пробелы между абзацами в "Ворде" через меню настроек "Абзац".
Изначально необходимо попасть в это самое меню. Для этого надо нажать соответствующую кнопку на панели инструментов. Находится она на вкладке "Главная", а ее точное местонахождение можно увидеть на картинке ниже.

Попав в настройки, проследите за тем, чтобы была выбрана первая вкладка - "Отступы и интервалы". Как несложно догадаться, среди всех параметров нас интересует лишь один - "Интервал". Точное место размещение настроек расстояния между абзацами вы можете наблюдать на картинке.

Для того чтобы изменить величину пробела между абзацами, вам необходимо менять значение этих двух счетчиков. В том случае, когда вы хотите полностью убрать промежуток - выставьте значение "0".
Как только все параметры вы ввели, вам следует нажать кнопку "ОК", для их применения. В том случае если вы хотите задать введенные параметры по умолчанию - нажмите кнопку "По умолчанию", а в появившемся окне выберете для какого именно документы вы хотите сохранить настройки.
Изменяем в пару кликов мыши (первый способ)
Необходимо сразу отметить то, что пользуясь предыдущим способом, вы могли осуществить самую гибкую настройку интервала между абзацами. Ну а сейчас мы поговорим о том, как в "Ворде" убрать пробелы между абзацами так, чтобы их не было вообще.
Делается это довольно просто, всего-навсего необходимо найти нужную кнопку на панели инструментов. Находится она, как обычно, на вкладке "Главная", а ее точное расположение вы можете увидеть на картинке.

Нажмите на нее, чтобы открылось выпадающее меню. В нем нас интересует всего одна строка - "Удалить интервал после абзаца". Конечно, вы можете здесь и добавить интервал перед абзацем, а также задать но это делается уже по желанию.
Это был не последний способ, как в "Ворде" убрать пробелы между абзацами, есть еще один, к которому мы сейчас и перейдем.
Изменяем в пару кликов мыши (второй способ)
Сейчас мы рассмотрим способ, как убрать пробелы между абзацами в "Ворде" 2010года и больше. Дело в том, что в ранних версиях программы данной функции нет.

Итак, изначально вам необходимо перейти на вкладку "Разметка страницы". Там отыщите область, называемую "Абзац". Теперь найдите поля, над которыми написано "Интервал". Именно они и отвечают за расстояние между абзацами. Чтобы убрать пробелы полностью, укажите значения "0". Если хотите скорректировать расстояние, то задавайте параметры вручную.
Ввиду того, что постоянно развивающиеся программные продукты совершенствуются, в версиях одного и того же приложения могут появляться значительные отличия . Например, стандартный межстрочный интервал в Word 2007 по умолчанию равен 1,15, кроме того, между абзацами всегда появляется дополнительная пустая строка. В свою очередь, в предшествующем Word 2003 автоматически проставляемый межстрочный интервал равен 1,0, кроме того, между абзацами пустая строка не появляется.
В некоторых случаях стандартное форматирование документа нужно корректировать
Исправление междустрочного интервала
Пользователь текстового редактора Microsoft Word может всего за несколько действий изменить междустрочный интервал во всём ранее набранном тексте. Для этого будет нужно воспользоваться исключительно одним из существующих в программе экспресс-стилей, который обладает требуемым интервалом. В том случае, когда произвести изменения существующего отступа следует только в нескольких абзацах, предварительно их придётся выделить и впоследствии изменить параметры.
Изменить межстрочный интервал в Word можно посредством раздела «Главная», среди прочего инструментария на вкладке расположена категория «Стили», которую юзеру придётся поменять в соответствии со своими личными предпочтениями или нуждами.

В «Наборе» категории пользователь может познакомиться со множеством встроенных стилей. Чтобы остановиться на оптимальном варианте, можно посредством удобного динамического просмотра увидеть, как при переходе меняется свободное пространство.
Значительно уменьшить расстояние между строками позволяют, в частности, «Традиционные» стили, которые устанавливают исключительно одинарный отступ. После того как юзер остановится на подходящем варианте, нужно единожды нажать на имя стиля.
Исправления в определённом фрагменте текста
Убрать неподходящий интервал между абзацами в Word поможет выделение части документа, которая требует исправления или форматирования.
На помощь пользователю придёт инструмент «Абзац», расположенный в «Главной» категории. Юзеру нужно выбрать «Междустрочный интервал» и указать параметр, который отвечает за изменяемую величину. Пользователь может проставить одно из нескольких значений, которые предлагает ниспадающее меню. Выбор значения 2,0 позволит изменить прежний межстрочный промежуток на двойной. Уменьшить расстояние между строками можно посредством одинарного отступа, особенно популярного в самых первых версиях текстового редактора Word.

Список всевозможных параметров
На сегодняшний день в популярнейшем текстовом редакторе можно воспользоваться шестью различными вариантами отступа от строчки к строчке документа. В частности, юзер может проставить в своём тексте:
- одинарный (отступ от строчки к строчке зависит исключительно от используемого в работе размера шрифта);
- 1,5 строки (увеличенный в 1,5 раза одинарный междустрочный отступ);
- двойной (увеличенный в 2 раза одинарный отступ);
- минимум (между строками появляется небольшой промежуток, которого должно хватить лишь на размещение крупного знака или графического символа, который может быть напечатан соответствующим шрифтом);
- точно (фиксированный отступ от строчки к строчке, который выражается в пунктах). При использовании в тексте шрифта 12 пунктов следует указать 14 пунктов;
- множитель (позволяет убрать неподходящее расстояние между абзацами в Word, задавая отступ, который численно превышает 1). Параметр 1,15, например, увеличит промежуток на 15 процентов.

Прежде чем уменьшить расстояние, пользователь должен знать об одной особенности текстового редактора, которая касается наличия в документе крупных символов и формул. Дело в том, что, обнаружив такие знаки, Word самостоятельно увеличит пространство до и после строки.
Пространство до и после абзаца
Когда юзеру необходимо убрать пробелы, проще всего прибегнуть к помощи встроенных экспресс-стилей. Избавиться от ненужных пробелов можно как во всём документе, так и в его части (фрагменте текста), для этого нужно выделить раздел для форматирования, в свойствах изменить параметры , касающиеся межстрочного расстояния.
Если у пользователя на компьютере установлен Word 2003, то убрать пробелы между абзацами достаточно просто. Автоматически программа не добавляет дополнительную строку посреди набранных блоков текста. Практически все стили Word 2007 устанавливают двойной отступ от одного раздела к другому, при этом самостоятельно увеличивая интервал, который располагается непосредственно над заголовком.

После того как будет решён вопрос относительно выбора оптимального стиля, нужно нажать единожды на его названии.
Исправление расстояния в выделенных абзацах
Особенность текстового редактора проявляется в дополнительном добавлении после каждого отдельного блока текста пустой строчки, а над заголовком - не всегда нужного пространства.
Убрать пробелы поможет выделение абзаца, промежуток перед которым подлежит форматированию. Пользователь должен в категории «Абзац» найти подраздел «Макет страницы», где можно в ручном режиме указать необходимый отступ до и после отдельного фрагмента.

Заключение
Знание основного инструментария текстового редактора Microsoft Word позволяет быстро изменить расстояние между строками и абзацами, придать тексту привлекательный внешний вид. Ведь каким бы интересным не было содержание текстового сообщения, без должного форматирования оно не будет привлекать внимание других людей и тем более соответствовать определённым нормам.
Текстовый редактор Microsoft Word – самая популярная программа в мире для редактирования документов. С помощью Word пользователи могут создавать объёмные документы с разнообразным содержимым, куда помимо текста могут входить изображения, фигуры или ссылки. Сам же текст, в свою очередь, обладает множеством параметров, и может быть выровнен или настроен так, как того требует конкретный документ.
С каждой новой версией Ворд в программе появляются новые функции и настройки. Люди, перешедшие с версии 2003 года на версию 2007 или выше, смогли заметить, что программа теперь иначе проставляет отступы между абзацами, делая их больше. Убрать интервал между абзацами в Ворде и сделать его таким, какой он был раньше можно, изменив всего одну настройку. Также можно настраивать размер отступов между конкретными строками и изучить команды клавиатуры, которые позволяют ставить именно тот отступ, который нужен в данной ситуации.
Быстрая навигация по статье
Стили
Так, в Word 2007 появились наборы стилей для документов, благодаря которым в один клик можно настроить внешний вид всего текста и его отдельных частей, заголовков и списков. Изменениям подлежит не только текст, но и способ формирования отступов. Чтобы изменить стиль документа на старый, потребуется:
- Открыть программу Microsoft Word.
- Загрузить нужный документ.
- Перейти на вкладку «Главная», если открыта другая вкладка.
- Найти блок «Стили».
- Нажать на кнопку «Изменить стили».
- Выбрать из выпадающего списка пункт «Набор стилей», а затем «Word 2003».
При наведении курсора мыши на тот или иной стиль пользователь сразу будет видеть, какие изменения вносит данная настройка. Каждый выбранный стиль впоследствии можно изменить по своему желанию, поменяв, например, шрифт или его цвет.
Другие способы
Также пользователю нужно знать о других способах изменения вида отступа между абзацами. Например, можно использовать кнопку Enter не для создания нового абзаца, а для простого переноса курсора на новую строку. Для этого требуется
вместе с названной кнопкой нажать одновременно «Shift», после чего курсор будет перенесён на строку ниже, но сам разрыв между строками проставлен не будет.
В дополнение к этому можно изменить размер отступов в настройках абзаца, для чего потребуется выделить нужный фрагмент текста или выбрать содержимое документа полностью, а затем перейти на вкладку «Главная» -> «Абзац». В данном окне можно найти кнопку «Междустрочный интервал», которая изменяет расстояние между строками в выбранном фрагменте текста на заданное значение.
В том случае, если какой-либо фрагмент документа уже отформатирован так, как нужно, то можно перенести настройки текста в другой фрагмент документа, даже не зная, какие именно настройки применялись для создания стиля. Для этого потребуется выделить первую часть текста, которая выглядит так, как нужно, а затем нажать на кнопки Ctrl + Shift +Q. Курсор мыши сменится на иконку выделения, после чего можно выбрать второй фрагмент текста, и все настройки форматирования будут применены к нему.
27.07.2017
Чтобы документ, набранный в программе Microsoft Office Word, выглядел аккуратно, часто приходится убирать лишние интервалы между абзацами. Сделать это очень просто.
Как избавиться от лишних пробелов между абзацами в Ворде
Текстовый процессор Word, разработанный компанией Microsoft, стал стандартом программы для редактирования документов. Если текст, с которым вы работаете в Ворде, разбит на абзацы, то после них могут появиться ненужные интервалы. Убрать их нетрудно.
Способ 1: убираем интервал в диалоговом окне «Абзац»
Наиболее частая причина появления нежелательных отступов - форматирование абзаца, при котором после него (или перед ним) настроен интервал. Word использует интервал после абзаца по умолчанию.
- Если вы хотите удалить отступы сразу после нескольких абзацев, выделите их и нажмите на выделение правой кнопкой мыши. Если такой абзац один - просто нажмите на него правой кнопкой.
- Найдите в контекстном меню пункт «Абзац…» . Кликните по нему.
- На вкладке «Отступы и интервалы» , в разделе «Интервал» найдите поле «После» . Введите в него желаемый размер отступа в пунктах (один пункт - это чуть менее 0,4 мм). Если вы хотите совсем избавиться от отступа, введите 0 .

Интервал может быть настроен и перед абзацем. Чтобы избавиться от него, нажмите на абзац, стоящий после лишнего отступа, правой кнопкой мыши, выберите в меню пункт «Абзац» и введите 0 в поле «Перед». Если вы не хотите обнулять размер интервала, введите в поле «Перед» его желаемую высоту в пунктах.
Способ 2: удаляем пустые строчки
К появлению интервала могут привести пустые строки - одна или больше. Они могли появиться, например, если вместо одного нажатия кнопки «Enter» для создания нового абзаца было сделано несколько.

Заключение
Форматирование текста в процессоре Word складывается из большого количества мелких, простых операций. Удаление отступов между абзацами - одна из них. Большие пробелы портят внешний вид набранного в Ворде документа. Но убрать их можно очень быстро.
В программе Microsoft Word, как и в большинстве текстовых редакторов, задан определенный отступ (интервал) между абзацами. Это расстояние превышает расстояние между строками в тексте непосредственно внутри каждого абзаца, а необходимо оно для лучшей читабельности документа и удобства навигации. Кроме того, определенное расстояние между абзацами является необходимым требованием при оформлении документов, рефератов, дипломных работ и прочих не менее важных бумаг.
Для работы, как и в случаях, когда документ создается не только для личного пользования, эти отступы, конечно, нужны. Однако, в некоторых ситуациях может возникнуть необходимость уменьшить, а то и вовсе убрать установленное расстояние между абзацами в Ворде. О том, как это сделать, мы расскажем ниже.
1. Выделите текст, интервал между абзацами в котором вам нужно изменить. Если это фрагмент текста из документа, используйте мышку. Если же это все текстовое содержимое документа, используйте клавиши “Ctrl+A” .

2. В группе “Абзац” , которая расположена во вкладке “Главная” , найдите кнопку “Интервал” и нажмите на небольшой треугольничек, расположенный справа от нее, чтобы развернуть меню данного инструмента.

3. В появившемся окошке выполните необходимо действие, выбрав одних из двух нижних пунктов или оба (это зависит от ранее установленных параметров и того, что вам необходимо в результате):
- Удалить интервал перед абзацем;
- Удалить интервал после абзаца.

4. Интервал между абзацами будет удален.

Изменяем и выполняем точную настройку интервалов между абзацами
Метод, который мы рассмотрели выше, позволяет быстро переключаться между стандартными значениями интервалов между абзацами и их отсутствием (опять же, стандартным значением, установленным в Ворд по умолчанию). Если же вам нужно выполнить точную настройку этого расстояния, задать какое-то свое значение, чтобы оно, к примеру, было минимальным, но все же заметным, проделайте следующие действия:
1. С помощью мышки или кнопок на клавиатуре выделите текст или фрагмент, расстояние между абзацами в котором необходимо изменить.

2. Вызовите диалоговое окно группы “Абзац” , нажав на маленькую стрелочку, которая расположена в правом нижнем углу этой группы.

3. В диалоговом окне “Абзац” , которое откроется перед вами, в разделе “Интервал” задайте необходимые значения “Перед” и “После” .

- Совет:
Если это необходимо, не покидая диалогового окна “Абзац”
, вы можете отключить добавление интервалов между абзацами, написанными в одном стиле. Для этого установите галочку напротив соответствующего пункта.
- Совет 2:
Если вам не нужны интервалы между абзацами вообще, для интервалов “Перед”
и “После”
задайте значения “0 пт”
. Если интервалы нужны, хоть и минимальные, задайте значение больше 0
.

4. Интервалы между абзацами изменятся или исчезнут, в зависимости от заданных вами значений.

- Совет:
Если это необходимо, вы всегда можете установить заданные вручную значения интервалов в качестве параметров по умолчанию. Для этого достаточно в диалоговом окне “Абзац” нажать на соответствующую кнопку, которая расположена в его нижней части.

Аналогичные действия (вызов диалогового окна “Абзац” ) можно проделать и через контекстное меню.
1. Выделите текст, параметры интервалов между абзацами в котором требуется изменить.

2. Кликните правой кнопкой мышки по тексту и выберите пункт “Абзац” .

3. Задайте необходимые значения, чтобы изменить расстояние между абзацами.

На этом мы можем закончить, ведь теперь вы знаете, как в Ворде изменить, уменьшить или удалить интервалы между абзацами. Желаем вам успехов в дальнейшем освоение возможностей многофункционального текстового редактора от компании Microsoft.