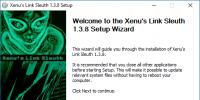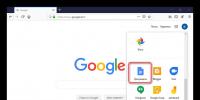Стоит ли переносить кэш google. Отучиваем Google Chrome убивать ресурс SSD винчестера. Как изменить место хранения папки кэш
Специально искал эту тему на Хабре, но нашел только рецепт уже готового портабельного Firefox.
Минусы его известны - он не официальный, следовательно обновляется с опозданиями, вплоть до пропуска некоторых промежуточных версий.
Поэтому решил написать о своем небольшом опыте. Сделано уже дома, на ноуте, на работе - работает отлично.
Задача стояла перенести сам ФФ и профайл на виртуальный диск, для максимально быстрой работы.
Опишу домашний вариант, как самый навороченный.
На машине (win 7) стоит виртуальный диск от DATARAM, размером 1 гб - как раз для таких целей - ускорять и частично шифровать.
Образ виртуального диска лежит на криптованном (true type) диске.
Раз в сутки, образ виртуального диска скидывается в бэкап. Также виртуальный диск сохраняется при выключении компа.
Самый первый вариант, который сделал еще год назад - это просто перенести папку с профайлом и папку с самим фаерфоксом на виртуальный диск, оставив на нем ntfs-линки. Решение за 5 секунд, но не привлекает тем, что при работе с файлами (например кэшем с кучей мелких картинок), все равно будет постоянно дергать жесткий диск, с которого начинается путь.
Ну и постоянно помнить про линки - тоже не есть хорошо.
Поэтому делаем максимально полный перенос:
Перенос исполняемой части:
При установке нового Firefox, все крайне легко - сразу ставим его на виртуальный диск.
При переносе - копируем папку "x:\Program Files (x86)\Mozilla Firefox\
" на наш виртуальный диск, и просто запускаем firefox.exe
с него. Он тут же предложит нам стать браузером по умолчанию. Говорим «Да» и правим ярлыки вызова, где они у нас есть (рабочий стол, панель быстрого запуска, др..).
Проходим по реестру и правим путь в нескольких местах. Мне показалось, что большинство ключей относится к устаревшим версиям, и самое необходимое само обновилось, когда мы переназначили браузер по умолчанию, но все же рекомендую реестр проверить - искать можно прямо полный путь "x:\Program Files (x86)\Mozilla Firefox
".
Старую папку переименуйте, например в «Mozilla Firefox.old», когда эксперимент закончится успешно - ее можно будет удалить.
Теперь перенос профайла
В этой папке («x:\Documents and Settings\Application Data\Mozilla\Firefox») лежит profiles.ini
, в котором описаны какие профайлы есть, и где они расположены. Перенести сам profiles.ini, чтобы при запуске FF ничего, кроме виртуального диска не дергалось не удалось:(. Но в ярлыке запуска можно указать firefox.exe -Profile (спасибо )
После правки, profiles.ini выглядит следующим образом:
StartWithLastProfile=1 // запускать с последним запущенным профайлом(1), или открывать окно диспетчера профайлов (0)// профайл0, профайл1, профайлxxx
Name=USER // имя профайла
IsRelative=0 // путь к профайлу относительный или абсолютный. Ставим 0
Path=V:\Profiles\Mozilla\user // указываем наш путь к профайлу
Default=1 // этот профайл будет вызываться по умолчанию
Сам профайл лежит в %APPDATA%\Mozilla\Firefox\Profiles , собственно его копируем на наш виртуальный диск, а папку %APPDATA%\Mozilla переименовываем в %APPDATA%\Mozilla.old . Позже ее удалим совсем.
Тестируем
Запускается практически мгновенно, до этого все же на десктопе запускался секунды 3-5.
Весь кеш хранится на виртуальном диске, соответственно hdd(sdd) не дергаются в процессе серфинга - для тех, кому не нужен прирост скорости, но жаль SDD, тоже можно взять на заметку.
Dataram у меня настроен на скидывание бэкапа образа раз в сутки - для меня более чем достаточно.
В процессе переезда нашел кучу устаревших профайлов, то ли от старых версий мозиллы, то ли еще что, хотя я крайне аккуратно отношусь к тому, что я ставлю на свои машины, и меня на какой-то момент смутило, что перенесенный профайл по размеру был гораздо меньше тех, которые уже давно не использовались, но вся необходимая инфа (вкладки, закладки, пароли, настройки) корректно перенеслась, следовательно вдобавок еще и почистил неиспользуемый мусор. Сейчас профайл занимает от силы мегабайт 50, плюс 50 мегабайт занимает сам FF , так что специально для серфинга, размер виртуального диска можно сделать гораздо меньше.
После теста, можно удалить папки.old.
Я какое-то время опасался глюков виртуального диска, поэтому у меня папки old провисели несколько месяцев, но ни разу не потребовались.
P.S. Кстати, таким же образом была перенесена Опера, но она почему-то продолжает открываться несколько секунд. С чем связано - не знаю.
P.P.S. «Портабельный» в теме специально указан в кавычках. потому что в процессе переноса пришлось залезть в реестр, и следовательно этот вариант не является чисто портабельным. Но если иметь ввиду только профайл - то не вопрос.
55003К
огда пользователь открывает в браузере какой-нибудь сайт, данные с удалённого сервера передаются на его компьютер, причём часть этих данных сохраняется в особом локальном хранилище, именуемом кэшем
. Такой подход позволяет более быстро загружать интернет-странички при повторном посещении сайта, но он также имеет и свой недостаток.
Если хранилище кэшированных файлов периодически не очищать, то довольно скоро оно займет на диске приличное место. Это особенно актуально, так как кэш всех браузеров располагается в системном разделе, под который обычно выделяется сравнительно немного места.
Следовательно, чтобы освободить на диске C дополнительное пространство, браузерный кэш следует перенести куда-нибудь в другое место. Например, на другой логический или физический диск. Впрочем, у вас могут быть и другие причины для переноса кэша, это неважно, главное разобраться, как это правильно сделать. Вот этим мы как раз и займёмся. Начнём с самого популярного, как это принято считать, браузера Google Chrome .
Перенос кэша Google Chrome
Если Chrome у вас открыт, закройте его, а затем скопируйте и вставьте в адресную строку Проводника этот путь:
%userprofile%/local settings/application data/google/chrome
В открывшемся каталоге вы увидите папку . В ней то и хранится кэш Chrome.

Скопируйте её в любое удобное вам место. Теперь идём на рабочий стол и открываем свойства ярлыка Chrome. В поле в конец уже имеющегося там пути через пробел дописываем параметр —user-data-dir=»D:/User Data» и сохраняем результат.

Как вы уже поняли, - это новый путь к перенесённой папке кэша. Теперь можете запускать браузер. Отныне он будет обращаться к кэшу из этой папки.
П римечание: обратите внимание, что обращение по новому адресу кэша будет производится только в тех случаях, когда Chrome будет запускаться через отредактированный ярлык .
Перенос кэша Mozilla Firefox
С переносом кэша в Firefox всё немного сложнее. Для начала переходим в каталог профиля для чего в адресную строку Проводника вводим строку %appdata%/Mozilla/Firefox/Profiles и жмём ввод. В парке профиля вы увидите папку c именем xxxxxxx.default , где строчка из икосов - собственное имя профиля. У вас оно будет своё, неизменным останется только расширение default .

Копируем её в нужное место, а затем вновь переходим в Проводнике, но уже по адресу %appdata%/Mozilla/Firefox/profiles.ini . При этом в Блокноте у вас откроется конфигурационный файл profiles.ini . Нижняя его строчка содержит путь к профилю по умолчанию, который выглядит следующим образом:
Path=Profiles/ xxxxxxx.default
Меняем его на новый путь, по которому перенесли каталог с кэшем:
Path=D:/xxxxxxx.default
Заодно убедитесь, что параметр имеет значение 0 . Если у вас он отличается, исправьте это, чтобы было как на скриншоте.

Запустите браузер и откройте страницу скрытых настроек, перейдя по адресу . Кликните по пустому месту правой кнопкой мыши и выберите в меню опцию Создать -> Строка .

Имя новому параметру дайте browser.cache.disk.parent_directory , а в качестве его значения вставьте новый путь к скопированной ранее папке профиля.

Перезапустите Firefox и он начнёт работать из новой папки.
Конечно, смысла ускорять кэш браузера нет, если скорость вашего интернет-соединения оставляет желать лучшего. Но сейчас сети быстры, и зачастую узким местом в производительности вашего браузера становится именно чтение, а особенно запись на жесткий диск. Эту проблему можно решить поместив в оперативную память, операции чтения/записи с которой производятся в сотни раз быстрее чем с жестким диском, что практически мгновенно. И прирост в производительности будет заметно быстрее в особенности при повторном обращении к веб-страничкам, поскольку большая часть данных формирующих эту сраничку будут грузиться не из сети, и не с жесткого диска, а из оперативной памяти.
Сохраняем кэш
Здесь может возникнуть другая проблема — при внезапном отключении питания, кэш будет неминуемо утерян. Посему, если вы хотите чтобы кэш сохранялся, нужно будет всякий раз при отключении питания компьютера сохранять содержимое кэша на жесткий диск, и подгружать его при старте. В определенных случаях такая процедура может быть оправданной засчет прироста скорости загрузки веб-страниц, тем более если машина выключается редко.
Как поместить кэш браузера в оперативную память
Для начала, нужно выделить область нужного размера в оперативной памяти, чтобы с ней можно было работать аки с обычным жестким диском. Так называемый RAM-drive, или же RAMdisk. С той лишь разницей что файлы в этот «диск» будут записываться и считываться из него мгновенно.
Linux
В операционных системах linux такая операция производится стандартными средствами системы, безо всяческих ухищрений. Файловая система в оперативной памяти созидается и монтируется в любое удобное место одной командой. К примеру вот такой:
mount tmpfs /точка_монтирования -t tmpfs -o size=300m.
Здесь — tmpfs не что иное как тип файловой системы для оперативной памяти. А опция size размер, в данном случае было учреждено под раздел в оперативной памяти 300 мегабайт, зависит от количества памяти имеющейся в наличии и от того что вы собрались в этот «диск» складировать. В нашем случае это кэш, для которого 300 Мб достаточно чуть более чем.
Далее, все что нужно сделать это указать браузеру хранить кэш в этом самом месте /точка_монтирования, что в разных браузерах делается немного по-разному, но об этом чуть позже.
Windows и утилита RAMdisk
А сначала посмотрим как подобный выкрутас c сотворением супербыстрого «жесткого диска» в самое мозгу машины можно устроить в этих ваших виндовсах.
Для этого нам понадобятся… костыли конечно же, как иначе) Ну или инвалидная коляска, а может и протез, уж я и не знаю какая из метафор больше подойдет. А при опущении оных, метафор то бишь, это со всей решительностью можно обозвать то ли драйвером, то ли утилитой, но есть мнение, что это и то и другое в одном стакане. Именуется эта софтина RAMdisk (как непредсказуемо, правда?), имеет несколько различных версий, скажем enterprise, plus, заточена под разные архитектуры (версии под 32 и 64 битные системы) И живет эта полезная штуковина в сети, к примеру на другом конце ссылочки http://ramdisk.nm.ru/ramdiskent-rus.htm, откуда ее можно невозбранно заполучить.
Вообще, если погуглить, то сыщется еще много мест, где ее можно обрести, но местного автора в закладках значилась именно эта страница, уж и не помню с каких незапамятных времен. Именно этот линк видимо потому, что там же можно кроме самого драйвера можно поиметь к себе в экран подробнейшую инструкцию как этой радостью пользоваться, и даже в картинках. Что местного же автора не может не радовать, поскольку избавляет оного от бесполезного набивания лишних двух-трех килобукв для данного документа.
Единственное что еще можно заметить по поводу этой программы, то на сайте обозначено что она писана под все версии windows окромя самой распоследней, под сакральным нумером 7. Ничего сказать по этому поводу не имею, ибо не пробовал заниматься таким шаманством под седьмеркой. Но думается, что не указано оно там лишь потому, что на момент написания того документа, windows seven еще не существовало, и утилита под ней функционирующая при необходимости в сети отыщется.
Отдаем команду браузеру
Итак. Память порезана и заготовлена, теперь можно и объявлять браузеру что отныне он будет писать свой кэш не туда куда было сказано ему разработчиками, а туда куда заблагорассудилось нам. То бишь в свежесотворенную файловую систему в оперативной памяти.
Firefox
Для того чтобы этот ваш firefox поселил свой кэш там где вы захотите, надо пойти в его конфиг и создать там нужную настройку с нужным значением. В адресной строке набираем about:config, видим кучу всяких строчек. Но оне нам не подходят, мы конечно же запишем свою туда, ткнув правой кнопочкой прям в странице с настройками и выбрав из менюшки «создать>строка», назовем ее «browser.cache.disk.parent_directory”, а в значении укажем путь, где у нас будет жить кэш. То есть в случае с windows это будет ваш свежесозданный «диск» в оперативке — к примеру какой нибудь «R:\cache», а в линуксах допустим «/home/user/точка_монтирования/cache». Перезапускаем браузер и вуаля.
Opera
В опере все попроще, там разработчики уже озаботились и нам не нужно самостоятельно создавать строку с настройкой, а нужно лишь сменить значение. Значит как водится, в адресной строке «opera:config», изыскиваем опцию «Cache Directory4» и учреждаем ее значением нашу сверхбыструю файловую систему. И начинаем чувствовать разницу в скорости загрузки страничек. А может и не начинаем, тут кому как свезет) Ну вот собстенно и все.
Как это делается в хроме — по аналогии, при желании разыщется. То же самое и в прочих этих ваших ИнтернетЭксплорерах.
Другие варианты использования данной схемы
Кстати говоря, файловая система в оперативной памяти это очень полезная штука не только для кэша браузера, можно найти сотню куда более интересных и полезных применений. Ну например посадить туда кэш прокси-сервера для внутренней локальной сети, как думаете — юзеры ощутят?) Или запустить оттуда особо хрустящую жестким диском игрушку, при наличии достаточного количества оперативной памяти, тоже может стать неплохой идеей, а?
Перенос кэша Firefox на другой диск выполняется из-за соображений безопасности, повышения уровня приватности сохраняемых пользовательских данных в браузере, а также по причине нехватки свободного места в системном разделе. Процедура эта несложная, но требует внимания от пользователя; особенно, при вводе данных.
Эта статья пошагово расскажет вам, как перенести кэш на другой диск или в другой раздел, а также на виртуальный RAMDisk.
Перенос кеша в другую директорию
1. Закройте браузер.
2. Нажмите на клавиатуре комбинацию - «Win + R».
3. В окно «Выполнить» вставьте - %appdata%\Mozilla\Firefox\Profiles.
А затем щёлкните «OK» или нажмите «Enter».
4. Скопируйте папку: клик правой кнопкой → Копировать. А затем вставьте её в директорию, где желаете хранить кэш.

Примечание. Имя профиля FF генерирует автоматически. Оно имеет вид - xxxx.default.
Редактирование файла INI
Теперь нужно прописать путь, а также изменить кое-какие параметры.
1. Запустите панель «Выполнить». Введите - %appdata%\Mozilla\Firefox\profiles.ini.

2. Кликните «OK».
3. Отобразится содержимое файла.

4. В строке «Path» после равно уберите параметр и пропишите путь к профилю.
Например: Path=H:\3euii4eo.default

5. В IsRelative задайте «0».
6. Сохраните изменения. В «Файл» нажмите «Сохранить».
Добавление записи в надстройки
1. Запустите FF. Введите адрес - about:config. Нажмите «Enter».

2. Под текстом уведомления нажмите «Я принимаю … риск!».

3. Кликните правой кнопкой по пустому месту вкладки.
4. В меню перейдите: Создать → Строка.

5. В панели «Новое значение» наберите - browser.cache.disk.parent_directory
Клацните «OK».

6. В следующей панели укажите точный путь -
H:\\xxxxxxxx.default

7. Кликните «OK». Созданная надстройка должна появиться в списке, во вкладке.
Перенос на RAMDisk
Процедура переноса кэша на виртуальный RAMdisk выполняется так же, как и на физический диск. Но прежде нужно создать RAM-диск. Выполнить эту операцию можно следующим образом:
1. Загрузите с офсайта утилиту RAMDisk Software и проинсталлируйте её в систему.

2. Запустите. Задайте в ней параметры - View, Advanced.
3. В разделе Settings задайте размер виртуального носителя. А также установите флажки возле опций Windows Boot Sector и Fat32.

4. Нажмите «Start».
5. По окончании операции задайте настройки загрузки/сохранения данных в разделе Load/Save. Рекомендуется включить обе опции, чтобы автоматически создавался образ диска перед выключением ПК и загружался автоматически при его включении.
Если что-то пойдёт не так - не запустится браузер, кэш не будет сохраняться - проверьте, все ли параметры указаны правильно (путь к папке, запись в конфигурации, значение переменной в файле profile.ini).
Доброго времени суток, дорогие друзья, читатели, посетители и прочие личности.
Сегодня мы поговорим о такой полезной штуке как перенос кеша браузеров на другой диск. Зачем это может быть нужно? Ну, например: в целях оптимизации (в случае переноса оного, скажем, на или на SSD ) работы этих самых браузеров, или же дабы сберечь ценное место на жестком диске (например, если каким-то мифическим образом у Вас места на жестком диске маловато), а может чтобы продлить время жизни о чем мы писали в совсем недавней статье..
В общем, думаю, что каждый найдет своё собственное практическое применение сему вопросу, а мы пока просто поделимся инструментом для воплощения сего в реальность. Тем более, что мы коснемся практически всех адекватных современных браузеров, а значит практически никто не останется в обиде.
Давайте приступим.
Перенос кеша браузера Mozilla FireFox
Начнем с моего любимца, а именно с браузера FF. Лично я переносил его профиль+кеш (да и сам дистрибутив) на RAM
-диск, чего и Вам советую.
Собственно, вот какая последовательность действий у нас получается:

С изменениями в рамках системы, пожалуй, всё. Теперь нужно объяснить браузеру, что мы перенесли его профиль и кеш в другое место.

В двух словах как-то так. Перейдем к другим браузерам.
Перенос кеша браузера Google Chrome
Выполняется практически аналогично переносу профиля FireFox, только малость быстрей и проще:

Как видите, собственно, ничего сложного.
Ну и, на закуску, давайте про красный браузер.
Перенос кеша и профиля браузера Opera
Для "красного" браузера всё аналогично переносу Google Chrome :

На сим всё. Вот так вот просто и быстро.
Послесловие.
Вот такие вот пироги. Надеюсь, что сия информация оказалась для Вас полезной.
Ну, а, как и говорилось в начале статьи, - применение каждый, думаю, найдет для себя сам.
Как и всегда, если есть какие-то вопросы, дополнения и прочее прочее, то оставляйте их в комментариях к этой записи.
PS: Пути хранения кеша по умолчанию могут меняться в различных версиях программы
PS2: Перенос кеша методом присвоения ярлыку параметра работает только при запуске через этот ярлык, а в остальных случаях используется путь по умолчанию (