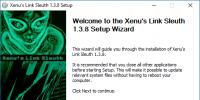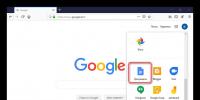Панель быстрого запуска. RocketDock — панель быстрого запуска для Windows Включение быстрого старта
![]() Некоторые пользователи предпочитают держать рабочий стол своей операционной системы в полной чистоте, – без единого ярлыка, но один единственный, как правило, у многих всё же присутствует, – это Корзина. Конечно, можно было бы и вовсе отказаться от использования иконки корзины на рабочем столе, спрятав её, используя штатные средства ОС, но обходится без быстрого доступа к корзине крайне неудобно. Далее, на примере Windows 10, рассмотрим, как убрать корзину с рабочего стола, и разместить её в панели задач (быстрого запуска).
Некоторые пользователи предпочитают держать рабочий стол своей операционной системы в полной чистоте, – без единого ярлыка, но один единственный, как правило, у многих всё же присутствует, – это Корзина. Конечно, можно было бы и вовсе отказаться от использования иконки корзины на рабочем столе, спрятав её, используя штатные средства ОС, но обходится без быстрого доступа к корзине крайне неудобно. Далее, на примере Windows 10, рассмотрим, как убрать корзину с рабочего стола, и разместить её в панели задач (быстрого запуска).
Как добавить Корзину на панель задач
Итак, первое что нам потребуется, – создать новую папку, её расположение, впрочем, как и название, не имеет абсолютно никакого значения.


Перетаскиваем ярлык в папку, созданную на предыдущем этапе.

После этого, кликните правой кнопкой мыши по панели задач, выберите в контекстном меню сначала «Панели», а затем «Создать панель инструментов».

Выбираем созданную ранее папку, куда мы положили ярлык корзины.


Кликаем правой кнопкой мыши по названию вашей папки в панели быстрого запуска, и снимаем две галочки, как на скриншоте («Показывать подписи» и «Показать заголовок»).

Теперь у нас в панели быстрого запуска есть полнофункциональная корзина.

Если кому-то не понравится маленький значок корзины, то достаточно кликнуть правой кнопкой мыши по панели задач, выбрать в контекстном меню «Вид», а далее просто поставить отметку напротив пункта «Крупные значки».

Значок корзины станет крупнее, и примет вид, как на скриншоте ниже.

Снова закрепим панель задач, поставив соответствующую галочку, на этом процесс можно считать завершённым.
Как убрать Корзину с рабочего стола
Так как теперь в панели задач (быстрого запуска) у нас полнофункциональная корзина, то ярлык корзины на рабочем столе нам больше не понадобится, и его можно скрыть.
Делаем щелчок правой кнопкой мыши в пустой области рабочего стола, и выбираем «Персонализация».


В открывшемся окне с параметрами снимаем галочку напротив корзины.

Нажимаем «Применить», затем «ОК».
Добавим панель быстрого запуска windows 10 и рабочий стол в панель задач. Вернем старую реликвию с windows xp. Очень удобная, комфортная штука для добавления определенных, часто используемых программ для мгновенного пуска. . Разделим на два пункта статью:
- Добавление панели для быстрого запуска определенных программ.
- Добавление "рабочий стол" в панель задач.
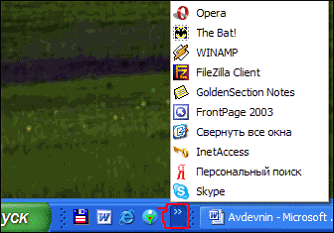

Добавим панель быстрого запуска.
Приступим к классике жанра:
- Нажать правой клавишей мышки на панели, перейти на строку "панели".
- Создать панель инструментов.

%UserProfile%\AppData\Roaming\Microsoft\Internet Explorer\Quick Launch
- Вставить код в строку.
- Нажать применить, выбор папки.

Давайте теперь посмотрим настройки панельки. Сделаем как кому нравится. Нажмите правой клавишей мыши на созданной панели:
- Как мы видим я убрал две галочки с пунктов "Показать заголовок ", "Показывать подписи ". Получил удобный запуск.
- Так же можно двигать куда угодно, просто снимите галочку с пункта "закрепить панель задач " и двигайте за две полосочки которые появились. Можно так же перетянуть в самое начало, оно переместится и будет как в былой windows xp. Не забудьте обратно закрепить quick launch.

Панель задач Windows менялась от версии к версии, но её назначение оставалось неизменным: запуск программ и переключение между ними. Эта панель используется постоянно, поэтому неплохо было бы настроить её под свои нужды.
Выбираем место для панели задач
С первых версий Windows повелось, что панель задач в системе расположена снизу. Видимо, тогда не могли предугадать появление широкоформатных мониторов. Сейчас на огромных экранах широкая панель задач занимает лишнее место. Поэтому её лучше разместить вертикально.
Если ваша панель задач откреплена, вы можете перетащить её к нужному углу экрана. Или просто укажите положение панели задач, щёлкнув по ней правой кнопкой и выбрав «Параметры».
Размещаем значки по центру
Разместив значки по центру, вы придадите панели задач сходство с Dock. Это полезно, если вы привыкли работать с Mac. Кроме того, это просто красиво.
Чтобы переместить значки в центр:
- Открепите панель задач. Для этого щёлкните по ней правой кнопкой мыши и снимите отметку «Закрепить панель задач». Затем снова щёлкните по панели задач и в пункте меню «Панели» выберите «Ссылки». Перетащите значки к центру.
- Щёлкните по меню «Ссылки» правой кнопкой мыши и снимите отметки рядом с пунктами «Показывать подписи» и «Показывать заголовок».
Чтобы вернуть значки в привычное положение, просто уберите «Ссылки» с панели задач.
Отключаем панель задач на дополнительных мониторах
В Windows 7 панель быстрого запуска была удалена с панели задач, но она по-прежнему доступна в Windows 7, 8 и 10, если вы знаете, как её включить. Зачем нужна панель быстрого запуска, если можно закреплять программы на панели задач? Панель быстрого запуска также содержит функцию «Показать рабочий стол», которая является более очевидным местом, чем этот маленький прямоугольник в правой части панели задач (особенно в Windows 8 и 10). Возможно, вы предпочитаете использовать более старую школу, то есть негруппированную панель задач с ярлыками сбоку. В любом случае мы покажем вам, как добавить панель быстрого запуска на панель задач в Windows 10 , но это также будет работать в Windows 7 и 8.
Чтобы добавить панель быстрого запуска обратно на панель задач, щелкните правой кнопкой мыши на открытой области панели задач и перейдите к меню Панели → Создать панель инструментов .
Скопируйте и вставьте следующий путь в «адресное поле» в верхней части новой панели инструментов.
%APPDATA%\Microsoft\Internet Explorer\Quick Launch

Затем нажмите кнопку Выбор папки .
Вы увидите панель быстрого запуска на панели задач, но она будет справа. Первоначальная панель быстрого запуска была слева от кнопки «Пуск», поэтому мы переместим её в левую часть панели задач.

Чтобы переместить панель быстрого запуска, Вам сначала нужно разблокировать панель задач. Для этого щелкните правой кнопкой мыши на пустой части панели задач и выберите «Заблокировать панель задач» во всплывающем меню. Когда панель задач разблокирована, рядом с опцией нет флажка.
Нажмите и перетащите две вертикальные пунктирные линии в левой части панели быстрого запуска в левую сторону панели задач. Вы обнаружите, что не можете перетаскивать значки Windows Store, File Explorer и Edge . Но, если вы хотите получить панель быстрого запуска рядом с кнопкой «Пуск», мы сможем решить эту проблему.
Пока панель задач всё еще разблокирована, вы увидите две вертикальные пунктирные линии слева от значков Windows Store, File Explorer и Edge. Нажмите и перетащите эти строки на правую сторону от панели быстрого запуска. Теперь единственными значками между панелью быстрого запуска и кнопкой «Пуск» являются значок Cortana или Search и кнопка «Просмотр задачи». Если вы хотите, чтобы панель быстрого запуска была рядом с кнопкой «Пуск», вы можете скрыть значок Cortana и кнопку «Представление задач».
В оригинальной панели быстрого запуска была иконка и текст. В этой версии панели быстрого запуска нет значка, просто заголовок «Быстрый запуск», но вы можете скрыть заголовок, если хотите. Для этого щелкните правой кнопкой мыши по вертикальным пунктирным линиям и выберите Показать заголовок », чтобы снять флажок.
Когда заголовок «Quick Launch» будет скрыт, первый элемент меню быстрого запуска отобразится на панели задач. Вы можете перемещать вертикальные пунктирные линии, чтобы изменить ширину панели быстрого запуска на панели задач и отобразить более одного элемента из меню на панели задач. Если вы хотите скрыть заголовок быстрого запуска и показать некоторые элементы в меню на панели задач, вы также можете удалить текст из элементов, чтобы они занимали меньше места. Чтобы удалить текст из пунктов меню, щелкните правой кнопкой мыши по вертикальным пунктирным линиям и выберите Показывать подписи , чтобы снять флажок.
Ниже приведен пример панели быстрого запуска без заголовка и без подписи с одним элементом, отображаемым на панели задач.

После того, как вы настроили панель быстрого запуска так, как хотите, снова заблокируйте панель задач, щелкнув правой кнопкой мыши на любом пустом месте на панели задач и выбрав «Заблокировать панель задач» во всплывающем меню.
Если вы решите, что Вам больше не нужна панель быстрого запуска на панели задач, просто щелкните правой кнопкой мыши на любом пустом месте на панели задач и перейдите в меню Панели → Quick Launch, снимите флажок и панель быстрого запуска исчезнет с панели задач.
Обратите внимание, что когда вы удаляете панель быстрого запуска с панели задач, она также удаляется из подменю Панели инструментов. Если вы хотите снова добавить панель быстрого запуска в панель задач, вам придется повторить действия, описанные в этой статье.

Добрый день, друзья. Все мы хотим, чтобы рабочий стол нашего компьютера выглядел более красиво. Пользователи часто используют для этого дополнительные гаджеты. Это могут быть различные часы, показатели температуры, электронные голоса и прочее.
Эти все гаджеты можно назвать дополнительными визуальными эффектами. Я уже писал, что лишние замедляют деятельность системы. Но, сейчас у большинства пользователей довольно мощные компьютеры с приличным процессором, так что, скорее всего, на деятельности вашей системы эти визуальные эффекты не отразятся.
Итак, я хочу вам представить дополнительную панель для софта RocketDock. Эта панель намного красивее обычной панели Windows. На мой взгляд, она напоминает панель . Многие пользователи считают, что такая панель более удобна.
В ней присутствует анимация. Когда вы выбираете определённую программу, она увеличивается и перемещается. Рядом стоящие же ярлыки так же немного увеличиваются и перемещаются. Выглядит это довольно эффектно. Многие люди используют панель RocketDock для пантов, ведь приятно же похвалиться подобной панелью перед друзьями!
Данная панель быстрого запуска бесплатна. Нам нужно зайти на официальный сайт и скачать RocketDock https://rocketdock.com/download . Программа занимает всего 6.20 МБ. Что довольно мало. Работает от Windows 2000 по Windows 10. Обращаем внимание, что оперативной памяти требуется всего 10 МБ. Процессор для неё подойдёт от 500 МГц. Другими словами, любой современный ПК. Итак, устанавливаем программу. Во время установки, выбираем Русский язык.
Запускаем программу из ярлычка на рабочем столе. У нас появляется сама панель.


Просматриваем её. Если вам какой-то ярлычок из предложенных программой не нравится, выбираем его, кликytv по нему правой клавишей мыши и нажимаем «Удалить значок».


Например, значок с черной маечкой переносит нас на сайт с несуществующей страницей. Удаляем его. Вставляем в него те программы, которые вы часто используете, остальные удаляем. Например, у меня на данный момент панель приняла вид.


Как видите, большинство программ я обновил.
RocketDock настройка панели
Первым делом, обращаем внимание, что панель по умолчанию находится в самом верху экрана. Это создаёт дополнительные неудобства. К примеру, если в вашем браузере открыто несколько вкладок, панель перекрывает их. До этих вкладок становится трудно добраться.
Поэтому, я переместил панель вниз.
Для этого, кликytv по панели правой клавишей мыши и выбираем: Положение на экране – внизу. Теперь наша панель оказывается внизу. Смотрится намного лучше. Но, в моей Windows 10 обычная панель перекрывает нашу. Смотрится неважно.
Что в этом случае делать? Нужно её немного приподнять. Или обычную панель Windows сделать бесцветной. Я её немного приподниму. Для этого, кликнем по пустому полю RocketDock правой клавишей и выберем в контекстном меню «Настройка панели».




Если вы забыли при установке программы поставить русский язык, сделать это можно в верхней вкладке «Общие». Выбираем Language, в представленном списке ищем «Русский». Далее, если вы желаете, чтобы панель запускалась вместе с системой (это может тормозить запуск системы), ставим галочку «Запускать при старте» и ОК.


Если вам нужно, чтобы настройки сохранились в файле Settings.ini (будет меньше перегружаться реестр), ставим соответственную галочку. Можно отключить анимацию. Вы не намерены больше удалять с панели ярлыки или добавлять новые? Ставим «Закрепить значки».
Если у вас большой монитор, как у меня, будет лучше смотреться, когда мы увеличим размер значка. Для этого, переходим в «Значки» и ползунком выбираем нужный размер. Я, например, немного увеличил ярлыки в панели.


Просмотрите все остальные настройки и выберите те, которые вам больше всего нравятся. Также, советую, вначале поставить «Запускать вместе с системой» и посмотреть, как быстро будет запускаться система. Если заметно медленнее, лучше данную галочку убрать и запускать программу самостоятельно. Чтобы было легче разобраться в настройках, предлагаю посмотреть видео, где вам всё подробно объяснят о возможностях программы.
Видео настройки RocketDock
Я надеюсь, вам данная программа окажется полезной. Успехов!