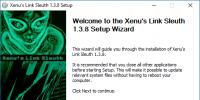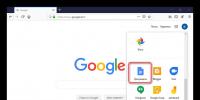Как включить расширения в хроме. Как включить расширения отключенные браузером Google Chrome? Альтернативный метод получить CRX файл
Бесспорно, является самым популярным веб-обозревателем. Обусловлено это его кроссплатформенностью, многофункциональностью, широкими возможностями настройки и кастомизации, а также поддержкой наибольшего (в сравнении с конкурентами) числа расширений (дополнений) . Как раз о том, где последние расположены и пойдет речь в данной статье.
Вопрос о том, где находятся расширения в Хроме, может интересовать пользователей по разным причинам, но прежде всего это требуется для просмотра и управления ими. Ниже мы расскажем о том, как перейти к дополнениям непосредственно через меню браузера, а также о том, где на диске хранится директория с ними.
Расширения в меню веб-обозревателя
Изначально иконки всех устанавливаемых в браузер дополнений отображаются в нем справа от поисковой строки. Кликнув по такому значу, можно получить доступ к настройкам конкретного аддона и элементам управления (если таковые предусмотрены).
При желании или необходимости иконки можно скрыть, например, чтобы просто не засорять минималистичную панель инструментов. Сам же раздел со всеми добавленными компонентами скрыт в меню.

Здесь вы можете не только просмотреть все установленные расширения, но и включить или выключить их, удалить, просмотреть дополнительные сведения. Для этого предусмотрены соответствующие кнопки, иконки и ссылки. Также имеется возможность перехода на страницу дополнения в веб-магазине Гугл Хрома.
Папка на диске
Браузерные дополнения, подобно любой программе, записывают свои файлы на диск компьютера, и все они хранятся в одной директории. Наша с вами задача – ее отыскать. Отталкиваться в этом случае нужно от версии операционной системы, установленной на вашем ПК. Кроме того, чтобы попасть в искомую папку, потребуется включить отображение скрытых элементов.
- Перейдите в корень системного диска. В нашем случае это C:\.
- На панели инструментов «Проводника» перейдите во вкладку «Вид» , нажмите по кнопке «Параметры» и выберите пункт «Изменить параметры папок и поиска» .
- В появившемся диалоговом окне тоже перейдите во вкладку «Вид» , пролистайте перечень «Дополнительных параметров» до самого конца и установите маркер напротив пункта «Показывать скрытые файлы, папки и диски» .
- Нажмите «Применить» и «ОК» в нижней области диалогового окна для его закрытия.




Теперь можно переходить к поиску директории, в которой хранятся инсталлированные в Google Chrome расширения. Так, в ОС Windows 7 и 10 версии потребуется перейти по следующему пути:
C:\Users\Имя пользователя\AppData\Local\Google\Chrome\User Data\Default\Extensions
C:\ — это буква диска, на котором установлена операционная система и сам браузер (по умолчанию), в вашем случае она может быть другой. Вместо «Имя пользователя» нужно подставить имя вашей учетной записи. Папка «Users» , указанная в примере пути выше, в русскоязычных редакциях ОС носит название «Пользователи» . Если вы не знаете имени своей учетной записи, посмотреть его можно именно в этой директории.

В Windows XP путь к аналогичной папке будет иметь следующий вид:
C:\Users\Имя пользователя\AppData\Local\Google\Chrome\Data\Profile\Default\Extensions

Дополнительно: Если вернуться на шаг назад (в папку Default), можно увидеть и другие директории браузерных дополнений. В «Extension Rules» и «Extension State» хранятся заданные пользователем правила и настройки этих программных компонентов.

К сожалению, названия папок расширений состоят из произвольного набора букв (они же отображаются в процессе их скачивания и установки в веб-обозреватель). Понять, где и какое дополнение находится можно разве что по его иконке, изучив содержимое подпапок.

Заключение
Вот так просто можно узнать, где находятся расширения браузера Google Chrome. Если вам нужно просмотреть их, настроить и получить доступ к управлению, следует обратиться к меню программы. Если же необходимо получить доступ непосредственно к файлам, просто перейдите в соответствующую директорию на системном диске своего ПК или ноутбука.
И
з соображений безопасности пользователей компания Google запретила установку непроверенных расширений для браузера Google Chrome. Отныне устанавливать расширения можно будет только из Магазина Google. Что касается уже установленных из альтернативных источников расширений, после вступления в силу новых правил, они могут перестать работать.
При этом пользователь получить сообщение «unsupported extensions disabled» , то есть неподдерживаемые расширения отключены. Как бы этого вам не хотелось, включить их обычным способом уже не получится. Впрочем, это ещё не означает, что вам придется расстаться со своим любимыми и возможно даже очень необходимыми плагинами. Альтернативные решения можно найти всегда. Давайте же посмотрим, что можно сделать в таких случаях.
Способ первый
В Google Chrome имеется такая полезная вещь как режим разработчика, позволяющий устанавливать сторонние расширения. Итак, скачиваем отключившийся плагин с официального сайта разработчика и распаковываем его в отдельную папку.

Плагины Chrome обычно распространяются в формате CRX. По сути, это обычный zip-архив, распаковать который можно любым архиватором, например тем же 7-Zip. Для этих целей вполне сгодится и WinRAR, нужно только предварительно изменить расширение плагина с CRX на ZIP.
Каталог с распакованным плагином копируем или перемещаем в удобное место. Далее в Google Chrome переходим в раздел управления расширениями, переключаемся в режим разработчика, жмём кнопку «Установить распакованное расширение» и указываем путь к каталогу с файлами плагина.

Вот и всё, стороннее расширение будет установлено без каких-либо претензий со стороны браузера.

Папку с плагином удалять не надо, так как в ней содержаться важные файлы, без которых плагин может перестать работать.
Способ второй
Если по каким-то причинам установить расширение таким способом не удалось, попробуйте, хотя это и не самый лучший вариант, воспользоваться Canary или Chrome Developer. Оба этих браузера представляют собой тот же Google Chrome, только ориентированные на разработчиков.

У вас может возникнуть одна из двух ситуаций:
- Вы нашли CRX-файл и хотите установить расширение из него.
- У вас уже было установлено расширение, но его вдруг заблокировали, и вы хотите его включить вновь.
Вариант с CRX-файлом
CRX-файл представляет из себя самый обычный архив. Поэтому его можно и нужно распаковать. Использовать для этого рекомендуем архиватор , но может подойти и любой другой.
В итоге у вас должна получиться папка, внутри которой лежат файлы расширения, среди которых есть, например, manifest.json.
Теперь запускаем Хром и переходим в раздел расширений (chrome:extensions, или Меню — Инструменты — Расширения). Ставим галочку «Режим разработчика» в самом верху. Появилась кнопка «Загрузить распакованное расширение». Вот через эту кнопку и нужно установить папку с расширением. В результате оно установится и будет прекрасно работать.
Вариант с уже установленным расширением
Этот вариант особенно понравится тем пользователям Chrome, у которых было отключено и заблокировано расширение антивируса Касперского. По сути это значит, что расширение уже находится у вас на компьютере и его надо просто найти и установить руками в режиме разработчика.
Как его найти? Опять же идем в раздел с расширениями (chrome:extensions, или Меню — Инструменты — Расширения), где не забываем включить галочку «Режим разработчика». Находим там наше заблокированное расширение. И видим, что у него есть такой параметр, как ID.

Копируем этот ID. Открываем Компьютер в проводнике Windows (Пуск — Компьютер). Вставляем в поисковое поле скопированный ID и ищем. В результате вы должны найти папку с таким же именем.

Кликаем по этой папке и внутри нее видим, скорее всего, еще одну папку с именем в виде номера версии. Именно эта внутренняя папка и нужна нам (ведь внутри нее есть manifest.json?). Копируем ее в укромный уголок, откуда вы ее случайно не удалите. А теперь устанавливаем ее через режим разработчика на chrome:extensions так, как мы это описали это в предыдущем варианте.
Единственный недостаток этого способа в том, что теперь после каждого перезапуска браузера, Хром будет предлагать вам отключить это расширение. К счастью, вы имеете возможность отказаться от этого щедрого предложения.
>> Как установить расширения для Google Chrome
Пример установки расширений для Google Chrome.
В данной статье пойдет речь о том, . Вы узнаете, что такое расширения и зачем они нужны.
Допустим, Вы зашли в интернет и Вам нужно много открыть страниц, с которыми Вы работаете, либо узнать какую нибудь информацию. Например, узнать сколько посетителей заглянуло на Ваш сайт или не зависимо от того, где Вы сейчас находитесь в интернете, всегда видеть, что Вам пришло на электронную почту сообщение.
Эти расширения позволяют добраться до нужной информации всего лишь в один клик мышкой в браузере Google Chrome.
Поверьте, это очень удобно, так как не нужно постоянно открывать много сайтов, чтобы посмотреть нужную информацию. Данные расширения будут всегда находится прямо у Вас перед глазами, которые будут показываться в браузере ввиде иконок того или иного расширения .
Данные расширения Вы можете настраивать по Вашему усматрению: делать настройки каждому расширению, временно отключать, а другие подключать, удалять.
Если Вы до этого времени не знали, как установить расширения для Google Chrome и никогда не слышали и не видели их, то у Вас есть такая возможность сделать свой браузер удобней и информативней.
После того, как Вы установите нужные для Вас расширения и ознакомитесь с ними, Вы поймете, что это удобно и быстро быть в курсе всего, что Вам нужно в один клик.
Сам процесс установки расширений для Google Chrome довольно простой и не сложный . Давайте на примере разберем и установим расширения для браузера Google Chrome.
Для начало Вам нужен сам браузер Google Chrome. Поэтому, нужно скачать с интернета и установить сам браузер. После того, как он будет установлен на комрьютере, запустите его.
В правом верхнем углу у Вас должен быть значек с тремя горизонтальными полосками либо ключик, на который Вам нужно нажать левой клавишей мыши. Далее у Вас вылезет меню браузера, где Вам нужно навести мышкой на поле с названием "Инструменты" .
После у Вас появиться еще одно окно, где Вам нужно найти и нажать на строку с названием "Расширения" .

После этого Вы попадете в панель с расширениями, но в данном случае, так как Вы только установили браузер Google Chrome, то данное окно будет у Вас пустым. В данном окне будет ссылка , с помощью которой Вы сможете установить расширения.
Вот, у Вас загрузился данный сайт и слева данного сайта у Вас появиться раскрывшееся окно с названием "Расширения" , где будут находиться подразделы данного меню.
Для того, чтобы перейти к расширениям выберете один из подразделов, к примеру "Инструменты разработчика" и далее выберете то расширение, которое Вас заинтересовало, соответственно нажав на данное расширение.
После, у Вас подгрузиться данное расширение, где ему будет дано описание, отзывы и т.д. Если Вы и дальше намерены установить данное расширение себе в браузер Google Chrome, то в вверху данного окна есть синяя кнопка с названием "Установить" и нажав на данную кнопку начнется скачивание и установка данного расширения.
После, в самом правом верхнем углу браузера должна появиться иконка.

Если иконка не появилась, то в этом случае нужно зайти в уже знакомые настройки браузера, перейти в строку "Инструменты" и далее в строку "Расширения" , где у Вас должно появиться данное расширение и поставить напротив него галочку с названием "Включить".

Все, после этого у Вас должна появиться иконка, которой Вы можете уже пользоваться при нажатии левой клавиши мыши по данной иконки.
Надеюсь Вы поняли, как установить расширения для Google Chrome .
Доброго времени суток, уважаемые читатели, сегодня мы продолжим изучение браузера гугл хром, и рассмотрим еще немного вещей из его функционала. Темой сегодняшней заметки будет как сохранить расширение google chrome на компьютер, под этим подразумевается, создание папки на вашем компьютере из которой, в любой момент времени без наличия интернета, можно произвести установку расширения.
И так ранее я вам рассказывал какие , я использую в своей практике, мы рассмотрели как их устанавливать, отключать и удалять. Представим себе ситуацию. что вам всегда бы хотелось иметь в арсенале своих дистрибутивов, установочные файлы ваших расширений chrome, чтобы можно было поставить где угодно и без интернета. Давайте для начала поймем, где находится папка расширений в chrome.
Она находится в профиле вашего пользователя, сама папка скрыта, поэтому вам нужно включить отображение скрытых и папок Windows. У меня это десятка, но делается это везде одинаково, почитайте статью по ссылке слева.
C:\Пользователи\Имя пользователя\AppData\Local\Google\Chrome\User Data\Default\Extensions
Как видите их названия не особо читаемые, вы конечно можете заходить в каждую из них и:
- Посмотреть значки расширения, для понимания, что тут
- Посмотреть версию
- Залезть в код скрипта
Но есть способ в разы проще, переходите по ссылке
https://chrome.google.com/webstore/category/apps
И в поисковую строку вставляете любое скопированное название из этой абракадабры. В итоге вы видите, я узнал, что это у нас расширение Доступ к Рутрекеру .

И так в какой папке расширения chrome мы выяснили, теперь нам нужно научиться их перетаскивать.

Если вы просто захотите скопировать папку с расширениями и перенести их на другой компьютер, то у вас ничего не выйдет. У нас с вами два варианта, для переноса.
- Это упаковывание расширения chrome и перенос
- Скачивание пакетов.crx формата с последующей установкой.
Как установить расширение в google chrome вручную
И так для того, чтобы иметь возможность установить расширение в google chrome вручную, рассмотрим два вышеописанных варианта.
Упаковка расширений в chrome
Заходим в Настройка и управление Google Chrome > Дополнительные инструменты > Расширения. Ставим галочку Режим разработчика и нажимаем кнопку Упаковать расширение.

Выбираете обзор и указываете полный путь до папки с плагином у меня это получилось вот так
C:\Users\lacky\AppData\Local\Google\Chrome\User Data\Default\Extensions\apdfllckaahabafndbhieahigkjlhalf\14.1_0

У вас с генерируется файл формата.crx и.pem, первый это установщик, а второй это закрытый ключ.

Вот так это выглядит в папке.

Далее вы берете эти файлы и переносите на новый компьютер. После чего открываете Google Chrome и просто в него переносите файл с расширением.crx. В результате чего начнется установка, иногда вас могут спросить подтверждение.
Хочу заметить, что к сожалению так можно перенести 90 процентов расширений chrome

Для примера я так перенес плагин WOT

Альтернативный метод получить CRX файл
Нам поможет установка расширения Give Me CRX, после чего заходите в магазине в любой понравившийся плагин, смотрите его установочную страницу и щелкаете правым кликом

В итоге вас перекинет на страницу с загрузочной ссылкой

Если появится окно, что невозможно добавить приложение, расширение или скрипт с этого сайта, то перейдите в браузере по адресу chrome://extensions
После чего просто перенесите файл crx и увидите мастер установки.

Вот так вот просто создать свою офлайн коллекцию расширений Google Chrome,