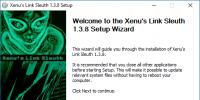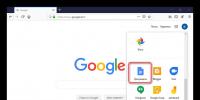Основы файловой системы Windows XP. Как проверить файловую систему диска в Windows Как определить тип файловой системы на компьютере
Там практически все, что требуется для повседневной работы. Начните постепенно отказываться от пиратских версий в пользу более удобных и функциональных бесплатных аналогов. Если Вы все еще не пользуетесь нашим чатом , весьма советуем с ним познакомиться. Там Вы найдете много новых друзей. Кроме того, это наиболее быстрый и действенный способ связаться с администраторами проекта. Продолжает работать раздел Обновления антивирусов - всегда актуальные бесплатные обновления для Dr Web и NOD. Не успели что-то прочитать? Полное содержание бегущей строки можно найти по этой ссылке .
Ничто не вечно в нашем мире… особенно жесткий диск компьютера. Этому трудяге каждую секунду приходится считывать и записывать огромное количество данных. Немудрено, что однажды мы обнаруживаем, что какие-то файлы не удаляются, не перемещаются, а какие-то не читаются вовсе, потом винчестер начинает издавать странные звуки и, в конце концов, умирает. А ведь так просто было проследить за здоровьем жесткого диска и вовремя принять меры для продления его жизни и создания резервных копий драгоценной информации.
Проверка диска средствам Windows
В операционной системе Windows имеется очень удобное средство для проверки жесткого диска компьютера, поиска на нем поврежденных секторов и исправления ошибок файловой системы. Для запуска такой проверки откройте окошко «Мой компьютер», щелкните правой кнопкой мышки по тому диску, который вы хотите проверить, и выберите пункт «Свойства». Перейдите на вкладку «Сервис» и в разделе «Проверка диска» нажмите кнопочку «Выполнить проверку…».
Для автоматического исправления обнаруженных во время проверки неполадок с файлами и папками отметьте пункт «Автоматически исправлять системные ошибки». В противном случае программа Проверки диска только сообщит вам о найденных ошибках, но не исправит их.
Чтобы произвести более тщательную проверку диска отметьте опцию «Проверять и восстанавливать поврежденные сектора». В этом случае программа попытается найти и исправить физические ошибки на самом жестком диске.
Для достижения максимального результата рекомендуем отметить обе опции: «Автоматически исправлять системные ошибки» и «Проверять и восстанавливать поврежденные сектора». В таком случае будет осуществляться поиск и файловых, и физических ошибок диска. Все поврежденные (называемые также «битыми») сектора будут обнаружены и помечены как непригодные для использования, а записанную на них информацию программа Проверки диска попытается восстановить.
Для запуска проверки нажмите
кнопку «Запуск».
Программа в течение нескольких минут или даже часов
будет проверять жесткий диск. Если на этом диске открыты какие-либо файлы
или установлена запущенная в данный момент операционная система
потребуется перезагрузить компьютер, о чем вам будет выдано
соответствующее предупреждение. На вопрос о проверке диска при следующей
перезагрузке компьютера нажмите кнопку «Да».
Закройте все программы и перезагрузите компьютер. При следующей загрузке вы увидите работу Проверки диска.
Сканирование жесткого диска на
наличие ошибок и их исправление может занять достаточно много времени.
Поэтому наберитесь терпения и не тревожьте свой компьютер до тех пор, пока
не загрузится операционная система.
При проверке диска, на котором не
открыто ни единого файла и не запущено ни одной программы, перезагрузка не
потребуется. Единственное условие – во время проверки с этим диском нельзя
будет работать.
У программы Проверка диска есть аналог – команда
сhkdsk. Это та же проверка диска, но запускаемая из командной строки:
щелкните «Пуск» - «Выполнить», введите cmd (на английском языке) и нажмите
«ОК».
В окне командного интерпретатора Windows наберите на английском языке chkdsk c: /r /f
Нажмите на клавиатуре
«Enter».
Расшифруем содержимое набранной вами строки:
chkdsk -
команда проверки диска.
c: - буква проверяемого диска, может быть и d,
и e, и f и т.д. Двоеточие после буквы диска обязательно!
/r – команда
сhkdsk, запущенная с этим параметром, обнаруживает поврежденные сектора и
восстанавливает ту часть данных, которая еще может быть прочитана с диска.
/f - параметр задает исправление ошибок на диске.
При
использовании атрибутов /r и /f на проверяемом диске не должно быть
открытых файлов, папок, запущенных программ и загруженной операционной
системы. Иначе вы увидите запрос на проверку диска при следующей
перезагрузке компьютера. Нажмите на клавиатуре клавишу «Y» (на
английском), а затем «Enter».
Windows сообщит о том, что проверка диска будет выполнена при следующей загрузке компьютера. Теперь закройте окно командного интерпретатора и перезагрузите компьютер.
При следующей загрузке ПК вы
будет наблюдать за проверкой диска на синем фоне. Как и ранее, придется
подождать, пока не загрузится операционная система.
Обнаружив ошибки
файловой системы, программа chkdsk попытается их исправить, спросив у вас
подтверждение:
Потерянных кластеров: 5; цепочек: 2.
Преобразовать
потерянные цепочки кластеров в файлы ?
Нажмите на
клавиатуре «Y» (на английском). Windows сохранит каждую потерянную цепочку
в корне диска в виде файла File0001.chk. Если вы хотите чтобы Windows
исправила ошибки на диске без сохранения данных из битых секторов, то
введите «N».
Если chkdsk сообщает о большом количестве потерянных
секторов на жестком диске, следует немедленно сохранить всю важную
информацию с винчестера на другой носитель и подумать о ремонте диска или
покупке нового.
Проверка диска в Acronis Disk Director Suite
Помимо встроенных в Windows средств для
проверки диска существует множество полезных программ. Не так давно мы
рассказывали о работе с разделами в Acronis Disk Director Suite. Эта
замечательная программа также умеет проверять разделы жесткого диска на
наличие ошибок файловой системы.
Для запуска проверки выделите в списке
нужный раздел диска и нажмите кнопочку «Проверить».
Выберите один из вариантов проверки. Рекомендуем выбрать «Поиск и исправление найденных ошибок», но вы можете попробовать и две другие опции: «Поиск ошибок на разделе» и «Поиск ошибок и поврежденных секторов». Для запуска проверки нажмите «ОК».
При выборе параметра «Поиск и исправление найденных ошибок» или «Поиск ошибок и поврежденных секторов» на диске, на котором открыты файлы, папки, запущены программы или операционная система, потребуется перезагрузка компьютера, о чем вы получите соответствующее предупреждение.
Нажмите на клавиатуре «Y» (на
английском), а затем «Enter». Закройте окошко Acronis Disk Director Suite
с предупреждением, щелкнув кнопку «Закрыть» и перезагрузите компьютер. При
следующей загрузке ПК будет запущен процесс проверки диска. Результаты
проверки раздела диска будут отражены здесь же.
Если проверка диска
выполнялась без перезагрузки, то результаты проверки раздела и исправления
ошибок вы увидите в окне Acronis Disk Director Suite.
Однако частые проверки жесткого
диска отнимают слишком много времени. Намного полезнее вести постоянное
наблюдение за здоровьем и производительностью жесткого диска с помощью
замечательной программы HDDlife.
Мониторинг здоровья жесткого диска в программе HDDlife
HDDlife призвана следить за состоянием
жестких дисков компьютера и сообщать вам об их скорой кончине. Скачать
программу и получить более полную информацию о ней можно на официальном
сайте http://www.hddlife.ru/ .
HDDlife обладает понятным
русифицированным интерфейсом и проста в использовании. Но самое приятное,
что разработчики создали версию для ноутбуков. Поэтому если вы счастливый
владелец мобильного ПК, скачивайте специальную версию - HDDlife for
Notebooks, а если у вас обычный компьютер, то загрузите HDDlife
Professional.
Для установки HDDlife запустите скаченный файл, примите
лицензионное соглашение и несколько раз нажмите кнопочку «Далее». В общем,
всё как обычно. При установке в ОС Windows Vista вам предложат
инсталлировать гаджет, который будет показывать состояние жесткого диска
компьютера на боковой панели мини-приложений. Не забудьте отметить
галочкой соответствующую опцию.
После первого запуска HDDlife
проанализирует состояние здоровья и производительности всех имеющихся на
компьютере жестких дисков и выдаст вам свой вердикт.
Помимо данных о здоровье и производительности жесткого диска, вы получите информацию о марке, отработанном времени, объеме жесткого диска, количестве свободного места, рабочей и критической температурах винчестера.
Особое внимание обратите на поле «Заключение». Здесь HDDlife даст вам полезные рекомендации по сохранению данных и предупредит в случае возможной скорой смерти жесткого диска.
Чтобы получить детальную информацию о проверяемых при анализе здоровья и производительности винчестера параметрах (SMART атрибутах) нажмите одну из крохотных ссылочек, расположенных под индикаторами здоровья и производительности.
В открывшемся окошке перед вами предстанут все проверяемые HDDlife атрибуты жесткого диска и статус каждого из них в процентном выражении. Выделите интересующий вас параметр в таблице и в нижней части окна вы найдете его подробное описание.
Перечисленные здесь атрибуты
зависят от модели жесткого диска. Некоторые из них могут быть помечены как
«Неизвестный атрибут». Это означает, что производитель жесткого диска не
опубликовал информацию о названии и назначении данного параметра
винчестера.
Особое внимание обращайте на атрибуты здоровья жесткого
диска, которые выделены в таблице специальными значками:
- частота ошибок чтения;
- время раскрутки;
- количество переназначенных секторов;
- ошибки позиционирования;
- количество повторов старта.
Данные ошибки чаще всего вызваны повреждением, износом или неисправностью механики диска. Чем меньше здесь цифры, тем хуже для винчестера. При достижении критических значений HDDlife уведомит вас об этом. Вам останется лишь скопировать всю важную информацию с умирающего жесткого диска на другой носитель (флешку, DVD-диск и т.п.) и всерьез задуматься о покупке нового винчестера.
Специально для проекта: Елена Карлтон
Windows 10 поддерживает несколько файловых систем из коробки. Некоторые из них являются наследием и существуют в основном для обратной совместимости, другие современные и имеют широкое применение. В этой статье описаны различные способы, которые вы можете использовать, чтобы посмотреть, с помощью какой файловой системы отформатированы ваши диски.
Файловая система - это особый способ хранения и организации вашей информации на разных носителях, включая жесткие диски, твердотельные диски, USB-накопители и другие устройства. Она позволяет хранить, изменять, читать файлы и папки для приложений и операционной системы, установленных на вашем компьютере.
При форматировании внутреннего диска или флеш-накопителя вы готовите его для использования в качестве носителя для хранения данных в вашей операционной системе. Во время этого процесса создается файловая система. Во время форматирования вся информация, хранящаяся на диске или разделе, будет удалена.
Windows 10 поддерживает файловые системы FAT, FAT32, exFAT, NTFS и ReFS без использования дополнительного программного обеспечения.
У них разные функции и свойства. Например, FAT и FAT32 являются устаревшими файловыми системами. FAT поддерживает максимальный объем 4 ГБ, FAT32 поддерживает 32 ГБ. Файловые системы FAT также имеют ограничения на максимальный размер файла. NTFS - единственная файловая система, которая поддерживает сжатие и шифрование файлов и имеет расширенные функции.
Существует несколько способов, которые вы можете применить для поиска файловой системы, используемой на ваших дисках.
Чтобы узнать файловую систему на дисках в Windows 10, выполните следующие действия.
- Откройте «Проводник» и перейдите в папку «Этот компьютер» .
- Кликните правой кнопкой мыши диск и выберите в контекстном меню «Свойства» .
- В окне «Свойства» на вкладке «Общие», вы увидите файловую систему вашего диска.

Этот способ, является самым простым и быстрым.
Кроме того, вы можете использовать инструмент Diskpart, Управление дисками или PowerShell.
Посмотреть файловую систему диска с помощью Diskpart
- Нажмите сочетание клавиш Win + R .
- В поле «Выполнить» введите «diskpart » и нажмите Enter .

- В Diskpart введите команду list volume .
После выполнения команды вы увидите файловую систему для каждого диска, подключенного к вашему компьютеру.

Показать файловую систему диска с помощью «Управление дисками».
- Нажмите Win + X или кликните правой кнопкой мыши на кнопку «Пуск» .
- В меню WinX выберите
- См. Значения в столбце Файловая система.

Наконец, существует еще один способ определения файловой системы для каждого диска, подключенного к вашему компьютеру, с использованием языка сценариев PowerShell.
- Откройте PowerShell от имени администратора.
- Введите: get-volume и нажмите клавишу Enter .
- На выходе см. Значения в столбце FileSystemType .

Теперь вы знаете, что, очень легко определить файловую систему для ваших дисков. Вы можете использовать любой способ, который вам нравится больше.
,NTFS
и FAT32
- не единственные файловые системы, которые способна видеть и читать Windows 10. Она также поддерживает работу с устаревшей FAT
, расширенной exFAT
, новой ReFS
, виртуальной CDFS
, а также частично с используемыми в Linux
EXT2
и EXT3
. При работе с дисками, в том числе съёмными, у вас может возникнуть необходимость определить текущую файловую систему носителя или логического раздела. В Windows 10 сделать это можно разными способами.
Самый простой - это открыть свойства диска и посмотреть, что указано в параметре .

Однако подходит этот способ только для тех дисков, которые имеют букву и явно «родную» файловую систему, если же носитель или раздел будет отформатирован в EXT3 или вследствие сбоя определится как RAW , в Проводнике он будет недоступен. В этом случае для определения файловой системы следует использовать оснастку или консольную утилиту .
Нажатием Win + X откройте меню кнопки Пуск, запустите оснастку и посмотрите содержимое колонки .

В оснастке будут отображаться даже те диски и разделы, которые не имеют буквы. Другой способ посмотреть ФС носителя это воспользоваться утилитой . Откройте командную строку и выполните в ней две таких команды:
list volume

Первая команда запускает утилиту, вторая выводит список всех логических разделов. Нужную вам информацию найдёте в колонке ФС . Альтернатива - консоль . Чтобы узнать тип файловой системы для всех дисков, запустите её от имени администратора и выполните команду get-volume . Искомые значения будут перечислены в колонке FileSystemType .

Увы, у всех описанных выше способов есть общий недостаток, а именно некорректное распознавание линуксовых файловых систем CDFS и EXT2/3/4 .

Так, в нашем примере определил CDFS как Unknown (неизвестный) и оснастка управления дисками определили CDFS правильно, но не смогли распознать EXT3 , определив её как RAW , то есть как отсутствие файловой системы. Правильные результаты штатные инструменты стали показывать только после установки - утилиты и драйвера для обеспечения доступа к носителям EXT2/3/4 из-под Windows.


И раз уж речь зашла об EXT2/3/4 , заодно стоит также упомянуть о файловых системах HFS или HFS+ , используемых в маках. Будучи подключёнными к компьютеру с Windows, они также не будут определяться и, чтобы иметь возможность с ними работать, необходимо установить драйвер Paragon HFS+ либо MacDrive .
Рано или поздно начинающий пользователь компьютера сталкивается с таким понятием, как файловая система (ФС). Как правило, впервые знакомство с данным термином происходит при форматировании носителя информации: логические диски и подключаемые носители (флешки, карты памяти, внешний жесткий диск).
Перед форматированием операционная система Windows предлагает выбрать вид файловой системы на носителе, размер кластера, способ форматирования (быстрое или полное). Давайте разберемся, что же такое файловая система и для чего она нужна?
Вся информация записывается на носитель в виде , которые должны располагаться в определенном порядке, иначе операционная система и программы не смогут оперировать с данными. Этот порядок и организует файловая система с помощью определенных алгоритмов и правил размещения файлов на носителе.

Когда программе требуется файл, записанный на диске, ей нет необходимости знать, как и где он хранится. Все, что от программы требуется – это знать имя файла, его размер и атрибуты, чтобы передать эти данные файловой системе, которая обеспечит доступ к нужному файлу. То же самое происходит и при записи данных на носитель: программа передает информацию о файле (имя, размер, атрибуты) файловой системе, которая сохраняет его по своим определенным правилам.
Для лучшего понимания представьте библиотекаря, который выдает клиенту книгу по ее названию. Или в обратном порядке: клиент сдает прочитанную книгу библиотекарю, который размещает ее обратно на хранение. Клиенту совсем нет необходимости знать, где и как хранится книга, это обязанность служащего заведения. Библиотекарь знает правила каталогизации библиотеки и согласно этим правилам разыскивает издание или размещает его обратно, т.е. выполняет свои служебные функции. В данном примере библиотека – это носитель информации, библиотекарь – файловая система, клиент – программа.
Основные функции файловой системы
Основными функциями файловой системы являются:
- размещение и упорядочивание на носителе данных в виде файлов;
- определение максимально поддерживаемого объема данных на носителе информации;
- создание, чтение и удаление файлов;
- назначение и изменение атрибутов файлов (размер, время создания и изменения, владелец и создатель файла, доступен только для чтения, скрытый файл, временный файл, архивный, исполняемый, максимальная длина имени файла и т.п.);
- определение структуры файла;
- организация каталогов для логической организации файлов;
- защита файлов при системном сбое;
- защита файлов от несанкционированного доступа и изменения их содержимого.
Информация, записываемая на жесткий диск или любой другой носитель, размещается в нем на основе кластерной организации. Кластер представляют собой своего рода ячейку определенного размера, в которую помещается весь файл или его часть.

Если файл имеет размер кластера, то он занимает только один кластер. Если размер файла превышает размер ячейки, то он размещается в нескольких ячейках-кластерах. Причем свободные кластеры могут находиться не рядом с другом, а быть разбросанными по физической поверхности диска. Такая система позволяет наиболее рационально использовать место при хранении файлов. Задача файловой системы — разложить файл при записи по свободным кластерам оптимальным образом, а также собрать его при чтении и выдать программе или операционной системе.
Виды файловых систем
В процессе эволюции компьютеров, носителей информации и операционных систем возникало и пропадало большое количество файловых систем. В процессе такого эволюционного отбора, на сегодня для работы с жесткими дисками и внешними накопителями (флешки, карты памяти, внешние винчестеры, компакт диски) в основном используются следующие виды ФС:
- FAT32
- ISO9660
Последние две системы предназначены для работы с компакт дисками. Файловые системы Ext3 и Ext4 работают с операционными системами на основе Linux. NFS Plus – это ФС для операционных систем OS X, используемых в компьютерах фирмы Apple.
Самое большое распространение получили файловые системы NTFS и FAT32 и это не удивительно, т.к. они предназначены для операционных систем Windows, под управлением которых работает подавляющее большинство компьютеров в мире.

Сейчас FAT32 активно вытесняется более продвинутой системой NTFS по причине ее большей надежности к сохранности и защите данных. К тому же последние версии ОС Windows просто не дадут себя установить, если раздел жесткого диска будет отформатирован в FAT32. Программа установки потребует отформатировать раздел в NTFS.
Файловая система NTFS поддерживает работу с дисками объемом в сотни терабайт и размером одного файла до 16 терабайт.
Файловая система FAT32 поддерживает диски до 8 терабайт и размер одного файла до 4Гб. Чаще всего данную ФС используют на флешках и картах памяти. Именно в FAT32 форматируют внешние накопители на заводе.
Однако ограничение на размер файла в 4Гб на сегодня уже является большим минусом, т.к. в связи с распространением высококачественного видео, размер файла с фильмом будет превышать это ограничение и его будет невозможно записать на носитель.
Поделиться.На ПК с приличным стажем следует ежемесячно проверять файловую систему. В Проводнике Windows 7 кликните правой кнопкой мыши по значку диска и выберите «Свойства | Сервис» и в разделе «Проверка диска на наличие ошибок» нажмите «Выполнить проверку».
Команда chkdsk для Windows 8
 Для Windows 8 диалоговое окно сканирования диска урезано. Для запуска сканирования откройте окно командной строки от имени администратора. Введите «chkdsk c: /f /r» (без кавычек) с соответствующими буквами тома.
Для Windows 8 диалоговое окно сканирования диска урезано. Для запуска сканирования откройте окно командной строки от имени администратора. Введите «chkdsk c: /f /r» (без кавычек) с соответствующими буквами тома.
Опция /f исправляет ошибки, /r запускает восстановление файлов на поврежденных секторах.
Проверка диска в Windows 10
 Откройте Проводник, выберите в левом дереве устройств диск С, нажмите на нем правой кнопкой мыши и кликните по Свойства. В открывшемся окне перейдите на вкладку Сервис. Теперь остается только нажать на кнопку Проверить.
Откройте Проводник, выберите в левом дереве устройств диск С, нажмите на нем правой кнопкой мыши и кликните по Свойства. В открывшемся окне перейдите на вкладку Сервис. Теперь остается только нажать на кнопку Проверить.
Если система уже проверяла этот диск, то она предложит запустить проверку еще раз.
Фото: компания-производитель