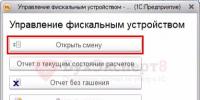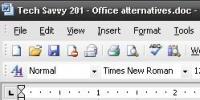Как удалить документ в 1с 8.3 бухгалтерия. Бухучет инфо. Автоматическое удаление помеченных объектов в приложении в интернете
В процессе работы практически у каждого бухгалтера случаются ситуации, когда по той или иной причине нужно удалить то ли документ, то ли элемент справочника. В программе 1С удаление происходит по процедуре, подобной удалению файлов в операционной системе Windows, но с рядом отличий. Т.е. сначала элемент подлежащий удалению помечается соответствующим знаком, т.е., как бы помещается в корзину. Физическое же удаление производится после выполнения некоторого алгоритма действий. Как в 1с удалить помеченные на удаление документы.
Полное удаление происходит после проверки всех возможных ссылок в информационной базе данных. Зачастую отличие по формату производимых действий вызывает путаницу и сложности у пользователей программы. Сейчас мы разберемся с вопросом удаления документов в различных версиях программы 1С. Стоит заметить, что эта процедура практически одинакова в разных конфигурациях программы.
В 1С версии 7.7 для удаления документа нужно при входе в режим 1С:Предприятие выбрать монопольный режим работы. Собственно для пометки на удаление монопольный режим не нужен, но он необходим для физического удаления помеченных объектов.
После входа выделить в журнале нужную запись и нажать на ней правую клавишу, после этого выбрать «Пометить на удаление». После этого документ или элемент справочника изменит значок на пиктограмму с крестиком. К такому же эффекту приведет и нажатие на выделенном элементе клавиши «Del».



После этого документ считается удаленным и не участвует в расчетах, производимых автоматически программой. Однако он остается в информационной базе. Для его полного удаления перейдите к обработке, удаляющей помеченные файлы. Для этого закройте все окна в 1с и нажмите пункт главного меню «Операции» и подменю «Удаление помеченных объектов…».

Согласитесь с предложением о продолжении выполнения операции.
В открывшемся окне Вы увидите список всех документов или элементов справочников, подлежащих удалению. В нашем случае это только один документ.

Кнопки верхнего меню управляют действиями над документами. Кнопка с пиктограммой установленных чекбоксов выделит весь список документов. Следующая кнопка с пустыми ячейками очистит выделенный список. Третья кнопка вызывает открытие выбранного документа.
Выделим нужные к физическому удалению документы или элементы справочника и нажмем кнопку «Контроль». Эта кнопка проводит анализ ссылочных связей с выделенным документом. Заметим, что кнопка «Удалить» до контроля недоступна. После проведения контрольной проверки, если есть беспроблемная возможность удаления элемента, становится недоступной кнопка «Контроль» и доступной кнопка «Удалить». Для физического удаления документа достаточно нажать кнопку «Удалить» и согласиться с окончательным предупреждением.

Документ удален.

Однако бывают случаи, когда проверка ссылочных связей завершается обнаружением взаимосвязей с выделенным документом других документов. В таком случае, пока не удалить все обнаруженные ссылки на удаляемый документ полное удаление сделать будет невозможно.
****************************************************************
В 1С версии 8.2 для удаления документа нужно выбрать удаляемый документ и нажать правую кнопку для появления контекстного меню. Далее нужно выбрать пункт «Установить пометку удаления» и согласиться с предупреждением. Эти действия произойдут также и по нажатию клавиши «Del».


Да, 1С 8.2 это не 7.7, даже пометка удаления на документ проставляется подозрительно долговато.

Соглашаемся с предупреждением о продолжительности операции.

В открывшемся окне видим перечень помеченных к удалению элементов базы данных. Назначения кнопок управления подобно рассмотренным в разделе для 1С версии 7.7. Доступно списочное выделение документов, списочная отмена выделения и открытие выбраного документа.
Выделяем нужный элемент или группу элементов и нажимаем кнопку «Контроль» для проверки ссылок. После проверки выяснилось, что имеется ссылка на удаляемый нами документ Расходная накладная в документе Налоговая накладная. Удалим ссылку на расходную накладкую и повторим проверку ссылок.


 После удаления ссылки проводим повторный контроль, после которого становится доступным удаление выбранной расходной накладной.
После удаления ссылки проводим повторный контроль, после которого становится доступным удаление выбранной расходной накладной.

Нажатием кнопки «Удалить» удаляем документ безвозвратно.

Скачать иллюстрированную инструкцию:
Обсудить операцию и задать по ней вопросы можно в .
Программный продукт «1С 8.3» документы и справочники в базе данных сразу, без проверок удалять не позволяет. Это, конечно, осуществляется для того, чтобы избежать возможных ошибок. Например, если вы хотите удалить номенклатуру, которая в документе участвует, то этого делать не разрешается.
В данном материале мы рассмотрим, как в вышеназванном программном продукте удалить помеченные на удаление справочники и документы.
В программе «1С» удаления объектов осуществляется в 2 этапа. Первых из них - отметка на удаление. Это такая установка признака, что справочник или документ планируют удалять. Такой элемент от других ничем не отличается, его в других объектах можно исправить. Второй этап - это будет непосредственно удаления. Это такая специальная процедура, в ходе которой система проводит контроль, есть ли в информационной базе данных ссылки на выбранный объект.
А сейчас эти два этапа рассмотрим более подробно. Важно сказать, что предлагаемая инструкция абсолютно универсальна и подойдет для всех конфигураций на «1С 8.3»: «Управление торговлей», « », «Бухгалтерия», « », «Управление небольшой фирмой» и т.д.
Первый этап - отметка на удаление
В «1С» установить отметку на удаление очень легко. Для этого необходимо лишь выбрать справочник или документ, который нас интересует и нажать на клавишу «delete»:
После сделанного необходимо подтвердить желаемую операцию. В журнале появится особая отметка:
А это значит, что при удалении объектов с помощью специальной обработки - система выдаст предложение удалить данный элемент номенклатуры.
Как удалить намеченные объекты в «1С 8.3»?
Следующий, второй этап - непосредственно удаления помеченных в базе данных объектов. Осуществляется это при участии специальной служебной обработки под названием «Удаление помеченных объектов». Расположена она на вкладке под названием «Администрирование»:
Во время открытия, «1С» даст на выбор 2 варианта - выборочное удаление всех объектов и автоматическое:
Выборочное может пригодиться для того, чтобы удалить какие-то конкретные объекты. Например, можно выбрать «Автоматический режим» и нажать на клавишу «Удалить». Произойдет удаление всех замеченных в системе объектов. В конце работы система выдаст конфликтные ситуации: объекты, которые участвуют в учете, но все-таки замечены на удаление:
Здесь необходимо выбрать. Например, номенклатура «Доска 4000х200х20» в данном случае обозначена на удаление, однако она участвует в документах под названием «Отчет производства за смену» и «Операция». Если данные документы не нужны, то просто нужно пометить их на удаление и нажать на клавишу под названием «Повторить удаления». Если документы нужны в работе, то надо задуматься, действительно ли данную номенклатуру надо удалять. В нашем примере мы решили, что нам данные документы не нужны.
Вот теперь понятно, как можно удалить справочники и документы из «1С 8.3».
Удаление документов и справочников в автоматическом режиме
В платформе «1С 8.3» теперь существует возможность удалять замечены объекты в автоматическом режиме. Такая возможность стала реальностью с участием так называемого регламентного задания. Система данную процедуру производит по расписанию. Это займет всего 3 минуты вашего времени.
Для настройки сначала нужно пройти на вкладку под названием «Администрирование», затем - «Поддержка и обслуживание», где есть флажок «Автоматически удалять замечены объекты по расписанию»:
При нажатии на него система предложит необходимый вариант:
Рекомендуем вам оставить настройки «по умолчанию» и просто нажать на кнопку «ОК». В данном случае удаления помеченных объектов будет проводиться ночью, потому что в это время, как правило, в программе никто не работает.
Система 1с предприятие изначально не предполагает прямое удаление каких-либо объектов из базы данных, например элементов справочников, документов, отчетов и т.д. Конечно все же можно настроить роль пользователя таким образом чтобы он сразу удалял из 1с какой-нибудь объект, без пометки на удаление , но делать этого крайне не рекомендуется. Также хотим отметить тот факт, что если даже у пользователя роль настроена на прямое удаление объектов (интерактивное удаление), все равно это не позволит удалять ему некоторые объекты в предприятии 1с , и сделать это можно будет только через пометку на удаление .
Для чего сделана пометка на удаление объектов в 1с
Давайте ответим с Вами на вопрос "Зачем сделана эта пометка для удаления?", ведь быстрее удалить объект из 1с сразу. Сделано это по нескольким причинам:
- Есть вероятность того, что пользователь впоследствии передумает и захочет вернуть удаленный объект, когда стоит пометка ее достаточно снять, при интерактивном удалении восстановить данные нельзя .
- В 1с один объект, например документ, может ссылаться на множество других объектов в системе (справочники, константы, другие документы и т.д.), и одновременно также на этот объект (в нашем случае документ), могут ссылаться множество других объектов. Если бы в системе 1с предприятие было разрешено прямое удаление объектов из базы данных, то это привело бы к ужасным последствиям, так как сразу же бы начали появляться объекты с "битыми ссылками", а это потеря данных, и не правильное функционирование базы данных, которое рано или поздно приведет к краху базы и практически полной потери Ваших данных!
Два вида удаления в 1с, понятие контроля ссылочной целостности в 1с
В программе объекты 1с можно удалить двумя способами:
- С помощью интерактивного удаления (прямое удаление без контроля ссылочной целостности)
- Через пометку на удаление (удаление с контролем ссылочной целостности)
Давайте рассмотри что такое ссылочная целостность в 1с. Но для того чтобы нам с вами ответить на этот вопрос мы должны знать что такое "битые" ссылки в 1с. Для тех кто не знает, битые ссылки в 1с это ссылки которые указывают на не используемую область памяти, то есть по сути указывают в никуда. Теперь давайте возьмем для примера любой документ в системе 1с предприятие. В нем находится множествои различных реквизитов. Эти реквизиты могут быть как простыми (примитивные типы такие как число, дата, булево), так могут быть и объектными (такие как ссылки на другие объекты системы, например различные справочники, перечисления и т.д.) Так вот контроль ссылочной целостности в 1с как раз и означает тот факт, что объект не будет удален из системы 1с до тех пор, пока на него ссылаются какие-либо другие объекты системы. Как раз пометка на удаление объектов 1с позволяет сохранить механизм ссылочной целостности в 1с, так как обработка удаления помеченных объектов не даст удалить объект пока на него ссылаются другие объекты.
Как восстановить удаленные объекты в 1с? Что происходит с объектами после их удаления из 1с?
Подобные вопросы нам задают многие люди, и ответ тут один, физическое удаления данных из 1с (с помощью способов описанных ниже) приводит к ПОЛНОМУ УНИЧТОЖЕНИЮ ФАЙЛА ИЗ БАЗЫ! Восстановление удаленных файлов из базы не возможно.
Мы всегда готовы оказать Вам своевременную помощь в обновлении системы 1С 8.3 .
Интерактивное удаление в 1с
Итак мы уже обсуждали с Вами то, что интерактивное удаление в 1с происходит без контроля ссылочной целостности, а это чревато очень плохими последствиями для системы, рекомендуется пользоваться таким удалением только с целью отладки. Чтобы включить интерактивное удаление 1с нам нужно для начала зайти в конфигуратор, распахнуть веточку Общие ---> Роли и выделить роль "Полные права".

Теперь нажмем клавишу F9 , у нас копируется роль "ПолныеПрава" и появится еще одна "ПолныеПрава1". Откроем ее двойным щелчком мыши. Появится окно свойств роли, нажмем кнопку "Действия" ---> "Установить все права". После этого нажмем ОК. Теперь сохраним конфигурацию базы данных, для этого нажмем на синенький бочонок в левом верхнем углу, или нажмем клавишу F7. Если бочонок стал неактивным значит конфигурация сохранилась. Мы создали роль с правами на интерактивное удаление объектов из 1с .

Теперь в конфигураторе откроем вкладку Администрирование ---> Пользователи.

Откроется список пользователей, выберите пользователя под которым Вы хотите включить интерактивное удаление 1с объектов и нажмите карандашик или F2. Откроется окно свойств пользователя, перейдите на вторую вкладку "Прочие". Там найдите ту роль которую мы с Вами копировали, в моем случае это "ПолныеПрава1", ставим галочку и жмем OK.

После этого запускайте 1с предприятие, выбирайте того пользователя которому установили новую роль. Теперь Вы можете удалять объекты напрямую, чтобы удалить объект выберите его и нажмите сочетание клавиш SHIFT + DEL, система спросит уверены ли вы в удалении, при положительном ответе объект будет удален из системы.
Удаление объектов 1с через пометку на удаление или как удалить объекты в 1с?
Теперь давайте рассмотрим с Вами вопрос "Как удалить объекты в 1с? ". Итак, открываем нужную нам базу данных в 1с предприятии. На скриншоте показана "Бухгалтерия государственного учреждения", щелкаем в меню по вкладке "Операции" ---> "Удаление помеченных объектов ".

Если у Вас управляемый интерфейс, как например в "Бухгалтерии предприятия ред. 3.0", то там Вам нужно перейти на вкладку "Администрирование", там Вы увидите подгруппу "Сервис", и уже в ней нужно выбрать "Удаление помеченных объектов ".

Альтернативный способ открытия помощника удаления объектов в 1С 8.2 и 1С 8.3
А вообще если Вы не можете найти у себя в конфигурации кнопочку с помощью которой можно вызвать мастера удаления помеченных объектов 1с , то в 1С 8.2 открыть его можно следующим способом, данный способ подходит для любой конфигурации, ниже на скриншотах видно какие действия необходимо выполнить в 1С 8.2. Открываем дерево всех обработок которые находятся в системе и выбираем "Удаление помеченных объектов ".


Если же Вы работаете на платформе 1С 8.3 и у Вас конфигурация с управляемым интерфейсом, то Вам необходимо включить кнопку "Все функции", как это сделать смотрите .
Начало поиска помеченных на удаление объектов в 1с
Перед нами появится окно которое изображено ниже, в нем будут отражены все объекты помеченные на удаление в системе . Отмечаем галочками те которые хотим удалить, вообще их желательно удалять все, ведь они помечены на удаление, а значит они больше не нужны в системе. После того как отметили все необходимое нажимаем "Контроль".

Системе потребуется какое то время чтобы выполнить данную задачу, чуть позже Вы увидите окно которое изображено ниже. Обратите внимание у Вас могут быть объекты как с зелеными галочками так и с красными.

Зеленые означают то, что объект можно удалить, красные соответственно что нет. Объект отмеченный красной галочкой нельзя удалить, так как на него ссылаются другие объекты системы, в окошке расположенном ниже Вы увидите те объекты которые ссылаются на него, и прежде чем удалить объект отмеченный красной галочкой, Вам нужно убрать ссылки на этот объект у других объектов. Что это означает на практике?
Необходимость своевременного удаления помеченных на удаление объектов в 1с. Как удалить объекты помеченные красными галочками?
Рассмотрим пример на конфигурации "Бухгалтерии предприятия". У нас есть документ "Принятие к учету ОС", в нем соответственно указывается основное средство (например компьютер) и множество других параметров, но они нас в данный момент не интересуют. Если мы захотим удалить это ОС из нашей базы данных, то без дополнительных действий у нас ничего не выйдет. Наше ОС (компьютер) будет помечено красной галочкой при попытки его удаления. Почему? А ведь наш документ "Принятие к учету ОС" имеет ссылку на то ОС которое мы сейчас хотим удалить! Когда мы щелкнем на него в списке объектов, то увидим все объекты которые ссылаются на наше ОС, и прежде чем удалить это ОС, нам нужно сначала зайти во все эти объекты и удалить ссылки. В нашем случае это означает что нужно отменить проведение документа "Принятие к учету ОС", и удалить это ОС из документа, после чего записать документ. Теперь документ более не ссылается на наше ОС, и мы можем его удалить. Из всего этого следует одно правило, удалять объекты помеченные на удаление в 1с нужно своевременно ! Иначе потом избавиться от них может быть очень и очень проблематичным делом, ввиду того что между объектами будет большое количество ссылок. Кстати своевременное удаление объектов из 1с также имеет несколько очевидных плюсов:
- Увеличивается производительность системы
- Уменьшается вероятность ошибок пользователей
- Уменьшается размер вашей базы данных
- Не возникает "захламленности интерфейса", когда в системе имеется много помеченных на удаление объектов, проведенных документов, а также не проведенных.
В нашей компании Вы всегда получите первоклассное обслуживание программы 1С по очень приятным ценам!
Завершение удаления помеченных объектов в 1с
Теперь давайте удалим объекты до конца. Нажимаем кнопку "Удалить". Система удалит все объекты которые были отмечены зелеными галочками.

Останутся только те которые помечены красными галочками, нажимаем "Закрыть", на этом процесс удаления объектов из 1с завершен. Если у Вас что-то не получилось мы готовы подключиться к Вашей 1с удалённо и помочь решить Ваши задачи.

1с удаление помеченных объектов, подробная видео-инструкция про удаление объектов 1с
- Рассказываем для чего нужна пометка на удаление в 1с
- Показываем на примере как удалить в 1с объекты
- Даются полезные практические советы
- Показываем как удалять в 1с объекты помеченные красными галочками
- Также приводится много другой полезной информации
Мы надеемся что наша статья про удаление в 1с объектов помеченных на удаление очень Вам помогла, и ответила на все Ваши вопросы.
Из данной статьи Вы узнаете как окончательно удалить помеченные на удаление объекты в 1С. Дело в том, что в 1С удаление объектов происходит в 2 этапа:
1. Установка пометки на удаление (в списке у объекта появляется маленький красный крестик)
2. Удаление помеченных объектов.
Такая система необходима, т.к. удаляемые элементы справочников могут быть использованы в каких-нибудь документах. И если бы программа позволяла сразу удалить эти элементы, то они удалились бы и из документов и таким образом был бы нарушен учет.
На этапе удаления помеченных объектов в 1С как раз и происходит проверка на использование удаляемых объектов в других объектах. И если они используются, то программа не позволяет их удалить. Но программа показывает где используются удаляемые объекты и Вы, при желании, можете открыть их и исключить из них удаляемые элементы, после чего повторить операцию удаления помеченных объектов.
Как удалить объекты в 1C 8.3
Рассмотрим детально как окончательно удалить помеченные на удаление объекты в 1С 8.3 на примере конфигурации, на управляемых формах — «Управление торговлей 11.2».
Для начала — 1 — выбираем необходимый для удаления объект, выделяем его и кликаем по нему правой кнопкой мыши, в открывшемся окне
3 — Мы видим, что выбранные нами объекты – помечены красным крестиком (см. рисунок ниже).

4 — В меню «НСИ и администрирование» — «Администрирование». 5 – «Поддержка и обслуживание» (см. рисунок ниже).

6 — В открывшемся подменю «Поддержки и обслуживания» выбираем «Удаление помеченных объектов» и
7 — Ставим «галочку» напротив режима «Автоматическое удаление всех помеченных объектов», после чего нажимаем
8 — Кнопку «Удалить» (см. рисунок ниже).


10 — Здесь мы видим, что удаление помеченных объектов завершено, после чего нажимаем
11 — Кнопку «Закрыть» и можем продолжать дальнейшую работу в программе (см. рисунок ниже).

Как удалить объекты в 1C 8.2
И так, в данной статье «выше» уже было рассмотрено как происходит полное удаление помеченных объектов в 1С 8.3 т.е. в конфигурациях на управляемых формах таких как УТ 11.2
Сейчас для полного раскрытия вопроса «как удалить помеченные на удаление объекты в 1С», будет необходимо пройти снова процедуру полного удаления но уже на примере 1С 8.2, т.е. конфигурации на «обычных формах — «Управление торговлей 10.3».
Для этого нам понадобится пройти 11 шагов:
1 — Для начала выбираем необходимый для удаления объект, выделяем его и кликаем по нему правой кнопкой мыши, в открывшемся окне
2 — Выбираем «Установить пометку удаления» (см. рисунок ниже).

3 — В появившемся окошке нажимаем «Да» (см. рисунок ниже).

4 — Теперь мы видим, что выбранный нами объект стал помечен красным крестиком (см. рисунок ниже).

5 — В меню «Операции» выбираем
6 — Удаление помеченных объектов (см. рисунок ниже).

7 — В открывшемся окне нажимаем «Да» (см. рисунок ниже).

8 — В окошке «Поиск и удаление помеченных объектов» нажимаем кнопку «Контроль» (см. рисунок ниже).

9 — В открывшемся окошке «Удаление объектов» нажимаем кнопку «Удалить» (см. рисунок ниже).

10 — После всех выполненных действий, мы видим, что «Выполнено удаление объектов»,
11 — Нажимаем кнопку «Закрыть» и можем продолжать работу с программой (см. рисунок ниже).

Вы удалили помеченные на удаление объекты. Если Вам нужно удалить все документы из базы, Вы можете воспользоваться
Как удалить помеченные объекты в 1С 8.3
Операция по удалению помеченных на удаление объектов, например, ошибочно введенных, предназначена для безвозвратного удаления из базы и является необратимой. Удалять помеченные на удаление объекты имеет право пользователь 1С с правами администратора.
При удалении в 1С выполняется контроль ссылочной целостности. Это значит, что если тот или иной объект программы (документ, элемент справочника «Контрагенты» или «Номенклатура» и т.д.) был использован в других объектах, то его удаление выполнено не будет.
В программах 1С «Бухгалтерия предприятия» и «Зарплата и управление персоналом» заходим в «Администрирование» - «Удаление помеченных объектов». (Рис. 1) и (Рис. 2)
В программе «Управление нашей фирмой» нужно зайти в меню «Компания» - «Удаление объектов» (Рис.3)
Как удалить помеченные объекты в 1С?
Удаление объектов производится во всех программах 1С: Предприятие 8.3 одинаково. Нам необходимо удалить документ, позицию номенклатуры и т.д.: - из выпадающего меню по щелчку правой кнопкой мыши выберем «Пометить на удаление / Снять пометку» (Рис. 4);
Откроем список действий кнопкой «Ещё» (Рис. 5) и выберем «Пометить на удаление / Снять пометку»;
В окне «Удаление помеченных объектов» (Рис. 6) во всех программах 1С на платформе 8.3 само удаление проводится одним из двух выбираемых способов:
автоматическое удаление всех помеченных объектов;
выборочное удаление объектов.
При выборе режима «Автоматическое удаление всех помеченных объектов» нужно нажать «Удалить» в правом нижнем углу формы. Все помеченные на удаление объекты будут удалены, если на них нет ссылок. В противном случае, откроется окно со списком зависимых от удаляемого объекта ссылок. (Рис. 8).
При использовании режима «Выборочное удаление объектов» можно перед удалением выбрать то, что нужно удалить. После нажатия кнопки «Далее», которая появится, если выбрать «Выборочное удаление объектов» программа запустит поиск объектов, помеченных пользователями на удаление, и сформирует список, в котором каждый объект, подлежащий удалению, помечен флажком. (Рис. 7)
Снятием флажков мы можем оставить все объекты, которые удалять пока не нужно. Снять флажок на удаление с объекта можно двойным щелчком мыши по нему либо при помощи кнопки «Изменить».
Далее для продолжения удаления нажмем «Удалить». В левом окне программы может появиться список тех объектов, которые удалить не удалось и список элементов (справочников, документов и т.д.), из-за которых мы их не можем удалить - в правом окне программы, поскольку в них используется выбранный для удаления объект.
Что делать, если объекты в 1С не удаляются?
В списке, появившемся в правом окне программы всегда находится объект, который удалить не удалось. (Рис. 8)
Для того чтобы выбранный для удаления объект все-таки был удален, мы можем попробовать сделать следующее:
1. Пометить на удаление в правом окне все объекты, связанные с удаляемым.
При невозможности удаления откроется окно со списком объектов, которые не могут быть удалены и ссылками на эти объекты.
2. Открыть двойным щелчком мыши в правом окне программы объект, который мешает удалению, и вручную удалить в нем ссылки на объект, который нам нужно удалить.
Появится новое окно, в котором мы сами подберем из списка другой элемент для замены, и нажмем «Заменить». (Рис. 8)
После того как замена элемента будет выполнена, нужно нажать «Повторить удаление» (Рис. 7), и попытаться удалить объекты ещё раз.
Ускорение удаления объектов в 1С
Во время запуска удаления всех помеченных объектов работа пользователей программы может значительно замедляться.
Если необходимо срочно удалить большой объем данных, то перед запуском непосредственно удаления лучше всех пользователей попросить какое-то время не работать и выйти из программы.
Либо перед запуском удаления нажатием галочки "Заблокировать всю работу в программе и ускорить удаление" (Рис. 6) можно принудительно установить монопольный режим и закрыть вход в программу для других пользователей.
Автоматическое удаление объектов по расписанию
Если удаление из программы всех помеченных на удаление объектов мешает работе пользователей, то лучше настроить расписание запуска регламентной операции по удалению объектов.
Удаление из базы объектов с пометкой на удаление, может производиться ежедневно, всегда по заданному времени. Например, если сохранить в расписании настройки "по умолчанию", то удаление будет запускаться всегда в определенное время, с 4-00 до 4-15 утра.
Автоматическое удаление помеченных объектов в приложении в интернете.
В приложении 1С в интернете нет возможности настройки удаления помеченных объектов по расписанию, есть только флажок «Автоматически удалять помеченные объекты». (Рис. 6)
При установленном флажке автоматическое удаление помеченных объектов производится в фоновом режиме.
Для чего нужен контроль ссылочной целостности
В заключение стоит отметить, что несмотря на возможность настройки в 1С удаления без контроля над ссылочной целостностью (интерактивного удаления), в обычном режиме работы объекты программы не удаляются сразу для сохранения ссылочной целостности. Для того чтобы не могла возникнуть такая ситуация, как например, удаление позиции справочника, использованного в проведенном документе, прошедшим сверку с контрагентом организации или с налоговой инспекцией.
Остались вопросы? Поможем удалить помеченные объектов в 1С в рамках бесплатной консультации!