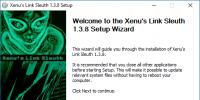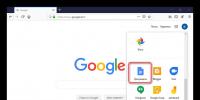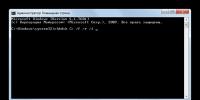Почему компьютер долго выключается. Что делать, если компьютер долго выключается? Долгое выключение windows 10
Е сли вы долго пользуетесь операционкой или относительно недавно , можно наблюдать ситуацию, при которой долго выключается компьютер windows 10 при использовании опции меню «Завершение работы». Причин тому может быть много: начиная от засорения ПК многочисленным мусором и попадания в недра среды вирусов до проблем с драйверами и присутствия чрезмерного количества установленных программ. Разрешить возникшие трудности можно, лишь досконально узнав о причинах их появления, а разобравшись с этим, можно попытаться справиться и с этой проблемой. В дополнение, стоит отметить, что, как правило, скорость выключения компьютера напрямую зависит от аппаратной конфигурации вашего ПК, т.е. чем быстрее ваше «железо», тем раньше выключится компьютер по завершению работы системы. Но это не всегда так. В частности, если вы недавно проапгрейдили своего электронного помощника, а время выключения составляет более 30 секунд, причины нужно искать именно в настройках и параметрах операционной системы, а не в аппаратных особенностях.
Основная причина, почему долго выключается компьютер Windows 10
Главный критерий, от которого зависит время выключения ПК – это перегруженность среды различными сервисами и процессами. Как только вы нажимаете кнопку «Завершение работы», ОС Виндовс тут же начинает последовательно отключать все активные процессы, запущенные в операционке. Если одна из рутин долго не отвечает, среда выжидает определенное время прежде, чем завершить рутину принудительным способом. В каждой из версий системы это время разнится: в Windows XP оно составляет 20 секунд, в Seven – 12 секунд, в «восьмерке» и «десятке» — 5 секунд. Чтобы изменить данный параметр, откроем редактор реестра. Для этого щелкнем правой кнопкой мыши на стартовом меню, выберем в ниспадающем меню опцию «Выполнить», и введем ключевой параметр «regedit». Откроется нужная нам форма.

Теперь на левой панели оснастки откроем ветку «HKEY_LOCAL_MACHINE\SYSTEM\CurrentControlSet\Control». Справа среди ряда других параметров найдем значение WaitToKillServiceTimeout и выставим его значение в 2000 или 3000, что будет соответствовать 2 тыс. или 3 тыс. милисекунд.

Внесенные изменения вступят в силу лишь после перезагрузки ПК, поэтому перезагружаемся и проверяем результаты нашей работы.
Другие причины, почему долго выключается компьютер Windows 10:
1. В системе установлено слишком много приложений. Чтобы ускорить время выключения ПК, просканируйте его на наличие ненужных вам программ (т.е. тех, которыми вы не пользуетесь) и удалите их из диспетчера приложений. Поскольку каждая из используемых утилит при включении ПК загружает в оперативную память свои модули, на их отключение и блокировку уйдет соответственно гораздо больше времени, чем при тех обстоятельствах, когда они будут вовсе удалены из Виндовс.
2. Замусоренность системы. Если вы давно пользуетесь операционкой, то вполне вероятно, что на жестком диске хранится много файловых объектов, не выполняющих никаких задач, т.е. попросту лишних. Почистить ПК можно одним из соответствующих приложений (к примеру, ).
3. Повреждение системных файлов. Еще одна довольно распространенная причина – это порча системных объектов вследствие проникновения на ПК вредоносного кода. Восстановить целостность данных файлов можно воспользовавшись , опубликованной не так давно на нашем IT блоге. На ее выполнение может уйти слегка продолжительный срок, но игра стоит свеч.
4. Наконец, еще одна причина, по которой долго выключается компьютер Windows 10 – это длительная очистка виртуальной памяти при выключении ПК. Отменим эту рутину, обратившись к редактору групповой политики. Для этого запустим процесс поиска на ПК, нажав на иконку с лупой в систрее и введем в поле поиска значение gpedit.msc, — этот результат будет единственным, появившемся в соответствующем поле итогов поиска. Щелкнем на него.

После этого в иерархическом древе папок открываем раздел Конфигурация компьютера -> Конфигурация Windows -> Параметры безопасности -> Локальные политики -> Параметры безопасности. В представленном каталоге находится ряд настроек, доступных для модификации.
Найдем в указанном каталоге параметр «Завершение работы: очистка файла виртуальной памяти». Выполним на нем двойной клик мышью.

На открывшейся вкладке устанавливаем значение радио кнопки в положение «Отключен» и кликаем ОК.

Для того, чтобы выполненные изменения вступили в действие, требуется перезагрузить ПК, после чего можем проверить результаты наших манипуляций.
5. Последняя причина, почему долго выключается компьютер – это включенный режим быстрого запуска. В силу некоторых причин во время выключения ПК данная служба подгружает из системной памяти библиотеки, работающие не слишком стабильно, в результате чего компьютер действительно имеет проблемы с быстрым выключением. Особенно эта процедура полезна в случае, когда долго выключается ноутбук, потому что в нем заданы раздельные настройки электропитания при работе от батареи и от сети. Отключим этот режим в параметрах системы.
Зайдем в панель управления, обратившись к правому нажатию мышки на пуске и откроем раздел «Система и безопасность».



После входа в эту секцию, снимем птичку с пункта «Включить быстрый запуск» и щелкнем кнопку «Сохранить изменения».

Теперь все готово, можете попробовать потестировать свой компьютер на быстрое выключение.
Вот мы и рассказали о причинах, почему долго выключается компьютер Windows 10. Надеемся, что эту проблему вы решите, и поможет вам в этом наша детализированная инструкция.
Вы включаете компьютер после обновления или установки windows 10 и через несколько секунд он решает сам автоматически отключится.
Также windows 10 может долго выключатся. Почему? Персональный компьютер, который включается, но позже имеет проблемы с дальнейшим пуском, чаще всего страдают от перегревания процессора или недостаточного питания.
Вы можете попробовать другой источник питания, чтобы узнать вероятного виновника, но если проблема в вентиляции, то это более серьезная причина.
Убедитесь, что все вентиляторы в компьютере, включены и работают должным образом. Для этого просто откройте корпус и загляните внутрь.
Вы должны также проверить путь потока входящего и исходящего воздуха, чтобы убедиться, что они не были заблокированы или забиты пылью.
Для мониторинга можете использовать бесплатную программу SpeedFan, но, если вы не можете запустить ПК, этот будет безрезультатно.
Говоря о программном обеспечении: если отключение происходит при загрузке Windows 10, проблема может быть самой windows 10.
Попробуйте запустить компьютер в безопасном режиме. Если сможете запустить в безопасном режиме, то это означает, что проблема заключается в программном обеспечении. Впрочем, вот основные причины
Почему компьютере с windows 10 сам выключается — вирусы
Одна из причин – вирусы. Они могут сильно увеличить нагрузку на ПК, его ресурсов окажется недостаточно и в результате датчики его выключат, не спрашивая вас.
Перегрев комплектующих, в частности процессора, пожалуй, наиболее часто встречающаяся причина самостоятельного отключения компьютера и тяжело устраняемая.
Иногда проблему не решает даже полная, тщательная чистка системника и приходится менять систему охлаждения.
Почему компьютер сам выключается – блок питания
При недостаточном питании ПК не получит требуемой мощности и может отключится.
Что делать? Заменить, только перед заменой желательно провести эксперимент – действительно ли причина в блоке питания.
Почему windows 10 сама выключается – оперативная память
При слабой оперативной памяти Пк обычно зависает, а вот при неисправной начнет выключатся.
В таких случаях обычно идут в сервисный центр и меняют самостоятельно (в компьютере сделать это довольно легко).
Почему компьютере с windows 10 сам выключается – аппаратная неисправность
К аппаратной неисправности можно отнести материнскую плату. В ней просто может сгореть конденсатор (их там много).
Также в ней может появится трещина (если случайно опрокинули) или системник упал при переносе).
Определить конкретную неисправность в материнке, без специальных инструментов, за исключением видимых причин – невозможно.
Часто бывает плохой контакт — это исправить просто – проверьте крепление кабелей и в случае надобности дожмите.
Почему компьютере с windows 10 долго выключается
Если компьютере с windows 10 долго выключается, то причина обычно одна – медленно отключается какая-то программа или процесс.
Если у вас одновременно запускается много приложений, то ПК обязательно будет отключатся долго – поочередно их отключая.
ПРИМЕЧАНИЕ: ускорить выключение можно . Успехов.
После установки «чистой» версии Windows на отформатированный жесткий диск пользователь начинает привыкать к тому, что его компьютер работает быстро и без сбоев. Он практически мгновенно включается и выключается едва ли не сразу после нажатия на кнопку «Завершение работы». Но чем более загруженной становится система, тем больше возникает с ней проблем различного рода. Одной из неприятностей, с которой может столкнуться пользователь Windows, – это долгое завершение работы системы. В рамках данной статьи рассмотрим, что делать, если долго выключается компьютер на Windows.
Оглавление:Обратите внимание: Приведенные ниже советы актуальны для компьютеров на Windows 10, а также для более ранних версий операционной системы. В том числе, они помогут решить проблему, если долго выключается компьютер на Windows 7.
Почему долго выключается компьютер
Перед тем как переходить непосредственно к советам, которые помогут решить проблему, нужно разобраться, с чем она связана. Можно выделить несколько основных причин, почему долго выключается компьютер:
- Наличие постоянно активных «тяжелых» приложений, которым требуется время на завершение. При этом, далеко не всегда пользователь знает о том, что такие программы работают в фоновом режиме. Соответственно, это может в целом замедлять скорость работы компьютера;
- «Битые» приложения не позволяют компьютеру быстро выключиться, а в некоторых случаях и вовсе препятствуют его выключению;
- Проблемы в работе драйверов;
- Наличие на компьютере вирусов.
Выше приведены только самые распространенные причины, с которыми может быть связано долгое отключение компьютера.
Что делать, если компьютер долго выключается
Рассмотрим ряд действий, которые должны ускорить процесс завершения работы компьютера под управлением Windows. Рекомендуем выполнять их последовательно, после каждого из пунктов выполняя перезагрузку компьютера и проверяя, удалось ли решить проблему.
Убрать лишние программы из автозагрузки
Основная причина, почему компьютер может долго включаться и выключаться – это наличие большого количества программ в автозагрузке. При этом, зачастую, не все из загружаемых приложений необходимы пользователю на регулярной основе.
Многие программы автоматически добавляют себя в автозагрузку при установке. Например, так делают различные клиенты социальных сетей, игровые сервисы (Steam, Uplay, Origin), мессенджеры, программы VPN и многие другие приложения. Если их не убрать из списка автоматической загрузки, они будут тормозить не только запуск компьютера, но и его выключение.
Чтобы убрать из автозагрузки ненужные приложения, необходимо выполнить следующие действия:

Обратите внимание: В диспетчере задач имеется отдельная колонка «Влияние на запуск». Чем выше влияние приложения на запуск компьютера, тем сильнее он препятствует и выключению.
В идеале, автоматически должны загружаться при включении компьютера только самые необходимые программы, которые используются ежедневно. Например, это могут быть такие приложения, как: Skype, Телеграм, Dropbox и антивирус.
Удалить мусор из системы
Второй шаг, который может помочь ускорить выключение компьютера, это удаление «мусора» с жесткого диска. Зачастую пользователь не предполагает, что одна из программ, которая уже давно была установлена и удалена, может влиять на производительность компьютера. Но это так, поскольку многие приложения оставляют после себя в системе «следы», например, различные драйверы, системные компоненты и так далее. Когда подобного «мусора» в системе скапливается много, его нужно обязательно очищать. С этим справится приложение CCleaner:

Не лишним будет удалить и ненужные программы с компьютера. Несмотря на то, что они сами по себе не влияют на скорость включения и выключения компьютера, если не запущены, они могут сказываться на этих процессах косвенным образом, поскольку занимают место на жестком диске, а от количества информации на нем зависят все ключевые процессы в Windows. Удалить программы можно через стандартную утилиту «Установка и удаления программ» в Windows, либо через приложение CCleaner на вкладке «Tools».

Как установить и правильно настроить CCleaner:
Выявление и устранение «висящих» процессов и служб
Если программа зависает перед выключением компьютера, пользователь об этом будет информирован сообщением «Ожидание закрытия программ» и их списком. Но зависают подобным образом практически все приложения в системе, которые открыты на момент выключения, поэтому рекомендуется перед нажатием на кнопку «Завершение работы» закрыть все открытые приложения.
Куда хуже, если при выключении компьютера происходит зависание процесса или исполняемой службы. В таком случае нужно определить, что конкретно зависает, после чего выполнить устранение проблемы. Узнать, какой процесс или служба зависают, можно при помощи системного приложения просмотра событий:

Здесь возможно посмотреть, какие ошибки предшествовали процессу выключения компьютера. В нижней части окна содержится информация, какой файл перестал отвечать, что привело к сбою, либо другая причина возникновения проблемы. В зависимости от того, какая причина влечет за собой возникновение ошибки, нужно предпринять те или иные действия. Например, удалить проблемной приложение, обновить драйвер, выполнить обновление системы и так далее.

Обновление драйвера видеокарты
Еще одна причина, которая часто приводит к долгому выключению компьютера, это сбой в работе видеодрайвера. Чтобы решить проблему, потребуется обновить драйвер. Сделать это можно следующим образом:

Стоит отметить, что если, наоборот, проблемы с компьютером начали возникать после того как вы обновили драйвер до последней версии, в свойствах устройства можно «Откатить» программное обеспечение до прежних версий.

Очистка места на жестком диске
Как уже отмечалось выше, большое количество приложений и файлов на компьютере могут негативно сказываться на работоспособности системы, если под задачи Windows остается мало свободного места. В настоящее время для Windows 10 требуется не менее 30 Гб свободного места на системном жестком диске.

То есть, если в компьютере установлено несколько жестких дисков, нужно постараться максимально разгрузить тот, на котором установлена операционная система. Информацию с него можно перенести на другой накопитель.
Обратите внимание: Значительно позволяет ускорить загрузку и выключение компьютера установка операционной системы на твердотельный накопитель – .
Поиск и удаление вирусов
От вирусов не защищен ни один компьютер, даже если на нем установлен антивирус. Время от времени требуется проводить полную проверку системы на наличие заражений. Согласно рекомендациям разработчиков антивирусов, проводить полную проверку компьютера нужно не реже, чем 1 раз в месяц.
Обратите внимание: На момент проверки компьютера на вирусы приложение антивируса должно быть обновлено до последней версии. Это важно, поскольку постоянно пополняется база вирусов на стороне разработчиков.
Рекомендуем прочитать:Снижение порога ожидания программ
До того момента, когда компьютер при выключении выдает сообщение, что программа не отвечает, проходит 12 секунд. Это значение установлено по умолчанию в операционной системе. Если установить, что до данного сообщения должно проходить 6 секунд, а не 12, скорость выключения компьютера удастся повысить. Чтобы снизить порог ожидания программ потребуется:

После внесения изменений перезагрузите компьютер, чтобы они вступили в силу.
Отключение функции очистки памяти
Важно: Перед тем как выполнять описанные ниже действия, выполните создание точки восстановления, поскольку они могут привести к проблемам в работе компьютера.
Согласно принципам работы операционной системы Windows, виртуальная память при выключении компьютера полностью очищается, только после этого происходит завершение работы. В настройках можно это отключить, что значительно ускорит процесс выключения компьютера, но может негативно сказаться на работе операционной системы в целом, а также привести к «битым» файлам, если перед выключением компьютера результат не был сохранен в ручном режиме. Чтобы отключить функцию очистки памяти, нужно:

Выполнив все описанные выше действия, можно значительно ускорить процесс выключения компьютера.
При работе Windows не исключаются такие случаи, когда по завершении работы самостоятельного отключения компьютера от сети питания не происходит. То есть после входа в меню «Пуск», затем в «Завершение работы», сохранения параметров и смены сообщения на «Завершение работы Windows» отключения компьютера от сети не происходит, или компьютер долго выключается.
При активной работе мышки эта надпись может висеть бесконечно, а отключить компьютер от сети питания можно лишь путем нажатия и удерживания кнопки включения питания в течение четырех секунд. Наиболее часто такая проблема встречается у владельцев ноутбуков или же после установки (переустановки) операционной системы. Для устранения этого неудобства можно применить один из способов, по которым мы можем дать несколько основных рекомендаций.
Способ первый , который чаще всего помогает решить эту проблему пользователям ноутбуков. Решается проблема путем отключения функции по управлению питанием USB-концентратора. Эта функция служит для экономии и продления срока работы батареи. Но далеко не все устройства, которые подключаются к портам USB, могут корректно с ней работать. Отключив эту функцию, пользователь идет на жертвование сроком работы батареи, но завершение работы компьютера при этом станет корректным.
- правой кнопкой манипулятора (мыши) щелкнуть по «Мой компьютер» , а затем последовательно: «Свойства» > «Оборудование > «диспетчер устройств» ;
- развернув «Контроллеры универсальной последовательной шины USB» , щелкнуть правой кнопкой манипулятора на «Корневой USB концентратор» , а потом перейти в пункт «Свойства» ;
- открыть ;
- снять флажок с функции , а затем щелкнуть мышкой на «OK» .

Предложенная последовательность действий должна быть произведена с каждым корневым USB-концентратором в данном компьютере.

Второй способ . Необходимо отключить те приложения и службы, завершение которых не смогла завершить система перед действием отключения. Проверьте, не указаны ли ошибки в Журнале событий: «Пуск» > «Настройка» > «Панель управления» > «Администрирование» > «Просмотр событий», журналы «Система» и «Приложения» . В некоторых случаях система не в состоянии закрыть какую-либо из служб или приложений, и если она вызывает конфликт, а в ней нет особой необходимости, то можно ее просто-напросто отключить.
Отключение служб: «Пуск» > «Настройка» > «Панель управления» > «Администрирование» > «Службы» , далее должен открыться список служб, где можно посмотреть их краткое описание. Двойным щелчком по службе, вызываемой конфликт, открываем окно и во вкладке «Общие» идем в «Тип запуска» и там выбираем функцию «Отключено». Для сохранения новых настроек жмем на «Применить» .
Третий способ применяется для уменьшения времени ожидания процесса закрытия программ, когда работа системы вступает в стадию завершения. Если у кого-то это вызывает любопытство, то можете обратиться к его содержанию:
Windows Registry Editor Version 5.00
«AutoEndTasks»=»1?
«WaitToKillServiceTimeout»=»5000?
«HungAppTimeout»=»5000?
«WaitToKillAppTimeout»=»5000?
Значение первого параметра «AutoEndTasks» - закрытие зависших программ без предупреждений. Назначение других параметров – установка времени ожидания процесса закрытия приложений и служб в течение пяти секунд, а не двадцати по умолчанию.
Четвертый способ подразумевает включение в BIOS ACPI, которое применимо лишь в случаях появления надписи, указывающей, в какой момент разрешено отключение питания компьютера («Теперь питание компьютера можно отключить» ). Настройки производятся в BIOS-е, в разделе управления питанием. В некоторых случаях настройки BIOS-а необходимо сбросить и перейти к заводским настройкам по умолчанию. Клавиши меню настроек в BIOS-е и вызова могут отличаться. Это зависит от того, какой моделью материнской платы укомплектован компьютер и от фирмы производителя. В этом случае следует внимательно почитать прилагаемое руководство к Вашему компьютеру.
Проблема проявляется у пользователей всё чаще по мере продолжительности использования компьютера. Так, обычно, компьютер долго выключается после полугода и выше использования системы, изредка раньше. Очевидно, что Windows просто не справляется с приложениями. Есть определённая закономерность количества приложений и скорости включения/выключения компьютера.
Если система начала дольше выключаться, чем при предыдущих использованиях, то скорее всего виной будет программа, которая работает в фоновом режиме. Также распространёнными причинами бывают: сбои в самой операционке, засорение системы, остался слишком маленький объём памяти и другие подобные ситуации.
Теперь по порядку рассмотрим, почему компьютер долго выключается и как с этим бороться. Будут представлены частые причины возникновения проблемы и только те из них, которые не требуют рискованных действий.
Почему компьютер долго выключается?
Обычно компьютер долго выключается Windows xp или в других версиях из-за наличия лишних и сильно грузящих программ, реже причиной становятся сбои. На самом деле тема обширная, но элементарно ускорить компьютер реально способами, которые сводятся к освобождению ресурсов.
Почему компьютер долго выключается? – Причина в наличии множества программ, которые функционируют без ведома пользователя, возможно, битое приложение. Реже, но корень неисправности тянется к сбойным драйверам или зараженности системы.
Чтобы ускорить завершение работы можно выполнить очистку программ, нажмите Win + R и введите msconfig. Теперь перейдите в «Автозагрузка». Уберите галочки со всех приложений, которые не используются постоянно. В идеале должны остаться только рабочие приложения, антивирус и драйвера.
По окончании процедуры следует дополнительно очистить мусор с системы. Чтобы вручную этим не заниматься, запустите проверку в популярной утилите CCleaner.
Очистка системы от ненужных программ
Можете просто удалить приложения, которые у вас не пользуются спросом или вам больше не нужны, или отключить их автозапуск. Эти действия будут равноценны по эффективности (кроме тяжелых программ), но последний вариант поможет вам сохранить приложение, вдруг пригодится. Итак, в первую очередь проверьте:
- Windows + R и msconfig;
- Теперь уберите флажок возле ненужных приложений.
Обязательно, оставьте драйвера на звук и видео, которые называются Realtek и Nvidia (для Geforce) соответственно. Все остальные приложения можете смело снимать с автозапуска, так как, даже, если окажется, что программа вам нужна, вы всегда сможете её вернуть.
Очистка системы от мусора
Довольно часто долго выключается компьютер Windows 7 и другие версии системы из-за наличия кусков программ или приложений. Другими словами, когда вы устанавливаете какую-либо программу, она размещает в системе множество информации, необходимой для своей работы, а в процессе удаления, не всё стирается. Таким образом остаются автоапдейтеры и их службы, компоненты DirectX, Visual C++ и т.д. До определённого момента, это не проблема, но когда накапливается много таких задач, то могут замечаться лаги и подобные нашей ситуации.
Сначала давайте почистим систему от временных файлов, кэша и т.д. Для этого будем использовать CCleaner.
- Загрузите программу по ссылке https://files.totalsoft.org/C/CCleaner/ccsetup522.zip ;
- Можете не менять положение флажков, просто нажмите «Analyze»;
- Теперь запустится поиск, по его окончании нажмите «Run Cleaner».
Это поможет подчистить систему, но проблема ещё не устранена. Теперь нужно просто удалять все ненужные приложения, затем приняться за службы, пока не увидите улучшение.
Удалить приложения можно:
- «Панель управления» из Пуска;
- Найдите плитку «Программы и компоненты»;
- Установите выделение в нужное положение и нажмите «Удалить».
Остановить службы можно:
- На «Панели управления» выберите ссылку «Администрирование»;
- Теперь пункт «Службы»;
- Нажмите правой кнопкой по нужному элементу и «Остановить».
Для убийства процессов можно воспользоваться обычным «Диспетчером задач», но он не имеет функции отображения пути к исполняемому файлу. Поэтому нужно использовать стороннюю программу AnVir Task Manager.
- Загрузите утилиту здесь https://www.anvir.net/downloads/anvirrus.exe ;
- Запустите её и увидите тот же диспетчер, только более продвинутый. Выбираете ненужные процессы, находите исполняемые файлы и удаляете сначала в приложении, потом с компьютера.
В первую очередь нас интересуют программы, компоненты и службы, которые забирают много системных ресурсов и, не являются полезными. Также вероятной проблемой, почему очень долго выключается компьютер, могут быть полезные программы, которые просто зависают при каких-либо действиях, в нашем случае закрытии.
Удаление зависающих программ
Обычно, определить, что приложение зависло, довольно просто, перед выключением в окне пишется «Ожидается закрытие программ» и их список. Иногда, проблема сложнее, так как зависает процесс или служба, тогда вам прежде следует идентифицировать причину. Сделать это можно просмотрев логи:
1.Нажмите кнопку Пуск и выберите «Панель управления»;
2.Теперь клик по плитке «Администрирование»;
3.Выберите «Просмотр событий»;
4.Откройте папку «Настраиваемые представления»;
5.Кликните по «События управления».
Вам нужно искать ошибки предшествовавшие ситуации, когда долго выключается компьютер Windows 10 или другие версии. После определения виновника, удалите/переустановите/обновите приложение и проблема должна исчезнуть, как это сделать описано в прошлой главе.
Сбои в видеодрайверах
При некоторых лагах видеодрайверов наблюдается проблема, когда компьютер долго выключается Windows 7,8,8.1,10. Чтобы избавиться от проблемы, нужно просто обновить, а иногда откатить драйвера.
- Правый клик по «Мой компьютер» и выберите «Свойства»;
- Теперь нажмите на «Диспетчер устройств»;
- Раскройте выпадающий список «Видеоадаптеры»;
- Если возле строки с названием вашей видеокарты стоит желтый восклицательный знак, то у вас точно есть проблемы с драйвером, но его может и не быть. Сделайте правый клик и «Свойства»;
- Затем перейдите на вкладку «Драйвер»;
- Нажмите кнопку «Обновить».
Если проблема возникла сразу после установки нового драйвера, то нажмите «Откатить». Также, если эти действия не помогли, просто удалите и установите его по новой.
Слишком мало свободного места
Системный логический диск должен содержать свободное пространство для нормальной работы системы, по крайней мере 5Гб. Если это требование не будет соблюдено, то могут возникнуть ситуации с долгим выключением компьютера.
Решение ясно, нужно просто очистить диск, если вы на него устанавливаете игры, просто перенесите их в другой раздел, то же и с «тяжелыми» программами. Это свободное место используется для файла подкачки при сильной нагрузке, также он необходим для дефрагментации диска.
Зараженность системы вирусами
Чаще, чем хотелось бы, компьютеры заражаются вирусами, среди которых, и те, что забирают много мощности компьютера, создавая трудности с его выключением. Проще всего от них избавиться, просто запустив антивирусный сканер . Будьте аккуратны при удалении зараженных файлов, так как они могут быть важны для приложений.
Другой стороной медали будет понижение скорости выключения системы как раз из-за антивирусной программы, ведь она требует много ресурсов. Возможно проблема и возникла после установки такого приложения, обычно скорость уменьшается на 2-10 секунд.
Понижение порога ожидания программ
Прежде, чем компьютер выдаст сообщение о том, что программа не отвечает , по умолчанию пройдет 12 секунд. Если это число изменить на, например 5сек, то соответственно даже зависающее приложение будет закрываться быстрее, что поможет в нашей проблеме. Лучше разобраться с самой программой, но данный способ тоже рабочий.
- Win + R и введите regedit;
- Следуйте по пути HKEY_LOCAL_MACHINE - SYSTEM - CurrentControlSet - Control – WaitToKillServiceTimeout;
- Нужно найти параметр WaitToKillServiceTimeout и задать ему значение 5000, можно 4000.
Отмена очистки памяти
Изначально задумано, что при выключении виртуальная память должна быть очищена, эту функцию можно отключить, что приведёт к ускорению выключения системы. Сделать это можно так:
- Win + R и введите gpedit.msc;
- Проследуйте в «Конфигурация компьютера»;
- Теперь откройте «Конфигурация Windows»;
- Затем «Параметры безопасности»;
- Откройте «Локальные политики»;
- Наконец «Параметры безопасности» в правой части окна будет параметр с соответствующим названием «завершение работы: очистка файла виртуальной памяти», выберите его правым кликом и «Свойства»;
- Установите галочку возле «Отключен».
Существует ещё несколько способов ускорить выключение компьютера, но риск, с которым они связаны не оправдывает результат, плюс ко всему воспользовавшись этими функциями вы получите существенный прирост к скорости. Если этого не произошло, то проблема в файлах самой операционной системы, можете её просканировать с помощью команды sfc /scannow, введя её в консоль. Возможно, придется переустановить систему.
Если у Вас остались вопросы по теме «Что делать, если компьютер долго выключается?», то можете задать их в комментариях
if(function_exists("the_ratings")) { the_ratings(); } ?>