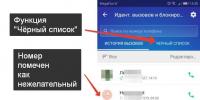Оно сообщило о возникновении неполадок код 43. Что такое Unknown Device и как исправить? Обновление и настройка BIOS
Видеокарта – весьма сложное устройство, которое требует максимальной совместимости с установленным оборудованием и программным обеспечением. Иногда в работе адаптеров возникают неполадки, которые делают невозможным дальнейшее их использование. В этой статье поговорим об ошибке с кодом 43 и о том, как ее можно исправить.
Данная неполадка чаще всего встречается при работе со старыми моделями видеокарт, такими как NVIDIA 8xxx, 9ххх и их современницами. Возникает она по двум причинам: ошибки драйверов либо аппаратные сбои, то есть, неисправности железа. В обоих случаях адаптер не будет нормально функционировать либо вовсе отключится.
В Диспетчере устройств такое оборудование помечается значком в виде желтого треугольника с восклицательным знаком.

Неисправность аппаратной части
Начнем с «железной» причины. Именно неисправности самого устройства могут вызвать ошибку 43. Видеокарты преклонного возраста в большинстве своем имеют солидный TDP , что означает высокое энергопотребление и, как следствие, высокую температуру в нагрузке.
Во время перегрева у графического чипа могут возникнуть несколько проблем: расплавление припоя, которым он припаян к плате карты, «отвал» кристалла от подложки (плавится клей-компаунд) либо деградация, то есть, снижение рабочих характеристик из-за слишком высоких частот после разгона.
Самым верным признаком «отвала» графического процессора являются «артефакты» в виде полосок, квадратиков, «молний» на экране монитора. Примечательно, что и при загрузке компьютера, на логотипе материнской платы и даже в BIOS они также присутствуют.

Если «артефактов» не наблюдается, то это не значит, что данная проблема обошла Вас стороной. При значительных аппаратных неполадках Windows может автоматически переключиться на стандартный VGA драйвер встроенной в материнскую плату или процессор графики.
Решение следующее: необходимо произвести диагностику карты в сервисном центре. В случае подтверждения неисправности, нужно определиться с тем, в какую сумму обойдется ремонт. Возможно, «овчинка выделки не стоит» и проще приобрести новый ускоритель.
Способ попроще – вставить устройство в другой компьютер и понаблюдать за его работой. Ошибка повторяется? Тогда – в сервис.
Ошибки драйверов
Драйвер — это микропрограмма, которая помогает устройствам взаимодействовать между собой и с операционной системой. Несложно догадаться, что ошибки, возникающие в драйверах, могут нарушить работу установленного оборудования.
Ошибка 43 говорит о довольно серьезных неприятностях с драйвером. Это могут быть как повреждения файлов программы, так и конфликты с другим ПО. Не лишней будет попытка переустановки программы. Как это сделать, читайте в .
- Несовместимость стандартного драйвера Windows
(либо Intel HD Graphics
) с установленной программой от производителя видеокарты. Это самая «легкая» форма болезни.

- Повреждение файлов драйвера. В этом случае необходимо заменить «плохие файлы» на рабочие. Сделать это можно (попытаться) банальной установкой нового дистрибутива с программой поверх старого. Правда, в большинстве случаев это не поможет решить проблему. Зачастую файлы драйверов параллельно используются и другим оборудованием или программами, что не дает возможности их перезаписать.
В этой ситуации может понадобиться полное удаление ПО при помощи специализированных утилит, одной из которых является Display Driver Uninstaller .
После полного удаления и перезагрузки устанавливаем новый драйвер и, если повезет, приветствуем рабочую видеокарту.
Частный случай с ноутбуком
Некоторых пользователей может не устраивать версия операционной системы, установленной на купленном ноутбуке. К примеру, стоит «десятка», а мы хотим «семерку».
Как известно, в ноутах могут быть установлены два вида видеокарт: встроенная и дискретная, то есть, подключенная в соответствующий слот. Так вот, при установке новой операционной системы нужно будет в обязательном порядке установить все необходимые драйвера. Из-за неопытности устанавливающего может возникнуть путаница, в результате чего не будет установлено общее программное обеспечение для дискретных видеоадаптеров (не для конкретной модели).
В этом случае Windows определит BIOS устройства, но не сможет с ним взаимодействовать. Решение простое: будьте внимательнее при переустановке системы.
Как искать и устанавливать драйвера на ноутбуки, можете прочитать в .
Радикальные меры
Крайним средством в решении проблем с видеокартой является полная переустановка Windows. Но прибегать к ней нужно в самую последнюю очередь, поскольку, как мы уже говорили ранее, ускоритель мог попросту выйти из строя. Определить это могут только в сервисном центре, поэтому сначала удостоверьтесь в исправности устройства, а уж потом «убивайте» систему.
Ошибка с кодом 43 – одна из наиболее серьезных проблем при работе устройств, и в большинстве случаев, если не помогают «софтовые» способы решения, Вашей видеокарте предстоит путешествие на свалку. Ремонт таких адаптеров либо обходится дороже самого оборудования, либо восстанавливает работоспособность на 1 – 2 месяца.
Windows выдает ошибку с кодом 43 когда не может распознать устройство – будь то USB накопитель, жесткий диск, видеокарта, аудиокарта и любое другое оборудование подключенное к компьютеру.
Как правило появляется следующее сообщение об ошибке:
Система Windows остановила это устройство, так как оно сообщило о возникновении неполадок. (Код 43).
Если открыть свойства не работающего оборудования то увидите следующую картину:
Примечание: картинка это просто образец, так может быть с любым устройством на вашем компьютере.
Причины появления ошибки 43
В 95% случаев, код ошибки 43 означает, что драйвер для этого устройства либо отсутствует, либо устарел, либо поврежден, в следствии чего Windows не в состоянии корректно работать с аппаратным средством, или же в остальных 5% случаев само устройство неисправно и нуждается в замене.
В редких случаях помогает отключение устройства от материнской платы или USB разъёма, перезагрузка компьютера, но всё это маловероятно и временной решение, так как основная причина не устранена.
Решение ошибки 43
Первым делом необходимо убедиться, что драйвера для устройства находятся в актуальном состоянии. Вашему вниманию представлено 4 варианта исправления:как это сделать:
Вариант №1:Обновляем конфигурацию оборудования
Для начала нужно удалить имеющиеся установленные в системе драйвера для неработающей железки. Для этого:
Вариант №2: Переустанавливаем драйвера
Для начала нужно сделать пункты из предыдущего варианта №2 с 1 по 3. То есть зайди в диспетчер устройств и удалить это устройство из списка.
Затем нам нужно найти новый драйвер для вашего устройства на сайте производителя. Обычно они расположены в разделе Техническая поддержка.
Вот ссылки для наиболее известных производителей:
Скачиваем с сайта дистрибутив с новыми обновленными драйверами и устанавливаем его.
И ошибка 43 об устройстве с неполадками меняется на “Устройство работает нормально”.
Вариант №3: Автоматическая установка драйверов (самый легкий путь)
Если вы не считаете себя продвинутым пользователем или просто хотите сделать все побыстрее, а не искать нужные драйвера для своего оборудования на сайте производителя, то можно воспользоваться специальным приложением, которое просканирует вашу систему на наличие оборудования и на актуальность установленных драйверов. Эта программа сама найдет, скачает и установит все необходимое. Это безопасная процедура, которая экономит много времени.
Вот примеры программ:
и другие..
Вариант №4: Пробуем откат драйвера
Если вы переустанавливали, устанавливали или вообще производили какие-то манипуляции с драйверами в ближайшее время, в том числе и с помощью автоматических программ, то можно попробовать сделать откат системы на предыдущую версию драйвера, Windows делает их копию при обновлении или изменении.
Для этого нажимаем правой кнопкой на неработающем устройстве и выбираем Свойства
.
На Вкладке Драйвер
нажимаем кнопку Откатить

Код ошибки 43
После переустановки операционной системы необходимо установить драйвера на все оборудование. Это обеспечивает стабильную и быструю работу аппаратного обеспечения. Но бывают случаи, когда после распаковки утилит некоторые устройства не идентифицировались и сообщают об ошибке: «это устройство было остановлено, поскольку оно сообщило о возникновении неполадок (код 43)». Поэтому рассмотрим все о Unknown Device: что это и как исправить.
Что такое Unknown Device?
Unknown Device – это подключенное к компьютеру устройство, драйвера на которое не установлены или повреждены. Им может быть видеокарта, аудиочип или порты подключения. При чем в некоторых случаях устройство может работать несмотря на возникновение ошибки, правда медленно и нестабильно.
Некоторые не обращают внимания на данную проблему. Но если неизвестным устройством является видеокарта – вы не поиграете в требовательные игры, если модуль WiFi – лишитесь беспроводного интернета, а если аудиочип – готовьтесь слушать музыку только на телефоне. Поэтому обязательно нужно идентифицировать компонент компьютера и устранить неисправность.
Причины возникновения
Все зависит от нескольких факторов. Разберем все возможные предпосылки к появлению ошибки:
- несовместимость драйверов и ОС;
- заражение системы вирусами;
- неверные настройки BIOS;
- повреждение файлов драйвера вследствие системных ошибок;
- физическое повреждение устройства или шлейфа подключения.
Способы исправления
Существует множество лайфхаков по восстановлению рабочего состояния устройства. Но не каждый способ будет одинаково эффективен в вашей ситуации. Поэтому разделим методы на две группы и отсортируем их по вероятности возникновения.
Основные способы
В 80% случаев нижеописанные инструкции исправляют ошибку неизвестного устройства.
Установка драйвера
Если вы недавно переустановили Windows и стандартные драйвера не подошли к одному из устройств, стоит подумать об отдельной установке. Для этого:

Внимание! Скачивайте файлы только с официальных сайтов производителя оборудования! В качестве альтернативы воспользуйтесь доверенным приложением DriverPack Solution .
Откат на прежний драйвер или его удаление
Если же система у вас не свежая и Unknown Device ранее вы не наблюдали, то:
- Перейдите в «Этот компьютер» – «Свойства системы» – «Диспетчер устройств».
- Найдите Unknown Device, откройте «Свойства» и нажмите кнопку «Откатить».
Возврат к предыдущей конфигурации оборудования возможно решит проблему. В случае неудачи удалите драйвер и повторите инструкцию из предыдущего подзаголовка.
Проверка на вирусное ПО
Вредоносные программы способны повредить или удалить системные файлы, включая драйвера. Поэтому Unknown Device может быть самым безобидным последствием, которое только можно представить. Для проверки Windows нужно:

Если вирусы не были найдены или их удаление не решило проблему с Unknown Device, переходите к альтернативным способам.
Альтернативные способы
Нижеописанные методы помогают решить проблему в исключительных ситуациях.
Установка системных обновлений
Автоматически обновляющиеся драйвера – вещь очень хорошая. Но вместе с этим обязательно должен работать и Центр обновления Windows, т.к. иногда происходит конфликт версий, приводящий к сбоям.
Для этого перейдите в «Панель управления» – «Центр обновления Windows» и включите автоматический поиск и установку апдейтов от Microsoft.
Использование USB хаба
Если выяснилось, что Unknown Device появляется при подключении USB устройств, стоит задуматься о покупке USB хаба с отдельным питанием. Дело в том, что для современных мобильных устройств (портативные жесткие диски, 3G модемы, WiFi модули и т.д.) требуется больше мощности, чем для обычных флешек. Устаревшие модели ноутбуков, нетбуков и даже компьютеров не имеют на выходе необходимой силы тока и/или напряжения.
Очистка системы
Скопление системного мусора и ошибочных ключей в реестре негативно сказывается на работе компьютера. Симптомом этого также становится появление Unknown Device.
Для очистки системы нужно:

Замена шлейфов подключения и кабелей
Слабый контакт, перелом проводов и кабелей, перегорание шлейфов или банальное загрязнение пылью может стать причиной проблемы с «опознанием» устройства. Проверьте USB разъемы и проведите «генеральную уборку» внутри ноутбука или системного блока компьютера. Особое внимание уделите материнской плате.
Внимание! При недостаточном опыте не разбирайте компьютер самостоятельно, вы можете его повредить.
Обновление и настройка BIOS
В исключительных ситуациях «код 43» вызывают неверные настройки или устаревшая версия BIOS. Возможно, у вас программно отключен один из разъемов на материнской плате или выставлен автоматический режим включения, что приводит к Unknown Device.
Для обновления базовой системы ввода/вывода ознакомьтесь с статьей.
На этом я завершаю. Если ни один из способов вам не помог – пишите в комментариях, будем стараться исправить вместе. Ведь такую ошибку, как Unknown Device можно решить самостоятельно, без обращения в сервисный центр.
Это, вероятно, один из самых неприятных их и распространенных кодов ошибки, о которых может сообщать Windows. Ну и также ошибку 43 стоит отнести и к разряду универсальных, ведь она связана с любыми аппаратными устройствами компьютера, а они в свою очередь могут не работать.
Код ошибки 43 сообщает о не распознанности: USB-портов, жесткого диска, видеокарты или любого другого оборудования, подключенного к компьютеру.
Как правило сообщение об ошибке содержит в себе следующий текст:"Работа устройства была остановлена, поскольку оно сообщило о проблемах. (Код 43) ".
Если вы откроете «Диспетчер устройств» и просмотрите свойства оборудование, которое получило эту ошибку, то в разделе «Общее» наблюдается следующая картина:

Аппаратное устройство, которое показано на этом является лишь примером. Ошибка 43 может появиться на любом устройстве, подключенном к вашему компьютеру.
Причины появления ошибки 43
В 90% случае код ошибки 43 связан с драйверами устройств, которые в свою очередь могут быть повреждены самыми различными способами (например, вирусами). В остальных же 10% - аппаратное устройство вышло из строя и требует замены или ремонта.
Иногда эту ошибку удается решить обычной перезагрузкой компьютера, чисткой (при помощи специализированного ПО) или «откатом» (восстановлением) Windows 7, 8 или 10. Но поверьте мне, это поможет лишь временно – буквально через день, неделю или месяц код ошибки 43 вернется снова.
Исправление кода ошибки 43
Первый способ
Если вы не хотите возиться самостоятельно удалять и заново устанавливать уже более новые версии драйверов, то я рекомендую воспользоваться специализированным ПО, которое сделают всю работу за вас. Такие программы способны в автоматическом режиме отыскать драйвера к указанным вами устройствам и установить их также без вашего вмешательства.Этот способ абсолютно безопасен и сэкономит ваше время.
Среди лучших программ, для автоматического обновления драйверов, я выделил бы следующие:
- DriverPack Solution
- Driver Booster
- Device Doctor
- Driver Genius
Второй способ
Этот способ подойдет более продвинутым пользователям компьютеров. Да и он намного интереснее, ведь нужно будет немного покопаться в системе.
Итак, чтобы исправить код ошибки 43 в ручную необходимо:
1. Удаляем текущий драйвер:
Запускаем диалоговое окно «Выполнить» при помощи меню «Пуск» или используя комбинацию клавиш Win+R.
В строку открыть вводим следующую фразу sysdm.cpl и нажимаем ОК или кнопку Enter.

Откроется диалоговое окно «Свойства системы». Переходим во вкладку «Оборудование» и нажимаем на кнопку «Диспетчер устройств».

Откроется новое диалоговое окно «Диспетчер устройств». Находим среди доступных устройств то, о котором Windows сигнализирует код ошибки 43. Щелкаем по нему правой кнопкой мыши и в появившемся контекстном меню выбираем «Свойства».
2. Находим новый драйвер
После того, как вы удалите старый драйвер, необходимо отыскать ему подобный, только более новый. Для этого можно посетить веб-сайт производителя устройства и на его страницах поискать специальный раздел, где размещены сами драйвера.
3. Скачиваем драйвер
Скачиваем драйвер и сохраняем его себе на компьютер. Скорее всего это будет сжатый файл.exe ZIP или RAR архиваторами.
4. Устанавливаем драйвер
Разархивируйте скаченный.zip (или.rar) файл и запустите инсталлятор.
5. Перезагружаем компьютер
Если вы удалили старый драйвер устройства, а на его место установили новый – это должно решить вашу проблему связи между операционной системы и оборудованием.
В противном случае, я рекомендую вам извлечь неисправное устройство с компьютера и попробовать подключить его к другому ПК, чтобы протестировать исправность работы. Прибегнув к такому методу вы, возможно, сэкономите деньги и просто попробуете поискать новые драйвера или вообще переустановите операционную систему.
Если же и на другом компьютере Windows выдает ошибку 43, то тут ничего не поделать – придется приобретать замену поврежденного устройства.
Ошибка Код 43 – это одна из нескольких ошибок, которую вам может показать Диспетчер устройств. Ошибка 43 чаще всего появляется при подключении видеокарты и USB устройств (принтеров, веб-камер, айфонов, плееров). В нашей статье, мы постараемся ответить на вопрос: «Что это такое ошибка «Код 43″?» и как её исправить.
Код 43 наблюдается во всех системах, в том числе, Windows 8/7/Vista/XP и др. Такая ошибка появляется, если диспетчер устройств останавливает работу устройства из-за обнаружения неопределенной проблемы, связанной с аппаратными средствами Windows. То есть, сообщение может указывать на аппаратную ошибку устройства или на сбой в работе средств ОС по другим причинам.
Как можно исправить ошибку 43
Ниже приведены возможные причины возникновения ошибки 43 и способы ее устранения:
- Для начала нужно перезагрузить компьютер. Возможно, ошибка 43 появилась из-за временной проблемы с оборудованием. Тогда после перезапуска она может исчезнуть. В некоторых случаях ошибку можно устранить, полностью отключив питание компьютера. Ноутбук необходимо выключить, вынуть батарею, подождать несколько минут, вставить батарею на место и включить компьютер.
- Если пользователь установил устройства или внес какие-либо изменения в Диспетчере устройств и появилась ошибка 43, тогда необходимо отменить изменения и перезагрузить компьютер. В зависимости от произведенных изменений, можно предпринять следующее:
- удалить или изменить конфигурацию переустановленного устройства;
- возвратиться к старой версии драйвера;
- использовать функцию восстановления системы для отмены изменений в Диспетчере устройств.
- Возможно, проблему можно решить в процессе установки драйвера для устройства. В данном случае, если USB устройство сообщает об ошибке 43, в Диспетчере устройств нужно удалить такие устройства: USB запоминающего устройства, USB Host Controller и USB Root Hub. Важно отметить, что переустановка драйвера предполагает полное удаление ранее установленного драйвера и повторную его установку с нуля.
- Иногда ошибку можно исправить простым обновлением драйвера, поскольку, возможно, ранее сохраненные драйвера для ОС были повреждены или неправильно установлены.
- Ошибку можно устранить при установке пакета обновлений ОС Windows . В нем могут содержаться файлы, которые ликвидируют проблему.
- Иногда, чтобы исправить ошибку 43, требуется обновление BIOS .
- Ошибка на внешнем устройстве, USB или FireWire, может возникнуть из-за проблем с кабелем, с помощью которого устройство подсоединяется к компьютеру. Тогда его следует заменить.
- Для решения проблемы можно воспользоваться Справочным руководством об устранении неполадок аппаратного устройства.
- Некоторые устройства USB требуют больше энергии, на что порт компьютера не рассчитан. В таких случаях появляется ошибка 43. Чтобы решить эту проблему, нужно купить USB-хаб и подключить его.
- Проблема может быть в самом устройстве, и только после его замены ошибка 43 исчезнет. Также, возможно, устройство не совместимо с ОС.

Как исправить ошибку Код 43 в USB
Примечание. Если ошибка не связана с аппаратными устройствами, необходимо восстанавливать или переустанавливать Windows. Надеемся, вы нашли для себя ответ на вопрос, что случилось с вашим компьютером и почему появилась ошибка 43, а также, что вы успешно исправили Код43.