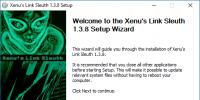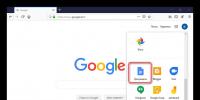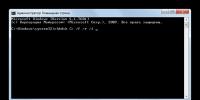Как переключить звуковую дорожку. Как поменять звуковую дорожку у фильма? Изменить звуковую дорожку
В последнее время немалое количество фильмов, особенно версии переработанные из DVD или Blu-ray источника, могут содержать 2 и более звуковых версий. Качественный дублированный перевод стандартно дополняется оригиналом, а иногда и несколькими вариантами от энтузиастов или иных профессиональных студий перевода и озвучивания. Простой зритель от такого разнообразия только выигрывает, ведь теперь появляется выбор — можно слушать и порой «пресный» дубляж или смачный стиль Гоблина. Чаще всего для смены звуковой дорожки в KMPlayer достаточно использовать сочетание клавиш CTRL+X , все остальные варианты более детально рассмотрены далее в статье.
Виды аудиодорожек
Звуковая, или аудиодорожка, бывает двух типов — встроенная и внешняя. Первый — более удобный вариант, ведь все имеющиеся в видео озвучки «зашиты» в один файл и переключаются быстрее. Второй зато позволяет удобнее распространять перевод среди пользователей, хотя для разных файлов требуется синхронизация видео и звука, подключается ненамного медленнее.
Добавление внешней аудиодорожки
Запускаем нужный видеофайл и ставим его на паузу. Кликаем ПКМ в активном окне KMPlayer → «Открыть» → «Загрузить внешнюю аудиодорожку». Далее необходимо найти(обычно находится в папке с самим фильмом) и выделить аудиофайл, который мы хотим подключить в качестве звуковой дорожки, затем нажать «Открыть». После выполнения данной процедуры возможны два варианта: либо внешняя дорожка подключится сама и станет активной, либо должна появится в одном из списков пункта «Фильтры» (станет доступен после нажатия ПКМ в активном окне KMPlayer) и нужно будет её выбрать уже там.
Как поменять встроенную звуковую дорожку
Встроенная аудиодорожка меняется в пункте «Фильтры» (станет доступен после нажатия ПКМ в активном окне KMPlayer). Далее два варианта, в зависимости от сплиттера, используемого по умолчанию. Если активным является Matroska , то следует искать список под названием «KMP Matroska Reader», если LAV Splitter — ищем пункт с соответствующим названием, там и будет доступен список имеющихся аудиодорожек с возможностью выбора нужного вам варианта.

Русские аудиодорожки по умолчанию
В последних версиях KMPlayer в настройках жёстко вписано правило, которое даёт приоритет озвучкам на английском языке. В результате приходится каждый раз переключать дорожки самостоятельно. Правило это можно и нужно изменить. Для этого заходим в настройки плеера при помощи горячей клавиши F2 . В вертикальном блоке слева находим пункт «Обработка субтитров» и выбираем подпункт «Языки/Речь». Далее редактируем строку «Предпочитаемый язык субтитров», в итоге должны остаться два слова rus ru . Иными словами, мы сделали так, чтобы аудиодорожки, содержащие сокращения rus или ru имели приоритет перед остальными. Чтобы выставить другой приоритет языков, к примеру, — русский, японский, английский, можно было написать так rus jpn eng . Теперь осталось нажать кнопку «Закрыть» справа внизу окна и настройки сохранены.

Чудеса видеомонтажа сегодня доступны каждому, и для этого совсем необязательно разоряться на дорогостоящие программы от западных разработчиков. Русский аналог Pinnacle Studio позволяет редактировать ролики намного проще: его интерфейс понятен для каждого пользователя. А большое количество уроков на сайте облегчает освоение редактора даже для абсолютных новичков в монтаже.
Если в исходном материале присутствуют шумы или озвучка не соответствует вашим пожеланиям, аналог Пинакл на русском позволит заменить звук на видео. Эта задача на удивление проста, и выполняется за несколько минут. Следуйте этой инструкции, и всего за несколько шагов вы получите желаемый результат.
Шаг 1. Скачайте Пинакл и установите его
С главной страницы сайта перейдите в раздел «Скачать», введите свой e-mail и нажмите кнопку «Скачать сейчас». В письме, которое придёт на указанный адрес электронной почты, кликните по ссылке на загрузку установочного дистрибутива. Пробная версия русской версии Pinnacle Studio имеет размер в 52 Мб, и даже при низкой скорости Интернета она скачается очень быстро. После загрузки откройте файл и установите программу на жесткий диск, а затем запустите Пинакл.
Шаг 2. Создайте проект

После запуска программы вы увидите основное меню. Здесь можно выбрать, в каком режиме дальше работать. Поскольку перед нами стоит задача заменить звук в видео, выбираем верхний вариант «Новый проект». В следующем диалоговом окне настройте пропорции сторон видео – проще всего выбрать опцию «Установить автоматически». Нажмите «Применить», и переходите на следующий шаг.
Шаг 3. Добавьте видео в проект

На этом шаге необходимо открыть файл, с которым вы хотите работать дальше. Его можно выбрать через встроенный файловый менеджер, перетащив из папки на временную панель снизу, либо кликнув непосредственно на иконку «Добавить видео» на нижней панели программы.

После того, как файл добавится, не спешите переходить дальше. Пинакл на русском автоматически добавляет переходы в конце – это позволяет облегчить работу при монтаже, но во время обработки одиночных видеороликов данная функция нужна не всегда. Чтобы отключить её, кликните по нему правой кнопкой мыши, и в открывшемся меню выберите «удалить переход». После этого можно двигаться дальше.
Шаг 4. Замените звуковую дорожку
Заменить звук в видео на музыку или заранее записанную речь в этой программе можно двумя способами. Первый подразумевает работу с добавленными файлами и позволяет установить звук для каждого фрагмента в отдельности. Второй – добавляет озвучку на весь ролик. А поскольку мы сейчас рассматриваем замену звука на одном файле, оба способа дадут одинаковый результат.
Способ 1. Работаем с файлом

Перейдите на вкладку «Редактировать» и выберите опцию «Замена звука». Нажав на кнопку «Добавить аудио», вы сможете воспользоваться одним из встроенных в программу треков или выбрать файл со своего компьютера. После добавления его можно обрезать так, чтобы он соответствовал по длине видеоролику, с которым вы работаете. Для этого необходимо нажать на значок ножниц и передвинуть чёрные маркеры в нужные положения. Не забывайте прослушивать результат, чтобы убедиться в том, что вы не ошиблись.
Способ 2. Работаем с полным проектом

Перейдите на вкладку «Музыка» и нажмите на кнопку «Добавить музыку». Опции выбора и обрезки длительности озвучки полностью аналогичны предыдущему способу, за исключением важного момента. Для того, чтобы выбранный трек полностью заменил стандартную аудиодорожку в ролике, необходимо убрать галочку с опции «Наложить музыку на исходный звук видео».
Шаг 5. Сохраните обработанный ролик

Завершающий шаг – сохранение проделанной работы. Перейдите на вкладку «Создать» и выберите подходящую опцию сохранения. позволяет сохранить видео в любом из популярных форматов, записать его на DVD или оптимизировать для просмотра на мобильных гаджетах или публикации в Интернет. После того, как вы определитесь с выбором, русский аналог Пинакл обработает и сохранит видео, и вы сможете насладиться результатом.
Этот видеоредактор имеет широчайший функционал, который позволяет и начинающим, и опытным пользователям создавать свои шедевры и делиться ими со всем миром. А раздел с уроками, расположенный на нашем сайте, поможет быстрее освоить все возможности Pinnacle Studio на русском.
Почти все фильмы на этом сайте имеют 2 звуковые дорожки, английскую и русскую. Если повезёт, можете смотреть фильмы онлайн на своём гаджете. Будет английский язык и субтитры (стоит 1-й дорожкой). Для того, что бы переключать звуковые дорожки, надо скачать фильм на ПК. Переключить звуковую дорожку можно только у тех видео файлов, где есть эти две дорожки! Большинство популярных плэйеров (кроме стандартного Windows Media Player), делают переключение между дорожками легко, за 2-3 клика.
Логика везде простая. Надо найти в меню пункт Звук (Audio) , затем выбрать, то есть поставить галочку на нужную Дорожку (Stream) . Будьте внимательны, если выберете две дорожки, возможно пойдёт воспроизведение сразу двух каналов звука. Скачать плэйеры, можно где угодно. Большая часть из них бесплатна.
Это стандартный плэйер включённый в операционную систему Windows. Очень неудобный. Не советую смотреть видео-файлы в этом плеере, в большинстве случаев плеер просто не может переключать звуковые дорожки . Можете попытаться сделать это так, как показано на рисунке:
Один из лучших. Для русскоязычных пользователей бесплатный. Надо только при регистрации, ответить правильно на загадку:).
Кликните правой кнопкой мыши и в появившемся меню выберите пункт Звук -> Переключение звуковой дорожки.

Или внизу, сразу после "Громкости" кликнуть значок звука и в появившейся панели выбрать нужную дорожку.

Зайдите в меню Play -> Audio ->

Полный набор встроенных кодеков, удобное управление и полная бесплатность. Если вам нужно поменять звуковую дорожку, нажмите CTRL+X
и звуковая дорожка поменяется.
Еще один способ — нажать правую кнопку
и в появившемся меню выбрать звуковую дорожку,
как это показано на рисунке.

VLC Media Player
VLC Media Player
Отличный и лёгкий плэйер. Может воспроизводить потоковое видео. Его рекомендуют использовать в Sopcast. Зайдите в меню Аудио -> Аудио-дорожка
и выберите нужную вам звуковую дорожку.

BSplayer
Кликните правой кнопкой, в появившемся меню выберите пункт Аудио -> Аудио потоки
и кликните по нужной вам звуковой дорожке.
В жизни каждого любителя видеомонтажа наступает момент, когда пора обучатся не только эффектам видео, но также и аудио — как поменять звуковую дорожку . А порой это необходимость, ежели звук в ролике оставляет желать лучшего и его необходимо заменить. Или же хочется добавить видеоряду особенную пикантность или изюминку, например, эффект эхо, актового зала, ощущения комнаты и другое.
Программа для видеомонтажа Sony Vegas как никакая другая подходит для данного типа работы, к тому же ее легко может освоить даже новичок.
Итак, наш сегодняшний урок будет посвящен редактированию аудиодорожек в Sony Vegas. И мы рассмотрим четыре основных базовых приема.
1. Удаление и замена аудиоряда.
Этот прием нужен для того, чтобы заменить существующие аудио на какое-либо другое (к примеру, вместо пьяных трелей гостей на свадьбе подставить хит Верки Сердючки или же просто его удалить.
Открываем проект, загружаем в него нужный видеофрагмент и перетаскиваем его в рабочую зону. Если вы потаскаете это видео по рабочей зоне мышкой, то заметите, что и видео, и аудио неразрывно следуют вместе. И это не зависит от того, тащите ли вы мышкой за кусок видео или за кусок аудио.

Соответственно, если вы попробуете в таком случае с помощью клавиши DELETE удалить аудиодорожку, то удалится полностью ролик вместе с видео. Чтобы такого не произошло, необходимо «разорвать» видео и аудио. Для этого нужно щелкнуть на видеоролик и нажать клавишу «U ». Тогда, снова потаскав мышкой видео, вы увидите, что оно уже движется отдельно от аудиодорожки. Ее после этого просто удаляем и по желанию ставим другую.

2. Изменение уровня звука.
Этот прием помогает делать скачки звука от громкого до тихого, когда в определенный момент звук нужно приглушить или наоборот поднять его уровень. Итак, для этого заходим в пункты меню Insert ->AudioEnvelopes ->Volume или же используем горячие клавиши Shift+V .

Потом возвращаемся к нашему видео, а точнее к аудиодорожке, ему принадлежавшую. Двойным кликом мышки ставим меточки в тех местах, где будем регулировать звук.

Затем, нажимая эти метки и двигая их, можно поднимать или опускать уровень звуков. Прослушайте, что получилось, это может быть забавно.

Также можно сделать такой эффект, который я называю «Левое ухо — Правое ухо ». Он предполагает звучание аудио то в левой колонке, то в правой. Для этого заходим в пункты меню Insert ->AudioEnvelopes ->Pan или нажимаем горящие клавиши Shift+P .

Снова на аудиодорожке ставим в нескольких местах метки, где хотим применить аудиоэффект.

И, как и в предыдущем случае, с помощью меток регулируем, где аудио будет падать на «левое ухо », а где — на «правое ухо ».

3. Особые аудиоэффекты
В Sony Vega sесть свой определенный набор аудиоэффектов, который поможет приукрасить звучание ролика. Чтобы их найти заходим в пункты меню View ->Plug-inManager .

Нашему взору открывается окошко с множеством аудиоэффектом на любой вкус.

Чтобы использовать один из них, нужно мышкой перетащить выбранный на нашу аудиодорожку и задать необходимые характеристики.

4. Замедленное звучание
Чтобы «растянуть» аудиозвучание (если выражаться по-английски – slowmotion), необходимо выбрать нужный видеоролик, по необходимости «отрезать» кусок, который будем редактировать (для этого курсором щелкается на видео в том месте, где нужно сделать «разрез», и нажимается клавиша «S »). А потом нужный кусок оттягивается в сторону.

А затем зажимаем клавишу CTRL и тянем видеоряд за краешек, таким образом растягивая его. Вот вам и замедленная съемка, и звук.

Данный урок был подготовлен в рамках бесплатного обучающего курса «Как Самостоятельно Создать Шедевр из Домашнего Видео» , подписаться на который можно:
- указать Имя и свой EMail в правой колонке блога и нажать кнопку «Получить курс»;
- кликнув по ссылке.
Надеюсь, что урок был полезен и благодаря ему вы улучшите свое мастерство видеомонтажа.
А на сегодня у меня все.
Удачи и до скорых встреч!