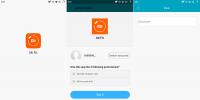Бесплатный эмулятор mac в windows. Как запустить программу для Windows в среде OS X на Mac Установка ОС Windows на компьютер Mac
Персональные компьютеры марки Macintosh , выпускавшиеся с 1984-го по 2000-й годы, - одна из самых ярких страниц в истории информационных технологий. Созданный гением Джефа Раскина - задумавшего сделать компьютер простым, доступным в использовании и моноблочным, а потому как можно более домашним - и названный в честь любимого сорта яблок своего автора, "Мак" и его младшие братья - Macintosh II, Macintosh LC, Quadra, Performa и другие - отличались необычным на то время графическим интерфейсом пользователя и снискали популярность как у этих последних, так и среди разработчиков, выпустивших для "яблочных" домашних ПК немало интересных игровых продуктов. Познакомиться с которыми теперь может любой желающий - благодаря наличию сразу нескольких мультиплатформенных эмуляторов, о которых мы вам и расскажем.
Часто задаваемые вопросы
Я никогда в жизни не пользовался компьютерами от Apple . Сложно ли там во всём разобраться?
На самом деле, очень даже несложно - всё задумано и реализовано крайне наглядно и вполне очевидно. Когда домашние пользователи первых IBM PC ещё изучали синтаксис вводимых вручную консольных команд DOS , владельцы Macintosh уже вовсю орудовали мышкой в окнах графического интерфейса. Изобрела это последний, впрочем, совсем не Apple, - но это уже другой вопрос.
Что это за файлы в архивах с Мас-играми? Как их открывать?
В архивах с Мас-играми, которые вы можете найти на нашем сайте, могут находиться разные типы файлов, как стандартные, так и довольно экзотические, со следующими расширениями:
- ISO (TOAST) - формат образ диска (для игр, выпускавшихся на CD), стандартный что для Мас, что для других платформ. Открыть его проще всего - подключив как отдельный диск в настройках эмулятора или же смонтировав в виртуальном дисководе (например, при помощи "Daemon Tools"). Обратите внимание, что при монтировании диска вы не сможете увидеть его содержимое в среде Windows - для доступа к нему придётся воспользоваться такими эмуляторами как "Basilisk II" или "SheepShaver" (желательно самыми последними их версиями).
- BIN/CUE (MDF/MDS, CCD/IMG/SUB, NRG, MDX) - альтернативные файлы образов компакт-диска, как правило, использующиеся в случаях комбинированных дисков (на которых компьютерные данные сочетаются с дорожками музыкального AudioCD). Подключить диск в настройках эмулятора не получится - нужно будет смонтировать образ в виртуальном дисководе (например, при помощи "Daemon Tools") и воспользоваться эмуляторами "Basilisk II " или "SheepShaver " (желательно самыми последними их версиями).
- DMG - архивный файл образа компакт-диска, принятый за стандарт на платформе Mac OS X. Подобно предыдущим форматам, подлежит монтированию при помощи "Daemon Tools" (хотя и не числится среди официально поддерживаемых этой программой: при подключении смотрим не "Все типы образов", а "Все файлы").
- DSK (IMG, IMAGE) - образ дискеты - как правило, оригинальной: один из самых распространённых вариантов для старых игр. Открыть его в эмуляторах довольно просто - переместив мышкой в окно программы ("drag&drop"), или же подключив как отдельный диск в настройках эмулятора.

- Папка с файлами - в редких случаях автор игры предоставляет не архив или образ, но готовую её версию - использовать таковую рекомендуется скорее в интерпретаторе "Executor".
Я запустил игру - но все команды в меню обозначены странным символом ⌘. Что это за зверь такой? У меня на клавиатуре такого нет...
Это символ клавиши "command", которая располагалась (да и поныне располагается) на большинстве Apple-клавиатур слева (а затем и справа) от пробела. В эмуляторах её функцию выполняет клавиша "Alt" - то есть, например, стандартную команду выхода из программы ⌘Q нужно понимать как одновременное нажатие клавиш "Alt" и "q".
Для чего нужно сразу четыре эмулятора? Как мне выбрать из них наиболее подходящий для запуска интересующей меня игры?
На самом деле, эмуляторов для Mac-платформы существует намного больше: за рамками нашего руководства остались PearPC , SoftMac , GrayBox , Fusion ... Всё же, мы выбрали для вас четыре наиболее функциональных и простых в обращении варианта - как правило, каждый из них оказывается более предпочтительным для запуска программ, рассчитанных на ту или иную программную или аппаратную среду. Выбрать оптимальный эмулятор для конкретной игры можно по ссылкам в её описании или по "технической информации" на странице "файлы", а также по нижеследующим кратким примерам запуска нескольких игр в четырёх основных рекомендуемых нами эмуляторах (а в особенности - по перечисленным достоинствам и недостаткам каждого из этих способов).
Я прочитал это руководство, но так и не понял - каким же эмулятором лучше пользоваться? Нельзя ли сказать об этом предельно кратко?
- Если в требованиях игры указан компьютер на основе PowerPC или система OS 8.5 и выше - вариант один: "SheepShaver".
- Если игре нужен цветной монитор и/или система 7 и выше - попробуйте, прежде всего, "Basilisk II". Ежели ожидаемого результата достичь не получится, обратитесь к "SheepShaver".
- Если в игре использована чёрно-белая графика и/или она разработана для системы 6 и ниже - стоит порекомендовать "Mini vMac".
- Если игра распространяется в виде готовых программных файлов или вас не устраивает перспектива пользоваться ROM-образами неизвестного происхождения, то ваш вариант - "Executor ".
У меня 64-битная Windows - и эмулятором SheepShaver не определяется привод реального компьютера.
Вам необходимо запускать свежие версии эмуляторов "Basilisk II" и "SheepShaver" - 2015 года (а при использовании наших сборок - через SheepShaver_2015.bat), поскольку только в версии 2015 года добавлена поддержка определения CD-ROM"а на данных системах.
Версия SheepShaver"а 2015 года при запуске на 64-битной системе вылетает. Что делать?
Для решения этой проблемы необходимо на вкладке «Memory» указать объём доступной эмулируемому Mac ОЗУ ("RAM size") не менее, чем 295 МБ, - например, 512 МБ, - в противном случае эмулятор будет вылетать.
Все ли игры для Macintosh можно запустить в современных эмуляторах?
К сожалению, нет. Ни один Mac-эмулятор пока не позволяет запускать игры, в обязательном порядке требующие наличия 3D-видеокарты. На сегодняшний день, впрочем, известна только одна старая эксклюзивная игра для Macintosh с такими системными требованиями - WaterRace.
Примеры запуска игр в различных эмуляторах
Запуск какой-либо программы на старом компьютере от Apple - это, на самом деле, не просто, а очень просто. В качестве примера мы возьмём несколько игр различных жанров и возрастов - таких как головоломка "The Fool"s Errand ", настольная игра "Nemesis Master Go Deluxe ", адвенчура "Evocation: La Sfida " и боевик "Marathon ".
Executor
Самый простой и официально рекомендуемый многими авторами способ - по причине того, что перед нами, строго говоря, не эмулятор, а интерпретатор. Никакой программной среды он не виртуализирует и древним компьютерным устройством не прикидывается, а просто переводит команды Mac-программ на язык Windows - подобно популярнейшему интерпретатору старых игр ScummVM . Вероятно, быть бы ему оптимальным вариантом, но уже довольно много лет, как разработка его прекращена; в качестве компенсации "Executor", некогда стоивший денег, теперь распространяется свободно.
Поэтому первый шаг - скачиваем эту программу с нашего сайта (2,7 МБ) и устанавливаем её у себя на Windows. При запуске инсталлятор предлагает установить на диск также ещё и несколько демо-версий и даже платных дополнительных программ - последние нам не потребуются, а выбор первых - дело вкуса. Рекомендуем, впрочем, установить пробную версию Stuffit для распаковки файлов *.sit и других специфически "яблочных" архивов.

После установки запускаем executor.exe - обязательно "от имени администратора" (в Windows 7 и далее). Не пугайтесь появившемуся окну регистрации программы: сказывается её тяжёлое shareware-прошлое. Вводим своё имя, а также серийный номер 99991004 и ключ n9rk57f369byp :

После регистрации запускаем программу снова, но прежде чем насладиться покупкой, вызываем окно настроек нажатием клавиш Alt-Shift-5 - и устанавливаем всё, согласно картинке, любезно предоставленной автором "The Fool"s Errand" Клиффом Джонсоном:
Нажимаем "Save" - и возвращаемся в главное окно "Executor". Удобной особенностью этого интерпретатора оказывается полный доступ ко всему нашему ПК - при нажатии на иконку с "ящиками" вверху слева в верхней строке отображаются все наши диски.
"The Fool"s Errand"
Можно найти на одном из отображённых дисков нашего ПК файлы с игрой, разархивированные из одноимённой этому эмулятору папки, - но можно поступить и другим образом: добавить распакованные файлы игры непосредственно в поддиректорию APPS, расположенную в папке Executor (назвав, например, соответствующую новую папку "Fool"). В итоге она появится на панели слева:

Открываем её привычным двойным кликом - и видим четыре файла. Как и сказано в "Руководстве пользователя" к игре, иконки "Prologue" и "Finale" служат для просмотра, соответственно, вступительного и заключительного роликов, а "The Fool"s Errand" - для запуска собственно приключений Шута.

В игре можно использовать все стандартные команды - как из меню, так и при помощи клавиатурных сокращений (непривычная клавиша ⌘, чей значок отображается перед буквами в элементах меню, дублируется на Windows-клавиатуре клавишей "Alt"). Например, для выхода из игры нужно нажать Alt-Q, и т.д.

Преимущества запуска игры при помощи "Executor":
- сравнительная простота - файлы запускаются прямо с нашего жёсткого диска;
- отсутствие эмуляции - нет нужды добывать сложными путями проприетарные ROM-файлы.
Недостатки запуска игры при помощи "Executor":
- некоторые графические и прочие баги (например, в игре не отображается значок "Mac" слева вверху); возможны зависания в играх, для которых автор предоставляет официальные патчи;
- при запуске в полноэкранном режиме программа может работать некорректно;
- в некоторых играх отсутствует музыка или звуковые эффекты.
Mini vMac
Теперь попробуем самый простой, но всё же полноценный эмулятор. Для запуска такого рода программ следует раздобыть подходящий файл ПЗУ (ROM), что легальным образом сделать довольно сложно: требуется хитроумным способом извлекать его из имеющегося под рукой старого Macintosh Plus. Впрочем, во всех сборках эмуляторов, которые можно скачать на нашем сайте, этот файл уже приложен, как и образ жёсткого диска. Поэтому скачиваем архив и извлекаем из него папку MINIVMAC с файлом minivmac.bat . Последний предназначен для автоматического подключения жёсткого диска с предустановленной системой Mac OS System 7.0.1 - однако для нашей первой игры таковая не понадобится.
"The Fool"s Errand"
Запускаем напрямую файл "mini vmac.exe " из папки эмулятора.

Значок вопроса намекает на то, что у нас не установлено операционной системы. Впрочем, такие старые игры как "The Fool"s Errand" запускаются и без жёсткого диска, что намного упрощает дело. Просто зажимаем мышкой файлы образов оригинальных дискет из архива с игрой - the game.image и the show.image - и переносим их в окно Mini vMac - после чего они автоматически монтируются вместе с системой.

Меню Mini vMac довольно своеобразно - вызывается оно при удерживании клавиши Ctrl; например, список доступных команд можно увидеть по Ctrl-H, а альтернативный "drag&drop" способ открытия дисков - Ctrl-O.

Поскольку диски игры оригинальны, способ её запуска почти во всём соответствует указанному в "Руководстве пользователя". Просмотр вступительного ролика осуществляется двойным кликом на "prologue - finale " со второго диска, самой игры - двойным кликом по иконке "the fool"s errand " или по файлу сохранения, который - ввиду отсутствия у нас в этом варианте эмуляции жёсткого диска - помещается на ту же игровую дискету. Наконец, после прохождения игры там же появится иконка "show finale", открывающая доступ к заключительному ролику. Во время игры точно так же можно пользоваться главным меню и сочетанием клавиш с "Alt" вместо исходного ⌘ - зато теперь и фирменная иконка "Macintosh", и опция включения звука находятся на своих законных местах.

Последнее, что следует знать пользователю, не знакомому с оригинальными компьютерами от Apple: для выхода из эмулятора нужно сначала выключить нашу виртуальную машину - командой "Shut Down" в меню "Special" - а затем уже закрывать программу командой Ctrl-Q.

"Nemesis Master Go Deluxe"
Попробуем теперь немного более сложный случай - использование игры, требующей наличия жёсткого диска с операционной системой. Для этого запускаем наш эмулятор при помощи файла minivmac.bat. Перед нами - экран рабочего стола с несколькими доступными пунктами меню и значком активного диска справа вверху.

Переносим теперь разархивированный образ дискеты с игрой ("nemesisgomaster_4_3.dsk") в окно эмулятора, зажав его мышкой - или же открыв из меню при помощи команды Ctrl-O. Дискета с игрой не только успешно смонтировалась, но и открыла нам свою папку:


Наконец, лишний раз напомним пользователю, не знакомому с оригинальными компьютерами от Apple, что для выхода из эмулятора следует сначала выключать нашу виртуальную машину - командой "Shut Down" в меню "Special", - а затем уже закрывать всю программу нажатием клавиш Ctrl-Q.
Преимущества запуска игры при помощи "Mini vMac":
- простейшая в использовании программа с монтированием диска методом "drag&drop";
- едва ли не единственный аутентичный способ запуска самых старых игр в "родном" разрешении 512х342 и даже с поддержкой звука, исчезнувшего из System 7 и далее.
Недостатки запуска игры при помощи "Mini vMac":
- запуск возможен только в оконном режиме - хотя можно и увеличить окно игры (Ctrl-M) или перейти в отображение на полный экран (Ctrl-F), но не без внушительных чёрных полей;
- подходит только для самых старых и чёрно-белых игр: к счастью, взятые нами в качестве примеров - как раз из их числа.
Basilisk II
Теперь возьмёмся за гораздо более серьёзный opensource-эмулятор, способный сымитировать машины помощнее - начала-середины 1990-х годов. На нашем сайте вы можете скачать сборку программы с уже подготовленным ROM-файлом и образом диска с предустановленной ОС System 7.5.5 - что всё вместе оказывается едва ли не самым универсальным способом запуска, подходящим для подавляющего большинства старых игр для платформы Mac. Некоторым нюансом оказывается наличие различных версий "Basilisk II": более старые, как правило, намного стабильнее, однако наличие в свежих (2015 г.) версиях эмулятора таких функций как, например, доступ к реальному (или виртуальному) приводу CD-ROM на 64-битных материнских системах вынуждает мириться с возможностью периодических вылетов, особенно частых в случае с недостаточным объёмом оперативной памяти.
"Nemesis Master Go Deluxe"
Попробуем снова запустить настольную игру в Го. Компакт-диска игра не требует, поэтому достаточно будет и старой, испытанной версии "Basilisk II". Правда, метод "drag&drop" для подключения образа дискеты в этом эмуляторе не работает. Поэтому открываем редактор его настроек запуском файла basiliskii_setup.exe - и на вкладке "Disk" добавляем нужную нам дискету в перечень доступных в эмулируемой среде: нажимаем "Browse" - и находим разархивированный образ дискеты с игрой ("nemesisgomaster_4_3.dsk").

Редактирование прочих настроек необязательно - хотя, разумеется, всегда можно подстроить "под себя" желаемый внешний вид программы. Например, выбрать на вкладке "Screen" режим "Direct X (Fullscreen)" в разделе "Screen type", чтобы видеть эмулятор отображаемым на полный экран; для некоторых других игр потребуется и установка точного режима цветности (например, "256 цветов).
В качестве альтернативы запуску программы настроек всегда можно вручную отредактировать файл "basiliskii_prefs ", прописав там и путь к образу дискеты (в самом вверху, после монтируемого системного жёсткого диска, - например, строкой "disk D:\Games\NemesisGoMaster_4_3.dsk "), и требуемый графический режим, и многое другое, о чём можно при желании узнать в подробной справке об этом эмуляторе.
Запустить же сам эмулятор можно как из Setup, нажав клавишу F1 или кликнув на кнопку "Run", так и непосредственно воспользовавшись исполняемым файлом basiliskii.exe . В любом случае перед нами - после загрузочного экрана с приветствием от Mac OS - предстанет рабочий стол виртуального компьютера с открытым диском игры.

Теперь мы можем наслаждаться игрой в полном соответствии с её "Руководством пользователя": ознакомиться с краткой справкой двойным кликом на файл "Read Me First" (закрываются такого рода окна нажатием на квадратик слева вверху), решить какую-либо из бонусных задачек в папке "Tactical Problems", запустить стандартный игровой режим посредством иконки "NEMESIS™ Go + Joseki + Tactics" и т.д. Разумеется, при этом можно пользоваться и всеми возможностями игрового меню, заменяя значок ⌘ клавишей "Alt".

Наконец, стоит помнить и о том, что выключать эмулятор закрытием его окна крайне не рекомендуется - для выхода следует воспользоваться командой "Shut Down" в меню "Special", после чего "Basilisk II" закроется автоматически.

"Evocation: La Sfida"
Чёрно-белая "Nemesis Master Go Deluxe" выглядит в этом эмуляторе ничуть не хуже, а то и лучше, чем в более подходящем ей по стилю Mini vMac, - однако, как можно не воспользоваться всеми цветовыми возможностями "Basilisk II"? Так что запустим такой любопытный эксклюзив как итальянская адвенчура "Evocation: La Sfida". Распространяется она в *.sit-архиве, поэтому для открытия этого файла в эмуляторе потребуется совершить несколько лишних действий. Пожалуй, самый простой способ - заставить его видеть реальные диски основного ПК. Для этого зайдём в программу настроек и на вкладке "My Computer" включим опцию "Enable external file system", поставив заодно птичку и возле нужного нам жёсткого диска.

Запустив эмулятор - или прямо из Setup, нажав клавишу F1 или кликнув на кнопку "Run", или же посредством исполняемого файла basiliskii.exe, - мы увидим, что под системным диском теперь красуется и значок нашего компьютера.

Открываем подключённый нами только что диск двойным кликом на этом значке, находим в нужной папке разархивированный файл с игрой - в данном случае, нам нужен "evocation1thechallenge.sit" (в качестве даже более удобной альтернативы можно заранее помещать нужный нам файл в директорию "Virtual Desktop\Desktop Folder" в папке эмулятора). На то, что такого рода архивы нашему виртуальному Macintosh вполне под силу, намекает красующийся на рабочем столе значок "Stuffit Expander" - к счастью, для его распаковки достаточно лишь активировать соответствующий файл двойным кликом мыши - и на диске появится папка "Evocation La Sfida".

Зажав левую кнопку мыши, переносим эту папку на наш рабочий стол - окна открытых ранее дисков нашего реального ПК можно уже закрыть, нажав на квадратик слева вверху. Теперь откроем свежезаведенную папку - и увидим два справочных текстовых файла (на итальянском и на английском) и две поддиректории (с цветной и чёрно-белой версиями игры). Разумеется, нас больше интересует первый вариант.

Поэтому запускаем двойным кликом иконку "Evocation" из папки "Evocation La Sfida (Color)", на появившимся заглавном экране игры проверяем, чтобы был выбран желаемый язык ("Italiano" или "UK English") - и запускаем приключение кликом на хлопушку "EVOCATION FINAL" вверху экрана.

Выйти из игры можно, нажав - как и во всех Мас-программах - на квадратик слева вверху, ну а весь наш виртуальный компьютер выключается командой "Shut Down" в меню "Special".
Преимущества запуска игры при помощи "Basilisk II":
- универсальная программа, подходящая для большинства игр, предназначенных для запуска на компьютерах Macintosh, оснащённых цветным монитором и ОС System 7;
Недостатки запуска игры при помощи "Basilisk II":
- необходимость добывать (не)легальными путями файл ПЗУ;
- стабильность работы не самая высокая: возможны периодические вылеты, особенно со свежими версиями программы и низкими объёмами памяти;
SheepShaver
Последний из рекомендуемых нами эмуляторов Macintosh - своего рода ответвление "Basilisk II", предназначенное для имитации ПК на процессорах архитектуры PowerPC (Power Macintosh). Последние выпускались параллельно с "обычными" машинами, оснащёнными ЦПУ семейства 680x0 от Motorola, но начиная с 1997-1998 гг. новые версии операционной системы Apple (Mac OS 8.5 и выше) поддерживались только этими компьютерами. Соответственно, данный эмулятор призван запускать как стандартные Mac-игры (исходя из этого, к нему применимо практически всё, сказанное нами о "Basilisk II"), так и эксклюзивы для PowerPC и их более свежих операционных систем. Оборотной стороной подобной всеядности оказывается некоторая нестабильность - особенно на последних (2015 г.) версиях программы, добавляющих поддержку компакт-дисков и в 64-битные материнские системы.
"Marathon"
Рассмотрим, пожалуй, самый тяжёлый случай: игру, требующую подключения CD-ROM с воспроизведением музыки с AudioCD. Конечно, можно и просто скачать официальный (и бесплатный) порт этого боевика под названием "Aleph One", доступный в том числе и для современных Windows, - но настоящие олдгеймеры не ищут лёгких путей, правда? Поэтому извлекаем из скачанных с нашего сайта архивов как папку со сборкой эмулятора, так и образы диска (marathon.bin и marathon.cue) с сопутствующими файлами (marathon_crack.sit и marathon_serial.txt). Первым делом монтируем образ в привычной для нашей основной ОС программе (например, "Daemon Tools"). Далее заходим в папку эмулятора и запускаем программу настроек (sheepshaver_setup.bat или sheepshaver_setup.exe в папке Sheep). На вкладке CD включаем опцию "CD-ROM enabled" и стрелочкой перемещаем наш виртуальный привод из окна "Available" в "Installed".

На вкладке "Memory" указываем объём доступной нашему Мас ОЗУ ("RAM size") в 512 МБ, дабы избежать возможных вылетов программы. На вкладке "My Computer" ставим птичку "Enable external file system" и выбираем нужный нам жёсткий диск (на котором можно найти разархивированный файл marathon_crack.sit - в качестве даже более удобной альтернативы можно просто поместить этот файл в директорию "Virtual Desktop\Desktop Folder" в папке эмулятора). Теперь запускаем самую свежую версию эмулятора посредством sheepshaver_2015.bat или sheepshaver-20150301.exe в папке Sheep. Если всё прошло успешно, то после краткого приветствия нас встречает рабочий стол с иконками как одного из HDD нашего материнского ПК ("Computer"), так и компакт-диска с игрой ("Marathon CD").

Теперь можно открыть двойным кликом сначала диск "Marathon CD", а затем - если нет желания вчитываться в строки "Read Me!" - папку "Marathon f" и запускаемую иконку "Marathon 1.2". Впрочем, это аутентичный способ запуска - так что готовьтесь вводить серийный номер из регистрационной карточки в комплекте с игрой (или с приложенного в наш архив файла - например, BVC2K6DG6Z348GBT ).

После этого игра наконец-то сможет запуститься - но мы всё же пойдём другим путём, тем более, что таким способом не получится включить внутриигровую музыку. Поэтому, во-первых, закроем окно игры и окно папки "Marathon f" и, зажав левую кнопку мыши, скопируем эту папку с CD на рабочий стол. Во-вторых, открыв "Computer" с реальным жёстким диском нашего ПК и с файлом marathon_crack.sit (или же найдя его на рабочем столе), переместим этот файл в ту же скопированную уже папку "Marathon f". В-третьих, двойной клик на marathon_crack.sit - и перед нами два новых распакованных файла. Теперь-то и запускаем игру посредством иконки "Marathon 1.2. 1".

После заставки открываем меню настроек ("Preferences") и обязательно ставим птичку "Background music". Рекомендуется также выставить желаемый уровень сложности, настроить клавиши управления и размер окна (при значении "100%", в отличие от "Fullscreen", часть игрового экрана будут занимать показатели здоровья и др. мелочи интерфейса).

Нажав "ОК", выходим в главное меню и запускаем "Begin New Game". Игра идёт с полным музыкальным сопровождением - выйти же из неё можно нажатием Alt-Q. Стоит напомнить, что выключается наш виртуальный Мас командой "Shut Down" в меню "Special".

Преимущества запуска игры при помощи "SheepShaver":
- единственный способ запуска ряда игр, рассчитанных на архитектуру PowerMac или на Mac OS Classic 8 и 9, который чаще всего вполне подходит и для игр, предпочитающих классическую System 7;
- богатые возможности по настройке, требующие, впрочем, некоторых знаний и умений.
Недостатки запуска игры при помощи "SheepShaver":
- необходимость добывать (не)легальными путями файл ПЗУ;
- стабильность работы не самая высокая, даже в сравнении с "Basilisk II": возможны периодические вылеты, особенно со свежими версиями программы и низкими объёмами оперативной памяти;
- запуск ряда игр может потребовать тонкой настройки как самого эмулятора, так и виртуального компьютера - в плане цветности, разрешения экрана, объёма памяти и др.
При переходе с Windows на Mac OS, пожалуй самая распространенная первая мысль - как же я буду жить без своих любимых виндовс программ?
Путей решений данного вопроса существует достаточное количество и это не может не радовать! Каждый способ по своему хорош и есть как платные способы так и бесплатные. Для начала стоит определиться, действительно ли вы хотите использовать Win программы под Mac OS? Возможно сейчас вы думаете именно так, но со временем, уверяю вас, вин окна на фоне Mac OS вам покажутся убогими и начнется поиск альтернатив, чтобы как можно быстрей отойти от системы Windows и забыть ее как страшный глючный сон.
Ну, а пока таких мыслей у вас еще нет и чувство некой неуверенности в подборе альтернатив осталось, давайте рассмотрим один из неплохих вариантов запуска программ для Windows под Mac OS.
Давайте немного разберемся в вариантах эмуляции виндовс и вместе разберемся, какой из вариантов решает утилита в обзоре
- Boot Camp - устанавливает виндовс второй операционной системой и не дает возможности использования одновременно двух ОС. Данный способ хорош тем, что Windows использует все ресурсы компьютера по максимуму, в частности дает возможность играть.
- Установка виртуальных машин Windows/Linux etc... Данный способ позволяет запустить виндовс в отдельном окне или организовать в виде отдельного рабочего стола. Данный способ хорош тем, что мы можем использовать несколько OS одновременно и даже переключаться в режим Unity, который позволяет открывать программы Windows как обычные программы Mac OS, т.е. у вас на экране будут открытые программы, без рабочего стола виндовс. Данный способ весьма неплох и подойдет обладателям мощных компьютеров. Из недостатков можно отнести невозможность установки «тяжелых» 3D игр, т.к. эмулятор не поддерживает вашу видеокарту в полном объеме. Так же к недостаткам данного способа можно отнести излишне занимаемое место эмулированной системой и «отжирание» некоторого процента ваших ресурсов компьютера (ОЗУ, процессор).
- Установка эмуляторов Windows. Данный вариант самый оптимальный, если вам необходимо постоянно запускать какую-то нересурсоемкую программу, которой альтернатив под Mac OS не существует, хотя на сегодняшний день эмуляторы позволяют запускать и «тяжелые» 3D игры (но я это не проверял). Эмуляторы хороши тем, что под каждую программу создают некий «бутыль», в котором находится сама программа, а так же жизненно важные файлы для ее запуска. Такой способ позволяет значительно сэкономить место и ресурсы вашего компьютера.
Сегодня мы с вами познакомимся с третьим вариантом «Установка эмуляторов в Windows» (позже и все остальные).
Есть варианты платных эмуляторов и бесплатных. Бесплатные обычно требуют кучу телодвижений и разбирательств как их использовать. В платных все сводится к несложным нажатиям мышью.
Один из таких эмуляторов CrossOver (60$) и на сегодняшний день считается лучшим инструментом!
Первый огромный плюс программы - это поддержка русского языка. У вас не будет сложностей с использованием программы и сейчас я вам все покажу и расскажу.
Программа не имеет выдающихся интерфейсов (внешне мне напоминает старый добрый ), т.к. основная задача ее сами знаете какая. После установки и запуска программы в системном меню мы видим:

Давайте попробуем взять любой пример программы, например программу VKMusic под Windows . Скачиваем установочный файл VKMusic_4.45.exe

Далее в системном меню выбираем «Настроить» и «Установить программное обеспечение»

Открывается вот такое окно. В списке поддерживаемых программ, есть много всего. Можно заморачиваться и обращать на это внимание. Даже если в списке нет программы, которую вы хотите установить - вы все-равно ее установите и она будет работать
, но для этого важно пролистать список вниз и во вкладке "Неподдерживаемые приложения
" выбрать "Other Application
"

Далее переходим в раздел «Выберете установщик».

Полагаю комментарии тут будут излишни. Просто указываем путь к установочному файлу программы, в нашем случае VKMusic_4.45.exe в Finder.

обратите внимание на ярдык exe
файла, он ввиде логотипа CrossOver. Фактически, чтобы установить программу, можно было сразу нажать на нее и она произвела автоматическую установку, однако, моя задача познакомить вас с программой, чтобы вы могли ориентироваться в ней.

итак, вы выбрали установочный файл. Теперь можно смело жать в самом нижнем правом углу кнопку «Установить» и CrossOver создаст отдельный бутыль
и произведет в него установку. Однако! перед установкой у вас есть возможность выбрать ось под которой работает программа (xp, win2000 и т.д.), а так же переименовать сам бутыль. Для этого нужно перейти в секцию «Select a bottle into which to install»

Здесь выбираете под какой ОС работает ваша программа и вводим название бутля.
Если вы до этого устанавливали игры и хотите их хранить в одном бутыле , тогда выбираем готовый бутль с установленной игрой и программой.
Как лучше, создавать новые бутли или хранить все в одном?
при создании бутля, как я писал выше в него добавляются жизненно важные системные файлы от Windows. Разумеется, программа которая занимает 12мб будет весить мегабайт 300, за счет добавленных системных файлов. Если создавать новые бутли - они будут нерационально использовать дисковое пространство вашего HDD, но опять таки все это мелочи. Я предпочитаю не заморачиваться и каждый раз создаю новые, чтобы потом лишнее удалять со спокойной душой.
А вот сам процесс установки:

1. Создается бутылка

2. Запускается установка программы так же как и на Windows. Кодировочку русских слов не распознала, ничего страшного.

просто устанавливаем как обычную программу Windows. путь в данном случае внутри самой бутылки, тут его менять нет смысла.

Готово.
Теперь пробуем запустить установленную Windows программу:
Вот и вся любовь.
Постскриптум
1. Ярлык установленной windows программы добавляется так же в «Mission Control» Mac OS и выглядит как обычно Mac OS приложение:
2. если вам необходимо в ручную изменить внутренние файлы программы в бутле, например перенести игровые сейвы в папку программы или еще чего, делается это просто:

3. Где CrossOver хранит бутли?

4. Возможна ли установка программ у которых нет инсталяции?
Возможна!

В любом деле важно соотнести конечный результат с затраченными на его достижение усилиями. Так, запустить программу для Windows на компьютере Mac можно разными способами, и их выбор зависит от вышеуказанного соотношения.
Для запуска современной игры ААА-класса легче всего будет сразу установить Windows на ваш Mac, чем долго мучится с «пробросом» видеокарты из виртуальной машины или подборкой нужных библиотек в Wine.
Для средне-тяжелого рабочего приложения, не требующего серьезной нагрузки на графику, идеально подойдет виртуальная машина.
Запускать некоторые легкие или старые программы и игры удобнее всего с помощью Wine. О последнем способе я и хочу поговорить, но для начала необходимо сказать пару слов о первых двух.
1. Установка ОС Windows на компьютер Mac

Наши маководы называют это Boot Camp, но если быть точным – Boot Camp это всего-лишь набор драйверов и ассистент для создания загрузочной флешки.
В любом случае, Windows устанавливается на Mac и работает с полной производительностью, как на обычном ПК. Естественно отсюда следует главный недостаток - необходимо каждый раз перегружаться, чтобы попасть в Windows и запустить нужную программу.
Купить лицензию Windows 10 , не выходя из дома.
2. Использование виртуальной машины с установленной ОС Windows

Часто этот способ называют Parallels Desktop, но наряду с Parallels Desktop существуют другие виртуальные машины, из наиболее популярных: VirtualBox, VMware Workstation.
Виртуальная машина позволяет запускать Windows или другие ОС прямо в работающей macOS. Больше нет нужды перезагружать компьютер, но производительность «гостевой системы» в целом падает. Без специальных танцев с бубном этот метод абсолютно не подходит для игр, даже самых простых.
3. Запуск Windows-программ с помощью Wine

По моему мнению, это очень простая в использовании и недооцененная опция macOS. Она вряд-ли подойдет профессионалам, но будет полезна обычным пользователям.
Преимущества: вам не надо устанавливать Windows, запуск программы осуществляется прямо из macOS. Потери производительности ниже чем при использовании виртуальной машины.
Недостатки: не всякая программа будет работать, но и в этом случае вы ничего не теряете, просто воспользуйтесь первыми двумя способами.
Что за Wine такой?

Wine (первоначально аббревиатура для «Wine Is Not Emulator») – это уровень совместимости, способный запускать приложения Windows на нескольких совместимых с POSIX операционных системах, таких как Linux, macOS и BSD.
Вместо того, чтобы имитировать внутреннюю логику Windows, такую как виртуальная машина или эмулятор, Wine переводит вызовы Windows API в вызовы POSIX «на лету», устраняя проблемы производительности и памяти других методов, и позволяя вам полностью интегрировать приложения Windows на ваш Рабочий стол.
С помощью Wine хорошо работают легкие и/или старые программы написанные для Windows. И это весомое преимущество – ведь вы наверняка не раз сталкивались с тем, когда найденная после долгих поисков в интернете программа при запуске выдает что-то вроде «Программы Power PC больше не поддерживаются».
Увы, у macOS очень короткая память - переход с Power PC на Intel в 2007 году, разные другие перестройки сделали неработающим много софта, который по тем или иным причинам был заброшен разработчиками. С Wine вам доступна огромная библиотека “legacy” софта и игр.
Как использовать Wine?

Много статей и видео в интернете посвящены разным программам-надстройкам на основе Wine, которые по своему хороши и полезны, но порой сложны в освоении. Вы можете подумать: нужно ли тратить свое время и силы, или сразу воспользоваться проверенными способами?
Шаг 1. Установить одну из версий Wine . Рекомендую Wine Staging.
Шаг 2. Установить XQuartz-2.7.11 . Речь о родной компоненте macOS, который ныне не предустановлен.
Готово.
Теперь давайте попробуем что-нибудь запустить.
У большинства из нас было трудное детство и юность за ПК. Иногда хочется иметь на своем любимом Мак что-нибудь старое-доброе, например, пинбол из Windows XP. Он называется Space Cadet, его можно скачать на одном известном трекере или достать прямо из Windows в виде папки с файлами, один из которых назван PINBALL.EXE.

Открываем его в программе Wine и смотрите, какая красота:

Все просто работает, плавно, без тормозов. Конкретно эта игра не летает так хорошо даже в платном Parallels Desktop, и еще хуже работает в бесплатном VirtualBox.
Но есть проблема. Если развернуть игру на весь экран, то она потеряет свои пропорции. К сожалению, разработчики Wine не сделали никаких инструментов для сохранения пропорций в полноэкранном режиме.
Я прибегаю к встроенной возможности macOS увеличивать экран.
Идем в «Системные настройки – Универсальный доступ – Увеличение» и ставим галочку напротив «Увеличивать, используя прокрутку с клавишей модификации. Выбираем эту клавишу (у меня это control).

Теперь можно увеличивать маленькое окно программы без потери его пропорций. Это потрясающе удобная функция для старых игр. Сочетание Wine и этой функции делает macOS лучшей платформой для ретрогеймина вообще.
Если программа, которая у вас имеется, представляет собой установщик, условный setup.exe, его точно так же можно запустить в Wine и выполнить все шаги по установке.
Для запуска программы вам нужно пройти в указанную при распаковке директорию. Она находится в
~/.wine/drive_c/Program Files (x86)
где ~/ – ваша домашняя папка с именем пользователя (.wine скрытая папка, для ее отображения надо нажать CMD + точка + Shift в High Sierra.) Осталось найти нужный.exe-файл. Можно перенести папку с распакованной программой в любое удобное место.
Еще один полезный трюк, о котором нужно знать - включение CSMT в настройках winecfg .
Это увеличивает производительность графики в играх, использующих Direct3D, но так же и повышает нагрузку на систему, поэтому для нетребовательных программ рекомендуется держать это выключенным.
Доступно только в Wine Staging. Для запуска winecfg надо запустить терминал по клику на иконку Wine в Launchpad, и написать winecfg. Далее пройти во вкладку Staging и отметить “Enable CSMT”:

Итак, с помощью Wine мы утерли ностальгическую слезу, поиграв в Space Cadet для Windows XP. Но можно пойти дальше и поиграть в Space Cadet для Windows 95. Эта версия обладает большим разрешением, немного другой механикой игры и двумя дополнительными столами!
И самое главное - она не идет на современной Windows. Но идет на нашей современной macOS! На фото выше как раз она.
С помощью Wine можно запускать не только казуальные ретро-игры, так я весьма успешно пользовался утилитой для удаленного сетевого доступа LiteManager Pro и некоторыми другими.
Конечно, Wine может работать и с более сложным софтом, но для этого, возможно, придется повозиться с настройками. Весьма полезными будут программы вроде Wineskin . Тратить ли время на их освоение - вам решать.
Я люблю свой Мак и мне импонирует возможность запускать любой софт в macOS.
С помощью эмуляторов, с помощью Wine. Это просто круто. Я хочу что бы подобные инструменты были встроены в систему. И хотя, конечно, этого не произойдет, в наших силах сделать так, чтобы о них узнало больше людей.
В этом году проект Wine отметил своё 25-летие, и это о чем-то говорит!
macOS – продвинутая и в то же время надежная операционная система, которую многие пользователи PC предпочли вместо Windows 10. К сожалению, установить платформу Apple на компьютер другого производителя не так просто. Наиболее простой и удобный способ – загрузка виртуальной машины.
Требования для установки macOS на Windows-ПК
Для установки Mac OS X (10.5 и выше) на Windows-ПК понадобится виртуальная машина. Можно воспользоваться VMWare, которая позволяет запустить операционную систему macOS в среде Windows. Что касается аппаратных требований, то они следующие:
- 8 ГБ оперативной памяти.
- Процессор Intel Core i3, i5 или i7.
- 128 ГБ на жестком диске.
Приложения, необходимые для установки Mac на Windows-ПК или ноутбук
Также необходимо загрузить образ macOS . Пароль – «xnohat».
Как установить Mac OS X на Windows
Шаг 1. Установите последнюю версию VMWare Workstation.
Шаг 2. Распакуйте Unlocker 2.0.8 и запустите от имени администратора файл «win-install.cmd».
Шаг 3. После запуска необходимо дождаться, пока патч установится и разблокирует возможность установки macOS в VMWare. Откройте VMWare и создайте новую виртуальную машину (автоматический метод). В появившемся окне выберите «Apple Mac OS X». В списке Version укажите Mac OS X 10.7 или любую более новую версию.
Шаг 4. После нажатия кнопки «Next» будет создана виртуальная машина. Для того, чтобы macOS работала нормально, необходимо настроить аппаратное обеспечение. Для этого выберите «Edit Virtual Machine Settings».
Шаг 5. Нажмите кнопку «Add», затем дважды нажмите «Next» и выберите «Use an Existing Virtual Disk» и снова нажмите «Next». Теперь выберите загруженный ранее образ операционной системы и нажмите «Finish».
Шаг 6. После завершения всех настроек нажмите на голубую кнопку запуска и следуйте инструкциям на экране для установки OS X.
М ак прекрасен со всех сторон. Обычно в него влюбляются с первого взгляда. Однако, стоит признать, что у программ на винде есть неоспоримые преимущества: распространенность и общепризнанность. Именно по этой причине пользователи Мака периодически (всё реже, к счастью) вынуждены исхитряться и придумывать способы для запуска программ, которые идут только на Windows.
Некоторые сервисы (банк-клиенты и другие сайты, работающие с ЭЦП) поддерживают только (!sic) Internet Explorer, вам могут прислать файл в каком-нибудь доисторическом формате, который открывается только Windows-программой, не имеющей Mac-версии. Как бы там ни было, такие ситуации возникают. И далее в статье рассмотрим все способы для разрешения таких ситуаций и подытожим способом, который подходит почти всем и всегда.
1. Виртуальные машины
Виртуальные машины позволяют запускать целиком операционную систему внутри другой операционной системы. На MacOS можно выделить три большие виртуалки: , и . О последней уже шла речь в недавней статье про .

Можно точно сказать, что если вы готовы раскошелиться, то Parallels – это лучшая виртуалка из этих трех. Особенно, для начинающих. Вам не нужно ничего настраивать во время установки (и даже не нужно скачивать Windows) – программа сделает всё сама. В Parallels поддерживается так называемый режим Coherence, который запускает Windows в “маковском” окошке. Более того, обычные Win-приложения можно закрепить в доке. И запускать win-файлы прямо из Finder. В этом случае файлы и приложения подсвечиваются логотипом Parallels.
Надо сказать, что лично я использую именно Parallels. Про VMware рассказывать не буду по той причине, что во время выбора виртуалки для себя я осознал, что “Параллели” в данный момент на голову опережают VMware и особого выбора среди виртуалок в общем-то и нет.

Единственный минус – это, конечно, цена. Программа имеет только платные версии и самая дешевая (домашняя) обойдется вам (на момент написания статьи) в 3.990 ₽
При этом, та же VirtualBox – бесплатна. Но для ее установки придется немного напрячься. Кроме того, выглядеть результат в VB будет не так красиво, как в “Параллелях”, потому что последняя была сделана специально для Мак, а VB – кроссплатформенная программа. Если готовы заморочиться и сэкономить денег, то про установку Windows 8 в VirtualBox.
Если есть сомнения (а времени особо нет), то поставьте 14-дневную триальную версию “Параллелей” и за это время примите решение, стоит ли она своих денег. Если денег на платные программы точно нет, то VirtualBox – лучший выбор. По VirtualBox заодно посмотрите статьи про и, собственно, . Напомним, что Win10 сейчас можно просто и установить без активации (с небольшим некритичным
ограничением функционала).
| Достоинства | Недостатки |
|
|
2. Boot Camp
В то время как виртуальные машины позволяют запускать Win внутри запущенного MacOS, Boot Camp позволяет инсталлировать Windows прямо на сам Mac. Так же известный, как “двойная загрузка”, Boot Camp позволяет иметь мак и винду на одном харде.
Для MacOS нужен Boot Camp Assistant и этот визард проведет весь процесс установки. В чем заключается сама установка: на жестком диске будет создан дополнительный (загрузочный) раздел, где и будет расположена Windows и можно далее загрузить компьютер с него.
Как поставить Windows 10 через Boot Camp Assistant
Потребуются:
- Флешка или внешний жесткий диск на 8Гб или больше (информация на них исчезнет, поэтому не используйте флешку со своей диссертацией)
- Мак должен быть подключен к розетке. Будет не очень круто, если он выключится посреди процесса
- Нужна лицензия для Windows 10
- Подключенный интернет
1. Скачайте Windows ISO
Microsoft на своем официальном сайте бесплатно предлагает к скачиванию ISO-файлы Windows.
Обязательно прочитайте список минимальных требований, предъявляемых к оборудованию. Если ваш мак им не соответствует, то не стоит и пытаться. После ознакомления с минимальными требованиями, выбирайте версию (Windows 10 ) нажимайте на кнопку “Подтвердить “.
Далее выбирайте язык продукта (например, Русский), снова нажимаете кнопку “Подтвердить “. После этого будет проверена ваша система на совместимость и в случае успеха, вы увидите на экране ссылки для скачивания.

Выбираете версию с вашей разрядностью процессора (в моем случае х64) и качаете ISO-файл с виндой.
2. Воткните флешку
Отсоедините все USB-устройства от компьютера на время установки. Вотните заготовленную флешку или внешний жесткий диск.
3. Запустите Boot Camp Assistant
В MacOS X есть встроенный BCA (Boot Camp Assistant) и он всё сделает сам, поэтому вам не нужны какие-то сторонние утилиты. Для того чтобы запустить BCA откройте Spotlight (справа в верхнем углу экрана есть иконка лупы, нажмите на нее), и там введите Boot Camp Assistant . Выберите программу Ассистент Boot Camp .

4. Выберите тип установки
Выберите первый пункт “Создать диск установки Windows 7 или новее “. Второй чекбокс (Загрузить последнее ПО поддержки Windows от Apple ) по идее будет по умолчанию отмечен и выключить его невозможно. А вот третий пункт может быть по умолчанию включен или выключен. Выключите третий пункт (Установить Windows 7 или новее ). Далее нажимаете “Продолжить “.

5. Запишите Windows на флешку
Выберите скачанный на первом шаге ISO-файл с Windows.
Убедитесь в том, что в качестве диска для установки выбрана заготовленная флешка.
Учтите, что флешка будет в процессе отформатирована и все данные на ней пропадут.
Нажимаете “Продолжить “. Появится еще одно окошко, уверены ли вы в том, что хотите продолжить, т.к. флешка будет отформатирована и данные исчезнут. Если уверены – еще раз жмите “Продолжить “.
Если вы проделываете операцию на макбуке, не закрывайте крышку лаптопа. Это отправит мак в сон и прервет процесс записи.
После того, как все закончится, вы увидите сообщение “Windows был сохранен”. Нажмите “Выход “, отмонтируйте и отсоедините флешку.
Поздравляю, у вас есть флешка с windows для mac.
Запуск установщика с флешки
Для того чтобы загрузиться с USB-диска, нужно про загрузке Мака зажать ALT (появится меню загрузки, где и нужно выбрать флешку). Или при загрузке Мака зажмите C , тогда компьютер сразу будет грузиться с флешки.
После того, как вы загрузитесь с флешки, .
Так-с, это было небольшое лирическое отступление на тему установки Windows 10 второй системой на компьютер. Теперь вернемся к тому, с чего начали: стоит ли это делать и кому это подойдет.
Главный минус всей этой затеи с двойной загрузкой заключается в том, что вы не сможете параллельно запускать Win- и Mac-программы. Каждый раз для переключения между системами вам нужно перезагружаться и выбирать ОС. В этом есть свои плюсы, конечно, и они заключаются в большей производительности системы, потому что Windows может использовать все ресурсы вашего Мака.
3. Wine
Оба решения выше (виртуальные машины и boot camp) включают в себя установку полноценной Windows со всеми вытекающими нюансами. Wine – это нечто другое. Это “прокладка”, которая позволяет запускать Win-программы на MacOS и Linux. В этом плане Wine гораздо более легкое решение, чем установка Windows, особенно если вам нужно использовать 1-2 популярные программы. Но как это часто бывает, у компромиссных вариантов есть целый набор ограничений и подводных камней.
Вот в чем дело : Wine работает далеко не со всеми программами. Некоторые запускаются и работают превосходно, другие могут выдать ошибку во время работы, а третьи не запустятся вовсе. Для начала можете проверить по совместимости программ и поискать там приложения, которые вам нужны.
И еще одна проблема заключается в том, что это не совсем “коробочное решение” и допиливание может вызвать форменный конфуз у новых пользователей.
Вторую проблему можно слегка упростить. Для этого создана программа WineBottler, про нее и поговорим.
Выбираете стабильную версию , скачиваете DMG-файл.
После открытия DMG-файла перетаскиваете Wine и WineBottler в Applications (так же как делается при установке любого другого ПО не из App Store).

После установки, запустите WineBottler и увидите список программ, которые можно с ходу установить, например, Internet Explorer.
Для того, чтобы запустить другие Windows-программы через Wine, скачайте исполняемые файлы этих программ (.EXE) и запустите их следующим образом: правой кнопкой и Открыть -> Wine . Да, еще раз повторюсь, что не все программы будут работать через Wine.
Ниже видос про WineBottler на ломаном английском, в принципе, в нем всё понятно и без перевода 😉
Wine хорош, когда вам нужно работать с 1-2 гарантированно совместимыми программами. Если же список программ широк и регулярно меняется, то стоит выбрать другой способ для работы с ними.
CrossOver
CrossOver – это платное решение, которое тоже основано на Wine.
Приложение предлагает качественный интерфейс, позволяющий просто ввести название необходимой Windows-программы и она будет найдена и запущена. Так как это коммерческое ПО, то можно рассчитывать на помощь саппорта в том случае, если у вас что-то пойдет не так или вам требуется поддержка какой-то программы, которой нет в списке.
Но в сравнении с вариантами, представленными выше, CrossOver – это сплошной компромисс и не подойдет большинству пользователей. Опять же, если вам нужно запускать различные программы, то гораздо проще это делать, используя виртуальную машину. Если же вам важна производительность (например, в играх), то лучше использовать Boot Camp. В общем, с ценником в 40$ можно порекомендовать этот вариант для узкоспециализированного применения.
Удаленный доступ
Если ни один из предложенных выше вариантов не подходит вам, то почему бы не попробовать разобраться с проблемой в другом ключе? Если у вас есть другой компьютер, на котором установлен Windows, то вы можете использовать удаленный доступ для работы на нём со своего Мака.
TeamViewer – это бесплатный и мощный инструмент для удаленного доступа. Про удаленный доступ, кстати, была .
Все что вам нужно сделать – это выбрать способ коммуникации, установить его на оба компьютера (Win и Mac), войти в аккаунт на обеих машинах, поставить галочки с “простым входом” на Win. И после этого вы можете соединяться с компьютером на Windows в любое время.

В зависимости от , вы можете испытывать некоторые задержки и торможения в работе. Да, и еще, слегка выбешивает отсутствие кросс-поддержки горячих клавиш. Пытаешься переключить язык на Маке привычным способом, а вместо смены языка выскакивают всякие окошки. Но с другой стороны, если вам нужен относительно быстрый (и бесплатный) доступ к винде, то этот вариант вам может подойти!
| Достоинства | Недостатки |
|
Выше мы изучили все возможные варианты (если не все, то пишите в комментариях, дополним статью
). Вариантом с наименьшим количеством зол для большинства людей является установка Windows на виртуальную машину (вариант №1). Исключение составляют пользователи, которым Windows нужен для игр. Использование виртуальной машины позволяет открывать Windows-программы одновременно с открытием Mac-приложений и всё это без перезагрузки компьютера. И это работает гораздо надежнее, чем Wine. Использовать Parallels или VirtualBox – решать вам. Если вы не против заплатить за коробочное решение, не являетесь компьютерным специалистом и хотите получить лучший результат – выбирайте Parallels. Если с ПК вы “на короткой ноге”, есть время и желание заморочиться + хотите сэкономить – выбирайте VirtualBox. Итоги:На самом деле, если виртуальные машины – это лучший выбор для среднестатистического пользователя, то в общем-то, это не означает, что это лучший выбор именно для вас и ваших задач. Поэтому еще раз пробежимся по всем вариантам: |