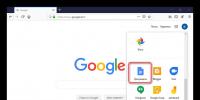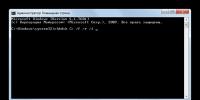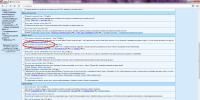Журнал windows 8.1 как открыть. Использование журнала событий в Windows. Как открыть в просмотр событий
В ОС линейки Виндовс производится регистрация всех основных событий, которые происходят в системе с последующей их записью в журнале. Записываются ошибки, предупреждения и просто различные уведомления. На основе этих записей опытный пользователь может подкорректировать работу системы и устранить ошибки. Давайте узнаем, как открыть журнал событий в Windows 7.
Журнал событий хранится в системном инструменте, который имеет название «Просмотр событий» . Посмотрим, как с помощью различных способов в него можно перейти.
Способ 1: «Панель управления»
Один из самых распространенных способов запуска описываемого в данной статье инструмента, хотя далеко не самый легкий и удобный, осуществляется с помощью «Панели управления» .


Способ 2: Средство «Выполнить»
Намного проще инициировать активацию описываемого инструмента при помощи средства «Выполнить» .


Базовый недостаток этого быстрого и удобного способа заключается в необходимости удержать в уме команду вызова окна.
Способ 3: Поле поиска меню «Пуск»
Очень похожий метод вызова изучаемого нами инструмента осуществляется с задействованием поля поиска меню «Пуск» .

Способ 4: «Командная строка»
Вызов инструмента через «Командную строку» довольно неудобен, но и такой способ существует, а поэтому он тоже стоит отдельного упоминания. Сначала нам потребуется вызвать окно «Командной строки» .

Способ 5: Прямой старт файла eventvwr.exe
Можно воспользоваться таким «экзотическим» вариантом решения поставленной задачи, как прямой старт файла из «Проводника» . Тем не менее, и данный способ может пригодиться на практике, например, если сбои достигли такого масштаба, что другие варианты запустить инструмент просто недоступны. Такое бывает крайне редко, но вполне возможно.
Прежде всего, необходимо перейти в место нахождения файла eventvwr.exe. Он расположен в системном каталоге по такому пути:
C:\Windows\System32

Способ 6: Введение пути к файлу в адресной строке
При помощи «Проводника» можно запустить интересующее нас окно и быстрее. При этом даже не придется искать eventvwr.exe в каталоге «System32» . Для этого в адресном поле «Проводника» просто нужно будет указать путь к данному файлу.

Способ 7: Создание ярлыка
Если вы не хотите запоминать различные команды или переходы по разделам «Панели управления» считаете слишком неудобными, но при этом часто пользуетесь журналом, то в таком случае можете сформировать иконку на «Рабочем столе» или в другом удобном для вас месте. После этого запуск инструмента «Просмотр событий» будет осуществляться максимально просто и без необходимости что-то запоминать.

Проблемы с открытием журнала
Бывают такие случаи, когда возникают проблемы с открытием журнала вышеописанными способами. Чаще всего это происходит из-за того, что отвечающая за работу данного инструмента служба деактивирована. При попытке запуска инструмента «Просмотр событий» отобразится сообщение, где говорится о том, что служба журнала событий недоступна. Тогда необходимо произвести её активацию.

- Прежде всего, нужно перейти в «Диспетчер служб»
. Это можно сделать из раздела «Панели управления»
, который называется «Администрирование»
. Как в него перейти, подробно описывалось при рассмотрении Способа 1
. Попав в данный раздел, ищите пункт «Службы»
. Кликните по нему.

В «Диспетчер служб» можете перейти с помощью средства «Выполнить» . Вызовите его, набрав Win+R . В область для ввода вбейте:
Жмите «OK» .
- Независимо от того, совершили вы переход через «Панель управления» или использовали ввод команды в поле инструмента «Выполнить» , запускается «Диспетчер служб» . В списке ищите элемент «Журнал событий Windows» . Чтобы облегчить поиск, можете выстроить все объекты перечня в алфавитном прядке, кликнув по названию поля «Имя» . После того, как нужная строка найдена, взгляните на соответствующее ей значение в колонке «Состояние» . Если служба включена, то там должна находиться надпись «Работает» . Если же там пусто, то это означает, что служба деактивирована. Также посмотрите на значение в колонке «Тип запуска» . В нормальном состоянии там должна находиться надпись «Автоматически» . Если там стоит значение «Отключена» , то это означает, что служба не активируется при запуске системы.
- Чтобы это исправить, перейдите в свойства службы, кликнув по наименованию дважды ЛКМ .
- Открывается окно. Кликните по области «Тип запуска» .
- Из раскрывшегося списка выбирайте «Автоматически» .
- Жмите по надписям «Применить» и «OK» .
- Возвратившись в «Диспетчер служб» , отметьте «Журнал событий Windows» . В левой области оболочки кликните по надписи «Запустить» .
- Запуск службы произведен. Теперь в соответствующем ей поле колонки «Состояние» отобразится значение «Работает» , а в поле колонки «Тип запуска» появится надпись «Автоматически» . Теперь журнал можно открыть любым из тех способов, которые мы описывали выше.








Существует довольно много вариантов активировать журнал событий в Виндовс 7. Конечно, самые удобные и популярные способы – это переход через «Панель инструментов» , активация при помощи средства «Выполнить» или поля поиска меню «Пуск» . Для удобного доступа к описываемой функции можете создать иконку на «Рабочем столе» . Иногда возникают проблемы с запуском окна «Просмотр событий» . Тогда нужно проверить, активирована ли соответствующая служба.
Всем привет, тема стать как посмотреть логи windows. Что такое логи думаю знают все, но если вдруг вы новичок, то логи это системные события происходящие в операционной системе как Windows так и Linux, которые помогают отследить, что, где и когда происходило и кто это сделал. Любой системный администратор обязан уметь читать логи windows.
Примером из жизни может служить ситуация когда на одном из серверов IBM, выходил из строя диск и для технической поддержки я собирал логи сервера , для того чтобы они могли диагностировать проблему. За собирание и фиксирование логов в Windows отвечает служба Просмотр событий. Просмотр событий это удобная оснастка для получения логов системы.
Как открыть в просмотр событий
Зайти в оснастку Просмотр событий можно очень просто, подойдет для любой версии Windows. Нажимаете волшебные кнопки
Win+R и вводите eventvwr.msc
Откроется у вас окно просмотр событий windows в котором вам нужно развернуть пункт Журналы Windows. Пробежимся по каждому из журналов.
Журнал Приложение, содержит записи связанные с программами на вашем компьютере. В журнал пишется когда программа была запущена, если запускалась с ошибкоу, то тут это тоже будет отражено.

Журнал аудит, нужен для понимания кто и когда что сделал. Например вошел в систему или вышел, попытался получить доступ. Все аудиты успеха или отказа пишутся сюда.

Пункт Установка, в него записывает Windows логи о том что и когда устанавливалось Например программы или обновления.

Самый важный журнал Это система. Сюда записывается все самое нужное и важное. Например у вас был синий экран bsod , и данные сообщения что тут заносятся помогут вам определить его причину.

Так же есть логи windows для более специфических служб, например DHCP или DNS . Просмотр событий сечет все:).

Предположим у вас в журнале Безопасность более миллиона событий, наверняка вы сразу зададите вопрос есть ли фильтрация, так как просматривать все из них это мазохизм. В просмотре событий это предусмотрели, логи windows можно удобно отсеять оставив только нужное. Справа в области Действия есть кнопка Фильтр текущего журнала.

Вас попросят указать уровень событий:
- Критическое
- Ошибка
- Предупреждение
- Сведения
- Подробности
Все зависит от задачи поиска, если вы ищите ошибки, то смысла в других типах сообщение нету. Далее можете для того чтобы сузить границы поиска просмотра событий укзать нужный источник событий и код.

Так что как видите разобрать логи windows очень просто, ищем, находим, решаем. Так же может быть полезным быстрая очистка логов windows:
Посмотреть логи windows PowerShell
Было бы странно если бы PowerShell не умел этого делать, для отображения log файлов открываем PowerShell и вводим вот такую команду
Get-EventLog -Logname "System"
В итоге вы получите список логов журнала Система
Тоже самое можно делать и для других журналов например Приложения
Get-EventLog -Logname "Application"

небольшой список абревиатур
- Код события - EventID
- Компьютер - MachineName
- Порядковый номер события - Data, Index
- Категория задач - Category
- Код категории - CategoryNumber
- Уровень - EntryType
- Сообщение события - Message
- Источник - Source
- Дата генерации события - ReplacementString, InstanceID, TimeGenerated
- Дата записи события - TimeWritten
- Пользователь - UserName
- Сайт - Site
- Подразделение - Conteiner
Например, для того чтобы в командной оболочке вывести события только со столбцами «Уровень», «Дата записи события», «Источник», «Код события», «Категория» и «Сообщение события» для журнала «Система», выполним команду:
Get-EventLog –LogName ‘System’ | Format-Table EntryType, TimeWritten, Source, EventID, Category, Message

Если нужно вывести более подробно, то заменим Format-Table на Format-List
Get-EventLog –LogName ‘System’ | Format-List EntryType, TimeWritten, Source, EventID, Category, Message
Как видите формат уже более читабельный.

Так же можно пофильтровать журналы например показать последние 20 сообщений
Get-EventLog –Logname ‘System’ –Newest 20
Дополнительные продукты
Так же вы можете автоматизировать сбор событий, через такие инструменты как:
- Комплекс мониторинга Zabbix
- Через пересылку событий средствами Windows на сервер коллектор
- Через комплекс аудита Netwrix
- Если у вас есть SCOM, то он может агрегировать любые логи Windows платформ
- Любые DLP системы
Так что вам выбирать будь то просмотр событий или PowerShell для просмотра событий windows, это уже ваше дело. Материал сайта
Удаленный просмотр логов
- Первый метод
Не так давно в появившейся операционной системе Windows Server 2019 , появился компонент удаленного администрирования Windows Admin Center . Он позволяет проводить дистанционное управление компьютером или сервером, подробнее он нем я уже рассказывал. Тут я хочу показать, что поставив его себе на рабочую станцию вы можете подключаться из браузера к другим компьютерам и легко просматривать их журналы событий, тем самым изучая логи Windows. В моем примере будет сервер SVT2019S01, находим его в списке доступных и подключаемся (Напомню мы так производили удаленную настройку сети в Windows).

Далее вы выбираете вкладку "События", выбираете нужный журнал, в моем примере я хочу посмотреть все логи по системе. С моей точки зрения тут все просматривать куда удобнее, чем из просмотра событий. Плюсом будет, то что вы это можете сделать из любого телефона или планшета. В правом углу есть удобная форма поиска

Если нужно произвести более тонкую фильтрацию логов, то вы можете воспользоваться кнопкой фильтра.

Тут вы так же можете выбрать уровень события, например оставив только критические и ошибки, задать временной диапазон, код событий и источник.

Вот пример фильтрации по событию 19.

Очень удобно экспортировать полностью журнал в формат evxt, который потом легко открыть через журнал событий. Так, что Windows Admin Center, это мощное средство по просмотру логов.
- Второй метод
Второй способ удаленного просмотров логов Windows, это использование оснастки управление компьютером или все той же "Просмотр событий". Чтобы посмотреть логи Windows на другом компьютере или сервере, в оснастке щелкните по верхнему пункту правым кликом и выберите из контекстного меню "".

Указываем имя другого компьютера, в моем примере это будет SVT2019S01

Если все хорошо и нет блокировок со стороны брандмауэра или антивируса, то вы попадете в удаленный просмотр событий.если будут блокировки, то получите сообщение по типу, что не пролетает трафик COM+.

Так же хочу отметить, что есть целые системы агрегации логов, такие как Zabbix или SCOM, но это уже другой уровень задач..
Операционная система Windows Vista тщательно и неустанно следит за всем, что с ней происходит. Абсолютно все действия, которые называются «событиями», постоянно фиксируются и распределяются по различным категориям. Программу Просмотр событий (которая является, если вам интересно, оснасткой MMC) можно представить в качестве журнала, который ведет скрупулезная и въедливая старушка на скамейке у подъезда. Она фиксирует, кто входит в дом и выходит из него, какие ведутся разговоры между жильцами, кто с кем развелся и подрался. Иными словами, имеет полную картину того, чем живет дом.
Подобную функцию соглядатая и выполняет программа Просмотр событий, которая, в отличие от любопытства старушки, предназначена для диагностики и выявления тех проблем в работе ОС, о которых пользователь и не догадывался.
Все события, происходящие в системе, записываются в специальных системных журналах. Программа Просмотр событий позволяет просматривать содержимое этих журналов, архивировать и удалять их. Как именно можно использовать данную программу? Основное предназначение - выявлять возникшие проблемы и причину их появления. Если произошел сбой в работе устройства, жесткий диск «забился под завязку», какая-то программа постоянно «зависает» или произошло другое неприятное событие, информация об произошедшем будет зафиксирована в соответствующем системном журнале. Далее достаточно запустить Просмотр событий и получить полную и наглядную информацию из системного журнала.
Запустить программу Просмотр событий можно одним из следующих способов.
- Выберите команду Пуск>Панель управления , щелкните на ссылке Система и ее обслуживание , затем на ссылке Администрирование и, наконец, на ссылке Просмотр событий .
- Второй способ для нетерпеливых: введите в командной строке команду eventvwr .
Напомним, что, кроме щелчка на кнопке Пуск
, вызвать окно командной строки можно, нажав комбинацию клавиш
В любом случае откроется окно, показанное далее.
- Просмотр событий из нескольких системных журналов.
- Создание фильтров событий в виде настраиваемых представлений.
- Возможность создать задачу, выполняемую автоматически с определенным событием.
Рассмотрим более внимательно окно, показанное выше. Окно разделено на три панели. На левой панели Просмотр событий представлено несколько папок, содержащих настраиваемые представления, журналы и подписки. На центральной панели содержится несколько вложенных меню, таких как и Недавно просмотренные узлы . Наконец, на правой панели Действия можно выбрать определенные действия, например, создать настраиваемое представление или подключиться к другому компьютеру.
Панель позволяет быстро выявить все важные события, зафиксированные за прошедший час, день или неделю. Каждый тип события можно раскрыть, чтобы узнать подробную информацию о событии. Панель дает общую картину происходящего в системе, а для получения конкретной информации следует перейти к определенному событию.
Поскольку программа Просмотр событий используется для просмотра системных журналов, щелкните на значках в виде папок и Журналы приложений и служб на левой панели, чтобы раскрыть список доступных журналов. Рассмотрим его более подробно. В папке представлены следующие журналы.
- Приложение . События в данном журнале генерируются приложениями, включая установленные программы, поставляемые с Windows Vista, и службы операционной системы. То, какие именно события записываются в данном журнале, зависит от конкретной программы.
- Безопасность . В этом журнале перечислены попытки пользователей зайти в систему (удачные и неудачные), а также действия, связанные с общедоступными ресурсами, такие как действия по созданию, изменению или удалению файлов или папок.
- Настройки . События в данном журнале создаются при установке программ.
- Система . Системные события генерируются самой Windows и устанавливаемыми компонентами, такими как драйверы устройств. Журнал удобно использовать для обнаружения драйверов, в загрузке которых при запуске Windows произошел сбой.
- Пересланные события . В этом журнале можно найти события, собранные с других компьютеров в сети.
В папке Журналы приложений и служб можно найти записи для отдельных приложений и служб. В то время как в других журналах представлены общие записи, в этом журнале можно найти сведения о работе конкретных программ. Обратите внимание на вложенную папку Microsoft, в которой, в свою очередь, расположена вложенная папка Windows. В этой папке можно найти записи для самых разнообразных компонентов Windows Vista, представленных в отдельных папках.
Классический случай Просмотра событий был реализован в виде ActiveX-объекта в файле c:\windows\system32\els.dll. Если вы регистрируете его, то вы получите оснастку Event Viewer для Microsoft Management Console (MMC). Следуйте инструкциям ниже, чтобы узнать, как это можно сделать.
- Откройте окно командной строки (нажмите Win+X на клавиатуре клавишу и выберите пункт - «Command Prompt (Admin).
- Введите следующую команду regsvr32 els.dll
Вы получите сообщение «DllRegisterServer в els.dll это удалось». Нажмите кнопку «OK», чтобы закрыть его.
- Вернитесь в командное окно и введите mmc
, а затем нажмите кнопку Enter. Microsoft Management Console application будет открыта. Выберите пункт меню Файл - Добавить/Удалить Оснастку
или нажмите сочетание клавиш Ctrl+M
на клавиатуре.
В списке слева выберите и нажмите на кнопку «Add». В диалоговом окне «Выберите Компьютер» , просто нажмите кнопку «Finish».
В окне диалогового окна «Add or Remove Snap-ins» нажмите кнопку «OK».Запустите пункт меню «Файл - Параметры…» . Здесь вы можете изменить название и значок консоли, прежде чем вы сохраните его в файл.Я рекомендую вам изменить режим консоли в «режим пользователя - полный доступ» и установите флажок на варианте «не сохранять изменения для этой консоли» , в противном случае подтверждения «Сохранить изменения» каждый раз будут Вас раздражать,когда вы его используете.
 Нажмите кнопку «OK», чтобы закрыть это окно.В меню пункт выберите «Файл » - » Сохранить» и дайте ему любое имя файла (напр. CEventVwr.msc) и сохраните его в таком месте, как C:\Windows или C:\Windows\system32. Вы можете сохранить его в любом месте на вашем рабочем столе, но сохранение файла в указанном выше каталоге,позволит вам быстро его использовать введя имя в диалоговое окно Запустить и вы даже не должны вводить полный путь к нему каждый раз,когда вы его используете.Или вы можете использовать файл,который был создан специально для этой функции в Windows 8
.
Нажмите кнопку «OK», чтобы закрыть это окно.В меню пункт выберите «Файл » - » Сохранить» и дайте ему любое имя файла (напр. CEventVwr.msc) и сохраните его в таком месте, как C:\Windows или C:\Windows\system32. Вы можете сохранить его в любом месте на вашем рабочем столе, но сохранение файла в указанном выше каталоге,позволит вам быстро его использовать введя имя в диалоговое окно Запустить и вы даже не должны вводить полный путь к нему каждый раз,когда вы его используете.Или вы можете использовать файл,который был создан специально для этой функции в Windows 8
.
Windows достаточно сложная операционная система и отследить все процессы, в том числе и ошибки, тяжело для неопытного пользователя.
Для этих целей в самой ОС предусмотрено протоколирование всего происходящего и всех действий в системе. Вывести и просмотреть этот протокол можно при помощи функции просмотра событий Windows.
Отображение просмотра событий Windows
Просмотреть информацию о работе ОС можно двумя способами:
- При помощи cmd (командной строки );
- С помощью панели управления .
Для вызова строки cmd можно использовать сочетание клавиш Win+R или пройти известную цепочку: Пуск — Все программы — Стандартные — Командная строка .
В открывшемся окне ввести последовательность eventvwr.msc
Либо, через Пуск — Панель управления — Система и обслуживание — Администрирование .
На рабочий стол будет выведено главное окно утилиты. Выбираем пункт «».
Не стоит пугаться, если в списке обнаружены ошибки. Даже в идеально работающей системе могут появляться подобные сообщения. В большинстве случаев они единичные и вызваны незначительными сбоями в работе приложений.
Скорее всего, для рядового пользователя описания ошибок ничего не скажут. Просмотр логов может помочь системному администратору или «продвинутому» пользователю разобраться в возникающих системных сбоях.
Как использовать просмотр
Какую информацию можно поучить из журнала? Если ваш компьютер систематически выдает ошибки, произвольно перезагружается или вылетает «синий экран смерти», то все события, приведшие к сбою в работе, протоколируются системой. При просмотре информации можно узнать в какое время какая служба, драйвер или компонент оборудования вызвали ту или иную ошибку. Исходя из этой информации, можно предпринять необходимые меры к устранению нарушений.
Помимо сведений об ошибках журнал можно использовать и для других целей. К любому происходящему в системе событию можно привязать выполнение конкретной задачи . Это позволит в будущем, при возникновении подобной ситуации автоматически выполнить поставленное условие.
Для этого достаточно на любом элементе из списка вызвать контекстное меню
правой кнопкой мыши и выбрать пункт «Привязать задачу
».
Очистка журнала событий
Удалить всю информацию из журнала тоже не составит никакого труда. Для этого в левом блоке окна журнала выбираем элемент дерева меню, который необходимо очистить, правой кнопкой мыши вызываем контекстное меню — «Очистить журнал
»