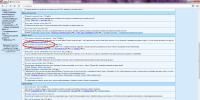Почему Windows не уходит в спящий режим? Проблема спящего режима Windows: основные вопросы и решения Пк не переходит в спящий режим
Включение спящего режима позволяет экономить электроэнергию при бездействии ПК. Особенно данная функция актуальна на ноутбуках, которые питаются от встроенной батареи. По умолчанию данная функция включена на устройствах под управлением Windows 7. Но она может быть отключена вручную. Давайте узнаем, что же делать пользователю, который решил снова активировать состояние сна в Виндовс 7.
В Windows 7 применяется гибридный режим сна. Он заключается в том, что при простое компьютера определенное время без выполнения в нем каких-либо действий, он переводится в состояние блокировки. Все процессы в нем замораживаются, а уровень потребление электроэнергии значительно сокращается, хотя полного отключения ПК, как при состоянии гибернации, не происходит. Вместе с тем, на случай непредвиденного обрыва электропитания состояние системы сохраняется в файл hiberfil.sys так же, как и при гибернации. В этом и заключается гибридность режима.
Существует несколько вариантов активации состояния сна в случае его отключения.
Способ 1: меню «Пуск»
Самый известный среди пользователей способ включения спящего режима осуществляется через меню «Пуск» .


Также в этом же окне можно включить состояние сна, просто восстановив умолчания, если текущим планом электрического питания является «Сбалансированный» или «Экономия электроэнергии» .


Дело в том, что в планах электропитания «Сбалансированный» и «Экономия электроэнергии» по умолчанию активировано включение состояния сна. Различается только период времени бездействия, через который осуществится переход ПК в спящий режим:
- Сбалансированный – 30 минут;
- Экономия электроэнергии – 15 минут.
А вот для плана высокой производительности включить таким способом спящий режим не получится, так как он по умолчанию в данном плане отключен.
Способ 2: инструмент «Выполнить»
Также активировать включение спящего режима можно, произведя переход в окно настроек плана электропитания путем ввода команды в окошко «Выполнить» .


Для плана «Сбалансированный» или «Экономия электроэнергии» для активации включения режима сна можно также щелкнуть по надписи «Восстановить для плана параметры по умолчанию» .

Способ 3: внесение изменений в дополнительные параметры
Также активацию включения спящего режима можно произвести путем изменений дополнительных параметров в окне настроек текущего плана электропитания.


Способ 4: немедленный переход в режим сна
Также существует вариант, который позволит немедленно перевести ПК в состояние сна независимо от того, какие настройки были установлены в параметрах электропитания.

Как видим, большинство способов установки спящего режима в Виндовс 7 связаны с изменением настроек электропитания. Но, кроме того, существует и вариант немедленного перехода в указанный режим через кнопку «Пуск» , минуя данные настройки.
Ни для кого не сюрприз тот факт, что операционная система Windows 10 является самой популярной, а также востребованной в мире. Множество пользователей выбирают именно данную ОС, так как она поддерживает самое актуальное аппаратное обеспечение, без проблем находит для него драйвера, имеет множество полезных инструментов, а также прочего функционала. Некоторые просто отдают предпочтение данной ос, так как в ней интереснее оформлено меню пуск и для кого-то это действительно очень важно. Также немаловажный фактор – это открытость данной операционной системы, вы можете получить доступ к любому файлу, таким не может похвастаться аналог от Apple. В общем десятая версия является самой устанавливаемой операционной системой от компании Microsoft.
- Ошибки.
Как у любого другого программного обеспечения у системы бывают сбои в работе или же небольшие баги, которые влияют на функционирование всего устройства. Такие недоработки свойственны как каждой ОС, так и простым приложениям, так как очень сложно досконально проработать каждый аспект функционирования. Нужно уметь самостоятельно решать подобного рода ошибки, чтобы у вас не было проблем, и вы могли комфортно работать далее. Мы не будет рассказывать про все проблемы и баги, которые иногда встречаются у пользователей, а поговорим про один из самых популярных: .
Нужно ли вообще исправлять данную проблему?
Многие могут сказать, что такую проблему можно и не исправлять, так как подобной функцией они пользуются довольно редко. Но для большинства людей она попросту необходимо, так как с ее помощью можно моментально возвращаться к работе и не ждать пока компьютер включится. Причем вы вернетесь к тому моменту, на котором закончили работу, что особенно удобно. Особенно актуален спящий режим , если ОС стоит на твердотельном накопителе формата SSD, так как для выхода из такого режима понадобится менее секунды. В общем, исправлять подобные недочеты надо, ибо это пагубно сказывается на комфорте и удобстве работы, а также не позволяет использовать все преимущества выбранного вами программного решения.
Из-за чего компьютер не переходит в спящий режим windows 10?
Существует несколько причин, мы выделим три основные, а также четвертую, о которой поговорим в конце. Если у вас одна из трех нижеописанных проблем, то вы обязательно сможете ее решить.
- Компьютер на время уходит в сон, но после ухода мгновенно пробуждается и включается.
- Десктоп самостоятельно выходит из данного режима без каких-либо действий пользователя.
- ПК отказывается уходить в сон.
Решить каждую из них достаточно просто, главное просто придерживаться советов, а также указанных инструкций и тогда у вас обязательно получится наладить работу вашего устройства!
Перейдем к решению.
Не актуальные драйвера или же проблемы с ними.
Частая причина по которой компьютер не переходит в спящий режим windows 10
, самый простой метод решить ее – это полностью снести все драйвера и поставить еще раз новые. В компьютере их довольно много, поэтому если вы будете пытаться перебирать их по одному у вас уйдет достаточно много времени. Если вы не хотите удалять все «дрова», то можете попробовать просто обновить их, ибо такой метод помогал многим пользователям.
Чтобы обновить драйвера или поставить новые на место снесенных старых, существует несколько способов:
- Специальные утилиты, которые самостоятельно находят и устанавливают вам все необходимые для работы драйвера. Необходимо быть осторожными с таким софтом, так как среди него нередко попадается недоброкачественное и вы рискуете подвергнуть свой компьютер вирусной атаке.
- Вручную находить в интернете и устанавливать. Самый безопасный способ, так как найти все необходимое можно на официальных сайтах производителей вашего аппаратного обеспечение. Пользователи с ноутбуками и вовсе могут попросту зайти на сайт найти свою модель и к ней будет приложен полный набор «дров».
- Диски с драйверами. Данный способ уже практически полностью потерял свою актуальность, так как дисковод есть у очень небольшого процента пользователей, но все-же. К каждому элементу аппаратного обеспечения зачастую прилагается диск с необходимыми драйверами, так что вы без интернета установить все самое необходимое.
В целом это самая простая проблема и решается она примерно достаточно легко, так как вам не придется совершать большое количество манипуляций. Второй способ немного по сложнее.
Некорректные настройки электропитания.
Каждый второй испытывает подобную проблему, так как имеет проблемы с конфигурациями подачи питания. Вы могли самостоятельно неаккуратно внести изменения или же это дело рук вирусного ПО, также подобные изменения могли быть внесены конфликтующим приложением, но так или иначе, вам придется это исправлять. Чтобы выставить правильные настройки, просто придерживайтесь следующей последовательности действий, стоит отметить, что ничего качать и устанавливать не придется. Так что работать можно без подключения к сети интернет.
- Чтобы проверить параметры питания, откройте строчку «выполнить» зажав сочетание клавиш «Win+R». Пропишите в нее специальную команду powercfg.cpl, и подтвердите действие клавишей «Enter».
- Перед вашими глазами появится большое разнообразие планов питания, вас интересует только пукт меню «Настройка перехода в спящий режим». Находится она слева на специальной панели.
- Посмотрите, какие у вас стоят параметры для перехода в режим сна. Если там указанно значение «никогда», то скорее всего проблема в нем.
- Выставьте удовлетворяющее вас значение, например, 10 или 15 минут, теперь после такого времени бездействия устройство будет уходить в режим сна.
Теперь с большой вероятностью ваша проблема будет решена, но если у вас все еще компьютер не переходит в спящий режим windows 10 , то переходите к третьему способу, который немного по сложнее, но при этом также легко выполняем.
Имеются устройства, которые пробуждают ваш персональный компьютер во время сна.
Чтобы начать исправлять данную проблему, нужно изначально определить, что может мешать компьютеру спокойно находится в режиме. Это может быть клавиатура, мышь или что-либо еще.
Итак, придерживайтесь следующей инструкции:
- Снова открывайте строчку выполнить, кто забыл это делается сочетанием клавиш «Win+R». Прописывайте в нее команду compmgmt.msc и нажимайте «ок».
- Теперь, когда вы перешли в «управление компьютером», перейдите в следующую ветку в иерархии: Просмотр событий/Журналы Windows/Система. Далее в списке, который появился перед вами, постарайтесь найти все пункты, у которых в графе «Источник» указано следующее значение: Power-TroubleShooter.
- После того, как найдете подобное, нажмите на него два раза и откройте его.
- В свойствах будет указано, что пробуждает ваш персональный компьютер. В большинстве случаев источником пробуждения является компьютерная мышь, или же запавшая клавиша на вашей клавиатуре. Не важно, что это, так как, в любом случае, когда вы узнаете, что именно мешает, вам не составит большого труда запретить устройству пробуждать ваш десктоп.
- Чтобы исправить проблему, вновь откройте строчку «Выполнить» и пропишите в нее следующую команду «devmgmt.msc». С ее помощью вы попадете в диспетчер устройств.
- Перейдя в диспетчер устройств, если у вас проблема с мышью, выбирайте ваше устройство, заходите в его свойства. Там имеется вкладка «Управление электропитанием», поставьте галочку напротив значения «Разрешить этому устройству выводить компьютер из ждущего режима»
Подтвердите и сохраните настройки. Тоже самое можно проделать не только с мышкой, а с любым другим элементом периферии или же аппаратного обеспечения.
Стоит отметить, что после того, как вы заблокируете то или иное устройство, вы больше не сможете использовать его для вывода вашего ПК из режима ожидания. Про это многие забывают и жалуются, что десктоп перестал выходить из режима ожидания по нажатию клавиши. Теперь вам придется пользоваться кнопкой для включения, которая расположена на системном блоке.
- Проблемы с BIOS.
Это четвертый способ решить вашу проблему из-за которой компьютер не переходит в спящий режим windows 10 . Существуют различные типы БИОС, в некоторых из них предусмотрен такой параметр, как Wake on LAN.
Данная функция активно используется всеми системными администраторами, которые с ее помощью могут будить компьютер использую подключение по локальной сети. Нередко встречаются сбои в работе данной функции и компьютер думает, что его будит администратор, но на самом деле никто его не трогает.
Поэтому вам нужно вручную отключить возможность вывода десктопа из сна, при помощи локального подключения. Для этого следуйте инструкции.
- Зайдите в БИОС, на разных версиях устройств это делается по-разному. Если вы пользователь ноутбука, то у вас возможно имеется отдельная клавиша для BIOS, которая находится рядом с кнопкой питания просто нажмите на нее. Во все других случаях, нужно жать на кнопку запуска компьютера и активно нажимать на клавишу «DEL» до появления БИОСа, некоторые версии включаются с помощью клавиши «F2» или же «F1», так, что, если у вас не получилось — попробуйте разные вариации.
- Когда вы перейдете в BIOS, откройте вкладку Advanced. Чтобы отключить пробуждение по Lan, просто поменяйте значение напротив параметра «Wake in Lan» на положение «Disabled»Процесс не позволяет уйти в режим сна.
Данная проблема периодически встречается, из-за нее компьютер не переходит в спящий режим windows 10 , а иногда и вовсе отказывается отключаться.
- Чтобы определить процесс, который не позволяет уйти системе в гибернацию зайдите в диспетчер задач, зажав одновременно клавиши «Esc+Shift+Ctrl». Перейдите во вкладку «Файл», а далее в «Новая задача». Перед вами появится строчка, в которую нужно вписать параметр «CMD», поставьте галочку в графу прав администратора и подтвердите введенное нажатием кнопки «Ок».
- Перед вами откроется специальная консоль, в которой вы можете прописать специальную команду «powercfg /requests». Перед вами высветятся все устройства, которые могут блокировать работу, если напротив одного из них написано «нет» значит данный процесс не мешает. Если же там другое значение, то проблема в нем.
- Чтобы ее исправить, просто закройте данный процесс, через все тот же диспетчер задач.
Если вам не помог ни один из вышеперечисленных способов и вам критически необходимо вернуть к работе данную функцию, то попробуйте переустановить Windows с нуля.
Выводы.Теперь вы знаете все возможные пути решения, а также причины возникновения проблемы: компьютер не переходит в спящий режим windows 10 . Справиться с каждым из них сможет буквально любой пользователь, так как это не слишком сложно. Без использования режима сна, работа за ноутбуком или компьютером для многих может доставлять большой дискомфорт, поэтому важно уметь исправлять ошибки.
Каждый из вышеперечисленных способов решения помогает при той или иной ситуации, поэтому если вам не помог один, то смело переходит к другому, какой-нибудь вам обязательно поможет. Не стоит при подобных дефектах работы обращаться к компьютерному мастеру, так как все можно сделать самостоятельно, если выполнять все придерживаясь по очередности действий, указанных в инструкции.
ПК в своей жизни может находится в нескольких состояниях:
— включен – тут все ясно, в нем он находится, когда вы за ним работаете; максимальное потребление электроэнергии.
— выключен – вы закончили свою работу и выключили системный блок; потребления энергии нет (минимально)
— спящий режим – фаза пониженного потребления, когда часть компонентов ПК отключается для снижения электропотребления. При этом в любой момент вы можете продолжить работу на том месте с которого начали, не дожидаясь загрузки операционной системы так как процессор и память продолжают функционировать.
— гибернация – при переводе компьютера в это состояние – вся ваша информация открытая в этот момент сохраняется на жесткий диск и при включении заново отображается, чуть медленней чем при выходе из спящего режима, но быстрее, чем при включении. Рассмотрим подробнее спящий режим и как сделать, чтобы компьютер не уходил в него.
Как сделать, чтобы компьютер не уходил в спящий режим в операционной системе Windows 7, 8 и 10
Основной причиной, по которой большинство пользователей отказываются от того, чтобы компьютер «засыпал», является то, что нередко компьютер из него не выходит. По наблюдениям экспертов в основном это касается тех случаев, когда драйвера оборудования несовместимы с операционной системой или имеют ошибки.
Отключение сна в Windows 7
Перейдите в «Панель управления» — «Электропитание» и найдите в левой части окна ссылку «Настройка перехода в спящий режим»:
Выберите в выпадающих списках «От батареи» и «От сети» вариант перехода в спящий режим: «Никогда» и нажмите кнопку «Сохранить изменения».
Не даем заснуть Windows 8
В «восьмерке» проделаем отключение через новый интерфейс: в выпадающей панели справа выберите пункт «Параметры», а в нем «Изменение параметров компьютера». Затем «Компьютер и устройства» — «Завершение работы и спящий режим».
Отключите его, поставив «Никогда» в выпадающих списках.
Отключение перехода в сон для Windows 10
Описанные выше способы подходят и для Windows 10. Вот, например, окно «Электробезопасность» — «Изменение параметров схемы» если зайти в него через «Панель управления»: 
Спящий режим является удобной опцией для пользователей, которые хотят быть уверены, что если им понадобится компьютер, они смогут перевести его в полностью рабочее состояние за несколько секунд. Чуть дольше Windows выходит из , но и он может использоваться, если требуется сохранить открытые файлы, папки и приложения при снижении потребляемого компьютером питания.
Распространенной ошибкой в Windows является самопроизвольное пробуждение компьютера. Отправляя операционную систему в спящий режим или состояние гибернации, пользователь замечает, что кулеры останавливаются на пару секунд, экран гаснет, а спустя некоторое время на нем появляется возможность выбора профиля и вновь компьютер работает в прежнем режиме. Если компьютер не уходит в спящий режим, причин тому может быть несколько, и ниже мы их рассмотрим подробнее.
Неправильные настройки электропитания
Установка настроек электропитания – это задача, с которой скорее приходится сталкиваться пользователям ноутбуков, нежели владельцам системных блоков. Не все пользователи знают, что регулируются настройки питания не только специальными утилитами для ноутбуков, но и на уровне операционной системы Windows. Если в настройках активированы таймеры пробуждения, именно с ними может быть связана проблема, что компьютер не уходит в спящий режим.
Проверить настройки электропитания Windows можно следующим образом:

После внесенных изменений проблема с автоматическим пробуждением компьютера должна быть решена, если она была вызвана данной настройкой. Если PC продолжает самопроизвольно просыпаться и выходить из режима гибернации, перейдите к следующему варианту решения проблемы.
Пробуждение компьютера из-за подключенного USB-устройства
Распространенной причиной выхода из спящего режима компьютера является подключенное к нему USB-устройство. В большинстве случаев такими устройствами выступают мышь и клавиатура, которые при потере питания пытаются его восстановить, отправляя запрос на материнскую плату, а она пробуждается от полученного сигнала и запускает операционную систему.
Чтобы определить какое именно из USB-устройств пробуждает систему, и запретить ему выводить компьютер из спящего режима, нужно сделать следующее:

Определившись с USB-устройством, из-за которого компьютер не уходит в спящий режим, можно перейти к устранению проблемы, для этого:

Выполнив описанные выше настройки, можно проверять, устранена ли ошибка, которая приводила к самопроизвольному выходу компьютера из спящего режима.
Параметры BIOS
Выше уже было отмечено, что может потребоваться обновление BIOS, если из-за его неправильной работы компьютер выходит из спящего режима самопроизвольно. Однако это не единственный вариант, когда BIOS является виновником проблемы. В большинстве версий BIOS имеется опция «Wake on LAN». Она необходима для того, чтобы системный администратор, находящийся в одной сети с компьютером, имел возможность вывести его из спящего режима, когда это необходимо. Если данная опция работает неправильно, и она не требуется на компьютере, ее лучше отключить, чтобы PC самостоятельно не выходил из спящего режима.
Чтобы отключить настройку, нужно зайти в BIOS (нажав Del или F2 во время старта компьютера). Далее нужно найти пункт «Wake on LAN» и перевести его в состояние «Disable».
Недавно впервые столкнулся с такой проблемой на своём ноутбуке с установленной операционной системой Windows 10… Как обычно, при разрядке батареи ноутбука он должен был уйти в режим гибернации. Подхожу я к компьютеру, чтобы пробудить его, а оказалось что он был выключенным. Для меня это показалось сразу странным и я начал думать на то, что подыхает мой аккумулятор и при его разрядке компьютер резко выключился и не успел уйти в режим гибернации. Через какое-то время снова оставляю компьютер с открытыми программами и обратил внимание на заряд аккумулятора, равны 95%. Компьютер настроен так, что через 10 минут простоя сам уходит в спящий режим, чтобы меньше расходовать заряд батареи. Когда вернулся к компу, снова вижу, что он выключен и все программы мои закрыты, а какие-то данные не сохранились!
Проверив настройки электропитания и удостоверился, что компьютер точно настроен на переход в спящий режим через 10 минут, а не на выключение.
Попробовал перевести компьютер в спящий режим вручную и уже точно стало понятно, что-то здесь не так… В спящий режим он переводился по времени минут 15 и всё это время кулеры почему-то работали на повышенных оборотах, словно компьютер выполняет сложные задачи, к примеру, игра какая-то запущена. А когда он вроде как ушёл в сон и я попытался его разбудить, то понял, что во время сна он выключился, причем аварийно, судя по журналам Windows. то же самое проделал с режимом гибернации и оказалось, что с ним такая же проблема, компьютер начинает думать около 10-15 минут, а потом не уходит в нужный режим, а просто выключается.
Без сна и режима гибернации на компьютере работать, мне, не удобно, потому что,как минимум я не могу спокойно оставлять комп при работе от батареи и уходить, ведь если батарея разрядится, в режим гибернации или в сон комп уже не уйдёт как положено.
Как оказалось, чёткого решения данной проблемы нет и в каждом конкретном случае могут помочь разные способы…
Мной было замечено, что возникает данная проблема в 99% случаев именно на компьютерах с операционной системой Windows 10 и при этом если система установлена на диск SSD, а не на обычный жёсткий диск.
Не исключаю то, что проблема у кого-то решится сама по себе после очередных обновлений системы.
Варианты решения проблемы
Ниже я опишу несколько способов, которые могут помочь вам решить аналогичную проблему с уходом компьютера в режим сна или гибернации, начав с тех, что помогли мне самому на 2-х разных компьютерах.
1. Откат к более раннему состоянию Windows
Это самый простой вариант решения проблемы, которые нередко помогает - выполнить восстановление системы до одной из ранее созданных контрольных точек. То есть вы восстановите параметры системы на состояние за выбранный день, а все установленные после выбранного дня будут удалены. Тем самым вы можете избавиться от проблемы, если она крылась в изменении каких-то настроек системы (в том числе несанкционированных) или из-за установки каких-то программ. При этом вы не теряете никаких своих файлов!
О том, как выполнить восстановление компьютера до более раннего состояния Windows, рассказано
2. Проверить, повторяется ли проблема в безопасном режиме Windows.
Описанные ниже вариант решения помог мне на моём основном компьютере. Вам нужно перейти в так называемый безопасный режим и уже в нём попробовать отправить компьютер в один из режимов: сон или гибернация.
Безопасный режим - это тот, в котором будут запускаться только критически важные для работы Windows службы, а также будет полностью отключена автозагрузка (т. е. автоматически не будет запускаться ни одна программа). Благодаря этому диагностическому режиму, во-первых, просто запустить Windows, когда по какой-то причине она отказывается запускаться в обычном режиме. Во-вторых, он может помочь вычислить источник возникающих проблем в системе.
Подробнее о безопасном режиме и о том как в него перейти рассказано
Итак, запустите безопасный режим Windows, после чего откройте любую программу, например, блокнот или откройте ещё какие-то окна в Windows, чтобы затем проверить, уходит ли компьютер в выбранный режим энергосбережения и успешно оттуда пробуждается.
Теперь отправьте компьютер в выбранный режим, нажав кнопку питания.
В безопасном режиме в меню «Пуск» при выборе варианта завершения работы может отсутствовать варианты перехода как в режим сна, так и в гибернацию. В этом случае откройте настройки электропитания (там, где можно менять режимы «Высокая производительность», «Экономия энергии» и пр.) и перейдите в подраздел «Действия кнопок питания» или «Действия при закрытии крышки» (попадёте в один в один и тот же подраздел).
Там в опции «Действия при нажатии кнопки питания» выберите «Гибернация» или «Сон» (1) и сохраните настройки (2). Так или иначе, если компьютер уйдёт в один из режимов, то, значит, вероятнее всего, работает и второй.
После того как компьютер «отключится», пробудите его, нажав снова кнопку питания и ждите загрузки системы. Если вы снова увидели безопасный режим и все открытые вами окна системы и программы, что означает, что компьютер успешно всё сохранил в памяти и уснул. То есть режим энергосбережения работает в безопасном режиме. В этом случае проблема, скорее всего, кроется в одно или нескольких автозапускаемых на компьютере программ или службах, ведь при обычном запуске Windows всё это сразу загружается, в отличие от безопасного режима.
Если же при возобновлении работы система запустится так, что все открытые вами окна и программы будут закрыты (словно вы включили компьютер и снова его включили), значит, сон не работает и в безопасном режиме и тогда нужно пробовать другие способы.
Отключение автозагрузки и основных служб при обычном запуске Windows.
Если компьютер нормально уходит в сон или гибернацию через безопасный режим, то следующим вашим шагом будет обычный запуск компьютера и отключение всех сторонних служб (те, что не от Microsoft) и отключение всех программ из автозагрузки, т. е. Тех, что грузятся при запуске Windows.
Нет смысла проделывать эти действия, если вы убедились, что режим сна / гибернации не работает и в безопасном режиме.
Запустив обычным образом Windows, откройте утилиту «Конфигурация системы». Найти её можно по поиску Windows, набрав «конфигурация системы» или «msconfig».
Перейдите на вкладку «Службы» (1), отметьте внизу «Не отображать службы Майкрософт» (2) и отключите все оставшиеся в списке службы (3), после чего нажмите «Применить» и пока что откажитесь от перезагрузки.
Если у вас Windows 7, то в этой же утилите перейдите на вкладку «Автозагрузка» и отключите там все программы, после чего снова примените изменения и откажитесь от перезагрузки.
Если Windows у вас новее (8 или 10), то откройте диспетчер задач, зажав клавиши Ctrl + Shift+ Esc, перейдите на вкладку «Автозагрузка» (1) и отключите по очереди все приложения (2), кликая по каждому правой кнопкой мыши (далее «ПКМ») и выбирая «Отключить».
Теперь перезагрузите компьютер и отправьте его вручную в режим сна или гибернации. Если компьютер как положено ушёл в выбранный режим и затем нормально пробудился, значит, дело было точно в одной из служб или программ. Далее, вам остаётся только постепенно выяснить, в какой именно программе или службе была проблема. Тем самым вы сможете удалить мешающий установленный сервис на компьютере или программу, которая не даёт компьютеру нормально засыпать. Для этого вам нужно включать частично отключенные службы и программы из автозагрузки, после чего каждый раз перезагружать компьютер и проверять возможность ухода в сон.
Можно сделать так:
Включаете все программы в автозагрузке, затем перезагружаетесь и проверяете результат.
Если сон работать перестал, значит, проблема в одной из программ автозагрузки. Тогда отключаете одну половину программ и проверяете, потом вторую половину, далее можно отключить по одной, чтобы точно выяснить в какой программе проблема.
Если программы в автозагрузке все включили, а сон не работает, значит, проблема в службах (см.пункт 2).
Включаете половину отключенных служб и проверяете результат. Если сон перестал работать, то из той включённой половины служб отключаете снова половину и, таким образом, вы вычислите, в какой службе проблема. А вычислив службу, узнаете и что за программа мешает переходу в сон, после чего сможете её удалить.
3. Проверить, все ли установлены драйвера и обновить их.
На одном из компьютеров, когда я в дальнейшем встретился с аналогичной проблемой, мне помог способ с обновлением драйверов.
О том, что такое драйвера и как их устанавливать вы можете прочитать в статье
В первую очередь вам нужно проверить, а все ли нужные драйвера установлены? Для этого открываете диспетчер устройств, который можно найти через поиск, набрав одноимённый запрос.
Если в диспетчере устройств вы видите хотя бы одно устройство с восклицательным знаком, значит, на него не установлены драйвера. Пример:
В этом случае установите в первую очередь недостающие драйвера.
Следующим этапом является обновление уже установленных драйверов. Для этого вам нужно по очереди открывать каждый раздел в диспетчере, нажимать ПКМ по каждому устройству из раздела и выбирать «Обновить драйвер».
В открывшемся окне нажимаете «Автоматический поиск обновлённых драйверов».
В итоге какие-то драйвера в ходе этого процесса вы обновите.
Устройств в диспетчере отображается в целом во всех разделах много, поэтому данный процесс может занять у вас минут 20 или более, с учётом, что поиск новых версий драйверов для некоторых устройств иногда затягивается на несколько минут.
После того как все недостающие драйвера будут установлены, а также обновлены все уже имеющиеся, перезагрузите компьютер и вручную отправьте его в сон / гибернацию, чтобы проверить, не решилась ли теперь проблема.
4. Удалите все фирменные программы для вашего компьютера, а также все подозрительные или неиспользуемые вами.
Это решение может выручать в разных ситуациях, потому что некоторые установленные программы могут вызывать конфликты, сбои в работе Windows.
Откройте раздел «Программы и компоненты» в Windows и пробегитесь по всему списку установленных на компьютере программ. Удалите в первую очередь все те, что являются специальными фирменными утилитами для вашего компьютера (в особенности это относится к ноутбукам). Это могут быть программы для управления питанием, для включения дополнительных режимов энергосбережения, для управления беспроводными сетями и прочие. Например,если у вас ноутбук Acer, попробуйте удалить все программы из списка, разработанные этой фирмой.
Все фирменные утилиты для вашего компьютера вы сможете всегда скачать с официального сайта производителя компьютера, там же где можете найти и драйвера.
Затем удалите из списка все те, которыми вы никогда не пользуетесь или вовсе какие-то подозрительные программы, например, рекламные панели инструментов, дополнительные браузеры, которые вы не ставили и прочее.
Если не знаете, для чего нужна та или иная программа, посмотрите информацию о ней в интернете.
После удаления программ, перезагрузите компьютер и проверьте не исчезла ли проблема.
5. Проверка компьютера на вирусы.
Это, пожалуй, стандартное действие, которое нужно выполнять при любых сбоях системы. Потому что вирусы могут стать причиной любого поведения системы, будь то автоматические перезагрузки, выключение, открытие рекламных баннеров, отсутствие возможности уйти в спящий режим и многих других проблем.
Поэтому, если ничего не помогает, попробуйте тщательно проверить компьютер на вирусы, может быть подцепили ранее какую-то заразу и она является источником проблемы.
О том, как проверить компьютер на наличие вирусов и удалить их, рассказано
Заключение
Как показывает практика, проблема с переходом в спящий режим или режим гибернации - не такая-то и популярная, однако, при её возникновении появляются реальные неудобства. Кому-то эти режимы энергосбережения и не нужны, а кто-то ими пользуется постоянно.