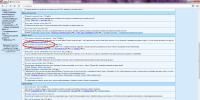Нет доступа к целевой папке – решаем проблему. Назначение владельца папки в Windows Как получить допуск к целевой папке
По умолчанию главный пользователь «Administrator», находящийся в операционных системах Windows 10, 8, 7 на самом деле не имеет полных прав, которые позволяли бы редактировать (перемещать, копировать, переименовывать или удалять) какие-либо системные файлы.
Что в свою очередь вызывает ошибку «Нет доступа к целевой папке. Вам необходимо разрешение на выполнение этой операции» при изменении системного документа или каталога.
Все что нужно в этом случае, это выставить необходимые привилегии. Чем мы и займемся далее.
Снимаем ограничения
Для начала давайте снимем все наложенные ограничения на стандартного пользователя «Administrator». Для этого вам необходимо авторизоваться под ним в системе.
После этого, для получения доступа к целевой папке необходимо выполнить следующее.

Перезагружаем компьютер и проверяем результат.
Альтернативный вариант с использованием :

Проблема должна быть решена.
Проверка разрешений
Если ошибка «Нет доступа к целевой папке» продолжает появляться, то скорее всего для нужного каталога просто не выставлены нужные разрешения. Давайте разберем, как это исправить на примере Windows 7.
Выполняем следующее:
- Выбираем файл или каталог, к которому нужно получить доступ правой мышкой и заходим в «Свойства».

- Переходим в раздел «Безопасности» и жмем по кнопке «Дополнительно».

- Заходим во вкладку «Владелец» и выбираем «Изменить».

- В качестве нового владельца выставляем «Администратора», для этого выделяем его и жмем «Применить», затем «ОК».

- В той же вкладке «Безопасность» нажимаем кнопку «Изменить».

- Щелкаем по «Администратору» и в нижней части окна в графе «Разрешить» устанавливаем галочки. После чего нажимаем «Применить», соглашаемся на изменение параметров, нажав «Да», и в самом конце щелкаем «ОК».

Теперь вы можете производить любые действия с данным объектом.
В Windows 10 и 8 ошибка «Нет доступа к целевой папке. Вам необходимо разрешение на выполнение этой операции» исправляется немного иначе.
Выполняем по инструкции:
- Открываем свойства файла, переходим в раздел «Безопасность» и нажимаем кнопку «Дополнительно».

- В графе «Владелец» выбираем «Изменить».

- Жмем «Дополнительно».

- Затем производим «Поиск». В отобразившемся списке отыскиваем пользователя «Все» и нажимаем «ОК».

- Еще раз жмем «ОК».

- В первоначальном окне выбираем «Применить», затем «ОК».

- Возвращаемся к разделу «Безопасность» и щелкаем «Изменить».

- Выделяем пользователя «Администраторы», щелкнув по нему мышкой, после чего в нижней части окна в графе «Разрешить» активируем имеющиеся пункты и нажимаем «ОК».

- Повторно жмем «ОК».
После этого вы сможете изменять данный файл по своему усмотрению.
Сторонние приложения
В некоторых случаях получить доступ к целевой папке можно с использованием специальных программ, наподобие «Unlocker». Главной задачей которых, является разблокировка файлов, находящихся под защитой системы Windows.
Преимущества Unlocker:
- Бесплатность;
- Простота в использовании;
- Легкость (не грузит систему);
- Поддержка всех версий ОС.
А теперь поговорим о том, как ей пользоваться.

После этого программа постарается выполнить указанное действие. При неудаче, пользователь увидит соответствующее уведомление.
Вирусное воздействие
Нередко ошибка «Нет доступа к целевой папке» появляются в следствии вирусной активности. Как известно, вирусы способны не только красть данные, но и блокировать к ним доступ. Поэтому не помешает проверить их наличие.
Для этого:

Скорее всего проблема будет устранена.
Еще несколько вариантов решения
- В ситуации, когда проблема наблюдается при обращении к какому-либо элементу сети, может помочь добавление всех компьютеров, являющихся участниками сети в «Домашнюю группу». При этом установив тип сетевого профиля «Домашняя сеть». В Windows 7 все это делается через «Центр управления сетями». В Windows 10, начиная с обновления 1803, такая возможность пропала. Альтернативный вариант – изменить сетевой профиль с «Общедоступного» на «Частный». Как все это делается, читайте в статье « ».
- Еще один вариант — загрузиться с LiveCD и производить любые манипуляции с нужными файлами.
Надеюсь, что хоть одно из представленных решений вам поможет. Если же нет, я к вашим услугам. Опишите свою ситуацию в комментариях, и я постараюсь помочь.
Видео инструкция
Иногда, при открытии данных, пользователь получает предупреждение, что к ним нет доступа или, что нужно запросить разрешение у владельца. В таком случае получить доступ к информации можно будет после получения прав. Несколько способов сделать это будут описаны в данной статье. Но, чтобы воспользоваться ими аккаунт пользователя должен обладать правами администратора. Однако, не стоит менять владельца сразу у всего HDD, на котором установлена система, это может привести к сбоям.
Используем команду takeown
Первый вариант получения прав связан с использованием консоли. Для начала работу нужно запустить консоль с правами администратора, делается это через пуск. После запуска нужно будет ввести команду takeown /F “указание пути” /R /D Y .
Примеры выполнения команды показаны на изображении. После этого пользователь сможет получить доступ к информации.
Меняем владельца с помощью команды icacls
Второй способом также предполагает ввод команды через консоль. Стоит включить ее и ввести Icacls “Указание на данные” /setowner “Пользователь” /T /C
.
Пути прописываются точно по такому же принципу, как и в предыдущем разделе. Вместо пользователя нужно подставить имя той учетной записи, которой станут доступны данные.
Пример ввода оператора и его выполнения можно увидеть на изображении.
Использование настроек безопасности
Следующий способ никак не связан с использованием консоли и вводом команд, в нем используются только стандартные средства системы. Для начала работы необходимо найти файл или папку
, к которым требуется получить доступ. После это нужно будет клацнуть по нему пкм и выбрать «Свойства
», перейти в раздел безопасность, а там выбрать пункт Дополнительно
.
В открывшемся окне следует найти владельца и нажать рядом с ним на ссылку «Изменить
». После чего будет открыто еще одно окно, в котором вновь придется перейти в дополнительные параметры, а уже в них выполнить поиск.
В итоге будет выдан список аккаунтов на устройстве. Стоит выбрать тот, который получит нужные права. После чего необходимо нажать Ок
.
Если пользователь изменяет владельца папки или локального диска, то требуется поставить галочку, отмеченную не изображении, а затем применить изменения.
Другие способы получения прав владельца
Можно скачать одну из бесплатных утилит, которая позволит получать доступ к данным из контекстного меню. Например, TakeOwnershipPro
, бесплатная утилита, которая поможет получить доступ. Стоит только клацнуть ПКМ по данным и выбрать нужный пункт.
Однако, такие действия требуются не так уж часто, так что пользователю стоит подумать, необходимо ли засорять систему еще одной программой, которая постоянно будет работать в фоновом режиме.
Пользователи каждой версии Виндовс нередко сталкиваются с разнообразными проблемами, характерными для конкретного выпуска операционной системы. С выходом десятой версии, список назойливых проблем пополнился довольно строгими ограничениями, касающимися операций с различными файлами и папками. Стремясь сделать работу системы более стабильной и защитить её от случайных деструктивных операций со стороны пользователя, разработчики ОС лишили прав доступа к некоторым папкам все категории .
Суть проблемы
При копировании файлов или папок возможно нередко увидеть сообщение нет доступа к целевой папке windows 10, что ставит большинство юзеров в тупик. Ведь казалось бы, они работают с учетной записи, которая даже обладает полными правами администратора, однако в доступе к тем или иным каталогам и файлам, им почему-то отказано. Чтобы разобраться в этой проблеме, надлежит выполнить ряд довольно простых операций.
ВАЖНО! Некоторые папки, связанные с работой системы Виндовс, обладают строгими ограничениями на производимые операции, обойти которые, невозможно используя обычную учетку администратора.
Для получения нужных прав, потребуется отрегулировать доступ к каталогу или файлу в каждом конкретном случае вручную.
Устранение неисправности
Данную проблему вполне возможно устранить с применением встроенных средств, предусмотренных в операционной системе. Однако для большего удобства, можно прибегнуть к специализированными утилитами, которые возвращают все папки и файлы в полноценное распоряжение пользователя.

СОВЕТ! Тем не менее регулировка прав системными средствами представляется наиболее целесообразным вариантом, так как позволяет избежать инсталляции лишних приложений.
Для получения полного доступа к папке, потребуется:
- Нажать на ней правой кнопкой мыши и зайти в Свойства;
- Во вкладке Безопасность, потребуется нажать кнопку Дополнительно;
- В открывшемся меню потребуется выбрать Изменить, после чего снова нажать Дополнительно в новом окне;
- Появится меню, в котором будут представлены . Выбрав текущую, надлежит нажать Применить и Ок во всех открытых меню, что позволит применить изменения.
Благодаря подобному алгоритму действий, можно изменить права доступа к любой папке или файлу. Крайне важно соблюдать осторожность, так как любые файлы и папки, защищенные подобным методом, изменять не рекомендуется.
Е
сли в Windows 8 или Windows 8.1 вы попробуете открыть, переместить или отредактировать какой-либо системный файл, то, скорее всего, получите ошибку, указывающую на отсутствие прав доступа. Причем ошибка эта возникает даже в том случае, если вы работаете с правами администратора. А для чего собственно нужно вмешиваться в систему и что-то там изменять? Причин тому может быть множество. Допустим, вам нужно вручную отредактировать лог или изображение или заменить файл ради какого-то смелого эксперимента. Так вот, сделать это вы не сможете, даже обладая правами администратора.
Причина в том, что в Windows 8 существуют права еще более высокого уровня доступа, если можно так выразиться права root. Принадлежат они самой системе. Чтобы получить их, вам нужно изменить несколько простых настроек. Есть два варианта – изменение прав доступа вручную и с помощью специальной утилиты TakeOwnershipEx . Для начала рассмотри первый способ . Допустим, вам нужно получить полные права доступа к системному файлу twinui.dll. Кликните по нему правой клавишей мыши и в контекстном меню выберите Свойства.

В окне свойств переключаемся на вкладку «Безопасность» и жмем «Дополнительно».

При этом откроется окно дополнительных параметров безопасности.

В верхней части окна вы можете видеть имя файла и путь к нему, а также имя истинного его владельца. По умолчанию это TrustedInstaller , для некоторых типов файлов это может быть СИСТЕМА . Вот именно его и нужно сменить. Нажмите «Изменить», в открывшемся окошке впишите ваше имя пользователя и, нажав кнопку «Проверить имена», убедитесь в корректности указанного имени. Если оно указано правильно, к нему добавится имя компьютера. Нажмите OK и сохраните результат редактирования.

Теперь возвращаемся к окну свойств twinui.dll, жмем кнопку «Изменить»,

в списке выбираем имя пользователя, которого мы назначили вместо TrustedInstaller , устанавливаем в чекбоксах галочки и сохраняем результат.

Поздравляем, отныне вы полноправный владелец этого объекта. Почти таким же самым образом можно устанавливать права доступа и к каталогам.

Все, что до этого момента мы делали вручную, можно сделать с помощью утилиты TakeOwnershipEx . Это очень простое и легкое в использовании приложение выполняет все вышеописанные операции, только намного быстрее. В окне утилиты нужно нажать кнопку «Получить права доступа» и указать путь к папке или файлу, которые нужно «разблокировать».

Утилита запоминает все изменения, так что восстановить права доступа не составит особого труда, тем более что для этого в TakeOwnershipEx имеется соответствующая опция.

Кстати, при инсталляции программа встраивается в Проводник, что делает работу с ней еще более удобной и быстрой.
По сравнению с первым способом использование утилиты имеет определенные ограничения. Так, вы не сможете устанавливать права на каталоги рекурсивно, то есть при установке прав на папку, вложенные папки и содержащиеся в них файлы не обрабатываются . И в заключение хотелось бы обратить ваше внимание на следующее. Изменять права доступа к системным файлам и каталогам без особой нужды не рекомендуется, так как это ослабляет защиту Windows и делает ее уязвимой перед атаками вредоносного ПО . Если это возможно, после редактирования того или иного системного объекта права доступа к нему необходимо вернуть к значениям по умолчанию.
Наверняка многие пользователи ОС Windows 7 сталкивались с проблемой того, что иногда при выполнении каких-то действий с файлами и папками система не только запрашивает подтверждение на уровне администраторских прав, но и выдает сообщение о том, что нет доступа к целевой папке Windows 7. Как исправить такую ситуацию, сейчас и будет рассмотрено. Но для начала немного теории.
Нет доступа к целевой папке Windows 7. Почему?
Все дело в том, что разработчики седьмой версии системы, равно как и всех последующих модификаций, постарались обезопасить ее от случайного вмешательства неопытных пользователей, создав для этого учетную запись суперадминистратора, от имени которого и выполняются все разрешения на проведение критичных для системы операций.
Именно поэтому иногда и может появляться сообщение, гласящее, что у пользователя нет доступа к целевой папке Windows 7 при копировании, перемещении, удалении или попытке изменения некоторых важных системных компонентов. Многих такие постоянные ограничения, откровенно говоря, раздражают не на шутку. Однако обойти их можно, причем совершенно просто. Но об это чуть позже.
Проблемы с копированием или перемещением файлов
Обычно, если действия пользователя связаны не с системными компонентами, а, например, с установкой программ, копированием и перемещением некоторых объектов, обычно просто выдается запрос на подтверждение действий.

Нужно всего лишь согласиться, и процесс будет выполнен без проблем. Намного хуже выглядит ситуация, когда производятся попытки доступа или выполнения каких-то действий с системными файлами и папками. Вот тут-то и появляется уведомление о том, что у юзера нет доступа к целевой папке Windows 7. В самом простом случае это попытка скопировать какой-то объект в системный раздел или из него. Чтобы исправить ситуацию, логично предположить два решения: отключить «учетку» суперадмина и предоставить себе абсолютно все права на доступ или изменить системные компоненты.
Нет доступа к целевой папке Windows 7: что делать?
Для первого случая методика выглядит достаточно просто, но сначала все равно придется использовать администраторские права.

Они нужны для запуска командной консоли, которая вызывается через cmd в меню «Выполнить». Здесь нужно прописать одну-единственную строку: net user Администратор /active:yes (если действие производится в англоязычной версии Windows, вместо русского слова следует использовать его соответствующий аналог - Administrator), после чего нажать клавишу ввода (Enter).
Вторая методика займет несколько больше времени, но она дает полную гарантию того, что сообщение о том, что у пользователя, будь он хоть трижды администратором, нет доступа к целевой папке Windows 7, не появится снова. Правда, это касается исключительно единичных выбранных объектов, с которыми предполагается произвести какие-то действия.
Тут нужно использовать контекстное меню, вызываемое правым кликом на директории или файле, в котором сначала выбирается строка свойств, а затем используется вкладка безопасности, где нужно выделить группу или юзера, для которых предполагается установить расширенные привилегии. Снизу имеется кнопка дополнительных настроек, после нажатия на которую появляется новое окно.

В нем нужно использовать вкладку разрешений (она первая), в колонке типа посмотреть на все строки, в которых установлен запрет, а затем нажать кнопку изменения разрешений. В новом окне находим аналогичную строку и снова жмем кнопку, как в предыдущем случае. После этого просто меняем тип разрешения, устанавливая метку напротив строки полного доступа.

Если вернуться в первое меню, можно будет увидеть, что в колонке разрешений автоматически проставлены галочки напротив всех типов операций.
Теперь при работе с выбранным объектом сообщение о том, что у пользователя нет доступа к целевой папке Windows 7, больше не появится. Но учтите, что это касается только выбранного объекта. Если требуются права для другой директории, вышеописанные операции придется выполнять заново. Кстати, такой метод работает и в случае отказа в доступе к съемным устройствам, только в данном случае нужно использовать меню свойств самого устройства.
Проблемы с доступом в локальных сетях
Но и это еще не все. Проблемы могут возникнуть и с «локалками». Иногда система тоже сообщает, что у пользователя (или группы пользователей) нет доступа к целевой папке попросту может иметь такие настройки, когда установлены некоторые ограничения не только на общий доступ к директориям на сетевых терминалах, но и на их обнаружение в сети.

Сначала нужно проверить дополнительные настройки сети и установить там опции включения для всех параметров, кроме парольного доступа. Таким образом устанавливается видимость компьютеров в сети и всего того, что на них находится.

Далее следует выбрать конкретную папку и просто открыть к ней общий доступ через соответствующую строку в меню правого клика. Кроме того, в настройках можно указать группу пользователей или конкретно выбранных юзеров, для которых будут применены эти параметры.
Вместо итога
Как видим, избавиться от постоянно выскакивающего сообщения в разных ситуациях можно достаточно просто. Какой метод использовать? Все зависит от конкретного случая. Однако первые две методики для пользователей домашних терминалов работают безотказно. В случае с сетями на предприятиях, возможно, для применения некоторых настроек придется обращаться к системному администратору. В частности, это касается настройки сетевых параметров. Но включить общий доступ к отдельному каталогу пользователь может и сам (на это разрешение админа не требуется).