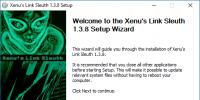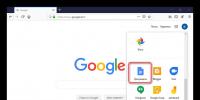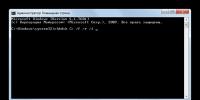Как настроить на ноутбуке яркость? Как увеличить яркость монитора на ноутбуке Windows 7 регулируется яркость экрана
На некоторых моделях ноутбуков яркость настраивается автоматически в зависимости от внешнего освещения в комнате. Однако вы можете регулировать этот показатель вручную, устанавливая приемлемый и безопасный для глаз уровень яркости дисплея.
Использование горячих клавиш
На клавиатуре лэптопа есть кнопка Fn, в сочетании с другими клавишами позволяющая управлять отдельными функциями Windows, в том числе изменением уровня яркости дисплея.
На ноутбуках ASUS работает сочетание Fn+F5 и Fn+F6. На лэптопах других производителей увеличение/уменьшение яркости производится с помощью стрелок навигации.
Центр мобильности Windows
Еще один способ изменить яркость – воспользоваться Центром мобильности Windows:

С помощью центра мобильности вы можете настроить другие важные параметры, влияющие на продолжительность автономной работы, а также включить проектор или внешний дисплей.
Настройка через схему электропитания
Если вы недовольны тем, что ноутбук самостоятельно меняет интенсивность подсветки дисплея в зависимости от того, питается он от сети или батареи, то можно исправить эту ситуацию через «Панель управления»:

На экране появится окно настройки текущей схемы электропитания. Вы можете настроить яркость при работе от батареи и от сети. После установки новой конфигурации обязательно нажмите «Сохранить изменения», чтобы применить параметры.
Почему параметр яркости может все равно не меняться?
Если ни один из перечисленных способов изменения уровня яркости не работает, то попробуйте переустановить (обновить) драйвер видеокарты. Зайдите на официальный портал производителя и на странице «Сервис» найдите программное обеспечение для своего ноутбука.
Скачивая драйвер, убедитесь, что вы правильно его выбрали: программное обеспечение видеокарты должно соответствовать версии и разрядности системы.
После обновления драйвера проблема с невозможность изменения яркости дисплея должна быть устранена. Если проблема остается, то, вероятнее всего, имеет место физическое повреждение матрицы или шлейфа, которое исправляется путем замены детали, вышедшей из строя.
Расход электроэнергии экрана ноутбука выше относительно остальных его комплектующих, поэтому оптимальная величина яркости монитора сэкономит энергию аккумулятора, а при использовании стационарного компьютера регулировка этого параметра позволит исключить дискомфорт для зрения.
Как настроить для комфортной работы яркость экрана на ноутбуке в Windows 7?
Так как имеется значительное разнообразие лэптопов, регулировка яркости, возможно, будет различаться с информацией приведенной ниже.
С использованием клавиатуры
 В ноутбуках предусмотрена возможность увеличить или уменьшить этот параметр с помощью кнопок на клавиатуре. Требуется, нажав «Fn»
одновременно нажимать кнопки «Вверх»
или «Вниз»
(обозначены на клавиатуре стрелками). Иногда встречаются модели ноутбуков, где требуется нажатие кнопок «Влево»
и «Вправо»
. А также в некоторых моделях клавиша «Fn»
функционирует в сочетании с клавишами от «F1»
до «F12»
. Здесь представлены самые популярные комбинации. Данные сочетания различаются на разных ноутбуках.
В ноутбуках предусмотрена возможность увеличить или уменьшить этот параметр с помощью кнопок на клавиатуре. Требуется, нажав «Fn»
одновременно нажимать кнопки «Вверх»
или «Вниз»
(обозначены на клавиатуре стрелками). Иногда встречаются модели ноутбуков, где требуется нажатие кнопок «Влево»
и «Вправо»
. А также в некоторых моделях клавиша «Fn»
функционирует в сочетании с клавишами от «F1»
до «F12»
. Здесь представлены самые популярные комбинации. Данные сочетания различаются на разных ноутбуках.
Как изменить яркость экрана с помощью настроек электропитания?
В случае если в компьютере не предусмотрены комбинации кнопок, чтобы уменьшить или увеличить яркость монитора, то возможно воспользоваться опцией электропитания в Windows 7. Требуется нажать на панели задач в зоне систем-трей иконку батареи и потом на «Настройка яркости экрана».
 В случае отсутствия иконки батареи требуется войти в «Панель управления»
, где найти функцию отображения мелких значков. Кликнуть на «электропитание»
.
В случае отсутствия иконки батареи требуется войти в «Панель управления»
, где найти функцию отображения мелких значков. Кликнуть на «электропитание»
.
 Далее с помощью ползунка отрегулировать параметр.
Далее с помощью ползунка отрегулировать параметр.
 Чтобы поэтапно изменить требуется нажать «настройка плана электропитания»
. В появившемся окне установить все ползунки в оптимальное для пользователя положение, а также рекомендуется выполнить настройки спящего режима. Завершив все манипуляции необходимо нажать на «сохранить изменения»
.
Чтобы поэтапно изменить требуется нажать «настройка плана электропитания»
. В появившемся окне установить все ползунки в оптимальное для пользователя положение, а также рекомендуется выполнить настройки спящего режима. Завершив все манипуляции необходимо нажать на «сохранить изменения»
.
 Существует еще один способ настройки. Для этого надо кликнуть «дополнительные параметры питания»
. Открыть закладку «экран»
и далее «яркость экрана»
. Выбрать «от сети»
, «от батареи»
и прописать значение в процентах. По завершению регулировки кликнуть «OK»
.
Существует еще один способ настройки. Для этого надо кликнуть «дополнительные параметры питания»
. Открыть закладку «экран»
и далее «яркость экрана»
. Выбрать «от сети»
, «от батареи»
и прописать значение в процентах. По завершению регулировки кликнуть «OK»
.
Вспомогательный метод настройки
Войти в панель управления, активировать «крупные значки»
и в «центре мобильности Windows»
с помощью ползунка увеличить или уменьшить яркость экрана. В Windows 7 имеется возможность его быстрого вызова комбинацией кнопок и «X»
.
Применение специальных программ
Имеется большое число программ для Windows 7. Они годятся и для стационарных компьютеров, и для ноутбуков. Некоторые из них могут помочь настроить разрешение, цвета фона, контрастность и т.п.
Пример программ для настройки параметров экрана:
- Display Resolution Manager
- iBrightnessTray
- Display-Tuner
Например, легкое в использовании приложение «iBrightnessTray», его не надо даже инсталлировать. Следует просто кликнуть на значке программы, находящейся на рабочем столе, и ползунком настроить яркость. Если нажать на «Screen Saver»
на мониторе, включится заставка, нажав на изображение монитора, можно отключить экран – для экономии электроэнергии.
Проблемы и варианты решения
Если выполненные настройки не сохранились после повторного включения ПК, то требуется войти в настройки плана питания и установить требуемые параметры. В случае самопроизвольного изменения яркости, требуется проверить функцию автоматической настройки. Выключите ее, войдя в дополнительные параметры питания.
 Иногда сложности возникают из-за обновления драйверов видеокарты.
С целью устранения проблемы надо сделать следующее:
Иногда сложности возникают из-за обновления драйверов видеокарты.
С целью устранения проблемы надо сделать следующее:
- Запустить диспетчер устройств;
- Открыть «монитор»;
- Удалить все мониторы.
- Нажать «Обновить» для определения монитора;
- Установить драйвера.
Желательно установить актуальную версию драйверов видеоустройства.
В виндовс 7 яркость экрана настроить просто. Самый простой способ — воспользоваться клавишами. Они находятся в самом верхнем ряду.
Многое зависит от модели переносного компьютера, но схожесть во всех большая. Так в asus это делается одновременным нажатием .
Следует заметить, что яркость экрана во многом зависит от встроенной видеокарты и драйверов. Самый лучший способ их обновить или установить самые последние версии, это зайти на сайт производителя.
Так для NVIDIA просто это слово напишите в поисковике Гугле, и вам сразу откроется страница с драйверами. Там находятся указатели, выберите модель своего ноутбука и скачайте.
Установка проста, если экран ноутбука начнет мерцать, не беспокойтесь, так должно быть. Помните, что настраивать слишком большую яркость экрана не рекомендуется, поскольку это сильно влияет на зрение.
Можете поэкспериментировать, поработав с максимальной яркостью и умеренной. Я разницу ощутил сразу. Для уменьшения вредного влияния яркости экрана на глаза, существуют очки. Но толку от них мало.
Впрочем, многое зависит от самих пользователей. Так, когда руководитель одной из больших фирм, где сотрудники имели дело только с экранами мониторов, закупил для всех очки, половина от них отказалась самостоятельно, по причине неудобства.
Половине же они пришлись по вкусу. Поскольку сами очки не дорогие, то стоит попробовать их использование. Возможно, тогда настраивать яркость экрана будете по-другому.
Также советую обратить внимание не только на яркость, но и на . Обычно после самостоятельной установки виндовс, оно настроено неправильно. Устранить этот недостаток можно через обновление виндовс.
В виндовс 7 есть такая приятная вещь, как прозрачность окон. Хотя она отношения к яркости экрана не имеет, но на восприятие влияет очень хорошо.
Мне, если она отсутствует, как-то даже не хочется смотреть на экран, что поделаешь, привычка большая сила.
- Если вы заинтересовались экраном своего ноутбука, тогда рекомендую узнать для работы, имеется в виду настроить рабочий стол.
В целом настроек экрана в виндовс семь очень много. Что бы ими воспользоваться, зайдите в «панель управления» и нажмите опцию «экран».
Там вы найдете: «настройка разрешения экрана», «настройка яркости», «калибровка цветов», «настройка параметров экрана», также сможете сменить размер шрифта и настроить текст
Выполнить все действия, включая настройку яркости экрана не сложно. Справитесь самостоятельно. Думаю после изменений, работать вам на своем ноутбуке будет намного приятнее.
Чем выше яркость, тем меньше ноутбук проработает от аккумулятора. Поэтому многие пользователи интересуются, как уменьшить яркость на ноутбуке. Если вас также интересует этот вопрос, то рекомендуем ознакомиться с этой статьей.
Как уменьшить яркость экрана на ноутбуке в Windows 7
Операционная система Windows 7 оснащена очень удобным инструментом, который называется «Центр мобильности Windows ». С помощью данного инструмента можно быстро менять все основные параметры, которые влияют на автономность ноутбука. Например, здесь можно или уменьшить яркость экрана, снизить громкость динамиков, отключить беспроводные модули, а также сменить режим работы ноутбука.
Для того чтобы открыть «Центр мобильности Windows » вам нужно кликнуть правой кнопкой мышки по иконке аккумулятора на панели задач и в появившемся меню выбрать нужный пункт (скриншот внизу).
После того как появится окно «Центр мобильности Windows », вы сможете уменьшить громкость с помощью специального ползунка.

Также вы можете уменьшить яркость в настройках электропитания ноутбука. Для этого откройте «Панель управления» и перейдите в раздел «Система и безопасность – Электропитание – Настройка отключения дисплея». Здесь вы можете настроить яркость экрана вашего ноутбука при работе от аккумулятора и от сети.

Нужно отметить, что все настройки электропитания привязаны к плану электропитания (по умолчанию существует три плана электропитания: сбалансированный, экономия энергии и высокая производительность). При этом уменьшение яркости для одного плана электропитания не будет влиять на другие.
Как уменьшить яркость экрана на ноутбуке в Windows 10
Если у вас операционная система , то вы можете уменьшить яркость экрана другим способом. Для этого кликните правой кнопкой мышки по рабочему столу и в открывшемся меню выберите пункт «Параметры экрана».

После этого перед вами появится окно «Параметры» открытое в разделе «Система – Экран». В этом окне можно будет уменьшить яркость экрана с помощью специального ползунка.

Универсальный способ уменьшить яркость экрана
Также вы можете уменьшить яркость экрана на ноутбуке с помощью клавиатуры. Данный способ работает на большинстве ноутбуков вне зависимости от версии Windows. Найдите на клавиатуре своего ноутбука клавишу с иконкой уменьшения яркости. Обычно этой клавишей является стрелка вниз. Нажимая на эту клавишу вместе с клавишей Fn, вы сможете снизить яркость на одну ступень.

Зажав эти две клавиши на некоторое время, вы сможете уменьшить яркость ноутбука до минимальной.
Достаточно сильно влияет на комфорт работы за компьютером. Это особенно важно, если вы работаете в плохо освещенной комнате или в темное время суток. В таких условиях желательно уменьшить яркость монитора ниже стандартного уровня, для того чтобы снизить нагрузку на глаза.
В данной статье мы рассмотрим сразу два способа, как уменьшить яркость монитора на компьютере. При этом материал будет полезен для всех современных версий Windows, включая Windows 7 и Windows 10.
Существует два способа уменьшения яркости монитора на компьютере. Первый способ заключается в использовании панели управления видеокартой.
Для этого нужно кликнуть правой кнопкой мышки по рабочему столу и перейти в панель управления видеокартой. Если у вас видеокарта от NVIDIA, то нужный вам пункт контекстного меню будет называться « ».
После открытия «Панели управления NVIDIA» нужно перейти в раздел «Регулировка параметров цвета рабочего стола», который находится в блоке настроек «Дисплей».

Дальше нужно включить опцию «Использовать настройки NVIDIA» и уменьшить яркость монитора с помощью параметра «Яркость». Для сохранения выбранных настроек яркости не забудьте нажать на кнопку «Применить», которая находится внизу окна.

В случае видеокарты от AMD, все почти также. Нужно кликнуть правой кнопкой мышки по рабочему столу и выбрать пункт «AMD Radeon Settings» или «Catalyst Control Center». Таким образом вы откроете панель управления видеокартой. Дальше нужно перейти в раздел «Управление рабочим столом – Цвет»

И уменьшить яркость монитора при помощи настройки «Яркость».

Панель управления видеокартой на вашем компьютере может отличаться от того, что изображено на скриншотах, поскольку это зависит от версии драйвера, которая у вас установлена. Но, если вы потратите пару минут на изучение вашей панели управления, то вы обязательно найдете настройки, которые позволят вам уменьшить яркость монитора.
Уменьшение яркости в настройках самого монитора
Также вы можете уменьшить яркость монитора настраивая непосредственно сам монитор. Для этого нужно нажать на кнопку «Settings» или «Menu», которая обычно находится на нижней или боковой грани устройства.

После этого нужно полистать настройки монитора с помощью кнопок со стрелками и изучить какие опции там доступны.

Обычно с помощью настроек монитора можно увеличить или уменьшить такие параметры как яркость, контрастность, четкость, температура цвета. Для того чтобы уменьшить яркость выберите данный параметр и измените его с помощью кнопок со стрелками. После уменьшения яркость просто выйдите из настроек монитора с помощью кнопки «Exit».
Нужно отметить, что описанные выше способы уменьшения яркости монитора применяются в основном на стационарных ПК, поскольку на ноутбуках предусмотрены более простые и доступные варианты. Более подробно об уменьшении яркости на ноутбуке можно почитать .