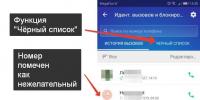Какой программой почистить компьютер чтобы не тормозил. Полная чистка компьютера от мусора: подробная инструкция
Часто компьютерные новички обращаются к специалистам, с одной единственной проблемой: компьютер вроде бы новый, в магазине сказали, что мощный, а не прошло и пары месяцев и вы обнаруживаете, что ваш компьютер тормозит.
Причем тормозит компьютер так, что начинает казаться, что вашему компьютеру уже по меньшей мере лет пять отроду. Вызванному вами специалисту достаточно поколдовать 15 минут над вашим компьютером – и он у вас как новый. Как он это делает? Как почистить компьютер самостоятельно, чтобы ваш компьютер не тормозил?
Опишу несколько причин – почему компьютер тормозит, а затем мы с вами разберемся, как все эти проблемы ликвидировать. Первой причиной того, что ваш компьютер тормозит, может быть перегрев. «Как?» – возразите мне вы, «Ведь компьютер то новый! Неужели он уже успел забиться пылью!? Мы вон даже стол для компьютера специальный «компьютерный» купили!».
Как показывает опыт, а мне пришлось повидать очень много конструкций компьютерных столов, для себя я сделал вывод, что производители этих самых компьютерных столов весьма далеки от самих компьютеров. То-есть они, проектируя компьютерные столы как правило либо вообще понятия не имеют как работает компьютер, либо попросту функциональность стола принесли в жертву «красивости».
И только в очень дорогих и качественных компьютерных столах (как правило импортных, а не наших «рукоделов») действительно ощущается наравне с красотой и функциональностью, забота о вашем железном помошнике. Как почистить компьютер от пыли?
Современный компьютер снабжен весьма мощным процессором, потребляющим, не смотря на все старания инженеров довольно приличное количество электроенергии (иногда компоненты системного блока на пиковых нагрузках могут потреблять мощность без малого 700-800 Вт, а это уже почти мощность маленького электрочайника, или фена). Естественно при работе выделяется тепло и не малое. Из системного блока это тепло выгоняется беспрерывно работающими вентиляторами. Как почистить компьютер от пыли?
Надеюсь вам не нужно долго доказывать, что засунув в тумбу, или «глухую» нишу компьютерного стола ваш системный блок, да еще и насовав на верх системного блока стопки с пока не нужными документами – вы обрекаете ваш компьютер на жизнь в постоянном перегреве. Естественно техника терпит, но начинают сильнее жужжать вентиляторы охлаждения. При малейшей нагрузке они включаются на полную мощность.
Если нагрузка или температура окружающего воздуха возрастает – у электронных компонентов вашего компьютера срабатывает специальная встроенная защита микропроцессора – троттлинг называется.
Смысл троттлинга заключается в искусственном снижении количества выполнения операций в секунду. То-есть ваш компьютер, выполняя какую-нибудь сложную для него задачу начинает делать маленькие передышки, останавливаться на некоторое микроскопическое время но многократно. Из-за этого в частности бывают подвисания в играх, и при выполнении сложных программ. А если еще и радиатор на процессоре вашего компьютера подзабит пылью – переход в режим троттлинга начинается гораздо раньше, и при меньших нагрузках. Как почистить компьютер от пыли?
Чтобы заставить компьютер работать как раньше быстро, и чтобы он не перегревался, его нужно переодически чистить. Здесь я имею ввиду механическую чистку компьютера.
Для этого достаточно вынуть системный блок из ниши, которую он занимает, и отвинтив как правило 2 винта (реже один или три), снять одну и боковых его крышек. Для этого не обязательно даже вызывать специалиста – вы сможете почистить компьютер и самостоятельно.
Вот иногда с чем можно встретиться:

Почистите таким образом ваш компьютр от пыли где достанете.
Вот сколько пыли иногда бывает в компьютере. А как почистить компьютер что-бы ничего в нем не сломать? Сначала убедитесь, что ваш системный блок снаружи полностью отключен от любых проводов. Если не можете запомнить куда подключается тот или иной провод – сделайте пометки маркером, или нарисуйте на бумажке схему подключения – как вам будет удобно. Внутри системного блока ничего отключать не нужно.
Если какой-нибудь провод остался подключен – отсоедините. Возьмите небольшую мягкую кисть. Подойдет новая кисть для окраски чего-либо, а также возьмите пылесос, предварительно сняв с него все насадки. Если пылесос имеет функцию влажной уборки – удостоверьтесь, что этот режим выключен. Ни коим образом нельзя допустить, чтобы вовнутрь вашего компьютера попала вода!
Положите ваш системный блок на бок, плашмя (можно это делать на полу). Включите пылесос на всасывание. Левой рукой держите шланг пылесоса, и поднесите этот шланг к тому месту, где видите вентиляторы и самое большое количество пыли. А правой рукой, щеткой аккуратно «пошебуршите» пласты пыли на и в радиаторе, одновременно всасывая их пылесосом. Собственно пылесос и нужен в данном случае, чтобы пыль не разлеталась у вас по комнате.
Установите обратно снятую вами крышку системного блока и привинтите ее винтиками. В принципе крышку можно не прикручивать, если ваш системный блок находится в нише компьютерного стола. Но если вам не нравится наблюдать внутренности вашего компьютера, или просто как-то не спокойно – поставьте крышку на место.
Теперь ваш компьютер не будет перегреваться и возможно перестанет тормозить.
В случае с ноутбуком советую все-таки обратиться к специалисту. Очень немногие ноутбуки позволяют добраться до их запыленных внутренностей простым снятием крышки. Часто может потребоваться полная разборка. При этом в ноутбуке очень легко сломать нежные детальки. По-этому ноутбуки я рекомендую чистить только у специалистов. Но чистить их нужно не реже а порой и чаще чем стационарные компьютеры. Так как в ноутбуках все очень компактное, а значит пыли намного легче задерживаться.

Система охлаждения ноутбука, забитая пылью. Валики пыли, похожие на войлок, забивают полностью систему охлаждения ноутбука. От этого он тормозит.
Вот типичная картина, которую наблюдает каждый инженер сервисного центра в ноутбуках, и о которой большинство из вас не догадывается. Валики пыли, похожие на войлок, забивают полностью систему охлаждения ноутбука, и он, перегреваясь, начинает жутко тормозить. А если вовремя не почистить эту пыль — вашему ноутбуку грозят более серьезные проблемы, и, соответственно, более дорогой ремонт. Оно вам надо? Так что носите ваш ноутбук на чистку в сервисный центр не реже чем раз в год. Особенно если у вас есть домашние животные.
Как почистить программы?
Итак аппаратную часть компьютера почистили, но компьютер всеравно тормозит – значит приступаем к чистке программной.
Среди многих причин, почему тормозит компьютер может быть заражение вашего компьютера вредоносными программами – различными вирусами, троянами, червями и прочей нечистью. Прежде чем почистить свой компьютер, настоятельно рекомендую избавиться от всей этой гадости. Как избавиться от вирусов? Установите хороший, мощный антивирус и запустите полную проверку вашего компьютера на вирусы!
Какой антивирус выбрать? У каждого свои предпочтения. Я бы рекомендовал установить антивирус одной из именитых компаний. Не вздумайте скачивать и устанавливать антивирусы малоизвстных компаний – это могут быть так называемые лже-антивирусы. Могущие вместо пользы принести еще больший вред вашему компьютеру.
Можете установить даже платный антивирус – пробную версию. Пробная версия платного антивируса как правило полнофункциональна и имеет ограничение только по времени работы, как правило месяц. В любом случае платный антивирус всегда лучше и эффективнее, чем бесплатный.
Важное замечание! Никогда, ни при каких обстоятельствах не устанавливайте два или более антивирусов одновременно. Это может послужить еще одной причиной, почему компьютер тормозит.
На вирусы проверили, антивирус в системе один а воз и ныне там – компьютер тормозит!
Чистим временные файлы, которые накопились в вашем компьютере за время вашей работы. Для этого нужно сначала включить отображение скрытых файлов. Здесь мои советы будут отличаться в зависимости от того, какая Windows установлена на вашем компьютере.
Включаем отображение скрытых файлов в Windows 7 (Vista ):
Что можно сделать чтобы компьютер не гудел?

Кликаем на: Пуск => Панель управления => Параметры папок . Переходим на вкладку Вид , ставим точечку в графу «Показывать скрытые файлы и папки », затем снимаем галочку со «Скрывать системные, защищенные файлы (рекомендуется) » . Компьютер ругнется – мол вы точно подумали, согласны и совсем не передумали, и не будете подавать в суд на Майкрософт за то, что она откроет вам ваши же системные файлы. На все это словоблудие нажимаете утвердительное «Да»!
Теперь вы с удивлением обнаружите, что на вашем диске С появились какие-то новые файлики и папочки.
Внимание: не удаляйте эти файлики и папочки, иначе ваш компьютер может уже никогда не загрузиться!
Теперь начинается собственно самая главная часть всей нашей затеи. Чистим файлы! Дальше читайте внимательно. Я не несу ответственности за то, что вы невнимательно читали и удалили что-то не то.
Заходим в Компьютер => Локальный диск (С:) => Windows => Prefetch (заходим в нее даже если виндовс с первого раза не пускает). В папке Prefetch (и только в ней) удаляем все файлы и папки.
Возвращаемся в папку Windows и теперь уже находим папку Temp . Там тоже все выделяем (можно нажав Ctrl+A) и удаляем.
Следующий абзац следует выполнить если у вас Windows 7 или Vista… (Для владельцев Windows ХР — смотрите следующий абзац)
Теперь возвращаемся в Локальный диск (С:) , заходим в папку Пользователи , из нее переходим в папку пользователя под которой вы зарегистрированы в системе. Дальше находим папку АppData => Local и уже только в этой папке находим папку Temp , входим в нее и удаляем все в папке Temp .
Внимание! Если у вас все еще Windows XP — сделайте следующее… (Для владельцев Windows 7 этот абзац не нужно выполнять)
Теперь возвращаемся в Локальный диск (С:) , заходим в папку Documents and Settings , из нее переходим в папку пользователя под которой вы зарегистрированы в системе. Дальше находим папку Local Settings и уже только в этой папке находим папку Temp , входим в нее и удаляем все в папке Temp .
Возвращаемся снова в папку Local Settings . Заходим в папку Temporary Internet Files и внутри нее тоже все вытираем.
Если пользователей на компьютере заведено несколько — описанные действия нужно произвести зайдя поочередно в папку каждого пользователя…
Следующим шагом, выполните стандартную очистку диска С. Для этого зайдите в Компьютер , на значке Локальный лиск (С:) кликните правой кнопкой мышки, зайдите в Свойства и проверьте, не установлена ли галочка на Сжать этот диск для экономии места . Если галочка установлена – снимите ее а затем подтвердите изменение параметров для всех файлов на диске С!
Почему? Потому, что файлы на диске С сжимаются незначительно и от активации этой опции у вас освободится не более 100 МБ места, но зато тормозить компьютер будет раза в полтора сильнее. Ведь на сжатом диске чтобы выполнить какую нибудь операцию компьютеру нужно сначала разжать ваши данные (на это тратится время), а потом при записи данные снова сжимаются – это тоже потеря времени.
Фактически с установкой этой галки у вас непрерывно работает архиватор, попеременно сжимающий и разжимающий ваши файлы – оно вам надо?. Если места не хватает – купите более емкий жесткий диск! Но вернемся к нашей очистке диска. Кликните на кнопке Очистка диска . В Windows 7 еще рекомендую активировать опцию Очистить системные файлы . Затем нажимаем Ок и ждем.
Да! Вопрос тут люди задавали — все ли галочки ставить надо при очистке диска ? Отвечаю: в Windows 7 — можно напротив всех пунктов, но вот в Windows XP не все! Не ставьте галочку напротив «Сжатие старых файлов» иначе Windows XP сожмет все файлы, которые посчитает старыми, а значит со временем будут тормозить при открытии, и разжать их будет непросто.
Кроме того Windows 7 при включенной опции «Очистить системные файлы» – основательно подчищает одну хитрющую папку – winsxs называется , порой уменьшая ее объем более чем в два раза. Если у Вас Windows 7 – зайдите ради интереса в папку C:\Windows и посмотрите сколько эта ПАПОЧКА winsxs занимает?… 😉
Быстро и красиво! Отключаем часть визуальных эффектов.
Чтобы визуальные эффекты работали быстрее (та же Windows Aero) – отключите часть их. Если грамотно отключить визуальные эффекты, компьютер будет меньше тормозить, а по внешнему виду вы не заметите отключения эффектов.
Windows Aero, то есть прозрачные окошечки, отключать полностью не советую (конечно же если ваш компьютер и ваша редакция Windows 7 ее поддерживает). Дело в том, что при активации Windows Aero нагрузка по графике полностью перекладывается на видеокарту, таким образом освобождая ваш процессор, для выполнения ваших задач.
Как отключить эффекты грамотно, но чтобы все было красиво как и раньше? Правой кнопкой мыши кликните на Компьютер, перейдите в Свойства, затем в Дополнительные параметры системы и активируйте вкладку Дополнительно. Там где написано Быстродействие – кликните на Параметры.
Снимаем галочки со следующих строчек (для Windows 7):
- Анимация в меню «Пуск» и панели задач.
- Анимация окон при свертывании и развертывании.
- Анимированные элементы управления и элементы внутри окна.
- Гладкое прокручивание списков.
- Затухание меню после вызова команды.
- Скольжении при раскрытии списков.
- Эффекты затухания или скольжения при обращении к меню.
- Эффекты затухания или скольжения при появлении подсказок.
После всего этого проделанного нажимаем Ок, Ок…
Хорошо бы еще и ревизию вашего автозапуска сделать. Для этого надо нажать Win+R, вводим в строку поиска msconfig и жмем Enter. В секции автозагрузка основательно поснимать галочки с загружаемых приложений и драйверов. Я нарочно не описываю, что именно отключать так как не хочу получить по шее от вас, если вы отключите что-то не то. Это удел более опытных собратьев.
Отключаем восстановление системы.
Новички наивно полагают, что восстановление системы – панацея от всех компьютерных болезней, но это далеко не всегда так. Восстановление системы (Откат) помогает в основном, когда у вас проблемы с самой Windows, драйвером и т.д. Но как правило на компьютерах у новичков наустановлено всякого «левого добра» – программ сторонних разработчиков, не всегда компетентных и не всегда честных. А посему восстановление системы функция скорее на манер «А вдруг поможет?» но не более того. Зато торможение в систему Восстановление системы привносит не шуточное. Отключаем? Отключаем!
Снова правой кнопкой мыши на Компьютер , далее Свойства , Защита системы . Напротив Локальный диск (С:) у вас будет обозначено «Включено». Выделяем Локальный диск (С:) , Нажимаем кнопочку Настроить и ставим точечку напротив Отключить Защиту системы . (Надписи грозные но не страшные). Кроме того еще можно освободить ва многострадальный диск (нажатием кнопочки Удалить) от всех точек восстановления сделанных системой. Потом Ок и вуаля!
И еще одно, забыл сначала, допишу!
Если на Вашем компьютере установлено 2 и более (например 4 — 8 Гб) оперативной памяти, и вы не используете ресурсоемких программ (к примеру Фотошоп), или крутых игр — смело отключайте файл подкачки!
Нажмите Пуск , и правой кнопкой мыши кликните на Компьютер , в появившемся окне сверху в левой его части найдите надпись «Дополнителные параметры системы» , как на скриншоте у меня:

Откроется еще одно окно Свойства системы , в котором нужно выбрать вкладку Дополнительно . Затем обращаем внимание на раздел Быстродействие (мы туда уже лазили, когда отключали часть визуальных эффектов) — и жмем кнопочку Параметры — вот, как здесь:

Почистить компьютер от вирусов?
В еще одном, открывшемся окошке Параметры быстродействия — находим и жмем на вкладку Дополнительно , и в области Виртуальная память жамкаем на кнопочку Изменить… вот так:
 Как почистить компьютер от вирусов?
Как почистить компьютер от вирусов?
Уф! Наконец-то добрались до нужного места! Окошко под названием Виртуальная память:
 Как почистить компьютер от вирусов?
Как почистить компьютер от вирусов?
Если стоит галочка на Автоматически выбирать объем файла подкачки — убираем ее, как на рисунке сделал я.
Далее ставим кружочек напротив Без файла подкачки, и нажимаем на кнопку Задать. Windows недовольно «буркнет» сообщением — мол не отключай а то хана. Но вы ж мне не соврали и у Вас на компьютере больше но не менее двух гигабайт оперативной памяти и вы отдаете себе отчет в том, что делаете. Так что смело нажимаете на кнопку ДА! И затем подтверждаете результат нажатием Ок. Система попросит перезагрузиться, что-ж разрешите ей это!
И о чудо! После перезагрузки Ваш компьютер как будто кто-то подменил! Он буквально летает! Кроме того, как например в моем случае — освободилось целых 2 Гб дополнительного места на жестком диске. Если у Вас больше оперативной памяти — соответственно больше и освободится! Еще одна полезная продвига — теперь ваша Windows загружается в оперативную память целиком, и при ее работе практически не используется жесткий диск! Он меньше изнашивается!
Если же придется запустить что-то ресурсоемкое — не переживайте. Если компьютеру не будет памяти хватать оперативной — он вас всего лишь предупредит об этом. Тогда можете повторить вышеуказанные действия, но сверху просто поставите галочку Автоматически выбирать объем файла подкачки, и нажмете Ок. Дальше Windows настроит все сама. Но это так, на всякий пожарный.
Компьютер и Вирусы почистили, пыль вытерли. Вы заметили, что ваш компьютер начал немного быстрее работать и четче отзываться на нажатие клавиш и клики? Все? Нет! Еще чуть-чуть. Теперь когда у нас уже компьютер чистый – . Для тех кто не знает, что это такое и зачем – вам .
Кстати! Если на вашем компьютере установлена Windows 7 или на худой конец Windows Vista – не поскупитесь и купите для своего любимца отдельно, специальную флешку, которую задействуйте под использование технологии – не пожалеете. Флешку брать не обязательно супер большого объема, главное, чтобы она работала быстро. Можно купить флешку где-то в 2 раза большую по объему, чем объем оперативной памяти вашего компа. Например, если объем оперативной памяти в вашем компьютере 2 Гб – флешку купите на 4 Гб и так далее. Прирост производительности, особенно в играх ощутимый. Как включить и использовать технологию .
Как видите мы обошлись без . И компьютер в отличии от применения «сиклинеров там всяких» реально стал быстрее работать. Кроме того мы с вами освободили 10-15 Гб места на жестком диске. И Вам не нужно теперь использовать «ужималки». Не забудьте онова спрятать скрытые и системные файлы. Так. Для спокойствия. И кстати, этот мой урок будет для вас почти полностью бесполезен – если у вас древний компьютер. Ибо нет смысла из старья сделать новое. Удачи вам! И пусть ваш компьютер не тормозит!
GD Star Rating
a WordPress rating system
Обычно, после установки операционной системы компьютер работает очень быстро, но со временем он заметно замедляется и если ничего не предпринимать, то он может начать тормозить или подвисать. В этой статье мы расскажем о том, как почистить компьютер чтобы он не тормозил и работал почти также быстро как после установки. Статья будет актуальной для Windows XP, Windows 7 и Windows 10.
Почистите системный диск
Если ваш компьютер тормозит, и вы хотите решить эту проблему, то стоит начать с освобождения места на системном диске. Может показаться, что количество свободного места на системном диске не должно никак влиять на скорость работы компьютера, но на практике такое влияние есть и оно достаточно значительное.
Дело в том, что программам нужно место на системном диске для того чтобы сохранять свои настройки и промежуточные результаты работы (временные файлы). И если на системном диске мало места, то программы могут заметно тормозить или вообще зависать. Для нормальной работы всех программ нужно следить, чтобы на системном диске было хотя-бы несколько гигабайт места (больше – лучше).
Самый простой способ почистить системный диск, это воспользоваться утилитой «Очистка диска». Для этого нужно открыть окно «Мой компьютер», кликнуть правой кнопкой мышки по системному диску, выбрать «Свойства» и в открывшемся окне нажать на кнопку «Очистка диска».
После этого система проанализирует файлы на системном диске и покажет вам что можно без опасений удалять. Установите отметки напротив тех файлов, которые вы согласны удалить, и нажмите на кнопку «Ок».

Также вы можете почистить системный диск удалив программы, которыми вы не пользуетесь. Для этого нужно зайти в « » и открыть там раздел «Удаление программ».

После этого нужно кликнуть правой кнопкой мышки по программе, которую вы хотите удалить, и в появившемся меню выбрать вариант «Удалить».

Если удаление программ также не позволяет освободить достаточно места на системном диске, то можно попробовать перенести часть файлов пользователя с системного диска на какой-то другой диск. Обычно, больше всего пользовательских файлов находится в следующих папках:
- Рабочий стол – по адресу C:\Users\Имя_пользователя\Desktop;
- Папка «Загрузки» - по адресу C:\Users\Имя_пользователя\Downloads;
- Папка «Мои документы» - по адресу C:\Имя_пользователя \Aleks\Documents;
Более подробно об освобождении места на системном диск можно почитать в статье « ».
Выполните дефрагментацию системного диска
Если у вас обычный жесткий диск (не SSD), то после освобождения места на системном диске, можно выполнить его дефрагментацию. Это оптимизирует размещение файлов на диске и повысит скорость работы компьютера.
Для выполнения дефрагментации можно использовать встроенную утилиту либо сторонние программы. Для примера покажем, как это делается в бесплатной программе Auslogics Disk Defrag Free.

Запускаем программу Auslogics Disk Defrag Free, отмечаем системный диск и нажимаем на кнопку «Дефрагментация». После этого программа проанализирует выбранный диск и начнет дефрагментацию, если она действительно нужна. После запуска дефрагментации нужно просто дождаться окончания этого процесса.
Почистите автозагрузку
После освобождения места на системном диске и дефрагментации стоит . Если в автозагрузке находится слишком много программ, то компьютер может очень заметно тормозить. Поэтому если вы хотите почистить компьютер так чтобы он не тормозил, то без проверки автозагрузки вам не обойтись.
Если вы пользуетесь операционной системой Windows XP или Windows 7, то вы можете почистить автозагрузку при помощи утилиты MSCONFIG. Для этого откройте меню «Выполнить» с помощью комбинации клавиш Windows + R, введите команду «MSCONFIG» и нажмите на кнопку «Ок».

В открывшемся окне перейдите на вкладку «Автозагрузка». Здесь вы увидите список программ, которые находятся в автозагрузке и запускаются автоматически при старте операционной системы. Изучите список программ и определите программы, которые вам не нужны. Для того чтобы удалить эти программы из автозагрузки просто снимите отметки и сохраните настройки с помощью кнопки «Ок».

В операционной системе Windows 10 для управления автозагрузкой нужно открыть «Диспетчер задач» и перейти на вкладку «Автозагрузка». Для того чтобы отключить автозагрузку программы здесь нужно кликнуть по ней правой кнопкой мышки и выбрать вариант «Отключить».

Также программы могут запускаться автоматически при помощи служб. Для того чтобы отключить не нужные программы в службах выполните команду MSCONFIG и перейдите на вкладку «Службы». Здесь все одинаково, как в Windows 7, так и в Windows 10. Сначала нужно установить отметку напротив функции «Не отображать службы Майкрософт». После этого в списке служб будут отображаться только службы от сторонних программ. Вы можете отключить любую службу, установленную сторонней программой, на работу операционной системы это не повлияет.

Для отключения не нужных служб снимите отметки напротив них и сохраните настройки нажатием на кнопку «Ок».
Почистите расширения в браузере
Еще одно место, где может быть большое количество не нужных программ это список расширений в браузере. Каждое расширение браузера создает дополнительную нагрузку и учитывая, что у большинства пользователей браузер запущен постоянно, это может приводить к тому, что компьютер начнет заметно тормозить.
Для того чтобы решить эту проблему зайдите в ваш браузер и перейдите на страницу со списком расширений. Если вы пользуетесь Google Chrome, то для этого нужно открыть меню браузера, выбрать «Дополнительные инструменты» и перейти в «Расширения». В других браузерах список расширений может открываться как-то по-другому.

Изучите список установленных расширений и удалите те, которыми не пользуетесь. В браузере Google Chrome для удаления расширения нужно просто нажать на иконку мусорной корзины.
Медленная работа компьютера или ноутбука в большинстве случаев указывает на «засоренность» дискового пространства мусором. «Подвисание» и долгая загрузка системы, длительный отклик на команды пользователя указывают и на более серьезные проблемы - заражение вирусом, фрагментацию логических разделов и пр. Это может привести к потере файлов, поэтому стоит выяснить, как почистить компьютер, чтобы не тормозил при загрузке и выполнении команд.
Отключение ненужных программных продуктов в автозагрузке
Опытный пользователь при установке программ указывает в настройках инсталлируемого объекта тип запуска - по вызову пользователя или при загрузке Windows 10. По умолчанию большинство устанавливаемых программных продуктов выполняют загрузку в фоновом режиме при загрузке Windows 10. Со временем число таких объектов значительно увеличивается, что приводит к длительному запуску операционной системы и захламлению дискового пространства.Если при установке или первом вызове программ параметры запуска не редактируются, тогда стоит поступить так:
Важно!
Напротив объекта в колонке «Состояние» сразу должен отобразиться статус «Отключено». Если ничего не изменилось, перезагружают технику и проверят снова.
Более удобный способ отредактировать число запускаемых автоматически с Windows 10 приложений - удалить их ярлыки из специальной системной папки. Она создана в операционной системе специально для начинающих пользователей. Работа с ней будет более безопасной и понятной (как с обычными папками и файлами), не приведет к непоправимым последствиям в случае некорректного выполнения действий.
Папка находится на диске C в папке конкретного пользователя (есть и папка администратора). Найти ее легко по адресу C → Пользователи → Имя_Пользователя → AppData → Roaming → Microsoft → Windows. Далее выбирают «Главное меню», а в нем «Программы» и «Автозагрузка». Но можно выполнить процедуру и быстрее: Важно!
Преимуществом работы с папкой является возможность не только быстро удалять программы из автозапуска, но и добавлять их туда. Для этого нужно просто создать ярлычок утилиты в папке.
Важно!
Преимуществом работы с папкой является возможность не только быстро удалять программы из автозапуска, но и добавлять их туда. Для этого нужно просто создать ярлычок утилиты в папке.
Чистка дисков встроенными утилитами
Основная причина медленной работы ПК - загруженность дисков. Они «забиты» не только нужными файлами, но и мусором - недоудаленные объекты, временные файлы и пр. Безопаснее всего для очистки компьютера от мусора, дабы избавится от тормозов, использовать встроенный функционал ОС Windows 10. Действуем так: Важно!
Аналогичным образом очищаются все логические разделы жесткого диска. Этот способ почистить пространство наиболее безопасный и простой, поскольку контролируется самой ОС. Рекомендован для начинающих пользователей.
Важно!
Аналогичным образом очищаются все логические разделы жесткого диска. Этот способ почистить пространство наиболее безопасный и простой, поскольку контролируется самой ОС. Рекомендован для начинающих пользователей.Выполнение дефрагментации дискового пространства
Длительное открытие приложений связано с фрагментацией диска. Когда свободного пространства на нем много, сохранение объектов выполняется в соседних кластерах и томах. Но когда пространство загружается, то свободного места на близлежащих кластерах становится все меньше. Поэтому система дробить файлы и записывает их части на любые свободные места соответствующего объема. Когда приходит время запуска объекта, ОС выполняет обратную процедуру - ищет одинаковые части, «совмещает» их и только потом запускает. Из-за этой процедуры запуск выполняется очень медленно.Устранить проблему фрагментации помогает дефрагментация. Выполняют ее так: Важно!
Процедуру желательно повторить со всеми логическими разделами жесткого диска. Дефрагментацию пространства рекомендуется проводить минимум 1-2 раза в полгода.
Важно!
Процедуру желательно повторить со всеми логическими разделами жесткого диска. Дефрагментацию пространства рекомендуется проводить минимум 1-2 раза в полгода.
Поиск и удаление неиспользуемых программных продуктов
Пока на жестком диске много свободного пространства пользователь устанавливает софт не задумываясь о последствиях. Поэтому при заметном торможении системы в первую очередь стоит провести ревизию инсталлированных программных продуктов.Его удаление проводят так: Важно!
При покупке компьютера и ноутбука (особенно) с установленной ОС Windows 10 на жестком диске можно найти массу развлекательного и маркетингового программного обеспечения, которым пользователь никогда не воспользуется. Оно занимает место, утяжеляет загрузку операционной системы, работает «вхолостую», но главное замедляет работу ПК. Его лучше удалить. Процедура выполняется выше приведенным способом.
Важно!
При покупке компьютера и ноутбука (особенно) с установленной ОС Windows 10 на жестком диске можно найти массу развлекательного и маркетингового программного обеспечения, которым пользователь никогда не воспользуется. Оно занимает место, утяжеляет загрузку операционной системы, работает «вхолостую», но главное замедляет работу ПК. Его лучше удалить. Процедура выполняется выше приведенным способом.
Проверка на вирусы и их удаление
Вирусные программы могут не только замедлять работу компьютера, но и стать причиной его выхода из строя. Но пользователям ОС Windows 10 волноваться не стоит. Ее преимуществом является серьезная система защиты от вирусных атак и несанкционированного проникновения. Пользователям, которые не посещают в сети непроверенные сайты и не выполняют скачивание объектов с таких ресурсов, можно даже не устанавливать на ПК дополнительную антивирусную программу, чтобы исключить загруженность системы.Чтобы убедиться в защищенности, стоит проделать следующее: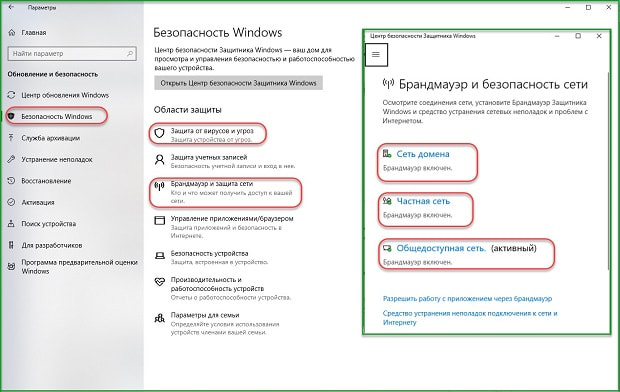 Если все перечисленные способы чистки и оптимизации работы ОС не дали результатов, то вероятнее всего, проблема в жестком диске. Его можно заменить на более надежный, бесшумный и скоростной SSD-диск. Он увеличит скорость работы с техникой в 3-5 раз. Но если в планы пользователя замена диска не входит, тогда нужно приучаться к тому, что компьютер и ноутбук требуют ухода и регулярного обслуживания. Чистку нужно проводить минимум 2-3 раза в год, как и дефрагментацию. Грамотная установка программного обеспечения также поспособствует комфортной работе с техникой.
Если все перечисленные способы чистки и оптимизации работы ОС не дали результатов, то вероятнее всего, проблема в жестком диске. Его можно заменить на более надежный, бесшумный и скоростной SSD-диск. Он увеличит скорость работы с техникой в 3-5 раз. Но если в планы пользователя замена диска не входит, тогда нужно приучаться к тому, что компьютер и ноутбук требуют ухода и регулярного обслуживания. Чистку нужно проводить минимум 2-3 раза в год, как и дефрагментацию. Грамотная установка программного обеспечения также поспособствует комфортной работе с техникой.
Вопрос насчёт того, как почистить компьютер, чтобы не тормозил, часто возникает у среднестатистического пользователя устройства возрастом больше 2–3 лет.
Причин замедления работы ПК и ноутбука довольно много , и, для того чтобы от них избавиться, придётся воспользоваться рядом методик – не слишком сложных и не требующих много времени.
Опытному специалисту для проверки и восстановления нормальной скорости работы системы достаточно 10–20 минут (в редких случаях, зависящих от скорости работы антивируса на старом ПК и объёма забитого информацией жёсткого диска, до 30–60 минут).
Но даже у обычного пользователя вся работа займёт не больше часа.
В результате же получится бесплатно и без потери времени на обращение в сервис, получить довольно быстроработающий компьютер.
Или же убедиться в невозможности отсутствия замедления рабочего (игрового) процесса с использованием данной комплектации устройства и выбранной программы (игры).
Использование программы WhySoSlow для оценки
Оценку причин замедления работы компьютера для его последующей очистки можно провести с помощью специально предназначенной для этого программы WhySoSlow, название которой так и переводится с английского – «Почему так медленно?».
Её отчёты позволяют выявить основные проблемы и получить совет по их устранению.
Правда, русскоязычной версии пока нет, однако программу можно скачать с сайта производителя совершенно бесплатно.
Открыв главное окно приложения, можно увидеть особенности вашей операционной системы и компьютера с оценкой их состояния.
Зелёная отметка означает, что данный параметр имеет нормальное значение и не влияет на работоспособность системы.
Серая галочка у выбранного пункта говорит о возможной проблеме.
Восклицательный знак точно определяет, что система замедлила работу, скорее всего, именно из-за этого компонента.
Приложение следит за загрузкой, скоростью и температурой процессора , сравнивая их с нормативными показателям и предупреждая о выходе за допустимые пределы.
Например, о перегреве WhySoSlow сообщит быстрее, чем шум вентилятора или замедлившаяся работа компьютера.
А, значит, проблему можно будет предотвратить раньше, чем она помешает пользователю. Здесь же видны параметры памяти, ядра операционной системы и жёсткого диска.
Корректировние автозагрузки
Список автозагрузки можно назвать одним из первых мест, в которых следует искать приложения, замедляющие работу компьютера.
Часто там находятся даже вирусные и вредоносные программы типа китайского вируса-браузера Tencent или обеспечивающего загрузку лишней информации в систему процесса Mail Ru Updater.
В открывшемся окне можно увидеть все приложения, запускаемые автоматически – напротив них в списке стоят галочки, убрав которые, можно немного разгрузить операционную систему.

Основные правила при выборе приложений, которым стоит запускаться одновременно с загрузкой Windows:
Чистка от вирусов
Действие вирусной программы, независимо от её назначения (кража пользовательских данных, обеспечение перехода на определённые сайты или просто нанесение вреда системе), заметно снижают скорость работы системы.
В то же время работа вируса обычно незаметна – кроме некоторых приложений, выводящих на экран сообщения о блокировке компьютера, или устанавливающих одновременно с собой дополнительное программное обеспечение.

Обычным признаком действия вируса является медленная, больше 2–3 минут, загрузка системы и наличие в списке автозагрузки или запущенных процессов (вызывается путём запуска «Диспетчера задач» клавишами Ctrl , Alt и Del ) лишних приложений.
А для того чтобы от них избавиться, следует:
- Стоит оставить в списке антивирус. По крайней мере, один из них, который будет на компьютере основным. Одновременный запуск двух антивирусных программ нежелателен, так же как и наличие сразу нескольких таких приложений на компьютере;
- Приложения для ускорения работы системы чаще всего заставляют её работать медленнее, особенно, на старых компьютерах;
- Автоматически запускающиеся торрент-клиенты и программы для обмена сообщениями могут замедлить скорость не слишком мощного ПК и ноутбука. Включать их лучше всего только в тех случаях, когда они, действительно, необходимы;
- Приложения, названия которых пользователю неизвестны, и, более того, представляют собой нечитаемые аббревиатуры, скорее всего, являются вирусными, и должны быть отключены.
Совет! Если антивирус не находит никаких вредоносных программ, можно попробовать установить новый.
А лучше всего, для профилактики попадания вирусов на компьютер:
- Пользоваться только качественным антивирусным обеспечением. Лучше всего платным, в крайнем случае распространяемым свободно – но не «условно бесплатным», большинство функций которого заблокировано до покупки лицензионной версии;
- Стараться не посещать подозрительные сайты, особенно, те, об опасности которых предупреждает антивирус.
Не скачивать инсталляционные файлы программ и игр с неофициальных источников. Особенно если список, например, загружаемых торрентов, содержит архивы, где чаще всего и скрываются вирусы.
Замена неработающих драйверов
Ещё одна причина нарушения нормальной работы системы – неподходящие драйвера , отличающиеся от официальных, предназначенных для конкретного периферийного устройства или даже материнской платы в целом.
Такое происходит, в основном, при установке управляющего программного обеспечения не с официальных сайтов, и касается чаще всего графических, сетевых и звуковых карт.

Проблемы с драйверами
Обнаружить проблему можно в «Диспетчере устройств» , открывающемся из меню «Компьютер» или «Пуск» .
Отсутствующий или неправильно работающий драйвер отмечен жёлтым треугольником.
А о самой проблеме сообщается в окне свойств данного устройства в виде сообщений типа «устройство работает неправильно» или «устройство было остановлено» .
В этом же меню можно и обновить драйвера или установить их заново.
Скачивать их стоит с официальных страниц производителей. Кроме того, определить, какой программой стоит заменить уже установленный драйвер, поможет приложение AIDA64.
Устранение неполадок HDD
Нередко встречающаяся проблема, влияющая на скорость запуска или работы программы – забитый данными или просто испорченный жёсткий диск.
В первую очередь, проблема возникает, если заполнен информацией системный раздел HDD (чаще всего – C), что показывается его красным цветом.

Попытка восстановления HDD
Если причина зависания системы или программы заключается в неправильно работающем диске, что можно заметить по слишком громкому звуку его работы и остановке указателя мыши прямо в процессе пользования компьютером, устранить неисправность можно с помощью специальных программ типа MHDD или HDAT2.
Они помогают исправить так называемые bad-сектора.

Если такое восстановление не помогло, стоит обратиться к специалисту.
При невозможности ремонта диска придётся приобрести новое устройство.
Очистка диска
Для нормальной скорости работы системы желательно, чтобы на системном диске оставалось свободным не менее 3–5 Гб.
Экономить место за счёт отключения файла подкачки не рекомендуется – лучше всего провести очистку диска, для которой понадобиться:
- Зайти в меню «Компьютер» ;
- Кликнуть правой кнопкой мыши названию системного диска и открыть его свойства;
- Убрать галочку с пункта «Сжать диск для экономии места» ;
- Нажать кнопку «Очистка диска» ;
- Выделить в появившемся списке требующие удаления файлы и подтвердить выполнение очистки.

В большинстве случаев в результате очистки в системном разделе жёсткого диска освобождается от 500 Мб до 2–3 Гб.
А, так как эта часть HDD оставляет обычно небольшой, в пределах 30–40 Гб, экономия пространства будет нелишней и поможет увеличить скорость работы.
Решение проблем с программами
Несовместимость приложений выражается не в постоянном зависании системы, а только во временном торможении работы при запуске определённой программы.
Примером проблемы можно назвать работу одновременно двух и более антивирусных программ.
Такого допускать не следует – особенно если компьютер недостаточно мощный, а антивирус, наоборот, требовательный к ресурсам (например, для работы только одного Kaspersky Internet Security 2016 требуется выделение 1–2 Гб ОЗУ).

Если речь идёт о браузерах, например, Google Chrome и , причиной зависания и торможения системы может оказаться один из неправильно установленных плагинов.
Иногда они могут устанавливаться вредоносными программами (вирусами) для контроля доступа в интернет.
Проверив список плагинов и расширений и убрав лишние (которые не устанавливались пользователем и нередко приводят к замедлению работы в интернете), устраняют одну из самых распространённых проблем при использовании браузеров.

При торможении какой-то конкретной программы или игры причины зависания могут быть разными:
- Несовместимость приложения с оборудованием;
- Отсутствие драйверов;
- Перегрев процессора.
Впрочем, даже если конкретную причину медленной работы приложения выявить и устранить не удалось, а в целом система работает нормально, проблема обычно решается путём использования другой программы.
Тем более что большинство из них имеет менее ресурсоёмкие и подходящие для определённых операционных систем аналоги.
Устранение причин перегрева электронных компонентов
Перегревающийся процессор часто вызывает замедление работы ноутбуков, но может влиять и на скорость работы стационарного системного блока.
В результате перегрева перестают запускаться игры, до этого работающие нормально.
В некоторых случаях компьютер может вообще выключаться через некоторое время после начала работы.
Важно! Причина перегрева чаще всего простая – недостаток воздухообмена внутри устройства.
Это происходит в результате следующих факторов:
- Забившиеся или закрытые вентиляционные отверстия. Особенно это важно для ноутбуков, вентиляция которых осуществляется через нижнюю часть. Для предотвращения закрывания отверстий следует пользоваться специальной подставкой. У стационарного ПК щели для входа и выхода воздуха следует периодически чистить;
- Проблемы в работе вентилятора блока питания или процессора. Иногда помогает смазка ротора, к которому крепятся лопасти, в остальных случаях – полная замена;
- Закончившийся срок действия термопасты или её недостаточное количество. Устраняется проблема нанесением нового слоя пасты на центральный или графический процессор.
Определить, что причиной зависания и торможения компьютера является перегрев, можно с помощью специальных программ – например, AIDA64.
Также температура процессора видна в БИОСе, войти в меню которого можно при загрузке компьютера (нажав Del , F1 , F2 или F10 , в зависимости от версии и марки производителя).
Стандартное её значение находится на уровне 20–40 градусов. Для процессоров Athlon допускается нагрев до 60–80 градусов.
Дополнительный признак проблем с вентилятором – повышение уровня шума по сравнению с нормальным.
В этом случае очистку лучше всего провести как можно быстрее, пока неисправность не повлияла не только на скорость компьютера, но и на состояние отдельных элементов системы.

Независимо от причины, компьютер, скорее всего, придётся разбирать. При наличии гарантии стоит обратиться в сервис, обслуживающий данную модель ПК или ноутбука.
После окончания гарантийного срока всю работу вполне можно провести самостоятельно – если, конечно, компьютер не рабочий и не принадлежит организации.
В этом случае его обслуживанием занимается специалист или целая служба.
Очистка аппаратной части
Проводить периодическую механическую очистку элементов компьютера стоит не реже раза в 1–2 года и при появлении зависания системы или высокого уровня шума во время работы.
Удалять пыль следует только в тех местах, которые получается достать, а для повышения качества работы желательно пользоваться специальной кисточкой и пылесосом – или автомобильным, или обычным, но со снятыми насадками и отключенным режимом «влажной уборки».
Основные этапы очистки стационарного ПК:
- Снятие крышки системного блока и удаление всех шнуров (подключения к монитору, к электросети и периферийным устройствам);
- Отключение блока питания от всех компонентов компьютера (материнской платы, дисководов, жёстких дисков);
- Укладка блока набок для более удобного проведения процедуры;
- Поочерёдное сметание пыли кистью и всасывание её пылесосом;
- Разборка блока питания (в случае проблем с его вентилятором) и очищение его от пыли по той же методике;
- Обратная сборка и подключение всех элементов и кабелей.
В большинстве случаев процесс очистки, подробности выполнения которого можно найти в сети в виде иллюстрированной инструкции и даже видео, помогает увеличить скорость работы компьютера.
И, даже если система не тормозит и снижения скорости не наблюдается, но вентиляторы шумят сильнее, чем раньше, внутреннюю часть системного блока всё равно стоит время от времени чистить.

При необходимости почистить от пыли ноутбук можно столкнуться с большим количеством проблем.
Некоторые модели позволяют удалить пыль сравнительно просто – всего лишь сняв крышку с нижней части и точно так же сметая её и удаляя пылесосом.
Но, если разборка переносного ПК представляет трудности для неопытного пользователя, рекомендуется воспользоваться помощью специалиста.
Тем более что запчасти ноутбуков расположены более компактно и для их полной очистки от пыли компьютер может понадобиться разобрать полностью.
Общие действия по ускорению
Независимо от основных причин замедления компьютера, выражающихся в наличии вирусов, нехватке места на диске или пыли в системном блоке, есть действия по очистке, которые рекомендуется выполнить в любом случае.
Чаще всего они позволяют увеличить скорость работы на несколько процентов, а иногда и почти вдвое.
Программная очистка
Кроме очистки не используемых системой файлов с помощью встроенной утилиты, рекомендуется периодически пользоваться для поиска и удаления ненужной информации специальными приложениями типа.
Они помогают не только убрать лишние данные с компьютера, но и автоматически оптимизировать его реестр.
Правда, эффект от действия приложений небольшой – в пределах 3–10%, зато, одновременно с повышением скорости, они устраняют последствия влияния на систему вирусов.
Ручное удаление временных файлов
После того как неиспользуемые или временные данные были удалены программно, стоит провести ручную проверку системы, найдя и удаляя информацию, которая уже не потребуется, но всё равно занимает место на жёстком диске и может находиться там не один месяц.
В первую очередь перед началом поиска включают отображение скрытых файлов.
Для этого выполняют следующие действия:
- Открывают меню «Пуск» ;
- Выбирают пункт «Панель управления» , а затем «Параметры папок» ;
- Ставят галочку напротив графы показа скрытых папок и файлов и снимают у подпункта «Скрывать системные, защищенные файлы» ;
- Сохраняют изменения, после внесения которых на компьютере будут видны файлы, которые раньше было невозможно заметить.
Теперь следует найти на системном диске директорию Windows и по очереди открыть находящиеся в ней папки Prefetch и Temp . Все файлы в них требуется удалить.
Если удаления не происходит, значит, данные используются каким-то работающим сейчас процессом.
В этом случае удаляют только те файлы, которые переносятся в корзину без проблем.
Пользователю ОС Windows 7 следует зайти в папку «Пользователи» и найти директорию с именем, под которым он работает на компьютере.
Внутри открывается сначала папка АppData, а в ней – Local.
Теперь можно попробовать удалить данные из директории Temp, сталкиваясь при этом с теми же трудностями, что и при очистке временных файлов в Windows.

Владелец компьютера с операционной системой Windows XP должен выполнить немного другие, хотя и похожие, действия:
- Открыть системный диск;
- Зайти в папку Documents and Settings и перейти в хранилище документов с именем пользователя;
- Открыть папку Local Settings , а в ней – Temp и Temporary Internet Files ;
- Удалить внутри всю информацию, которую разрешит стереть система.
Наличие нескольких пользователей на компьютере требует дополнительных действий по ручной очистке временных файлов. Провести все этапы придётся для каждой учётной записи.
Для ускорения процесса желательно сделать это, войдя под именем администратора системы.
Отключение визуальных эффектов
На сравнительно старых и маломощных компьютерах система может тормозить и зависать в результате включения слишком большого количества визуальных эффектов.
Убрать их можно следующим образом:
- Открыть свойства компьютера;
- Выбрать «Дополнительные параметры системы» ;
- В открывшемся окне на вкладке «Быстродействие» снять галочки с большинства пунктов, отвечающих за более привлекательное отображение процесса работы, но и, одновременно, приводящих к снижению скорости.
В первую очередь следует отключить затухание меню, анимацию окон, скольжение и гладкое прокручивание при использовании списков или подсказок.
Не слишком нужны и анимированные элементы внутри окна и панели задач.

После сохранения изменений скорость работы для более или менее нового компьютера (с ОЗУ хотя бы от 2 Гб) увеличивается незначительно.
Устаревшие ПК и ноутбуки могут улучшить свою работу примерно на 5–10 процентов.
Если ничего не помогло
Если ни одна из методик по восстановлению работоспособности ноутбука или ПК не помогла, возможно, придётся провести возвращение системы к последнему работоспособному состоянию или переустановку.
При наличии установочного диска или USB-накопителя последний вариант не представляет проблемы даже для неопытного пользователя.
А результатом часто является возросшая на 30–100% скорость.
Обновление компонентов
Кроме того, серьёзной причиной, по которой компьютер зависает, может быть простое несоответствие его параметров требованиям системы и используемых программ.
При этом приложения и ОС могут запускаться и работать, но медленнее, чем хотелось бы пользователю.
Если есть возможность обновления нескольких компонентов компьютера (памяти, процессора, видеокарты), следует это сделать.
Правда, в некоторых случаях может понадобиться замена едва ли не всего системного блока.
А для ноутбука последний вариант наиболее вероятен, так как некоторые его компоненты не меняются вообще (например, встроенные видеокарты).

Для того чтобы предупредить проблему любителям требовательных игр и пользователям, которым необходимо современное программное обеспечение (особенно для работы с графикой), стоит при покупке нового устройства рассчитывать на большие требования.
Таким образом, компьютер сможет без проблем запускать приложения на протяжении следующих нескольких лет, а не потребует обновления уже через 1–2 года.
При отсутствии возможности приобретения дорогого ПК стоит рассмотреть такие варианты:
- Купить модель из бюджетного сегмента, позволяющую достаточно быстро работать в интернете, пользоваться современными текстовыми редакторами и файлами мультимедиа. Таким компьютером может оказаться недорогой неттоп;
- Отказаться от использования последних версий программ и игр, работая или играя в их менее требовательные аналоги. Практически все приложения имеют старые версии. А количество выпущенных за последние 2 десятилетия игр под Windows уже обеспечило геймеров сотнями тысяч часов интересного времяпровождения;
- Увеличить оперативную память компьютера не за счёт установки новых планок ОЗУ, а путём использования флешки. Использование технологии Ready Boost и накопителя, объём которого вдвое больше размера ОЗУ, даёт возможность сразу почувствовать прирост производительности при запуске новых игр.
Выводы
В большинстве случаев после выполнения всех действий по увеличению скорости работы компьютера, с которыми можно ознакомиться, посмотрев соответствующее видео, пользоваться программами и играми становится значительно удобнее.
Но для того чтобы такую работу проводить не слишком часто, необходимо:
- Установить автоматический выбор системой размера файла подкачки, что может иногда компенсировать нехватку ОЗУ;
- Периодически очищать кеш браузеров (или установить эту опцию автоматически);
- Проводить дефрагментацию HDD (хотя бы системного раздела);
- Проверять системы на вирусы автоматически с помощью планировщика задач антивирусной программы и вручную;
- Размещать информацию и даже устанавливать некоторые программы не на системный раздел, а на другой, обычно имеющий больший размер. А при переустановке системы стоит предусмотреть возможность нехватки пространства для системных программ и увеличить соответствующий раздел жёсткого диска хотя бы до 30–40 Гб, или, если это позволяет сделать размер HDD, до 50–100 Гб.
Видеоматериалы:
Длительное использование компьютера сказывается на его производительности. Какой бы хорошей ни была ваша комплектация, мусорные файлы, лишние программы и пыль скажутся на работе ПК, поэтому провести чистку придется каждому. Если компьютер тормозит, как почистить его несколькими способами описано ниже.
Почему тормозит компьютер
При покупке нового ноутбука или ПК за ним всегда приятно работать: все быстро открывается, он моментально реагирует на ваши действия, приложения загружаются в считаные секунды. С течением времени появится немало причин, которые приведут к ухудшению производительности вашего компьютера – он начнет тормозить, нагреваться, периодически перезагружаться. К такому состоянию может привести одна или несколько причин:
- загрязнение корпуса: пыль, шерсть и т.д.;
- ненужные программы нагружают оперативную память;
- перегревается процессор;
- виндовс тормозят вирусы;
- хлам на жестком диске, мусорные файлы.
Что делать, если компьютер тормозит
Когда вы заметили, что ПК стал заметно медленнее работать, решить эту проблему можно двумя путями – самостоятельно заняться чисткой или вызвать мастера. Если точно знаете, что не справитесь, лучше вызывать специалиста, в противном случае можно самостоятельно использовать варианты, как почистить компьютер, чтобы не тормозил. Первостепенная задача пользователя – определить, почему компьютер глючит, тормозит. Это даст направление, в котором нужно работать:
- очистить от вирусов, мусорных файлов;
- улучшить охлаждение;
- почистить корпус, детали;
- дефрагментировать диски.
Как почистить компьютер от мусора самостоятельно

Для того чтобы избавить компьютер от тормозов, нужно очистить его от мусора. Для этого вам понадобится хороший пылесос с режимом выдува, тряпочка для пыли и набор специальных утилит для очистки Windows. Последние являются единственным эффективным способом, как очистить компьютер от ненужных программ, но начать следует все же с обычной физической чистки корпуса вручную.
Чистка компьютера от пыли
Тем, кто занят вопросом, как почистить компьютер, чтобы не тормозил, следует начинать с открытия корпуса. Если вы пользуетесь стационарным компьютером, то нужно снять одну боковую панель с системного блока. В случае с ноутбуком нужно открутить заднюю панель полностью, чтобы получить доступ к деталям оборудования. В комнате всегда летает огромное количество пыли, а вентиляторы системы охлаждения ее засасывают, она скапливается на радиаторах, лопастях кулера и плате. Возьмите влажную тряпку и переключите пылесос на выдув воздуха. Вам нужно:
- Завершить работу ПК, выключить его полностью (из сети).
- Протереть тряпкой пластиковые и железные элементы корпуса, детали не трогать (для них нужна сухая ткань).
- Пылесосом тщательно продуть все элементы, хорошо обработать систему охлаждения процессора, видеокарты, блока питания. Идеальным вариантом было бы снять детали и прочистить их тщательно по очереди. Выполнять это стоит только тогда, когда вы уверены, что сможете все собрать обратно, в противном случае ограничьтесь простой продувкой.
Засоренная система охлаждения не выполняет на 100% свои функции, из-за чего элементы компьютера перегреваются и начинаются тормозить в приложениях, играх, просто при работе на ПК. Особенно это актуально, если у вас мощная модель – все ТОПовые детали сильно греются. В некоторых случаях проблема перегрева кроется в высохшей термопасте на чипе процессора. В таких случаях его нужно снять, вытереть старую пасту и нанести новый слой.
Устранение вирусов
Самая распространенная причина, по который компьютер начинает тормозить – вирусы. Подхватить их легко в интернете вместе с установщиками программ – иногда они маскируются под торрент-файлы, и сразу же определить их не получается: начинает появляться назойливая реклама, баннеры, лишние программы в автозагрузке системы. Инструкция, как почистить правильно компьютер, чтобы не тормозил:
- Купите лицензионный антивирус или скачайте бесплатную утилиту DR. Web Cureit. Чтобы ее найти, перейдите в раздел «Download» на официальном сайте разработчика.
- Далее будет рассмотрен процесс очистки с помощью утилиты Cureit. При установке соглашайтесь со всеми пунктами правил использования.
- Откройте программу и нажмите на кнопку «Запустить проверку» –начнется сканирование ПК.
- Эта процедура может занять немало времени (зависит от размера винчестера). По окончании появится детальная информация по найденным вредоносным файлам.
- Кликните на оранжевую большую кнопку «Обезвредить».
- После удаления вирусов ПК будет перезагружен.

Удаление ненужных программ
Следующий шаг, чтобы вновь сделать ваш ПК быстрым – чистка ноутбука от ненужных программ и файлов. Некоторые приложения запускают в фоновом режиме, попадая в автозагрузку. Это нагружает оперативную память, что особенно ощутимо, если у вас ее немного (4Гб). При этом половина из этих программ не используется, просто висят в диспетчере задач, съедая часть ресурсов. Убрать их можно следующим образом:
- Нажмите на «Пуск».
- Перейдите в раздел «Панель управления» и найдите раздел «Установка и удаление программ».
- Перед вами появится список установленных на ПК приложений. Найдите и удалите те, которыми вы не пользуетесь или не устанавливали их самостоятельно.
Ознакомьтесь и с другими способами, чтобы .
Запуск встроенной функции Очистка диска
Во время работы люди часто устанавливают программы, скачивают файлы из интернета, иногда неправильно удаляют игры и приложения. После таких действий необходимо почистить систему от остаточных, мусорных файлов. Сделать это можно разными способами, но разработчики создали встроенный в windows инструмент, который называется «Очистка диска». Он анализирует файлы в корзине, временной директории, удаляя пустые папки и «хвосты» программ. Для активации:
- Зайдите в «Мой компьютер».
- Нажмите на нужном разделе жесткого диска правой кнопкой мыши.
- В меню найдите пункт «Свойства», нажмите на него.
- В открывшемся окне есть кнопка «Очистка диска», подтвердите выполнение действия.
Дефрагментация жесткого диска
Это еще одна встроенная функция Виндовс, она является вариантом, как почистить свой компьютер, чтобы не тормозил. Жесткий диск ПК обладает уникальной системой записи данных в виде секторов. Пользователи часто стирают и устанавливают игры, программы, поэтому сектора заполняют неравномерно, что приводит к тому, что система тормозит. Для проведения дефрагментации диска необходимо:
- Зайдите в «Мой компьютер» и нажмите правой кнопкой на необходимый раздел винчестера.
- Кликните правой кнопкой, в меню нажмите на пункт «Свойства».
- Перейдите на раздел «Сервис».
- Нажмите на кнопку «Дефрагментация» или «Оптимизировать» (на 10 версии Windows).

Очистка компьютера от ненужных файлов и пустых папок
Если вы самостоятельно не можете определить, какие из файлов и папок нужны, а какие нет, то исправить эту ситуации поможет специальный софт. Эти программы анализируют вашу систему, реестр, жесткие диски и предлагают удалить определенное количество объектов, которые, по их мнению, не представляют ценности. Ниже будет описано, какой программой почистить компьютер, чтобы не тормозил.
Лучшие программы для чистки компьютера
Чтобы почистить ПК, используют разные программы: к примеру, RegCleaner, Norton WinDoctor, но лучшей считается CCleaner, которая имеет широкий функционал и простой интерфейс управления. Для скачивания можно перейти на официальный сайт и нажать кнопку «Загрузить» (регистрация для этого не нужна). Установите программу и запустите ее, далее нужно:
- Перед вами появится вкладка «Очистить», в которой можно удалить кэш (временные файлы) из браузера. В меню слева можно внести настройки поиска объектов, которые нужно почистить, но лучше оставить все, как есть. Нажмите на кнопку «Анализ», будут найдены всевозможные «битые» документы, копии и т.д. После завершения процесса нажмите «Очистить».
- Далее следует почистить реестр системы, чтобы избавиться от ошибок, вызывающих подтормаживания. Перейдите в левом меню на раздел «Реестр» и нажмите кнопку «Поиск проблем». Утилита найдет необходимые документы, предоставит полный отчет, предложит сделать резервную копию (согласитесь и сохраните). Нажмите после этого кнопку «Исправить».
- Потом зайдите на вкладку «Сервис», в котором нужно выбрать раздел «Автозагрузка». Выделите все незнакомые для вас программы, нажмите напротив них «Выключить».
Все действия утилита проводит автоматически, вам не нужно дополнительно что-либо настраивать или вводить. Резервная копия реестра нужна на случай, если после исправления программой какие-то функции перестанут работать. После такой очистки ПК его следует перезагрузить и проверить не запустились ли выключенные из автозагрузки лишние приложения.
Видео: как очистить компьютер от вирусов и ненужных программ