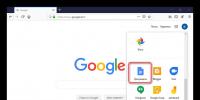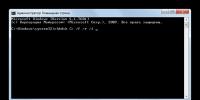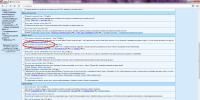Как почистить системный диск windows 10. Ручное удаление программ и файлов
Если вы много и интенсивно работаете на компьютере, то быстро можете заполнить разделы жёсткого диска документами и файлами. Для твердотельных накопителей, которые молниеносно работают, это не имеет значения, но не подходит для обычных винчестеров. Расскажем, как очистить жёсткий диск на Windows 10 и освободить гигабайты ценного пространства под более полезную информацию.
Что это и «Очистка диска» и как она влияет на работу компьютера
«Очистка диска» - это неотъемлемая часть операционной системы Windows, «вшитая» разработчиками в 10-ую и более ранние версии. И так уж сложилось, что удалять временные ненужные файлы вошло в привычку пользователей. В чём же плюсы этого инструмента и как очистка может повлиять на работу компьютера?
Сразу отметим, что ждать чего-то невероятного не стоит, после этой процедуры ваш компьютер не будет «летать». Да, работа ОС ускорится и вы избавитесь от мусора: временных файлов самой системы (в том числе и после обновлений) или программ. Разработчики, конечно, не рекомендуют лезть в реестр, поэтому, если вы хотите избавиться от ошибок там, то лучше воспользоваться одной из специальных утилит .
Когда нужно делать очистку диска + способ проверки
Узнать, сколько свободного места на винчестере можно и с помощью сторонних программ, например, WinDIRStat или через стандартные средства ОС. Windows 10 оснащена новым инструментом, который позволяет выполнить сканирование и анализ диска. Ниже приведена небольшая инструкция по его использованию.
Здесь же можно удалить временные файлы, очистить «Корзину» или папку «Загрузки».

Как правильно выполнить расширенную очистку диска в Windows 10
В Windows 10 есть ещё один способ очистки диска, и для большинства пользователей он более привычный.
- Зайти в «Мой компьютер», выбрать винчестер, щёлкнуть по иконке правой кнопкой мыши и выбрать в меню «Свойства».
- На вкладке «Общие» кликнуть кнопку «Очистка диска».
Открыть свойства диска, нажать кнопку очистки
- Начнётся сканирование диска.
Сканирование диска займёт немного времени
- Затем во вкладке появится список файлов, галочками можно отметить то, что нужно удалить. Нажать кнопку «Очистить системные файлы».
На этом этапе можно выбрать удаляемые элементы
- Кроме того, после проверки станет доступной вкладка «Дополнительно». Здесь вы сможете удалить ненужные программы и точки восстановления системы.
После сканирования диска станет доступной вкладка с возможностью удаления программ и точек восстановления ОС
- Утилита снова выполнит сканирование диска и оценит, сколько места освободится в результате. Кликнуть «ОК», затем - «Удалить файлы».
Скорость очистки зависит от количества удаляемых файлов
С помощью командной строки можно запустить программу очистки с дополнительными опциями
Появится окно очистки диска с множеством доступных параметров, позволяющих настроить удаление ненужных файлов с HDD и SSD. Пока процесс очистки не завершится, командная строка должна быть открыта.
Видео: удаление ненужных файлов системной программой Windows
Частота выполнения такой процедуры зависит от того, насколько у вас оптимизирован компьютер, как часто вы проводите различные обновления, скачиваете файлы, устанавливаете программы. В любом случае с помощью стандартной утилиты Windows вы всегда можете проверить заполненность диска и сделать вывод: нужно его чистить или нет.
Со временем на основном разделе винчестера, который по умолчанию называется буквой C, скапливается большое количество ненужных файлов, занимающих много места. Поскольку диск, отведенный под систему и системные элементы, чаще всего имеет небольшой объем, то наличие временных и оставшихся от удаленных программ файлов, может привести к тому, что свободного места на диске станет катастрофически мало. Удалять файлы вручную с этого диска очень тяжело, так как они могут находиться очень глубоко в системе папок, а также опасно, потому что можно случайно стереть элементы, необходимые для корректной работы компьютера. Чтобы безопасно очистить системный диск в Windows 10, лучше всего прибегнуть к использованию встроенной программы «Очистка диска».
Очистка диска с windows 10: встроенные средства
Есть несколько способов, позволяющих открыть программу по очистке дисков в Windows 10. Помните, что прибегать к ее использованию стоит только в том случае, если диск C переполнен, а очистить его, удалив сторонние программы, возможности нет.
Через выполнение команд
Через панель управления

Как пользоваться программой
- В блоке «Очистка диска» необходимо отметить галочками все отделы, которые вы хотите очистить.
- Выбрав отдел, вы можете прочесть всю информацию о том, что он в себе содержит, а также просмотреть файлы, которые относятся к этому разделу, нажав кнопку «Просмотреть файлы».
- Чтобы перейти к удалению системных файлов, нажмите кнопку «Очистить системные файлы». Для перехода к этой функции вам понадобятся права администратора. Но лучше не удаляйте никакие элементы системы, так как это может привести к поломке системы или к ее некорректной работе.
- Во вкладке «Дополнительно» можно перейти к удалению ненужных программ, нажав кнопку «Очистить» в блоке «Программы и компоненты».
- В блоке «Восстановление системы и теневое копирование» можно нажать кнопку «Очистить», чтобы перейти к удалению ненужных точек восстановления, которые также занимают место на диске C. Не рекомендуется удалять все точки, а также лучше сохранить одну или две последних, чтобы всегда иметь возможность откатить систему, если возникнет какая-то неисправимая другими методами ошибка.
- Когда вы выберите, какие разделы необходимо очистить, и отметите их галочкой, нажмите кнопку «ОК», чтобы начать процесс. Не прерывайте проведение очистки и не отключайте компьютер, чтобы не возникли никакие ошибки, а все файлы были удалены корректно.
Расширенная очистка
У каждого пользователя с правами администратора есть возможность запустить программу «Очистка диска» с большим количеством пунктов, чем есть при обычном запуске.

Что делать, если приложение не запускается
Программа может не открываться ни одним из вышеперечисленных способов только из-за того, что файла, отвечающего за запуск приложения, нет в указанном по умолчанию пути. Попробуйте отыскать этот файл вручную, он может находиться по следующему пути: C:\WINDOWS\ServicePackFiles\i386. Если и там его нет, или сама папка не существует, то остается одно - воспользоваться сторонними программами для очистки диска.
Как очистить диск С на Виндовс 10 с помощью сторонних программ и приложений
Существует много программ, позволяющих очистить винчестер от ненужных и временных файлов. Многие из них распространяются в интернете бесплатно и ничем не уступают встроенной программе «Очистка диска». Далее будут рассмотрены самые популярные, удобные и простые в использовании приложения.
CCleaner
К положительным сторонам данной программы относятся следующие качества:

Kaspersky Cleaner
Программа от известной кампании, которая раньше специализировалась только на антивирусах, а теперь приступила к изготовлению приложений с другими задачами. Скачать Cleaner от Kaspersky можно с официального сайта, отыскав ее в общем списке всех программ -
Основным плюсом приложения является простой дизайн, который позволяет выполнить все необходимые задачи при помощи нажатия одной кнопки «Начать проверку».
Также, если изменения, внесенные программой после последнего сеанса, вам не понравятся, вы можете их отменить, нажав кнопку «Отменить изменения» в главном меню.
Что может стать причиной заполнения винчестера
Если вы очистили диск, используя один из вышеперечисленных способов, но достаточно места получить не освободилось, то попробуйте выполнить следующие действия:
- Вручную просмотрите все файлы, хранящиеся на диске, и посмотрите, какие из них можно переместить на другой диск или удалить. Не трогайте системные файлы и программы, можно перемещать и редактировать только элементы, добавленные лично вами.
- Удалите лишние сторонние программы, которые точно вам не пригодятся.
- Проверьте компьютер на наличие вирусов. Возможно, вирус сам забирает часть свободного места или регулярно закачивает рекламные файлы и приложения, которые засоряют диск.
Рекомендуется регулярно очищать диск C, так как от того, насколько он загружен, будет зависеть, как быстро компьютер сможет найти нужные файлы и предоставить их пользователю. То есть, если диск C перегружен, система работает медленней. А также, все браузеры и другие программы отправляют по умолчанию временные файлы и кэш на основной диск, а если на нем не будет места, то и складировать необходимые элементы будет некуда. Исходя из всех описанных проблем, можно сделать вывод, что очищать диск с помощью специальных программ стоит хотя бы раз в месяц.
Очистка операционной системы от временных файлов - привычка, которая сохранилась со времен популярности XP и более ранних версий ОС Microsoft. С Windows 10 дело обстоит несколько иначе, но плотно засевшую в умах пользователей идею удалять все лишнее из рабочей системы искоренить трудно.
Основные моменты
Нужна ли очистка «десятке» и как более грамотно ее осуществить? Давайте разбираться. От какого вообще лишнего груза можно освободить систему? Обычно речь идет об:
- удалении временных файлов самой ОС;
- уничтожении остатков деятельности сторонних программ (чаще всего браузеров);
- очищении реестра от ошибок;
- попытке освободить место на диске за счет удаления «мусора»;
- способе ускорить работу компьютера тем же методом.
Windows 10 - это новая и, в некоторой степени, самая продвинутая операционка Майкрософта. Теоретически она должна быть умнее устаревших версий и сама следить за тем, чтобы мусорные файлы, накапливающиеся в процессе ее работы, не тормозили систему. Сами работники компании в одном из интервью крайне негативно и озабоченно отнеслись к одной из наиболее популярных сторонних программ для очистки реестра и временных файлов, сославшись на то, что нельзя позволять сомнительным утилитам «покушаться» на данные и тем более на реестр.
Слова эти не так уж и пусты и не являются попыткой оградить свое детище от «левых» приложений. Действительно, некоторые «твикеры» способны приводить к нарушениям стабильности работы Windows 10, а часть из них просто блокируется при установке. Ситуация дошла до того, что некоторые, давно ставшие привычными, небольшие утилиты по настройке системы могут привести к необходимости переустановки последней.
Что предлагает сама Microsoft
Поэтому первым делом стоит оценить встроенные возможности ОС, с помощью которых может быть проведена очистка системного раздела. В реестр залезать нельзя по рекомендации создателей операционной системы. Остается только очистка от временных файлов и освобождение от них диска C, чтобы появилось немного места для чего-нибудь более полезного. Сама Windows 10 предлагает интересный и довольно информативный инструмент, которого не было в старых ОС - «Хранилище».
- Зажмите сочетание клавиш Win+I..
- В открывшемся окне всех параметров ОС откройте раздел «Система».
- Здесь выберите соответствующую вкладку:
Как видите, тут можно наглядно изучить содержимое жесткого диска или SSD и понять, нужна ли очистка. Кликнув по любому из дисков, можно получить точные сведения касательно количества файлов того или иного типа. В самом низу списка всегда имеется пункт «Временные файлы», а также кнопка для очистки Корзины, как вложенная опция. Воспользовавшись ими, можно освободить указанное количество пространства на носителе данных.
Второй способ очистить диск в Windows 10 - это клик по иконке диска правой кнопкой мыши и выбор пункта «Свойства». Здесь, на основной вкладке трудно не заметить кнопку «Очистка диска».

Ее нажатие само по себе не приведет к неотменяемым изменениям - Windows 10 только просканирует носитель на наличие того, что можно смело удалять. В конце выдаст список, в котором можно будет выбрать те пункты, где очистка вам необходима.
Будьте осторожны: вдруг вам нужна от предыдущей установленной системы (если таковая имеется), ведь не убрав галочку с пункта «Предыдущие установки» можно разом лишиться этой папки. Хотя со временем она сама ликвидируется.
Вот два основных метода, при помощи которых можно очистить систему от лишнего накопившегося хлама.
Сторонние приложения
Как уже говорилось выше, устанавливаемые программы стоит использовать только на свой страх и риск: только вы несете ответственность за работоспособность Windows 10 после их «прохождения» по системному разделу. Самой популярной утилитой со времен Windows XP остается CCleaner. Именно ее и не любят программисты из Microsoft. Приложение обладает простым и интуитивно понятным интерфейсом:

Пункты «Очистка» и «Реестр» — самые заветные для тех, кто хочет очистить свою Windows 10 от мусора. Но прежде чем бросаться на временные файлы, внимательно отследите установленные галочки:

Не сделав этого, можно потерять важные данные. Например, на скриншоте чуть выше галочка стоит напротив файлов Корзины, а также сохраненных в браузере паролей и форм. После того, как будет нажата кнопка «Анализ» а затем и «Очистка» браузер вернется к своему начальному состоянию, сохранятся только закладки. Поэтому будьте внимательны.
На этом краткую экскурсию по возможностям очистки системы можно завершить. Используйте только проверенные и надежные методы и избегайте малоизвестных подозрительных приложений и утилит.
(Visited 46 418 times, 1 visits today)
Как Windows 10 очистить системный, также все остальные имеющиеся диски от накопившегося хлама с помощью новой функции, расположенной в приложении Параметры.
За месяца, а возможно даже годы работы компьютера, диск на котором установлена система начинает потихоньку забиваться устаревшими файлами кеширования хвостами удаленных когда-то давно приложений да прочим хламом, что непосредственно влияет на скорость работы самого ПК.
Все это дело нужно время от времени очищать, даже если у вас суперсовременный компьютер с самым навороченным «железом», не говоря уже об устаревших моделях.
Для того существует Windows 10 одна классная функция появившееся в Параметрах. Отдельные пользователи считают, что это очередное новшество, которое придумала компания Microsoft, но это не совсем так.
На самом деле все гораздо проще это всем хорошо знакомый инструмент, ранее называвшийся Очистка диска, существующий еще с ОС Windows 98. Теперь просто имеющий свежий дизайн, возможно улучшенный алгоритм работы и новое место дислокации. Но смысл остался прежним:быстродействия компьютера.
В статье уже было описано про очистку диска, но через Параметры все же на мой взгляд будет удобней, а главное, там все наглядно.
Как очистить Windows 10 от ненужных файлов
Ну что же давайте проверим инструмент на деле очистим свой системный диск от «мусора» для этого откроем ⇒ Система ⇒ Хранилище.
Как мы видим Хранилище показывает все имеющиеся диски, на нашем компьютере которые можно по очереди оптимизировать. Выбираем системный обычно он обозначен буквой С.
Откроется окно со всеми имеющимися на диске разделами. Для примера откроем Временные файлы.

Отмечаем все элементы галочками и жмем кнопку Удалить файлы.

Обратите внимание очистка произведена не под самый 0! Временные файлы остались это значит, что они еще вам нужны и система их не стала уничтожать.

Теперь зайдем в раздел Приложения и игры
Чтобы удалить не нужный элемент кликаем по нему ЛКМ после чего появиться кнопка Удалить, жмем ее, в моем случае это игра Microsoft Solitaire Collection которая будет уничтожена за ненадобностью!

Также поступаем с каждым разделом удаляя в нем ненужный элемент в виде файла.
Прежде чем чего-то удалить убедитесь, что оно вам точно ненужно, особенно будьте осторожны с системными файлами.
Чем удобен этот инструмент так это, что в нем показаны все категории файлов, установленные на определенный диск.
Такие как фото, видео, музыка, корзина и другие, о которых вы уже возможно забыли за их ненужностью. Здесь вы можете их увидеть и удалить если есть такая надобность.
У меня на сегодня все не забывайте чистить Windows 10 от ненужных файлов, да и другие ОС тоже.
Смотрим видео секреты и лайфхаки в Windows 10.
Память системного локального диска С постоянно заполняется и это очень хорошо заметно, поскольку в Windows меняется цвет локального диска на красный при малом количестве свободного пространства. Причиной почему он может постоянно забиваться может быть обновление операционной системы, временные файлы, использование папки загрузки и рабочего стола для сохранения больших файлов и другие.
Поэтому нужно постоянно чистить Вашу операционную систему от не нужных файлов. В этой инструкции мы покажем как очистить диск С от ненужных файлов в Windows 10 разными способами. Эти способы позволяют удалить как временные файлы в Windows 10, так и предыдущие версии Windows, которые обычно хранятся в папке Windows.old и не удаляются вручную. А также обратите внимание на программы для очистки диска С.
После установки операционной системы, пользователям стали доступны новые параметры вместо стандартной панели управления. Всё больше и больше интегрируя настройки в новую панель управления Windows 10.
Параметры Windows 10
В предыдущих версиях операционной системы нужно было перейти в окно временных файлов выбрав системный диск. А также возможность удаления временных файлов в обновленных параметрах была в разделе: Система > Хранилище.
Контроль памяти Windows 10
В последних сборках Windows 10 появилась возможность включения опции контроля памяти. А это значит, что Windows может автоматически освободить место на диске, избавившись от файлов, которые не требуются, например временные файлы и содержимое корзины.
Чтобы включить средство контроля памяти нужно:

Теперь временные файлы будут автоматически удаляться, а это значит что память на диске С будет меньше забиваться. А также есть возможность освободить пространство прямо сейчас в этих же настройках.
Очистка диска
Помимо новых параметров Windows 10 в системе остались классические приложения, которые нам более привычны. Этот способ работает и на предыдущих версиях операционной системы Windows.

Очистка системы от ненужных файлов вручную
Если же Вы предпочитаете самостоятельно возиться с удалением файлов и очистки системы, то это пункт нашей статьи идеально Вам подойдет.
Удаление временных файлов
Для начала нужно знать где хранятся временные файлы в Windows 10, чтобы их удалять. В принципе отличий от предыдущих версий операционной системы Windows нет. Но если Вы новичок, тогда возможно Вам придется . Временные файлы хранятся по пути: C:\Пользователи\Администратор\AppData\Local\Temp .
Чтобы быстро открыть расположение временных файлов можете выполнить команду %Temp% в окне Win+R. Этот способ является самым быстрым и удобным. По сути это временные файлы пользователя, и если отвечать на вопрос можно ли удалить папка temp и её содержимое, скажу что папку удалять не стоит, а от содержимое изредка можно чистить.
Удаление предыдущей версии Windows
Часто пользователи после обновления операционной системы Windows на системном локальном диске встречают папку Windows.old и не знают что с ней делать, поскольку она не удаляется просто так. Даже из названия становиться понятно, что папка хранит файлы старой операционной системы Windows. Чтобы удалить её нужно воспользоваться способами представленными выше, а именно очисткой диска.
Если уж совсем не терпится, тогда можно использовать командную строку от имени администратора и выполнить там всего лишь одну команду: RD /S /Q C:\windows.old
Удаление установленных программ
Здесь всё ещё проще. В Windows 10 нажимаем Win+X и выбираем первый пункт Программы и возможности, откуда собственно и проводим чистку системы от ненужных для Вас программ. А благодаря правильной деинсталяции программ, будут удаляться все хвосты, которые каким то образом связанны с ненужной программой.
Программы очистки диска С Windows 10
CCleaner
Наверное одна из самых известных программ разработчика Piriform. CCleaner представляет собой мощное средство для очистки и оптимизации операционной системы Windows. Из плюсов стоит отметить возможность использовать как бесплатную версию, так ещё и портативную версию программы, без необходимости установки.

Advanced SystemCare
Вторая в нашем рейтинге программа, но не по функционалу для очистки от мусора, исправления ошибок и в общем увеличения производительности компьютера. Advanced SystemCare это в какой-то мере комплекс утилит собранных в одно целое. Хоть и является не таким популярным как CCleaner, но предлагает также хорошие способы очистки.
Выводы
Сегодня мы рассмотрели как очистить диск С от ненужных файлов в Windows 10. Наши способы подходят и для предыдущих версий операционной системы, поскольку они являются стандартными. А также обратите внимание на специальные программа очистки диска С для Windows 10, которые можно использовать бесплатно. А также полезной является функция контроль памяти Windows 10 позволяющая автоматически очищать Ваш компьютер.