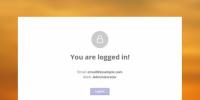Нет доступа к целевой папке. Назначение владельца папки в Windows Нет доступа к целевой папке vista
Наверняка многие пользователи ОС Windows 7 сталкивались с проблемой того, что иногда при выполнении каких-то действий с файлами и папками система не только запрашивает подтверждение на уровне администраторских прав, но и выдает сообщение о том, что нет доступа к целевой папке Windows 7. Как исправить такую ситуацию, сейчас и будет рассмотрено. Но для начала немного теории.
Нет доступа к целевой папке Windows 7. Почему?
Все дело в том, что разработчики седьмой версии системы, равно как и всех последующих модификаций, постарались обезопасить ее от случайного вмешательства неопытных пользователей, создав для этого учетную запись суперадминистратора, от имени которого и выполняются все разрешения на проведение критичных для системы операций.
Именно поэтому иногда и может появляться сообщение, гласящее, что у пользователя нет доступа к целевой папке Windows 7 при копировании, перемещении, удалении или попытке изменения некоторых важных системных компонентов. Многих такие постоянные ограничения, откровенно говоря, раздражают не на шутку. Однако обойти их можно, причем совершенно просто. Но об это чуть позже.
Проблемы с копированием или перемещением файлов
Обычно, если действия пользователя связаны не с системными компонентами, а, например, с установкой программ, копированием и перемещением некоторых объектов, обычно просто выдается запрос на подтверждение действий.

Нужно всего лишь согласиться, и процесс будет выполнен без проблем. Намного хуже выглядит ситуация, когда производятся попытки доступа или выполнения каких-то действий с системными файлами и папками. Вот тут-то и появляется уведомление о том, что у юзера нет доступа к целевой папке Windows 7. В самом простом случае это попытка скопировать какой-то объект в системный раздел или из него. Чтобы исправить ситуацию, логично предположить два решения: отключить «учетку» суперадмина и предоставить себе абсолютно все права на доступ или изменить системные компоненты.
Нет доступа к целевой папке Windows 7: что делать?
Для первого случая методика выглядит достаточно просто, но сначала все равно придется использовать администраторские права.

Они нужны для запуска командной консоли, которая вызывается через cmd в меню «Выполнить». Здесь нужно прописать одну-единственную строку: net user Администратор /active:yes (если действие производится в англоязычной версии Windows, вместо русского слова следует использовать его соответствующий аналог - Administrator), после чего нажать клавишу ввода (Enter).
Вторая методика займет несколько больше времени, но она дает полную гарантию того, что сообщение о том, что у пользователя, будь он хоть трижды администратором, нет доступа к целевой папке Windows 7, не появится снова. Правда, это касается исключительно единичных выбранных объектов, с которыми предполагается произвести какие-то действия.
Тут нужно использовать контекстное меню, вызываемое правым кликом на директории или файле, в котором сначала выбирается строка свойств, а затем используется вкладка безопасности, где нужно выделить группу или юзера, для которых предполагается установить расширенные привилегии. Снизу имеется кнопка дополнительных настроек, после нажатия на которую появляется новое окно.

В нем нужно использовать вкладку разрешений (она первая), в колонке типа посмотреть на все строки, в которых установлен запрет, а затем нажать кнопку изменения разрешений. В новом окне находим аналогичную строку и снова жмем кнопку, как в предыдущем случае. После этого просто меняем тип разрешения, устанавливая метку напротив строки полного доступа.

Если вернуться в первое меню, можно будет увидеть, что в колонке разрешений автоматически проставлены галочки напротив всех типов операций.
Теперь при работе с выбранным объектом сообщение о том, что у пользователя нет доступа к целевой папке Windows 7, больше не появится. Но учтите, что это касается только выбранного объекта. Если требуются права для другой директории, вышеописанные операции придется выполнять заново. Кстати, такой метод работает и в случае отказа в доступе к съемным устройствам, только в данном случае нужно использовать меню свойств самого устройства.
Проблемы с доступом в локальных сетях
Но и это еще не все. Проблемы могут возникнуть и с «локалками». Иногда система тоже сообщает, что у пользователя (или группы пользователей) нет доступа к целевой папке попросту может иметь такие настройки, когда установлены некоторые ограничения не только на общий доступ к директориям на сетевых терминалах, но и на их обнаружение в сети.

Сначала нужно проверить дополнительные настройки сети и установить там опции включения для всех параметров, кроме парольного доступа. Таким образом устанавливается видимость компьютеров в сети и всего того, что на них находится.

Далее следует выбрать конкретную папку и просто открыть к ней общий доступ через соответствующую строку в меню правого клика. Кроме того, в настройках можно указать группу пользователей или конкретно выбранных юзеров, для которых будут применены эти параметры.
Вместо итога
Как видим, избавиться от постоянно выскакивающего сообщения в разных ситуациях можно достаточно просто. Какой метод использовать? Все зависит от конкретного случая. Однако первые две методики для пользователей домашних терминалов работают безотказно. В случае с сетями на предприятиях, возможно, для применения некоторых настроек придется обращаться к системному администратору. В частности, это касается настройки сетевых параметров. Но включить общий доступ к отдельному каталогу пользователь может и сам (на это разрешение админа не требуется).
Казалось бы, избитая тема, но не реже чем раз в неделю на форуме начинаются пространные объяснения о том, как же все-таки получить доступ к какому-либо объекту. Чаще всего - это, конечно, папки или файлы, иногда разделы реестра. Попробую собрать воедино способы получения доступа к локальным объектам.
При отсутствии доступа к локальному объекту вы не можете управлять его разрешениями, отсутствие такой возможности может быть компенсировано сменой владельца объекта, после чего вы сможете управлять его разрешениями. Сделать это можно несколькими способами, рассмотрим их по порядку.
Способ 1. Использование графического интерфейса (GUI)
Способ 2. Использование утилит командной строки takeown и icacls
Пприменим только к файлам, папкам и дискам.

Способ 3. Пункт смены владельца объекта в контекстном меню проводника
Для упрощения процедуры смены владельца вы можете добавить соответствующий пункт в контекстное меню проводника.
В предлагаемом варианте также используются утилиты командной строки takeown
и icacls
с определенными параметрами, а полученная команда установит владельцем объекта, на котором будет применяться пункт меню, группу Администраторы
(или Administrators в английской версии ОС).
Для добавления пункта меню "Смена владельца" в русской
@="Смена владельца"
"NoWorkingDirectory"=""
@="cmd.exe /c takeown /f \"%1\" && icacls \"%1\" /grant администраторы:F"
"IsolatedCommand"="cmd.exe /c takeown /f \"%1\" && icacls \"%1\" /grant администраторы:F"
@="Смена владельца"
"NoWorkingDirectory"=""
@="cmd.exe /c takeown /f \"%1\" /r /d y && icacls \"%1\" /grant администраторы:F /t"
"IsolatedCommand"="cmd.exe /c takeown /f \"%1\" /r /d y && icacls \"%1\" /grant администраторы:F /t"
Для добавления пункта меню "Take Ownership" в английской версии Windows Vista примените этот твик реестра:
Windows Registry Editor Version 5.00
@="Take Ownership"
"NoWorkingDirectory"=""
@="cmd.exe /c takeown /f \"%1\" && icacls \"%1\" /grant administrators:F"
"IsolatedCommand"="cmd.exe /c takeown /f \"%1\" && icacls \"%1\" /grant administrators:F"
@="Take Ownership"
"NoWorkingDirectory"=""
@="cmd.exe /c takeown /f \"%1\" /r /d y && icacls \"%1\" /grant administrators:F /t"
"IsolatedCommand"="cmd.exe /c takeown /f \"%1\" /r /d y && icacls \"%1\" /grant administrators:F /t"
Для удаления этого пункта меню (независимо от языка системы) можете использовать следующий твик реестра:
Windows Registry Editor Version 5.00[-HKEY_CLASSES_ROOT\*\shell\runas]
[-HKEY_CLASSES_ROOT\Directory\shell\runas]
Иногда, при открытии данных, пользователь получает предупреждение, что к ним нет доступа или, что нужно запросить разрешение у владельца. В таком случае получить доступ к информации можно будет после получения прав. Несколько способов сделать это будут описаны в данной статье. Но, чтобы воспользоваться ими аккаунт пользователя должен обладать правами администратора. Однако, не стоит менять владельца сразу у всего HDD, на котором установлена система, это может привести к сбоям.
Используем команду takeown
Первый вариант получения прав связан с использованием консоли. Для начала работу нужно запустить консоль с правами администратора, делается это через пуск. После запуска нужно будет ввести команду takeown /F “указание пути” /R /D Y .
Примеры выполнения команды показаны на изображении. После этого пользователь сможет получить доступ к информации.
Меняем владельца с помощью команды icacls
Второй способом также предполагает ввод команды через консоль. Стоит включить ее и ввести Icacls “Указание на данные” /setowner “Пользователь” /T /C
.
Пути прописываются точно по такому же принципу, как и в предыдущем разделе. Вместо пользователя нужно подставить имя той учетной записи, которой станут доступны данные.
Пример ввода оператора и его выполнения можно увидеть на изображении.
Использование настроек безопасности
Следующий способ никак не связан с использованием консоли и вводом команд, в нем используются только стандартные средства системы. Для начала работы необходимо найти файл или папку
, к которым требуется получить доступ. После это нужно будет клацнуть по нему пкм и выбрать «Свойства
», перейти в раздел безопасность, а там выбрать пункт Дополнительно
.
В открывшемся окне следует найти владельца и нажать рядом с ним на ссылку «Изменить
». После чего будет открыто еще одно окно, в котором вновь придется перейти в дополнительные параметры, а уже в них выполнить поиск.
В итоге будет выдан список аккаунтов на устройстве. Стоит выбрать тот, который получит нужные права. После чего необходимо нажать Ок
.
Если пользователь изменяет владельца папки или локального диска, то требуется поставить галочку, отмеченную не изображении, а затем применить изменения.
Другие способы получения прав владельца
Можно скачать одну из бесплатных утилит, которая позволит получать доступ к данным из контекстного меню. Например, TakeOwnershipPro
, бесплатная утилита, которая поможет получить доступ. Стоит только клацнуть ПКМ по данным и выбрать нужный пункт.
Однако, такие действия требуются не так уж часто, так что пользователю стоит подумать, необходимо ли засорять систему еще одной программой, которая постоянно будет работать в фоновом режиме.
Пользователи каждой версии Виндовс нередко сталкиваются с разнообразными проблемами, характерными для конкретного выпуска операционной системы. С выходом десятой версии, список назойливых проблем пополнился довольно строгими ограничениями, касающимися операций с различными файлами и папками. Стремясь сделать работу системы более стабильной и защитить её от случайных деструктивных операций со стороны пользователя, разработчики ОС лишили прав доступа к некоторым папкам все категории .
Суть проблемы
При копировании файлов или папок возможно нередко увидеть сообщение нет доступа к целевой папке windows 10, что ставит большинство юзеров в тупик. Ведь казалось бы, они работают с учетной записи, которая даже обладает полными правами администратора, однако в доступе к тем или иным каталогам и файлам, им почему-то отказано. Чтобы разобраться в этой проблеме, надлежит выполнить ряд довольно простых операций.
ВАЖНО! Некоторые папки, связанные с работой системы Виндовс, обладают строгими ограничениями на производимые операции, обойти которые, невозможно используя обычную учетку администратора.
Для получения нужных прав, потребуется отрегулировать доступ к каталогу или файлу в каждом конкретном случае вручную.
Устранение неисправности
Данную проблему вполне возможно устранить с применением встроенных средств, предусмотренных в операционной системе. Однако для большего удобства, можно прибегнуть к специализированными утилитами, которые возвращают все папки и файлы в полноценное распоряжение пользователя.

СОВЕТ! Тем не менее регулировка прав системными средствами представляется наиболее целесообразным вариантом, так как позволяет избежать инсталляции лишних приложений.
Для получения полного доступа к папке, потребуется:
- Нажать на ней правой кнопкой мыши и зайти в Свойства;
- Во вкладке Безопасность, потребуется нажать кнопку Дополнительно;
- В открывшемся меню потребуется выбрать Изменить, после чего снова нажать Дополнительно в новом окне;
- Появится меню, в котором будут представлены . Выбрав текущую, надлежит нажать Применить и Ок во всех открытых меню, что позволит применить изменения.
Благодаря подобному алгоритму действий, можно изменить права доступа к любой папке или файлу. Крайне важно соблюдать осторожность, так как любые файлы и папки, защищенные подобным методом, изменять не рекомендуется.
как разрешить доступ к целевой папке Windows на ОС windows 7 хочу туда файл скапировать и получил лучший ответ
Ответ от Ua[гуру]
Учетная запись, создаваемая при установке Win 7, хоть и считается администраторской, на самом деле полностью таковой не является (видимо, это своего рода защита от дурака) . Администраторскую учетку с полными правами надо активировать вручную.
Сделать это можно следующими способами (кому как удобнее) :
1. Набрать в командной строке: net user Administrator /active:yes (для английской версии ОС) или net user Администратор /active:yes (для русской) .
2. Правой кнопкой мыши на «Компьютер» – «Управление» – «Локальные
пользователи и группы» – «Пользователи» – правой кнопкой мыши на аккаунте «Администратор» – «Свойства» – снять галочку «Отключить
учетную запись» .
Супер Администратор в Windows 7
Во-первых, запускаем командную строку повышенного уровня, набрав cmd в поле поиска в меню Start (Пуск) , щелкнув на иконке командной строки, которая появится в верхнее части меню Start (Пуск) правой кнопкой мыши, а затем выбрав пункт Run as administrator (Запуск от имени администратора) – или используя ярлык, созданный в предыдущей настройке.
Затем, вводим такую команду и нажимаем Enter (Ввод) : net user administrator /active:yes (для русской ОС: net user Администратор /active:yes) С этого момента учетная запись Администратора будет доступна для выбора на экране Приветствия наряду с другими созданными учетными записями. Используйте ее, как и любую другую учетную запись.
Если возникнет необходимость отключить эту учетную запись Администратора и сделать ее скрытой, введите эту команду в командной строке повышенного уровня и нажмите Enter (Ввод) : net user administrator /active:no
Ответ от 2 ответа
[гуру]
Привет! Вот подборка тем с ответами на Ваш вопрос: как разрешить доступ к целевой папке Windows на ОС windows 7 хочу туда файл скапировать
Ответ от Vinsent Toratsa
[гуру]
Нужны админские права. И разрешение NTFS назначить. . Но лучше не суйся. Оно не просто так туда не даёт записывать.
Ответ от Владислав Задорожный
[активный]
Лучше туда ничто не копировать. Ты дрова хочешь установить или что-то нечайно удалил и хочешь дополнить? Папки на компе от админа не заблокированы никакие, не знаю что у тебя с ПО. Если нет разрешений доступа то нужна права, а права это админ.
Ответ от Basaj oruj
[новичек]
Говорили тут уже, используй windowsfix.ru
Ответ от Джемма Петрова
[новичек]
Имелась такая же проблема, используй mwfix