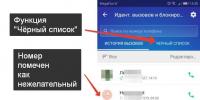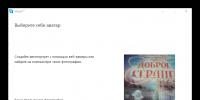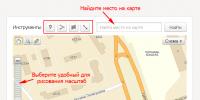Как установить дополнения в google chrome. Как искать, скачивать и удалять расширения в google chrome. Как установить стороннее расширение в Google Chrome
У современных браузеров большое количество полезных дополнений, которые увеличивают функциональность браузера.
В Mozila Firefox эти дополнения называются плагинами, а в браузере Google Chrome расширениями.
С помощью плагинов и расширений можно, например, скачивать видео с youtube.
Mozila Firefox отличается от установки расширений для Google Chrome и поэтому разберем установку расширений в гугл хром подробнее.
Последовательность действий
2. Открыв браузер нажимаем кнопку «настройка и управление Google Chrome».

(Рисунок 1)
3. Затем «Инструменты / расширения».

(Рисунок 2)
/Внимание на рисунки можно кликать, чтобы просмотреть в полном размере./
4. Переходим по ссылке «Еще расширения» или просто можно было в браузере ввести адрес https://chrome.google.com/webstore?hl=ru и пропустить шаги 2 и3.

(Рисунок 3)
5. Вводим название расширения или просто ключевое слово – Youtube, Script, SEO и т.п.

(Рисунок 4)

(Рисунок 5)
7. И затем нажимаем на кнопке «Установить».

(Рисунок 6)
Итак, Вы теперь знаете, как установить расширения на браузер Google Chrome и надеюсь, будете осмотрительны, устанавливая расширения т.к. известны случаи когда в расширениях от неизвестных разработчиков были найдены вирусы.
Доброго времени суток, уважаемые читатели, сегодня мы продолжим изучение браузера гугл хром, и рассмотрим еще немного вещей из его функционала. Темой сегодняшней заметки будет как сохранить расширение google chrome на компьютер, под этим подразумевается, создание папки на вашем компьютере из которой, в любой момент времени без наличия интернета, можно произвести установку расширения.
И так ранее я вам рассказывал какие , я использую в своей практике, мы рассмотрели как их устанавливать, отключать и удалять. Представим себе ситуацию. что вам всегда бы хотелось иметь в арсенале своих дистрибутивов, установочные файлы ваших расширений chrome, чтобы можно было поставить где угодно и без интернета. Давайте для начала поймем, где находится папка расширений в chrome.
Она находится в профиле вашего пользователя, сама папка скрыта, поэтому вам нужно включить отображение скрытых и папок Windows. У меня это десятка, но делается это везде одинаково, почитайте статью по ссылке слева.
C:\Пользователи\Имя пользователя\AppData\Local\Google\Chrome\User Data\Default\Extensions
Как видите их названия не особо читаемые, вы конечно можете заходить в каждую из них и:
- Посмотреть значки расширения, для понимания, что тут
- Посмотреть версию
- Залезть в код скрипта
Но есть способ в разы проще, переходите по ссылке
https://chrome.google.com/webstore/category/apps
И в поисковую строку вставляете любое скопированное название из этой абракадабры. В итоге вы видите, я узнал, что это у нас расширение Доступ к Рутрекеру .

И так в какой папке расширения chrome мы выяснили, теперь нам нужно научиться их перетаскивать.

Если вы просто захотите скопировать папку с расширениями и перенести их на другой компьютер, то у вас ничего не выйдет. У нас с вами два варианта, для переноса.
- Это упаковывание расширения chrome и перенос
- Скачивание пакетов.crx формата с последующей установкой.
Как установить расширение в google chrome вручную
И так для того, чтобы иметь возможность установить расширение в google chrome вручную, рассмотрим два вышеописанных варианта.
Упаковка расширений в chrome
Заходим в Настройка и управление Google Chrome > Дополнительные инструменты > Расширения. Ставим галочку Режим разработчика и нажимаем кнопку Упаковать расширение.

Выбираете обзор и указываете полный путь до папки с плагином у меня это получилось вот так
C:\Users\lacky\AppData\Local\Google\Chrome\User Data\Default\Extensions\apdfllckaahabafndbhieahigkjlhalf\14.1_0

У вас с генерируется файл формата.crx и.pem, первый это установщик, а второй это закрытый ключ.

Вот так это выглядит в папке.

Далее вы берете эти файлы и переносите на новый компьютер. После чего открываете Google Chrome и просто в него переносите файл с расширением.crx. В результате чего начнется установка, иногда вас могут спросить подтверждение.
Хочу заметить, что к сожалению так можно перенести 90 процентов расширений chrome

Для примера я так перенес плагин WOT

Альтернативный метод получить CRX файл
Нам поможет установка расширения Give Me CRX, после чего заходите в магазине в любой понравившийся плагин, смотрите его установочную страницу и щелкаете правым кликом

В итоге вас перекинет на страницу с загрузочной ссылкой

Если появится окно, что невозможно добавить приложение, расширение или скрипт с этого сайта, то перейдите в браузере по адресу chrome://extensions
После чего просто перенесите файл crx и увидите мастер установки.

Вот так вот просто создать свою офлайн коллекцию расширений Google Chrome,

Доброго всем времени суток, дорогие друзья! Я был удивлен, что оказывается многие не знают, как установить расширение в гугл хром. В некоторых статьях я пишу «установите расширение» и не объясняю, как это делается. В общем я решил наверстать упущенное и написать об этом статью. И если вы знаете, как это делается, то можете проходить мимо, так как ничего нового вы не узнаете. Ну а если вам действительно интересно, то садимся поудобнее.
Итак, не буду распыляться о том, что такое расширение в гугл хром. Просто коротко скажу, что это дополнение для браузера, которое повышает его функции, делая работу в нем удобнее. Ну а теперь поехали!
Вот в принципе и всё. Теперь проинсталлированное вам дополнение отобразится в правом верхнем углу, прямо рядом с настройками. Нажатие на любой из значков левой кнопкой мыши активирует дополнение, а нажатие правой кнопкой мыши отобразит параметры.

Так что теперь вы знаете, как установить расширение в браузере гугл хром без проблем и заморочек.
8 лучших расширений для гугл хром по моему мнению
- LastPass — Сервис хранения и использования паролей для интернет-сервисов. Без него никуда.
- Multilogin — дополнение для входа в учетную запись конкретного сайта (например ВК) без выхода из своей учетки. Подробнее об этом вы можете почитать .
- Frigate — расширение для , запрещенных в вашей стране, например торрент-трекеры. Происходит подмена IP-адреса через прокси-сервер, и сайту кажется что вы зашили, ну скажем из Германии.
- Gismeteo — Простой и удобный виджет прогноза погоды
- Google translate — очень удобная штука. Теперь, если вы захотите перевести конкретное слово, вам достаточно навести на него курсором, после чего вы увидите перевод.
- Image Downloader — виджет для скачивания картинок со страницы. Причем вы можете скачивать даже те картинки, которые встроены в код, например как в инстаграме.
- VK audiopad — удобный встроенный плеер ВК. Если захотите послушать музыку из своего плейлиста, со своей стены или плейлиста друзей, то не обязательно заходить в сам ВК. Можно просто поставить дополнение, войти под своими данными и слушать записи через него. Очень удобно.
И кстати, у меня для вас есть небольшое задание. Напишите в комментариях расширения, которых нет в списке, но которые вы считаете действительно классными. Но условия таковы, что они должны быть полезны для любой категории пользователей, т.е. RDS bar для веб-мастеров или инструменты для дизайнеров не подходят, именно поэтому я сюда их не вписывал.
За каждое одобренное мной дополение в получите по 5 баллов в моем . Жду ваших комментариев.
С уажением, Дмитрий Костин.
Для начала немного о том, из себя представляет расширение: расширение – это небольшое дополнение для браузера, расширяющее его функционал. Выполнять расширения могут самые разнообразные функции: дают возможность скачивать музыку или видео там, где просто так скачать не получится, к примеру, вконтакте или на Youtube. Упрощают работу с документами, изображениями, дают возможность выбора, какой поисковой системой воспользоваться в конкретной ситуации без перехода на сайт поисковика, изменяют внешний вид сайта.
Расширения в Google Chrome устанавливаются из официального магазина приложений, пусть название вас не смущает – покупать ничего не придется. Чтобы попасть в магазин расширений, перейдите по ссылке
Или перейдите в магазин, воспользовавшись меню браузера: в правом верхнем углу браузера нажмите на кнопку с тремя точками. Откроется меню браузера, в нем нужно выбрать «Дополнительные инструменты». Появится еще одно окно, в котором нужно найти пункт «Расширения» и нажать на него:
Теперь вы находитесь во вкладке с расширениями, установленными в браузере. Если до этого никаких расширений установлено не было, то здесь не будет ничего, или же будут отображены предустановленные расширения Google Chrome – документы, презентации, таблицы. Зависит от версии браузера. Нажмите слева сверху на пункт меню «Расширения» , затем внизу на «Открыть интернет-магазин Chrome»:


после чего вы попадете в магазин расширений. Здесь можно просмотреть все доступные, отсортировать их по категориям, возможностям, оценкам. Единственный минус – язык, не все расширения имеют описание и интерфейс на русском языке.

Если вы знаете, какое именно расширение вам нужно, то достаточно вписать его название в «Поиск по магазину» и нажать Enter. Обратите внимание, в результатах поиска могут присутствовать не только расширения, но и приложения. Чтобы не ошибиться, выберите в результатах поиска «Расширения» . Из найденных результатов выберите необходимое расширение и нажмите кнопку «Установить» :

После установки в правом верхнем углу должна появиться иконка, с помощью которой осуществляется управление расширением, его настройка, включение или отключение каких-либо функций:

Настройки активируются нажатием правой кнопки мыши по иконке. В некоторых случаях иконки может и не быть, все зависит от устанавливаемого расширения и его возможностей.
Как установить стороннее расширение в Google Chrome
Если у вас есть стороннее расширение или юзерскрипт из источника, которому вы доверяете, но по какой-либо причине в магазине Google Chrome это расширение отсутствует, установить обычным способом его не получится. Для обеспечения безопасности установка сторонних расширений, т. е. расширений не из магазина, в хроме запрещена. Ниже представлены способы, с помощью которых это ограничение можно обойти.
Установка скачанного расширения в формате.crx
- Вначале нужно открыть страницу расширений в браузере, как это сделать было описано выше: Меню браузера в правом верхнем углу > Дополнительные инструменты > Расширения. Или скопируйте chrome://extensions/ вставьте в адресную строку браузера и нажмите Enter.
- В верхней части страницы есть переключатель «Режим разработчика», активируйте его. Ниже появятся 3 дополнительные кнопки: «Упаковать расширение» и «Обновить расширения» :

- Файл расширения, оканчивающийся на .crx , переименовать так, чтобы он оканчивался на .zip и открыть его с помощью архиватора как обычный архив. Распаковать его в подготовленную для этого папку (например, создать на диске «C» папку с названием Extensions, или любым другим названием).
- В браузере, на странице с расширениями, нажать на кнопку «Загрузить распакованное расширение» и в появившемся окне выбрать созданную папку, после чего нажать ОК.
Расширение будет установлено в браузер, теперь осталось лишь активировать его, переведя переключатель рядом с расширением в положение «Включено».
Установка юзерскрипта – файла вида.user.js в Google Chrome
Способ первый , более простой, но требующий установки дополнительного расширения. Расширение называется tampermonkey, его нужно установить из магазина Google Chrome. После установки оно будет доступно в правом верхнем углу браузера. При нажатии левой кнопкой мыши на значок расширения появится вот такое окно:

в котором нужно выбрать пункт «Создать новый скрипт» . Обратите внимание, напротив пункта «Включено» должна стоять зеленая галочка.
Откроется окно для создания нового скрипта. Теперь нужно скаченный юзерскрипт открыть с помощью текстового редактора, код из него скопировать и вставить в это окно в браузере. После чего нажать на « Файл -> Сохранить» :

Скрипт готов к работе.
Второй способ установки юзерскрипта – без использования расширений. Для этого скрипт придется немного доработать, создать для него файл manifest.json, благодаря которому скрипт можно будет установить как распакованное расширение.
- Для начала нужно скачать сам файл скрипта с названием *.user.js.
- Теперь создайте папку и положите в нее скрипт (например, создайте на диске «C» папку с названием Extensions, или любым другим названием).
- Откройте скрипт с помощью текстового редактора. Обратите внимание! Обычный блокнот Windows может не подойти – желательно использовать текстовый редактор с возможностью изменения кодировки, например Notepad++. Текст двух этих файлов должен быть в кодировке UTF-8, иначе установить не получится. В файле скрипта, в самом начале, найдите следующие строки:
// @name ... // @version ... // @description ... // @include ... (может быть несколько) // @exclude ... (может быть несколько)
- В той же папке создайте файл manifest.json и вставьте в него этот шаблон (или скачайте готовый файл):
{ "content_scripts": [ { "exclude_globs": [ "все_домены_и_пути_из_exclude_директив" ], "exclude_matches": , "include_globs": [ "все_домены_и_пути_из_include_директив" ], "js": [ "имя_файла_юзерскрипта.js" ], "matches": [ "http://*/*", "https://*/*" ], "run_at": "document_idle" } ], "converted_from_user_script": true, "description": "описание_вашего_юзерскрипта", "name": "имя_вашего_юзерскрипта", "version": "номер_версии_юзерскрипта", "manifest_version": 2 }
"content_scripts" : [ { "exclude_globs" : [ "все_домены_и_пути_из_exclude_директив" ] , "exclude_matches" : , "include_globs" : [ "все_домены_и_пути_из_include_директив" ] , : "описание_вашего_юзерскрипта" ,"name" : "имя_вашего_юзерскрипта" , "version" : "номер_версии_юзерскрипта" , "manifest_version" : 2 |
Заполните его данными юзерскрипта, которые искали в пункте 3.
номер_версии_юзерскрипта - до 4 чисел, разделенных точками. Например, 2.1.3
имя_файла_юзерскрипта.js - имя файла скрипта, лежащего рядом с файлом manifest.json
все_домены_и_пути_из_include_директив - каждый в кавычках, разделять запятыми, со всеми метасимволами типа «*» - все пути из директив @include, которые пишутся в начале файла юзерскрипта (например, [ «http://site1.ru/*»,» http://site2.ru/*» ]);
все_домены_и_пути_из_exclude_директив - то же, для директив @exclude
После того, как все будет готово, юзерскрипт устанавливается как стороннее расширение. Меню браузера в правом верхнем углу > Дополнительные инструменты > Расширения. Отметить галочкой «Режим разработчика», затем выбрать «Загрузить распакованное расширение…» и в открывшемся окне выбрать папку с только что созданными файлами. Если все сделано правильно, юзерскрипт добавится в браузер и активируется. Единственный минус данного способа в том, что каждый раз при запуске браузер будет выдавать вот такое окно:

уведомляя о том, что в нем установлено стороннее расширение, которое может быть небезопасно. Достаточно нажать «Отмена» и все будет работать.
На самом деле есть два источника расширений для Гугл Хрома.
Первый источник – это официальный веб-магазин Chrome Web Store. В нем сосредоточены не только расширения, но также приложения и темы для браузера. Некоторые приложения являют собой функциональные программы, которые запускаются в браузере, другие же представляют собой просто ссылки на веб-сайты, маскирующие себе под приложения.
Второй источник – размещенные на различных сайтах расширения, которые по разным причинам не получили разрешение на размещение в официальном магазине. Такое часто случается, если расширение предлагает недопустимый, по мнению Google, функционал. Примером может быль для скачивания музыки и видео с YouTube, Вконтакте и других сервисов, где скачивание не поддерживается и запрещено. (скачать расширение можно по этой ) . В веб-магазине находится его ограниченная версия. Чтобы получить полный доступ к его возможностям, нужно перейти на сайт создателя расширения и скачать оттуда полнофункциональную версию.
Установка расширений с официального магазина Chrome Web Store
Давайте рассмотрим, как устанавливать расширения с Chrome Web Store. Тут тоже есть два варианта: первый, это перейти по ссылке с какого-нибудь сайта(например, с моего) в магазин, и на странице расширения нажать синюю кнопку «Установить»:
Установка расширений с официального магазина
Тогда, спустя несколько секунд, расширение или приложение установится и появится на панели приложений.
Можно также непосредственно перейти в магазин приложений по адресу и уже там, в поле для поиска, вписать название нужного расширения и нажать Enter . После этого появятся результаты поиска, в которых вы сможете выбрать нужный вам расширения. Или можете просто побродить по магазину в поисках чего-нибудь интересного.
Установка расширений для Google Chrome с других источников вручную
Как я уже писал, можно самому скачать расширение с какого-нибудь сайта и установить его вручную. Возьмем для примера расширение . Допустим, что вы его уже скачали, но еще не установили – он пока просто отображается на панели загрузок. Теперь нужно перейти по в главное меню\инструменты\расширения.
У вас откроется окно с установленными расширениями. Теперь нужно просто перетащить мышкой скачанное расширение в это окно, после чего он успешно установится. После установки, оно появляется справа от адресной строки в виде иконки.