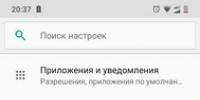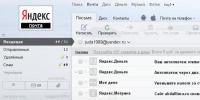Почему Касперский не устанавливается? Бесплатный антивирус Kaspersky Free Регистрация учетной записи
В конце 2015 Лаборатория Касперского впервые представила бесплатный продукт Kaspersky Free Antivirus (KFA). Что из себя представляет бесплатный антивирус Касперского, как скачать, установить и настроить, вы узнаете из этого подробного обзора.
Антивирус доступен пользователям Windows и MacOS, имеется версия и для Андроид планшетов и смартфонов. Лицензия на бесплатный антивирус Касперского выдается на один год (365 дней).
Kaspersky Free - полноценный и бесплатный антивирус Лаборатории Касперского. Он позволит защитить от угроз пользователей компьютеров, в первую очередь не способных приобретать платные продукты и конечно, придется по душе любителям бесплатного софта.
Обзор Kaspersky Free Antivirus
В настоящее время на рынке наблюдается немало бесплатных антивирусных программ и Лаборатория Касперского похоже решила потеснить своих конкурентов выпускающих Free версии своих продуктов.
Читайте также: обзор бесплатного антивируса от Майкрософт - . Один из лучших бесплатных антивирусных программ.
Как скачать и установить?
Для начала переходим на официальный сайт Касперского, в раздел Free Antivirus - http://www.kaspersky.ru/free-antivirus И нажимаем на красную кнопку "Установить защиту бесплатно".
Пройдемся по доступным пунктам KFA и изучим программу лучше. Вот что из себя представляет главный экран бесплатного антивируса Касперский:

Инструменты антивируса Kaspersky Free
Первым делом перейдем в Инструменты, для этого нажмем на зеленую кнопку по центру "Больше функций". По сути, здесь нет никаких особенных функций, лишь основные и самые необходимые.
- Отчеты - нажатием на "Подробнее" увидим сколько и за какое время было обнаружено угроз, уничтожено вредоносных программ, когда выполнялось сканирование системы и когда последний раз обновлялся антивирус.
- Расширение защиты - здесь предлагается купить Kaspersky Internet Security, либо скачать пробную версию, иконки показывают преимущество KIS перед бесплатным Kaspersky Free.
- Облачная защита - в этой вкладке показаны данные с облачной службы Kaspersky Security Network, которая к тому же отвечает за репутацию сайтов в сети.
- Экранная клавиатура - предотвращает перехват ввода с аппаратной клавиатуры. Вводя таким образом пароли и другие конфиденциальные данные, кейлогеры (программы регистрирующие нажатия клавиш на клавиатуре) не выкрадут информацию, как это могут сделать с аппаратной клавиатурой.
- Карантин - и последняя вкладка в окне Инструментов. Здесь расположены файлы перемещенные антивирусом, подвергшиеся удалению или изменению в процессе лечения.
Остальные пункты (серые) недоступны в бесплатной версии антивируса Kaspersky, стоит нажать на такой пункт и снова будет предложено перейти на расширенную защиту (KIS):

- Защита - здесь показывается 4 антивирусных модуля (файловый, почтовый, веб и IM-клиентов антивирусы). Здесь можно каждый из этих отключить и обратно вернуть к работе. Для перехода к расширенной настройке, достаточно нажать по названию нужного и откроются дополнительные параметры.
- Производительность - здесь на каждый подпункт дается краткое описание, за что он отвечает. Так же, установлены галочки по-умолчанию на некоторых подпунктах. Если вас это сильно интересует - читайте каждый пункт и знакомьтесь ближе, но все же, менять установки выбранные программой не рекомендуется.
- Проверка - здесь расположены параметры уровня безопасности, действие при обнаружении угрозы, расписание проверки системы. В последнем возможно выставить полную проверку на каждый день, выходной или включить ежемесячную проверку. Есть и расширенная настройка полной и быстрой проверок, изменять там что-либо неопытным пользователям не рекомендуется.
- Дополнительно - в этой вкладке возможно изменить такие параметры как, расписание обновлений, включить/отключить уведомления, время хранения файлов в карантине и максимальный объем, дополнительные средства защиты, оформление программы, куда входят: анимация значка в трее и плавный переход окна.
Обновления
Если в главном окне программы перейти в меню "Обновление", то можно увидеть когда проводилось последнее обновление антивируса. Там же доступно изменение режима запуска, отключение автоматических обновлений. Кроме того, возможно обновить базы вручную.
- Полная проверка - проверяются все области компьютера. Такая проверка проводится долго.
- Быстрая проверка - основная проверка запущенных процессов. Не требует много времени.
- Выборочная проверка - имеется возможность указать проверку отдельных файлов.
- Проверка внешних устройств - предлагается проверить подключенные устройства, например USB-флешку или .
"Менеджер задач" показывает состояние действующей проверки, если включена и отчет недавних проверок. Чуть ниже возможно изменить расписание проверок.
Для запуска сканирования операционной системы на предметы угроз, достаточно выбрать полную или быструю проверку и нажать кнопку "Запустить проверку":
 По завершению проверки, предоставляется отчет о количестве найденных угроз (если таковые имеются), нейтрализованных, проверенных файлов и времени сканирования компьютера.
По завершению проверки, предоставляется отчет о количестве найденных угроз (если таковые имеются), нейтрализованных, проверенных файлов и времени сканирования компьютера.
Служба поддержки
Получить помощь технической поддержки по телефону или через форму запроса на сайте в бесплатном антивирусе Касперского, к сожалению, не получиться. Тем не менее внизу, рядышком с настройкой антивируса, имеется такой значок:
 Нажав на него откроется окно "Поддержка лаборатории Касперского", где даются ссылки на - ответы на часто задаваемые вопросы, рекомендации по настройке антивирусной программы, форум пользователей и еще мониторинг проблемы (сбор технической информации о работе ОС и антивируса).
Нажав на него откроется окно "Поддержка лаборатории Касперского", где даются ссылки на - ответы на часто задаваемые вопросы, рекомендации по настройке антивирусной программы, форум пользователей и еще мониторинг проблемы (сбор технической информации о работе ОС и антивируса).
Как приостановить защиту?
Чтобы приостановить защиту достаточно нажать правой кнопкой мыши по иконке Kaspersky Free в трее, что возле часиков.
В открывшемся окне выбрать нужный пункт и нажать соответствующую кнопку.
Как видно имеется выбор приостановить защиту на указанное время, достаточно нажать на стрелочку и в выпадающем списке выбрать необходимое. Далее приостановить до перезагрузки компьютера, тут при следующей загрузке антивирус автоматически вернется в режим защиты. И последний пункт приостановить, здесь пользователю придется вручную вернуть защиту.
Удаление антивируса Kaspersky Free
В принципе с удалением бесплатного антивируса Касперского проблем быть не должно, но если же по каким-либо причинам, стандартный способ через "Удаление программ" в панели управления Windows, не позволяет этого сделать, то возможен вариант воспользоваться специальной утилитой, найти ее на сайте Касперского не так уж трудно.
Еще проще вариант: воспользоваться инструкцией , уж там точно найдется ответ на интересующий вопрос.
Заключение
В завершении данного обзора хотелось бы отметить простоту и надежность бесплатного антивируса Kaspersky Free. Интерфейс довольно дружелюбен и разобраться не составит труда даже неопытному пользователю компьютера. Надежность Касперского уже доказана временем.
Если вы любитель бесплатных антивирусов, то попробовав Kaspersky Free вы не пожалеете, это отличный выбор среди бесплатного продукта. Никаких лишних функций мешающих пользователю (чего не встретишь у большинства аналогов) и компьютер всегда остается под защитой.
- Вместе с Kaspersky Free мы рекомендуем установить программы, расширения и настройки Яндекса для комфортной работы в интернете. Если вы согласны, убедитесь, что у вас установлены соответствующие флажки, и нажмите Принять условия и установить .

- Если вы не хотите, чтобы программы, расширения и настройки Яндекса были установлены, снимите эти флажки и нажмите Продолжить .
- Внимательно прочтите Лицензионное соглашение «Лаборатории Касперского». Нажмите Принять
, если согласны со всеми пунктами.
Если условия Лицензионного соглашения не приняты, установка программы не производится.

- Внимательно прочтите Положение о Kaspersky Security Network. Нажмите Принять
, если вы согласны со всеми его пунктами.
Если вы не хотите принимать участие в программе Kaspersky Security Network, нажмите Отказаться .

- Вместе с Kaspersky Free устанавливается программа Kaspersky Secure Connection для защиты интернет-соединения. Прочтите сообщение об установке дополнительных компонентов безопасности и нажмите Установить .

- Дождитесь окончания установки. Убедитесь, что рекомендуемые параметры включены и нажмите Применить .

- Нажмите Готово .

Kaspersky Free установлен.
Установка из командной строки
- Скачайте установочный файл с сайта «Лаборатории Касперского» .
- Запустите командную строку от имени администратора. Инструкция в статье .
- Введите адрес установочного файла и команду для запуска установки с нужными параметрами и свойствами. Параметры и свойства установки описаны ниже.
- Следуйте дальнейшим инструкциям мастера установки.
Параметры и свойства установки программы
Основные параметры:
| Имя команды | Значение | Пример |
|---|---|---|
| /s | Неинтерактивный (silent) режим установки - без вывода диалоговых окон при установке. | kfa19.0.0.1088_ru-RU_full.exe /s |
| /mybirthdate=YYYY‑MM‑DD |
Дата рождения. Если вы младше 16 лет, установка не осуществляется. Этот параметр является:
|
|
| /l | Выбор языка, используемого при установке мультиязычной версии. | |
| /t | Папка, в которую будет сохранен журнал установки. | |
| /p<свойство>=<значение> | Задает свойства для установки. | kfa19.0.0.1088_ru-RU_full.exe /pALLOWREBOOT=1 /pSKIPPRODUCTCHECK=1 |
| /h | Вызов справки. |
Дополнительные параметры:
Наиболее значимые свойства установки:
| Имя команды | Значение | Пример |
|---|---|---|
| ACTIVATIONCODE=<значение> | Ввод кода активации. | |
| AGREETOEULA | Подтвердить согласие с Лицензионным соглашением. | |
| JOINKSN_ENHANCE_PROTECTION=1 | Подтвердить согласие предоставлять персональные данные для цели улучшения основной функциональности продукт. | |
| JOINKSN_MARKETING=1 | Подтвердить согласие предоставлять персональные данные для маркетинговых целей. | |
| JOINKSN_SOCIALIZATION=1 | Подтвердить участие в программе Социализации и согласиться передавать персональные данные. | |
| INSTALLDIR=<значение> | Задать место установки. Параметр распространяется только на программу Kaspersky Free. | kfa19.0.0.1088_ru-RU_full.exe /p"INSTALLDIR=C:\Documents and Settings\kfa19" |
| KLPASSWD=<значение> | Установить пароль на различные функции продукта. Если при этом не задано значение параметра KLPASSWDAREA,
используется область действия пароля по умолчанию:
|
kfa19.0.0.1088_ru-RU_full.exe /pKLPASSWD=12345678 |
| KLPASSWDAREA= | Задать область действия пароля, заданного параметром KLPASSWD:
Возможно множественное значение этого параметра, при этом значения должны разделяться символом "; ". |
|
| SELFPROTECTION=1 | Включить самозащиту продукта при установке. | kfa19.0.0.1088_ru-RU_full.exe /pSELFPROTECTION=1 |
| ALLOWREBOOT=1 | Разрешить перезагрузку в случае необходимости. | kfa19.0.0.1088_ru-RU_full.exe /pALLOWREBOOT=1 |
| SKIPPRODUCTCHECK=1 | Не выполнять поиск программ, которые несовместимы с Kaspersky Free .
|
kfa19.0.0.1088_ru-RU_full /pSKIPPRODUCTCHECK=1 |
| OEMBACKUPMODE=1 | Не запускать продукт после установки в случае запуска ОС в режиме аудита .
|
kfa19.0.0.1088_ru-RU_full /pOEMBACKUPMODE=1 |
Используя значение параметра SKIPPRODUCTCHECK=1, вы принимаете на себя ответственность за возможные последствия несовместимости Kaspersky Free с другими программами.
Параметр SKIPPRODUCTCHECK=1 позволяет игнорировать только те программы, которые удаляются вручную.
Пример составной команды, которая позволяет во время установки разрешить перезагрузку компьютера и не выполнять поиск несовместимых программ.
Многие уже знают о том, что в конце 2015 года Лаборатория Касперского представила свой первый полностью бесплатный антивирус . Это полноценный антивирус, который обеспечивает базовую защиту компьютера в реальном времени.
Я пробовал устанавливать его в начале нынешнего года на компьютер с Windows 10
. Но тогда нормально на “десятке” он так и не заработал. Помню, он постоянно требовал приобрести платную лицензию (это при том, что Kaspersky Free – это бесплатный антивирус 🙂).
И вот недавно решил я снова установить его на тот же компьютер. Как ни странно, всё установилось без проблем и сейчас работает без сбоев. Поэтому теперь могу смело рекомендовать его к установке пользователям Windows 10, которые не хотят тратиться и находятся в поисках хорошего бесплатного антивируса.
Лицензия на Kaspersky Free выдается сроком на год (365 дней). Антивирус доступен для скачивания и установки пользователям из России и Украины.
является упрощенным вариантом самого популярного продукта Лаборатории Касперского – Kaspersky Internet Security
. Просто он лишен различных дополнительных функций: технической поддержки, защиты интернет-платежей, родительского контроля:
 Но зато пользователю доступны:
Но зато пользователю доступны:
- файловая защита, осуществляемая в реальном времени;
- полноценный антивирусный сканер;
- IM-антивирус;
- почтовый антивирус;
- веб-антивирус;
- облачные технологии, предоставляемые Kaspersky Security Network;
- автоматическое обновление и получение самых свежих вирусных баз

Итак, как же установить бесплатный антивирус Kaspersky Free?
Скачиваем антивирус на официальном сайте , нажав на кнопку “Скачать бесплатно
”:
Затем запускаем скаченный установочный файл. В открывшемся окошке жмем “Установить”:
Принимаем лицензионное соглашение:
Затем снова жмем “Принять”:
Дожидаемся окончания установки:
Затем жмем кнопку “Завершить”:
Программа запустится в первый раз:
Вам сразу же будет предложено зарегистрировать программу
, создав учетную запись:
Вы, конечно, можете закрыть это окно. Но я рекомендую все-таки пройти регистрацию
. Иначе вас постоянно будет доставать надоедливое уведомление, периодически выскакивающее в правом углу экрана. Вот такое:
Поэтому нажмите в этом окне в левой части кнопку “Далее
”. Затем введите адрес электронной почты, придумайте пароль и нажмите кнопку “Создать учетную запись
”:
После этого войдите в свой почтовый ящик, откройте пришедшее на него письмо от Лаборатории Касперского и пройдите по ссылке для активации учетной записи:

На открывшемся сайте введите пароль от учетной записи (тот, который придумали выше) и нажмите кнопку “Активировать и войти”:
В последнем окошке выберите страну (Россия) и нажмите “Готово”:
На этом процесс установки завершен. Кстати, помимо самого антивируса – в браузеры, установленные на компьютере, автоматически будет добавлено расширение :
Если у вас, как и у меня, после установки Kaspersky Free в браузере перестали открываться некоторые сайты — ознакомьтесь , чтобы быстро это исправить.
Если у вас не устанавливается «Касперский», возможно, дело не в системе. Этот антивирус совместим почти со всем семейством Windows: он работает на 7, 8, 10, Vista и даже на XP . Да и ресурсы компьютера не влияют на процесс закачки. От них зависит, как утилита будет работать.
Причины сбоя при установке Kaspersky могут быть самые разные
Узнать, почему Kaspersky не загружается, не так просто. Ведь причины сбоя могут быть разные.
Не стоит ставить на компьютер несколько разных антивирусов. Если в системе два сетевых экрана, это не значит, что защита будет в два раза лучше. Наоборот, большое количество таких программ приведёт к сбоям, ошибкам и тормозам. Лучше выбрать один Antivirus и пользоваться только им.
Чтобы установить «Касперский» на Windows 7, 8 или 10, избавьтесь от других антивирусов . Иначе они будут конфликтовать между собой. Можете оставить только портативные приложения (например, утилиту от DrWeb).
Если переместить Antivirus в корзину или удалить его напрямую, используя клавишу Delete, ничего не получится. Надо пользоваться собственным деинсталлятором утилиты или встроенными средствами Windows.
- Зайдите в «Панель управления».
- Откройте меню «Удаление программ» (или «Программы и компоненты», если у вас включен просмотр значков).

- В открывшемся списке найдите ваш антивирус.
- Кликните по нему правой кнопкой мыши и выберите «Удалить».
- Следуйте дальнейшим инструкциям мастера установки/удаления.
- Перезагрузите компьютер.
Для некоторых защитников сделаны специальные «чистилки». Они не только убирают программу, но и стирают все её следы: ярлыки, временные файлы, конфигурации, сохранённые библиотеки, записи в реестре. Такие деинсталляторы можно скачать на официальном сайте компании-разработчика ПО.
Если удаление всех защитников не помогло, и нужный антивирус по-прежнему не устанавливается, значит, причина в другом.
Не до конца удалена предыдущая версия
Если вы некорректно удалили предыдущую версию «Касперского», новая не установится. Допустим, с Kaspersky Anti-Virus 10 вы решили перейти на 15. Или просто хотите переустановить антивирус. Перед этим его надо полностью стереть. Не просто перенести в корзину, а убрать все связанные с ним данные.
Если удалять «Касперский» стандартными инструментами Windows, от него могут остаться файлы, ключи и ссылки. Поэтому нужно скачать программу — деинсталлятор.
- Зайдите на сайт kaspersky.ru.
- В строку поиска (справа сверху) вбейте запрос «kavremover».

- В результатах будут ссылки для загрузки продукта «Kzip» и «Kavremvr.exe». Первая - это архив с деинсталлятором, вторая - сам деинсталлятор. Можете выбрать любой вариант закачки.
- Там же есть инструкция, описывающая, как правильно удалять антивирус.
- Если брали архив, распакуйте его.
- Запустите исполняемый файл.
- Примите лицензионное соглашение.
- Появится окно с капчей. Если не получается разглядеть символы, нажмите на кнопку с круговыми стрелками. Так сменится картинка.
- В выпадающем списке «Обнаружены продукты» выберите версию антивируса, которую хотите стереть.
- Кликните на «Удалить».
- После завершения процесса перезагрузите компьютер.
- В каталоге, в котором находится деинсталлятор, появится лог в формате.TXT. Его можно открыть в блокноте.
- Проверьте, устанавливается ли Antivirus.
Программная несовместимость
Kaspersky работает с разными версиями Windows. Но это не значит, что один установщик подойдёт и для 10-ки, и для XP. Если вы попробуете загрузить устаревший антивирус на современную систему, ничего не получится.
- Чтобы устранить проблему, загрузите актуальную версию инсталлятора с официального ресурса Лаборатории Касперского.
- Откройте сайт.
- Перейдите на вкладку «Для дома» (или «Для бизнеса», если вы ищете корпоративный Antivirus).
- В колонке слева выберите подходящий продукт.

- Там есть раздел «Системные требования». В нём указаны поддерживаемые ОС.
Можно сделать проще:
- Наведите курсор на «Скачать».
- Пункт «Дистрибутивы».
- Кликните нужный антивирус.
Kaspersky для старых систем можно найти в интернете.
Повреждён установщик
Если «Касперский» не устанавливается на Windows 7, 8 или 10, возможно, проблема в самом инсталляторе (он повреждён или содержит ошибки). Такое случается, если закачка файла прервалась, и он не до конца загрузился. Но, чаще всего, виноват нелицензионный софт. Платные программы взламывают. Иногда это делают неопытные люди. И в результате получается нерабочий EXE-файл.
Выхода два:
- Установите лицензионную утилиту. Она точно не будет «глючить».
- Попробуйте скачать взломанное приложение из другого источника.
Проблемы с.NET Framework
Чтобы «Касперский» стабильно работал на Win 10, 8 и 7, ему нужна утилита.NET Framework версии 4.0 и выше. Эта программа уже должна быть в Windows. Но если она функционирует с ошибками, надо её обновить или переустановить.
- Зайдите на ресурс Microsoft.com.
- В строку поиска введите «Microsoft .NET Framework».
- В разделе «Загрузки» выберите последнюю версию утилиты.
- Нажмите на красную кнопку «Скачать».

Скачиваем.NET Framework версии 4.0
- Запустите полученный файл.
- Дождитесь окончания процесса.
Проверьте, устанавливается ли антивирус. Если нет, попробуйте полностью удалить Framework и заново его загрузить.
В системе есть вирус
Ещё одна возможная причина - система заражена вредоносным программным обеспечением. Именно оно «не пускает» Kaspersky. Избавиться от вируса поможет утилита DrWeb. Её не нужно ставить или удалять. Это портативная программа, которая подходит для Windows всех версий (XP, 7, 8, 10).
- Зайдите на сайт «drweb.ru».
- Вкладка «Скачать».
- Прокрутите страницу вниз до раздела «Бесплатные».
- Откройте «Dr.Web CureIt».
- Кнопка «Скачать».

Нажимаем на «Скачать бесплатно»
- Запустите загруженный файл.
- Нажмите «Объекты проверки».
- Поставьте галочки во все чекбоксы.
- Кликните на «Запустить проверку».
- Это займёт некоторое время.
- Программа выдаст список подозрительных данных. В столбце «Пусть» будут указаны папки. Вы можете сами выбрать, какие файлы удалить. Если вы точно знаете, что объект безопасен, выберите «Пропустить».
Проверку лучше проводить в безопасном режиме. Чтобы в него войти, при включении компьютера нажимайте клавишу F8. Будут предложены варианты запуска системы. Так вирус не сможет «спрятаться».
Другие причины
Если Kaspersky не устанавливается на Win 7, 8 или 10, значит:
- Ему не хватает места на жёстком диске. Удалите ненужные программы и данные, чтобы «Касперский» мог спокойно работать.
- Есть какие-то несовместимые данные. Попробуйте создать другую учётную запись Windows. И уже в ней поставьте Antivirus.
- Вы не перезагрузили компьютер после того, как удалили другой антивирус.
- В реестре остались записи от старого защитника. Используйте приложение для чистки и исправления ключей и ссылок. Например, CCleaner или Registry Fix.
- Не подходят системные требования. Попробуйте поставить старую версию утилиты.
- Вы ошиблись при вводе лицензионного ключа.
Kaspersky - это надёжная защита от вредоносного ПО . Он подходит и для больших организаций, и для обычных пользователей. И обидно, когда «Касперский» не устанавливается на Windows 10, 8 или 7. Но причину, по которой защитник не загружается на компьютер, можно устранить. Тогда вы сможете воспользоваться антивирусом.