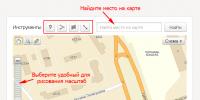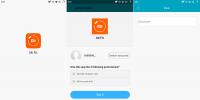Нулевой сектор жесткого диска. Восстанавливаем жесткий диск. Как исправить поврежденные сектора на жестком диске, с помощью Victoria
Покажу как восстановить диск с помощью программы HDD Regenerator 2011. С помощью программы Crystal Disk Info я проверил свой жесткий диск. Столкнулся вот с такой проблемой.
Как видите на моём диске появились переназначенные сектора, нестабильны сектора, неисправимые ошибки секторов.
Покажу как восстановить диск с помощью программы HDD Regenerator 2011.
Скачиваем программу HDD Regenerator 2011 (она бесплатная). Считав с диска S.M.A.R.T. информацию программа также показывает, что мой диск умирает. И рекомендуется сделать копию всех файлов на диске (Backup data immediately).

Проверьте и вы состояние своего жесткого диска, как я показал на видео.
1. Создать загрузочную флешку для восстановления поврежденных секторов.
Чтобы использовать программу по восстановлению поврежденного диска сделаем загрузочную флешку, чтобы безопасно загрузиться с неё и сделать проверку диска и восстановление поврежденных секторов. Для этого понадобится флешка размером более 1 ГБ.
Если попытаться сделать восстановление дефектных секторов диска непосредственно из-под Windows (XP / Vista / 7 / 8), то выдаст ошибку Unable to obtain exclusive access to Hard Drive 1, because disk is in use. Не удалось получить доступ к жесткому диску С, так как он используется.

Возвращаемся в главное меню программы и нажимаем Загрузочная USB Flash , чтобы сделать загрузочную флешку для восстановления поврежденных секторов.


Если выдало ошибку Error has occured! Bootable regenerating flash not created! Произошла ошибка! Загрузочная флешка восстановления не была создана.

Тогда вначале форматируем флешку и стираем с неё все данные. Нажимаем Сброс размера Flash .
Все данные на флешке будут уничтожены а флешка переформатирована. Нажимаем ОК.

Выбираем USB Flash диск и нажимаем ОК.

Готово. Теперь у нас есть загрузочная флешка для восстановления поврежденных секторов на диске. Программа спрашивает перезагрузить компьютер сейчас? Нажимаем Yes. Кстати очень хорошее решение проблемы - это SSD диск можете в статье .

2. Выставить загрузочную флешку в BIOS на первое место по степени важности загрузки.
Теперь заходим в BIOS нажатием F2 или del или F10 или ту клавишу, что указана в самом начале при включении вашего компьютера слева снизу

На моём ноутбуке Samsung надо нажать F2, чтобы войти в BIOS.


Здесь указаны все устройства с которых может быть произведена загрузка. В моем случае приоритет стоит так:
1. USB HDD: WD My Passport 0743
2. IDE HDD: ST500LM000-1EJ162
3. IDE CD: TSSTcorp CDDVDW TS-L633A
8. USB HDD: SanDisk Cruzer Blade
то есть сначала идет считывание и поиск загрузочной информации с внешнего жесткого диска, затем если она не найдена переходит поиск к внутреннему жесткому диску, затем если не найдена к DVD-приводу, затем к флешке. А надо поставить, чтобы изначально был поиск загрузочной информации с флешки.

Выбираем флешку и нажимаем F6 чтобы поднять её выше на первое место.

Готов. Теперь загрузочная информация будет вначале искаться на флешке.


Перезагружаем комп.
3. Восстановление поврежденных секторов с помощью HDD Regenerator 2011
Итак теперь мы загрузились с флешки. Тут отображены диски подключенные к компьютеру. У меня
Это 1 диск просто разделён на 2 части. Выбираем тот что больше, т.е. номер 2 (набираем на клавиатуре) и нажимаем Enter.

Для начала сделаем предварительное сканирование и узнаем сколько плохих секторов есть на диске. Набираем на клавиатуре цифру 1 и нажимаем Enter.

1. Start Sector 0. Начать с сектора 0.
2. Resume Last Proccess. Возобновить предыдущий процесс.
3. Set Start/End Sectors Manually. Установить начальный\конечный сектор вручную.
Начнем сканирование с нулевого (начального) сектора диска. Набираем на клавиатуре цифру 1 и нажимаем Enter.

Началось предварительное сканирование и поиск поврежденных и плохих секторов.

Спустя какое-то время предварительное сканирование обнаружило что у меня имеются плохие и поврежденные сектора на диске.

Спустя 1 час 48 минут предварительное сканирование выдало результат и показало, что у меня на диске более 46 поврежденных секторов. Они обозначаются буквой B - bad. Также были обнаружены задержки на диске (124), они обозначаются буквой D - delay.
1. List sectors scanned. Список просканированных секторов.
2. List this session sectors. Список секторов этой сессии.
3. List all sectors. Список всех секторов.
4. Clear Drive Map statistics. Очистить статистику диска.
Просмотрим список просканированных секторов. Набираем на клавиатуре цифру 1 и нажимаем Enter.

Вот список. Посмотрев его нажимаем любую клавишу, чтобы выйти из списка.


1. Prescan (show bad sectors). Предварительное сканирование (показать плохие секторы)
2. Normal Scan (with / without repair). Нормальное сканирование (с \ без восстановления)
3. Version Info. Информация о версии.
4. Show Statistics. Показать статистику.
Теперь начнем сканирование и восстановление поврежденных секторов. Набираем на клавиатуре цифру 2 и нажимаем Enter.

1. Scan and repair. Сканировать и исправить.
2. Scan, but do not repair (show bad sectors). Сканировать, но не исправлять (показать плохие секторы).
3. Regerate all sectors in a range (even if not bad). Восстановить все плохие секторы в диапазоне (даже если не плохие).
Набираем на клавиатуре цифру 1 и нажимаем Enter.

1. Scan Sectors 0. Начать с сектора 0.
2. Resume Last Proccess. Возобновить последний процесс.
3. Set Start/End Sectors Manually. Установить начальный \ конечный сектор вручную.
Начнем сканирование и восстановление поврежденных секторов диска с нулевого сектора. Набираем на клавиатуре цифру 1 и нажимаем Enter.

Сканирование и восстановление секторов началось. Это может занять очень много времени (до нескольких дней) в зависимости от размера диска и количества поврежденных секторов. Но вы можете закончить восстановление и сканирование, а продолжить его потом, хоть через несколько дней или даже недель. На флешке сохранится ваш прогресс в восстановлении и то место, где вы остановитесь.

Спустя около 2 часов прогресс завершился на 45% и было обнаружено и восстановлено 140 поврежденных секторов на диске.

Спустя около 8 часов прогресс стал 55% и было обнаружено и восстановлено 827 поврежденных секторов на диске.

Спустя около 20 часов прогресс стал 56% и было обнаружено и восстановлено 5 753 поврежденных секторов на диске. И сверху справа появилась надпись Interface HANG-UP! Set-up BIOS to compatible IDE mode! Интерфейс повис! Установить BIOS в совместимый IDE режим. Но в моем BIOS нету режима IDE. У меня ноутбук и там только режим SATA. Это ошибка программы, т.к. она думает, что жесткий диск работает не в том режиме, но на самом деле. Поврежденных секторов на моем жестком диске настолько много, что весь процесс по восстановлению почти подвисает и движется ооооооооооочень медлеееееееееееенно.

Я прервал процесс нажав ESC. И загрузил Windows поработал в нем поведение диска стало заметно получше и он стал меньше подвисать. Потом на следующий день я вновь загрузился с флешки и продолжил восстановление диска.
Вернувшись в главное меню программы.
1. Prescan (show bad sectors). Предварительное сканирование (показать плохие секторы)
2. Normal Scan (with / without repair). Нормальное сканирование (с \ без восстановления)
3. Version Info. Информация о версии.
4. Show Statistics. Показать статистику.
Продолжим сканирование и восстановление поврежденных секторов. Набираем на клавиатуре цифру 2 и нажимаем Enter.

1. Continue proccess. Продолжить процесс.
2. Show statistics. Показать статистику.
3. Change start/end sectors. Изменить начальный \ конечный сектор.
4. Change mode. Изменить режим.
5. Exit program. Выйти из программы.
Продолжим процесс восстановления поврежденных секторов. Набираем на клавиатуре цифру 1 и нажимаем Enter.

Процесс продолжается с того же места на котором был прерван.

Спустя сутки процесс стал 60% и было обнаружено и восстановлено 8 342 поврежденных секторов на диске.

Спустя еще какое-то время процесс вообще завис остановившись и восстановив 10 001 секторов. Появилась надпись Drive is not ready! Диск не готов!
Но это опять же проблема конкретно моего диска, который уже находится при смерти и есть места на диске перейдя в которые диск просто становится загруженным на 100% и намертво повисает и спасает от этого только выключение и включение компьютера вновь.

В итоге статистика показала, что восстановила очень много поврежденных секторов, но дойдя до тех секторов в которых диск намертво зависал она не смогла восстановить их.

Позже при попытке продолжить сканирование и восстановление поврежденных секторов на диске. Программа выдавало надпись о том, что Диск не готов, перезагрузите компьютер и попробуйте снова продолжить процесс.

Это проблема конкретно моего случая, в котором при переходе в определенный сектор диска диск полностью повисал. Дальше я не стал пробовать его восстановить (это занимало очень много времени и я думаю мой диск уже невозможно восстановить, только если обрезать его в размере отделив дефектную (мертвую часть) от целой, но тогда жесткий диск уменьшится в размере) я просто скопировал данные что мог и купил себе новый жесткий диск. Стоят жесткий диски для ноутбуков от 1500 руб. В принципе это не дорого и можно себе позволить.
4. Итоги
Прежде чем покупать новый диск советую попробовать его восстановить. А если уже не получится по какой-то причине, то покупайте новый. Также никогда не забывайте иметь второй жесткий диск на которой периодически копируйте всю информацию с основного диска.
Для верности можно еще проверить жесткий диск на ошибки и восстановить поврежденные секторы.
Нестабильные сектора или бэд блоки - это участки жесткого диска, чтение которых вызывает у контроллера затруднения. Проблемы могут быть вызваны физическим износом HDD или программными ошибками. Наличие слишком большого количества нестабильных секторов может привести к зависаниям, сбоям в работе операционной системы. Исправить проблему можно с помощью специального софта.
Наличие определенного процента бэд блоков - нормальная ситуация. Особенно когда жесткий диск используется не первый год. Но если этот показатель превышает норму, часть нестабильных секторов можно попытаться заблокировать или восстановить.
Способ 1: Victoria
Если сектор был обозначен нестабильным из-за несоответствия записанной в нем информации и контрольной суммы (например, из-за сбоя при записи), то такой участок можно восстановить путем затирания данных. Сделать это можно с помощью программы Victoria.
Для этого:
- Запустите встроенную SMART-проверку для выявления общего процента неисправных секторов.
- Выберите один из доступных режимов восстановления (Remap, Restore, Erase) и дождитесь окончания процедуры.

Программное обеспечение подходит для программного анализа физических и логических дисков. Может использоваться для восстановления битых или нестабильных секторов.
Способ 2: Встроенные средств Windows
Проверить и восстановить часть неисправных секторов можно с помощью встроенной в Виндовс утилиты «Проверка диска» . Порядок действий:

После этого начнется анализ диска, по возможности восстановив какие-то сектора путем их переписывания. В процессе может появиться ошибка — значит, вероятно, процент нестабильных участков слишком большой и резервных блоков-заплаток больше нет. В таком случае лучшим выходом станет приобретение нового винчестера.
Если после анализа жесткого диска с помощью специального софта, программа выявила слишком большой процент битых или нестабильных секторов, то проще всего заменить неисправный HDD. Другие рекомендации:
- Когда жесткий диск используется уже долгое время, то, скорее всего, в негодность пришла магнитная головка. Поэтому восстановление даже части секторов не исправят ситуацию. HDD рекомендуется заменить.
- После повреждения жесткого диска и увеличения показателя bad sectors нередко пропадают пользовательские данные — восстановить их можно с помощью специального софта.
- Не рекомендуется использовать неисправные HDD для хранения важной информации или устанавливать на них операционную систему. Они отличаются нестабильностью и могут быть установлены в компьютер только в качестве запасных устройств после предварительно проведенного ремапа специальным софтом (переназначения адресов бэд блоков на запасные).
Чтобы жесткий диск не вышел из строя раньше времени, старайтесь периодически проверять его на наличие ошибок и своевременно проводить дефрагментацию.
Вылечить часть нестабильных секторов на жестком диске можно с помощью стандартных средств Windows или специального софта. Если процент битых участков слишком большой, то произведите замену HDD. При необходимости восстановить часть информации с неисправного диска можно с помощью специального софта.
Здравствуйте админ, вопрос! Моему компьютеру 5 лет и он стал заметно подвисать при работе в различных приложениях. Часто при включении автоматически запускается утилита проверки жёсткого диска на ошибки. Переустановка Windows не помогла и пришлось обратиться к знакомому компьютерщику, он просканировал жёсткий диск программой Виктория и у меня оказалось очень много секторов с задержкой более 200 мс и с задержкой 600 мс (кандидаты в бэд-блоки). Мой приятель сказал, что надо делать « Запись по всей поляне » другими словами - произвести посекторное стирание информации с жёсткого диска. Отсюда собственно и вопрос, как это сделать самостоятельно, так как моему другу всегда некогда.
Привет друзья! Данная статья является продолжением повествования о программе по ремонту жёстких дисков Victoria и конечно лучше было бы, если перед прочтением этой статьи, вы .
Коротко напомню Вам о чём шла речь в первой статье.
Если ваша операционная система тормозит и зависает, а жёсткий диск иногда издаёт посторонние звуки, то дело может быть в сбойных секторах (бэд-блоках).
Сбойные сектора бывают двух видов: физические и логические.
Физические бэд-блоки - это механически деформированный сектор жёсткого диска, из которого невозможно прочитать информацию, а также невозможно записать в него данные. Исправить такие сектора невозможно никакими программами. Встроенное в жёсткий диск микропрограммное обеспечение должно вовремя обнаруживать появившийся сбойный сектор и переназначать его нормальным сектором с резервной дорожки. Неисправный сектор в этот момент выводится из работы и информация о нём заносится в специальный дефект-лист. Но часто бывает, что бэд-блоки присутствуют на жёстком диске, а скрытия их не происходит. В этом случае нужно намекнуть встроенной в жёсткий диск микропрограмме о присутствии на винчестере бэдов с помощью специальных программ по работе с жёсткими дисками (Виктория, HDDScan, MHDD) и только после этого бэд-блоки при благоприятном исходе пропадут.
- Примечание : кому интересно, более подробная статья о сбойных секторах (бэд-блоках) .
Логические бэд-блоки - встречаются намного чаще, это некорректно записанная в сектор информация, которую магнитная головка жёсткого диска прочитать не может или считывает со значительной задержкой, если таких секторов много, то из-за этого наш компьютер также может работать медленно.
Для проведения диагностики жёсткого диска можно воспользоваться программой Victoria.
Чтобы вам всё было понятно, предлагаю рассмотреть данный вопрос на конкретном примере.
Встреча 10 лет спустя...
На днях ко мне приехал приятель с системным блоком под мышкой и пожаловался на странную работу компьютера (подвисания, тормоза, постоянные проверки жёсткого диска на ошибки при включении), переустановка операционной системы не помогла.
Системный блок оказался идеально чистым внутри, а температура процессора, видеокарты, жёсткого диска в норме. Конечно мои подозрения упали на жёсткий диск, который при ближайшем рассмотрении оказался знаменитым ветераном WDC WD1200JS-00MHB0: объём 120 Гб SATA-II , когда-то популярный чёрный жёсткий диск высокопроизводительной серии Caviar SE от производителя Western Digital ! Друзья, данный диск я покупал своему приятелю 10 лет назад, обратите внимание на дату изготовления - 16 октября 2005 года!

Итак, посмотрим, что со здоровьем у нашего старого знакомого и с чего это он стал зависать и тормозить!
Запускаю с флешки программу CrystalDiskInfo и смотрю SMART (самодиагностика жёсткого диска), ничего криминального нет, техническое состояние - Хорошо.

Также запускаю программу Victoria прямо в работающей Windows 8.1 и обязательно от администратора, начинаю производить тест поверхности жёсткого диска.

В начальном окне программы выбираю вкладку Standard и в правой части окна выделяю левой мышью винчестер WDC WD1200JS-00MHB0.

Перехожу на вкладку Tests и отмечаю пункты Ignor и read , жму Start . Запускается простой тест поверхности жёсткого диска без исправления ошибок. Данный тест не опасен для информации, находящейся на жёстком диске. Мне интересно узнать, в каком состоянии жёсткий диск после десяти лет работы. Самое главное не запускать во время теста никаких программ, иначе возможны ошибки, вообще идеально произвести тест HDD в ДОС-режиме с помощью загрузочной флешки программы Victoria, но мы сделаем это чуть позже.

Через 30 минут получаем результат теста:
В нашем случае бэд-блоков нет, но есть сектора с большой задержкой более 600 мc, смотрим на скриншот, всё показано стрелочками.
500 блоков секторов с задержкой более 50 мc.
31 блок секторов с задержкой более 200 мc.
7 блоков секторов с задержкой более 600 мc (блоки секторов с такой задержкой опасны и являются скорее всего кандидатами в бэд-блоки).

Есть небольшая вероятность, что из-за данных семи секторов и происходят зависания компьютера.
Предлагаю применить для жёсткого диска в программе Victoria алгоритм Write (Запись, стирание) на жаргоне ремонтников - "Запись по всей поляне". Произойдёт посекторное стирание информации с диска блоками по 256 секторов и последующая принудительная запись в сектора нулей. Именно таким образом можно избавиться от логических бэд-блоков и в некоторых случаях от физических бэд-блоков (произойдёт ремап).
Логические "бэды" после такой принудительной записи просто потеряют некорректную информацию в своих секторах, она будет перезаписана нулями.
Физические "бэды" могут пропасть от того, что Виктория слишком явно покажет их встроенной микропрограмме жёсткого диска и та просто переназначит бэд-блоки резервными секторами с запасных дорожек!
На вкладке Tests отмечаем пункт Write (Запись, стирание). Осторожно, вся информация будет удалена с жёсткого диска! Поэтому убедитесь, что вы правильно выбрали тестируемый диск. Можете отметить пункт DDD Enable (усиленное стирание).
Жму Start .

Will be lost (все пользовательские данные на жёстком диске WD1200JS-00MHB0 будут потеряны).
Соглашаемся. Yes .

Начинается процесс посекторного стирания информации с жёсткого диска

Если в данный момент запустить Управление дисками, то мы увидим, что все разделы на тестируемом жёстком диске удалены вместе с данными.

По окончании стирания, опять производим простой тест поверхности жёсткого диска.
На вкладке Tests отмечаем пункты Ignor и read , жмём Start . Запускается простой тест поверхности жёсткого диска без исправления ошибок.

Через 30 минут получаю результат, все сектора с большими задержками исправлены.
1. Загрузить компьютер, с загрузочного DVD диска, загрузочной дискеты или загрузочной флешки, (см. как создать загрузочную флешку / USB flash )
2. Запустить утилиту debug.exe. Debug.exe присутствует в любой DOS , Windows но она чувствительна к версии, т.е. если переписать на загрузочный диск Win98 debug.exe из XP она не запустится. (см. Загрузочная флэшка).
3. Загрузить компьютер запустить debug.exe .
Теперь вводим короткую программу.
|
Пояснения:
|
a, u, r - команды утилиты debug |
| ? - выводит полный список команд. |
| a - позволяет вводить программу с адреса |
| u - показывает программу |
| r - показывает регистры процессора |
| AX,BX,CX,DX,SP,BP,SI,DI это регистры процессора. |
| DS,ES,SS,CS - сегментные регистры значения в них будут отличаться от тех что на картинке, но они будут одинаковые. |
|
IP(Instruction Pointer) регистр команд, указывает на адрес XXXX:0100 , куда мы ввели команду INT13 . |
|
INT 13 команда процессора, вызывает подпрограмму BIOS для работы с дисками. Параметры передаются через регистры. |
| Команда JMP100
возвращает указатель
команд на адрес 100 Е сли запустить такой код на выполнение командой G компьютер зависнет в бесконечном цикле, но т.к. мы собираемся выполнять нашу программу в пошаговом режиме, команда безусловного перехода избавит нас от необходимости изменять значение в регистре IP после каждого вызова int13 |
Итак освоим чтение загрузочного сектора. Master Boot Record
Вводим команды
|
 |
нетрудно догадаться, что команда r< имя регистра> позволяет менять значение в регистре процессора.
| Для вызова int13 смысл этих значений такой: | |
| AX = 02 | старший байт код операции 02= чтение (03 =запись) |
| 01 |
младший байт количество секторов которое надо прочитать |
| BX =0200 | адрес памяти куда считывать сектор |
| CX =0001 | младшие биты задают номер сектора. Сектора нумеруются с 1 |
| DX =00 | старший байт номер головки, головки нумеруются с нуля |
| 80 | младший байт номер диска 01 для флоповода , 80,81 для жестких дисков и USB flash дисков, которые BIOS видит как жесткий диск. |
Теперь вводим
после вызова INT13 важно проконтролировать последние две буквы регистра флагов CY-означает ошибку, при успешном выполнении должно быть NC. (На картинке CY, т.к. из под Windows нельзя прочитать MBR, а из под DOS нельзя создать скриншот)
Итак мы прочитали нулевой сектор в память по адресу 200.

Команда n
Чтобы загрузить файл в память используем команду L . В регистре CX ,будет количество прочитанных байт. Чтобы просмотреть память по адресу (в нашем случае, там содержимое нулевого сектора) команда d

Рассмотрим варианты редактирования данных перед записью их обратно на диск.
f200 3bd 00 обнуляет загрузочную программу но оставляет информацию о разделах диска нетронутой.
Команда e
позволяет редактировать память.Чтобы записать данные из памяти на диск вводим.
| rax |
| 301 |
| rbx |
| 200 |
| rcx |
| 1 |
| rdx |
| 80 |
|
r |
|
p |
Надо перезагрузить