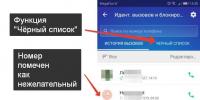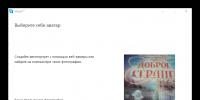Как открыть доступ к компьютеру по сети. Боремся с вирусами и инфраструктурой, или отключение SMB v1 Открытие доступа к папке на стороне ПК
SMB или Server Message Block это протокол обмена по сети, предназначенный для совместного использования файлов, принтеров и других различных устройств. Существует три версии SMB – SMBv1, SMBv2 и SMBv3. Из соображений безопасности Microsoft рекомендует отключить SMB версии 1, так как он устарел и использует технологию, которой почти 30 лет. Чтобы избежать заражения вирусами-вымогателями типа WannaCrypt нужно отключить SMB1 и установить обновления для операционной системы. Этот протокол используется Windows 2000, Windows XP, Windows Server 2003 и Windows Server 2003 R2 – поэтому сетевой файловый доступ к данным версиям ОС будет не доступен. Тоже самое относится к некоторым сетевым хранилищам, сканерам и т.п.
Отключение SMB1 из Панели управления
Пуск -> Панель управления -> Программы и компоненты -> Включение и отключение компонентов Windows
Отключаем ‘Поддержка общего доступа к файлам SMB 1.0/CIFS’
Отключение SMB1 через Powershell
Откройте консоль Powershell с правами администратора и введите следующую команду:
Set-ItemProperty -Path "HKLM:\SYSTEM\CurrentControlSet\Services\LanmanServer\Parameters" SMB1 -Type DWORD -Value 0 –Force
Отключить SMB1 с помощью реестра Windows
Также можно отключить SMBv1 запустив regedit.exe и перейдя к следующему разделу:
HKEY_LOCAL_MACHINE\SYSTEM\CurrentControlSet\Services\LanmanServer\ParametersСоздайте в этом разделе DWORD SMB1 со значением 0 .
Значения для включения и отключения SMB1:
- 0 = Выключено
- 1 = Включено
После этого необходимо установить обновление MS17-010. Обновление вышло подо все версии Windows, включая не поддерживаемые больше Windows XP и Windows Server 2003.
И в заключении хочется сказать, что, не смотря на установленный антивирус и регулярные обновления операционной системы, если Вам дороги ваши данные, необходимо в первую очередь думать о резервном копировании.
Почему и как необходимо отключить SMB1 в Windows 10/8/7
В связи с недавной эпидемией шифровальщика WannaCry, эксплуатирующим уязвимость SMB v1, в сети снова появились советы по отключению этого протокола. Более того, Microsoft настоятельно рекомендовала отключить первую версию SMB еще в сентябре 2016 года. Но такое отключение может привести к неожиданным последствиям, вплоть до курьезов: лично сталкивался с компанией, где после борьбы с SMB перестали играть беспроводные колонки Sonos.
Специально для минимизации вероятности «выстрела в ногу» я хочу напомнить об особенностях SMB и подробно рассмотреть, чем грозит непродуманное отключение его старых версий.
SMB (Server Message Block) – сетевой протокол для удаленного доступа к файлам и принтерам. Именно он используется при подключении ресурсов через \servername\sharename. Протокол изначально работал поверх NetBIOS, используя порты UDP 137, 138 и TCP 137, 139. С выходом Windows 2000 стал работать напрямую, используя порт TCP 445. SMB используется также для входа в домен Active Directory и работы в нем.
Помимо удаленного доступа к ресурсам протокол используется еще и для межпроцессорного взаимодействия через «именованные потоки» – named pipes . Обращение к процессу производится по пути \.\pipe\name.
Первая версия протокола, также известная как CIFS (Common Internet File System), была создана еще в 1980-х годах, а вот вторая версия появилась только с Windows Vista, в 2006. Третья версия протокола вышла с Windows 8. Параллельно с Microsoft протокол создавался и обновлялся в его открытой имплементации Samba .
В каждой новой версии протокола добавлялись разного рода улучшения, направленные на увеличение быстродействия, безопасности и поддержки новых функций. Но при этом оставалась поддержка старых протоколов для совместимости. Разумеется, в старых версиях было и есть достаточно уязвимостей, одной из которых и пользуется WannaCry .
Под спойлером вы найдете сводную таблицу изменений в версиях SMB.
| Версия | Операционная система | Добавлено, по сравнению с предыдущей версией |
| SMB 2.0 | Windows Vista/2008 | Изменилось количество команд протокола со 100+ до 19 |
| Возможность «конвейерной» работы – отправки дополнительных запросов до получения ответа на предыдущий | ||
| Поддержка символьных ссылок | ||
| Подпись сообщений HMAC SHA256 вместо MD5 | ||
| Увеличение кэша и блоков записи\чтения | ||
| SMB 2.1 | Windows 7/2008R2 | Улучшение производительности |
| Поддержка большего значения MTU | ||
| Поддержка службы BranchCache – механизм, кэширующий запросы в глобальную сеть в локальной сети | ||
| SMB 3.0 | Windows 8/2012 | Возможность построения прозрачного отказоустойчивого кластера с распределением нагрузки |
| Поддержка прямого доступа к памяти (RDMA) | ||
| Управление посредством командлетов Powershell | ||
| Поддержка VSS | ||
| Подпись AES–CMAC | ||
| Шифрование AES–CCM | ||
| Возможность использовать сетевые папки для хранения виртуальных машин HyperV | ||
| Возможность использовать сетевые папки для хранения баз Microsoft SQL | ||
| SMB 3.02 | Windows 8.1/2012R2 | Улучшения безопасности и быстродействия |
| Автоматическая балансировка в кластере | ||
| SMB 3.1.1 | Windows 10/2016 | Поддержка шифрования AES–GCM |
| Проверка целостности до аутентификации с использованием хеша SHA512 | ||
| Обязательные безопасные «переговоры» при работе с клиентами SMB 2.x и выше |
Считаем условно пострадавших
Посмотреть используемую в текущий момент версию протокола довольно просто, используем для этого командлет Get–SmbConnection :

Вывод командлета при открытых сетевых ресурсах на серверах с разной версией Windows.
Из вывода видно, что клиент, поддерживающий все версии протокола, использует для подключения максимально возможную версию из поддерживаемых сервером. Разумеется, если клиент поддерживает только старую версию протокола, а на сервере она будет отключена – соединение установлено не будет. Включить или выключить поддержку старых версий в современных системах Windows можно при помощи командлета Set–SmbServerConfiguration , а посмотреть состояние так:
Get–SmbServerConfiguration | Select EnableSMB1Protocol, EnableSMB2Protocol

Выключаем SMBv1 на сервере с Windows 2012 R2.

Результат при подключении с Windows 2003.
Таким образом, при отключении старого, уязвимого протокола можно лишиться работоспособности сети со старыми клиентами. При этом помимо Windows XP и 2003 SMB v1 используется и в ряде программных и аппаратных решений (например NAS на GNU\Linux, использующий старую версию samba).
Под спойлером приведу список производителей и продуктов, которые полностью или частично перестанут работать при отключении SMB v1.
| Производитель | Продукт | Комментарий |
| Barracuda | SSL VPN | |
| Web Security Gateway backups | ||
| Canon | Сканирование на сетевой ресурс | |
| Cisco | WSA/WSAv | |
| WAAS | Версии 5.0 и старше | |
| F5 | RDP client gateway | |
| Microsoft Exchange Proxy | ||
| Forcepoint (Raytheon) | «Некоторые продукты» | |
| HPE | ArcSight Legacy Unified Connector | Старые версии |
| IBM | NetServer | Версия V7R2 и старше |
| QRadar Vulnerability Manager | Версии 7.2.x и старше | |
| Lexmark | Прошивки Firmware eSF 2.x и eSF 3.x | |
| Linux Kernel | Клиент CIFS | С 2.5.42 до 3.5.x |
| McAfee | Web Gateway | |
| Microsoft | Windows | XP/2003 и старше |
| MYOB | Accountants | |
| NetApp | ONTAP | Версии до 9.1 |
| NetGear | ReadyNAS | |
| Oracle | Solaris | 11.3 и старше |
| Pulse Secure | PCS | 8.1R9/8.2R4 и старше |
| PPS | 5.1R9/5.3R4 и старше | |
| QNAP | Все устройства хранения | Прошивка старше 4.1 |
| RedHat | RHEL | Версии до 7.2 |
| Ricoh | МФУ, сканирование на сетевой ресурс | Кроме ряда моделей |
| RSA | Authentication Manager Server | |
| Samba | Samba | Старше 3.5 |
| Sonos | Беспроводные колонки | |
| Sophos | Sophos UTM | |
| Sophos XG firewall | ||
| Sophos Web Appliance | ||
| SUSE | SLES | 11 и старше |
| Synology | Diskstation Manager | Только управление |
| Thomson Reuters | CS Professional Suite | |
| Tintri | Tintri OS, Tintri Global Center | |
| VMware | Vcenter | |
| ESXi | Старше 6.0 | |
| Worldox | GX3 DMS | |
| Xerox | МФУ, сканирование на сетевой ресурс | Прошивки без ConnectKey Firmware |
Список взят с сайта Microsoft , где он регулярно пополняется.
Перечень продуктов, использующих старую версию протокола, достаточно велик – перед отключением SMB v1 обязательно нужно подумать о последствиях.
Все-таки отключаем
Если программ и устройств, использующих SMB v1 в сети нет, то, конечно, старый протокол лучше отключить. При этом если выключение на SMB сервере Windows 8/2012 производится при помощи командлета Powershell, то для Windows 7/2008 понадобится правка реестра. Это можно сделать тоже при помощи Powershell:
Set–ItemProperty –Path "HKLM:\SYSTEM\CurrentControlSet\Services\LanmanServer\Parameters" SMB1 –Type DWORD –Value 0 –Force
Или любым другим удобным способом. При этом для применения изменений понадобится перезагрузка.
Для отключения поддержки SMB v1 на клиенте достаточно остановить отвечающую за его работу службу и поправить зависимости службы lanmanworkstation. Это можно сделать следующими командами:
sc.exe config lanmanworkstation depend=bowser/mrxsmb20/nsi sc.exe config mrxsmb10 start=disabled
Для удобства отключения протокола по всей сети удобно использовать групповые политики, в частности Group Policy Preferences. С помощью них можно удобно работать с реестром.

Создание элемента реестра через групповые политики.
Чтобы отключить протокол на сервере, достаточно создать следующий параметр:
- значение: 0.
путь: HKLM:\SYSTEM\CurrentControlSet\Services\LanmanServer\Parameters;
новый параметр: REG_DWORD c именем SMB1;

Создание параметра реестра для отключения SMB v1 на сервере через групповые политики.
Для отключения поддержки SMB v1 на клиентах понадобится изменить значение двух параметров.
Сначала отключим службу протокола SMB v1:
- значение: 4.
путь: HKLM:\SYSTEM\CurrentControlSet\services\mrxsmb10;
параметр: REG_DWORD c именем Start;

Обновляем один из параметров.
Потом поправим зависимость службы LanmanWorkstation, чтоб она не зависела от SMB v1:
- значение: три строки – Bowser, MRxSmb20 и NSI.
путь: HKLM:\SYSTEM\CurrentControlSet\Services\LanmanWorkstation;
параметр: REG_MULTI_SZ с именем DependOnService;

И заменяем другой.
После применения групповой политики необходимо перезагрузить компьютеры организации. После перезагрузки SMB v1 перестанет использоваться.
Работает – не трогай
Как ни странно, эта старая заповедь не всегда полезна – в редко обновляемой инфраструктуре могут завестись шифровальщики и трояны. Тем не менее, неаккуратное отключение и обновление служб могут парализовать работу организации не хуже вирусов.
Расскажите, а вы уже отключили у себя SMB первой версии? Много было жертв?
Сегодня мы расскажем вам о том, как открыть папку для локальной сети (в народе «расшарить») и предоставить другим компьютерам доступ к вашим файлам. Инструкция на примере Windows 10.
Расшаренная папка
1. Настройки на вкладке Общий доступ
Для создания сетевого ресурса на компьютере с Windows 10 создайте папку или выберите уже существующую, нажмите по ней правой кнопкой и вызовите Свойства :

Перейдите на вкладку Общий доступ .
Выберите Расширенная настройка :

Установите флажок Открыть общий доступ к этой папке .
Нажмите кнопку Разрешения :

Настройте разрешения для разных пользователей или групп. В большинстве случаев здесь вам нужно разрешить чтение для группы Все . В нашем примере мы разрешили полный доступ к сетевой папке: и для чтения, и для записи.
После настройки нажмите ОК :

2. Настройки на вкладке Безопасность
Перейдите на вкладку Безопасность .
Нажмите кнопку Изменить :

Здесь нужно указать, каким пользователям разрешён доступ на уровне NTFS-прав. Опять же, в большинстве случаев нужно разрешить его всем. Для этого нажмите кнопку Добавить :

Впишите слово «Все» с большой буквы в поле и нажмите ОК :

Теперь группа Все появилась в списке. Нажмите Сохранить :

Теперь для того, чтобы доступ был не только к самой папке, но также ко вложенным папкам и файлам, необходимо заменить настройки NTFS.
Кликните Дополнительно :

Установите флажок Заменить все записи разрешений дочернего объекта наследуемыми от этого объекта.
Нажмите ОК :

Нажмите Да :

Подождите, пока права применятся ко всем вложенным объектам. Чем больше файлов и папок внутри данной директории, тем большее время может занять процесс применения.
Внимание! Во время применения параметров может возникнуть ошибка:

Если вы столкнулись с ней, прочитайте о том, как ее исправить.
3. Настройка параметров общего доступа
В Windows 10 нажмите Пуск — Параметры и выберите Сеть и Интернет :

Выберите пункт Изменить дополнительные параметры общего доступа :

В Windows 7 и 8.1 лучше всего щелкнуть правой кнопкой по значку сети возле часов, выбрать Центр управления сетями и общим доступом :


Разверните секцию Частная .
Включить общий доступ к файлам и принтерам :

Теперь разверните раздел Все сети .
Установите переключатель в положение Отключить общий доступ с парольной защитой .

4. Настройка брандмауэра
Для того, чтобы подключение к ПК по сети стало возможным, необходимо разрешить входящие подключения в брандмауэре Windows.
Здесь у вас два выхода:
- отключить его полностью (что НЕ рекомендуется);
- создать правило, разрешающее сетевой трафик ( в отдельной статье)
Привет! Для тех кто не в теме, начну из далека. На компьютерах и ноутбуках с установленной Windows в проводнике есть отдельная вкладка "Сеть". На этой вкладке отображаются устройства из сетевого окружения. То есть, открыв вкладку "Сеть" мы там можем наблюдать компьютеры, сетевые хранилища (NAS), устройства мультимедиа (DLNA), флешки и внешние диски, которые подключены к роутеру и к которым настроен общий доступ. Проще говоря, те устройства, которые подключены через один роутер (находятся в одной сети) и на которых включена функция сетевого обнаружения (устройства, которые могут быть обнаружены в локальной сети) . Там так же может отображаться наш маршрутизатор (раздел "Сетевая инфраструктура") и другие устройства.
Сейчас поясню что и как, и почему я вообще решил написать эту статью. У меня роутер ASUS, к которому я подключил USB флешку, и настроил общий доступ к этой флешке для всех устройств в сети. И что вы думаете, в разделе "Сеть" на всех компьютерах появился этот сетевой накопитель (он там отображается как "Компьютер") , а на моем компьютере он не отображался. То есть, мой компьютер не видел ни флешку подключенную к роутеру, ни другие компьютеры в этой сети. Зато отображался DLNA-сервер запущен на том же роутере. Но это ничего не меняет, так как мне нужен обычный сетевой доступ к накопителю.
Так же я не мог получить доступ к флешке, когда набирал ее адрес //192.168.1.1 в проводнике. Сразу этот адрес открывался через браузере. И мне не удалось подключить этот накопитель как сетевой диск. Его просто не было в списке доступных устройств в сетевом окружении.
Такая проблема, когда Windows 7, Windows 8, или Windows 10 не видит сетевые устройства – не редкость. Это не обязательно должна быть флешка, или внешний HDD, который вы подключили к своему маршрутизатору, как в моем случае. Чаще всего настраивают общий доступ между компьютерами в локальной сети. И точно так же сталкиваются с проблемой, когда компьютеры подключены к одной сети (к одному роутеру) , настройки общего доступа выставлены правильно, а на вкладке "Сеть" пусто. Или отображается только маршрутизатор и ваш компьютер.
Так как причин и соответственно решений может быть много, то я наверное начну с самых простых (которые мне не помогли) и в конце этой статьи поделюсь решением, которое помогло в моем случае. В итоге мой ноутбук все таки увидел все устройства в сети. В том числе сетевой накопитель и другой компьютер, который так же подключен к этой сети.

Но это не значит, что у вас такой же случай. Поэтому, советую проверить все настройки по порядку.
Проверяем настройки общего доступа
Мы будем рассматривать два случая:
- Когда компьютеры не видят друг друга в локальной сети.
- Общий доступ к сетевому накопителю. Это у нас может быть флешка, или жесткий диск который подключен к роутеру, или отдельный накопитель (он же NAS) .
Первый случай
Чтобы компьютеры могли видеть друг друга и отображаться в проводнике в разделе "Сеть", они должны быть подключены через один маршрутизатор. Или соединены напрямую (кабелем, или по Wi-Fi) . Проще говоря, они должны находится в одной локальной сети.
Дальше, на всех компьютерах (не знаю, сколько их там у вас) , желательно присвоить статус сети "Домашняя" (частная). Как это сделать в Windows 10, я писал в статье . В Windows 7 достаточно зайти в "Центр управления сетями и общим доступом" и сменить там статус текущего подключения.

Если после этого по прежнему компьютер не обнаруживает другие компьютеры (или наоборот) , то давайте еще проверим параметры общего доступа.
Для этого, в окне "Центр управления сетями и общим доступом" (если не знаете как открыть его в Windows 10, то смотрите статью) нажимаем на пункт "Изменить дополнительные параметры общего доступа".

И для текущего профиля (обычно это "Частная") выставляем параметры как на скриншоте ниже.

Делаем это на всех компьютерах в локальной сети.
Статьи по этой теме:
Как правило, эти советы решают все проблемы с обнаружением компьютеров в локальной сети.
Второй случай
Когда у вас проблемы с доступом к сетевому накопителю. Как в моем случае. Windows 10 не видела USB накопитель, который был подключен к роутеру ASUS. Сейчас много маршрутизаторов имеют USB-порт для подключения накопителей и других устройств, так что тема актуальная.
Нужно убедится, что в настройках роутера этот накопитель определен, и общий доступ к нему включен. Понятно, что на разных маршрутизаторах, это делается по-разному. На роутерах ASUS, например, это выглядит вот так:

Статьи по теме:
Не путайте настройки общего доступа с настройками FTP. Настройки FTP-сервера на роутере в данном случае не при чем.
Ну и если другие устройства видят сетевой накопитель и имеют к нему доступ, а на каком-то конкретном компьютере доступа к нему нет, то значит проблема не на стороне роутера. Перебирайте настройки "проблемного" ПК по этой статье.
Антивирус или брандмауэр может блокировать сетевые устройства
Если вашему антивирусу, или брандмауэру (фаерволу) , который установлен на вашем компьютере что-то не понравилось, то он легко может сделать так, что ни вы не сможете видеть другие устройства в сетевом окружении, ни вас никто не сможет обнаружить.
Правда, у меня после отключения встроенного в антивирусе фаервола проблема не была решена (значит, проблема скорее всего не в нем) , но все ровно мне кажется, что в моем случае без участия антивируса не обошлось.
Поэтому, попробуйте на время полностью остановить работу антивируса, или хотя бы отключить встроенный в него фаервол (межсетевой экран) . В NOD 32 это делается вот так:

Для проверки это нужно сделать на всех компьютерах , которые будут участвовать в локальной сети.
Вполне возможно, что у вас установлены еще какие-то программы, которые могут мониторить сеть и управлять сетевыми соединениями.
Если окажется, что проблема в антивирусе, то нужно добавить свою сеть в исключения. Запретить фаерволу блокировать саму сеть, или сетевые устройства.
Если у вас нет антивируса, то можно поэкспериментировать с отключением/включением брандмауэра встроенного в Windows.
Рабочая группа
Рабочая группа должна быть одинаковой на всех устройствах. Как правило, так и есть. Но желательно проверить. Для этого откройте свойства компьютера "Система" и перейдите в "Дополнительные параметры системы".
Там будет указана "Рабочая группа". Чтобы изменить ее, нужно нажать на кнопку "Изменить".

Еще раз: имя рабочей группы должно быть одинаковым на всех компьютерах.
Если у вас проблема с доступом к сетевому накопителю (к флешке через маршрутизатор) , то в настройках общего доступа на том же роутере ASUS так же указана рабочая группа. Можете посмотреть на скриншоте выше в статье. Она должна быть такой же, как на компьютере.
Проблема с доступом к общей сетевой папке по SMB1 в Windows 10 (мое решение)
Вернемся конкретно к моей проблеме. Все что я описал выше, проверил и перепроверил уже по 10 раз. Пару раз сделал , но Windows 10 так и не видела другие компьютеры в сети и что самое главное – в проводнике так и не появлялась общая папка в виде флеши подключенной к роутеру. А на других устройствах в сети все определялось без проблем. В том числе мой ноутбук.
Где-то я прочитал, что можно попробовать открыть общую папку через окно "Выполнить". Нажал сочетание клавиш Win + R, ввел адрес сетевой папки //192.168.1.1 (он же адрес роутера) .
Доступ к накопителю я не получил, но появилась интересная ошибка:
Вы не можете подключиться к общей папке, так как она небезопасна. Эта общая папка работает по устаревшему протоколу SMB1, который небезопасен и может подвергнуть вашу систему риску атаки.
Вашей системе необходимо использовать SMB2 или более позднюю версию.

Это уже интересно. Хоть что-то.
SMB (Server Message Block) – сетевой протокол, который отвечает за общий доступ к файлам, принтерам и другим сетевым устройствам.
Начал искать. И оказывается, что в Windows 10 отказались от протокола SMB1. Из-за безопасности. А установленный на моем роутере пакет программ Samba походу работает по протоколу SMB1. Поэтому Windows 10 его не видит. Но другие компьютеры, которые так же работают на Windows 10 у меня так же не отображались на вкладке "Сеть".
Так как обновить протокол к SMB2 в настройках роутера я не мог, то решил что нужно как-то включить поддержку SMB1 в Windows 10. И как оказалось, это без проблем можно сделать. В итоге, после подключения компонента "Клиент SMB 1.0/CIFS" у меня все заработало. Система увидела общие папки на компьютерах в сети и сетевую папку настроенную на самом роутере.
Как включить SMB1 в Windows 10?
Через поиск найдите и откройте старую "Панель управления".

Переключитесь на "Мелкие значки" и откройте "Программы и компоненты".

Открываем "Включение или отключение компонентов Windows". Находим пункт "Поддержка общего доступа к файлам SMB 1.0/CIFS". Открываем его и ставим галочку возле "Клиент SMB 1.0/CIFS". Нажимаем Ok.

Если компьютер выдаст запрос на перезагрузку, то перезагрузите его. Если окна с предложением не будет, то выполните перезагрузку вручную.
После перезагрузки, на вкладке "Сеть" – "Компьютер" должны появится все доступные устройства в вашей сети.
Буду рад, если эта статья кому-то пригодится и поможет решить возникшую проблему. Не забудьте написать в комментариях о результатах. Или задать вопрос, куда же без них 🙂
В диалоговом окне Новые свойства реестра выберите следующее:
- Действие: Создать
- Куст : HKEY_LOCAL_MACHINE
- Путь к разделу: SYSTEM\CurrentControlSet\Services\Lanman Server\Parameters
- Имя параметра: SMB1
- Тип значения: REG_DWORD.
- Значение: 0
Это отключит серверные компоненты SMB версии 1. Эта групповая политика должна быть применена ко всем необходимым рабочим станциям, серверам и контроллерам домена в домене.
Примечание. Фильтры WMI могут быть также настроены для исключения не поддерживаемых операционных систем или выбранных исключений, таких как Windows XP.
Внимание! Будьте осторожны при внесении изменений на контроллерах, где для устаревших систем, таких как Windows XP или Linux более поздней версии, и сторонних систем (которые не поддерживают протоколы SMB версия 2 или SMB версии 3) требуется доступ к SYSVOL или другим общим папкам, в которых SMB версии 1 был отключен.
Отключение клиента SMB версия 1 с групповой политикой
Для отключения клиента SMB версии 1 ключ службы раздела реестра необходимо обновить для отключения запуска MRxSMB10 , и затем зависимость в MRxSMB10 должна быть удалена из записи для LanmanWorkstation , чтобы она могла быть запущена стандартным способом без запроса MRxSMB10 при первом запуске.
Это обновление заменяет значения по умолчанию в следующих двух элементах реестра
HKEY_LOCAL_MACHINE\SYSTEM\CurrentControl Set\services\mrxsmb10
Параметр: Пуск REG_DWORD: 4 = отключено
HKEY_LOCAL_MACHINE\SYSTEM\CurrentControl Set\Services\LanmanWorkstation
Параметр: DependOnService REG_MULTI_SZ: “Bowser”,”MRxSmb20″,”NSI”
Примечание. По умолчанию содержит MRxSMB10, который в настоящее время исключен как зависимость
Для настройки с использованием групповой политики:
- Откройте Консоль управления групповыми политиками . Щелкните правой кнопкой мыши "Объект групповой политики (GPO)", который должен содержать новый предпочтительный элемент, затем нажмите Изменить .
- В дереве консоли в разделе Конфигурация компьютера разверните папку Настройки , затем разверните папку Параметры Windows .
- Щелкните правой кнопкой мыши узел Реестр , нажмите Новый и выберите Элемент реестра .
В диалоговом окне Новые свойства реестра выберите следующее:
- Действие: Обновление
- Куст : HKEY_LOCAL_MACHINE
- Путь к разделу: SYSTEM\CurrentControlSet\services\mrxsmb 10
- Имя параметра: Start
- Тип значения: REG_DWORD.
- Значение данных : 4
Затем удалите зависимость в MRxSMB10 , которая была отключена
В диалоговом окне Новые свойства реестра выберите следующее:
- Действие: Замените
- Куст : HKEY_LOCAL_MACHINE
- Путь к разделу: SYSTEM\CurrentControlSet\Services\Lanman Workstation
- Имя параметра: DependOnService
- Тип парамтера REG_MULTI_SZ
- Значение данных
:
- Bowser
- MRxSmb20
Примечание. У эти трех строк, не будет маркеров (см. ниже)
Значения по умолчанию содержат MRxSMB10 в большом количестве версий Windows, поэтому замена их многозначной строкой приведет к удалению MRxSMB10 как зависимости для LanmanServer и переходу от четырех значений по умолчанию к только трем значениям, описанным выше.
Примечание. При использовании Консоли управления групповыми политиками не нужно использовать кавычки или запятые. Просто введите каждую запись отдельной строкой, как указано выше
Требуется перезагрузка:
После применения политики и ввода параметров реестра SMB версия 1 будет отключена после перезагрузки системы.
Аннотация
Если все параметры находятся в одном Объекте групповой политики (GPO), то Управление групповыми политиками отобразит параметры ниже.
Тестирование и проверка
После настройки дайте разрешение политике выполнить репликацию и обновление. Поскольку это необходимо для тестирования, запустите gpupdate /force из строки CMD.EXE и затем просмотрите целевые машины, чтобы параметры реестра были применены правильно. Убедитесь, что SMB версия 2 и SMB версия 3 работают для всех систем в среде.
Внимание! Не забудьте перезагрузить целевые системы.