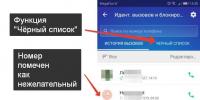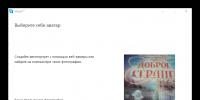Как отключить полностью windows defender user interface. Включаем и отключаем Windows Defender. Как удалить «Защитник Windows» и можно ли это вообще сделать
Релиз Windows 8 привнес в операционную систему встроенный защитник-антивирус, который перекочевал и в 10 версию «окон».
Он работает по умолчанию до тех пор, пока вы не решитесь на установку какого-либо другого антивирусного ПО вроде Kasperskiy или NOD 32 .
Они автоматически отключат функционал встроенного программного обеспечения, которое работает вместе с Windows.
Многих интересует вопрос о том, как отключить защитник windows 10 вручную.
Сделать это можно тремя способами:
- на краткосрочный период;
- через реестр (навсегда).
- через редактор локальной политики (навсегда).
Зачем это нужно? Дело в том, что некоторые игры, программы и приложения , которые вы планируете инсталлировать на свой компьютер, могут восприниматься системой не совсем дружелюбно.
Защитник видит один из установочных файлов потенциально опасным и блокирует его.
В результате установка обрывается и приходится искать выход из ситуации. Включить ПО не так уж и сложно, но об этом позже.
Отключаем защитник
Локальная групповая политика
Для начала нажмите сочетание Win+R и пропишите команду gpedit.msc.

Ищем здесь заветную папку Windows Defender (в релизной, т.е. финальной версии ОС она может быть переименована в Защитник).
Кликните мышью дважды по выделенному пункту, показанному на скриншоте.

Для этого параметра нужно переключить радиобаттон (флажок) в положение «Включено», если вы все же вознамерились отключить защитник.

После этого можно выйти из настроек и убедиться в правильности своих действий путем просмотра вот такого уведомления.

Правки в системном реестре
Как отключить защитник windows 10 через реестр? Для этого нужно зайти в редактор самого реестра. Нажимаем сочетание клавиш Win+R и вводим команду regedit.
Здесь будет лежать папка с активным защитником, от которого нужно избавиться, сделав его неактивным.
Создаем параметр DWORD с названием DisableAntiSpyware, но только в том случае, если компонент ранее отсутствовал в разделе.
Совет! Если хотите отключить защитник – задайте значение «0». Чтобы повторно активировать ПО, примените «1».
Теперь если антивирусная программа и будет вам докучать, то лишь редкими уведомлениями о том, что она находится в нерабочем состоянии и не способна защитить систему от вредоносного ПО.
Повторная активация Windows Defender
Итак, вы вознамерились включить свой защитник либо не знаете, что делать при виде такой надписи.

Она возникает в двух случаях:
- Защитник не работает потому, что на ПК установлен сторонний антивирус . В таких случаях никаких действий предпринимать не стоит – встроенное ПО Windows отключилось автоматически после инсталляции защитного программного обеспечения.
- Вы сами умудрились деактивировать программу, или в системе произошел какой-то сбой, который нужно устранить.
В Windows 10 нужно попросту кликнуть мышью по сообщению, возникающему в области уведомлений. Далее система приведет все в надлежащее состояние.

Если вы «игрались» с настройками локальной групповой политики или же реестра, придется все восстанавливать самостоятельно, поскольку система не сможет самостоятельно запустить Windows Defender.
Нужно снова зайти в системные настройки и активировать ранее бездействующую службу.
Совет! Не стоит удалять встроенный защитник Windows только потому, что вам так захотелось. Во-первых, это антивирус, пусть и неидеальный. Он не дает проникать в систему различному вредоносному ПО, которое в изобилии водится в интернете. Деактивировать его стоит лишь в том случае, когда это действительно необходимо и вы контролируете весь процесс.
Чтобы быть уверенным в собственной безопасности, советуем предварительно приобрести или скачать стороннее антивирусное программное обеспечение, созданное специально для обеспечения максимальной защиты устройства в реальном времени.
Какой именно антивирус выбрать – дело ваше, но оставлять машину без надлежащей защиты категорически не рекомендуется.
Как отключить защитник Windows 10
Простые способы отключить защитник Windows 10 полностью.
О возможностях встроенного антивируса Windows Defender, как и о возможностях Internet Exlporer, давно уже ходят легенды. И если последний хотя бы позволяет зайти в интернет и скачать установщик нормального браузера (причем новые версии IE позволяют это сделать быстрее, что радует), то Defender, увы, способен лишь раз в день нагружать процессор и диск, и выводить уведомления о проведенной проверке. Однако толку в такой проверке мало - обзоры независимых сайтов показывают, что Защитник Windows обеспечивает лишь самую базовую защиту:
Как видно, он находится на предпоследней строчке снизу - хуже только антивирус Comodo. Поэтому особого смысла держать Defender включенным нет - во-первых он сам отключается при установке стороннего антивируса, а во-вторых, даже буду включенным, защиту обеспечить он не сможет, а вот ресурсы компьютера будет потреблять.
В Windows 8.1 и ниже Защитник можно было без проблем отключить из панели управления - да, Windows один раз выводила уведомление, что система осталась без защиты, и только. А вот в Windows 10 Microsoft решила сделать одну неприятную вещь:
То есть Windows 10 сама включает Defender спустя какое-то время, и, разумеется, сразу после запуска начинается сканирование системы, что очень сильно тормозит устройства со слабыми процессорами и жесткими дисками. Однако возможность отключить Защитника все же осталась, и есть даже два способа.
Отключение Windows Defender через редактор реестра (подходит для всех версий Windows 10)
Для начала заходим в редактор реестра - для этого нажимаем Win+R, в открывшемся окне вводим regedit и нажимаем Enter:
После этого переходим по пути HKEY_LOCAL_MACHINE - SOFTWARE - Policies - Microsoft - Windows Defender:
Нажимаем на пустом месте справа правой кнопкой мыши, выбираем Создать - Параметр DWORD, и называем этот параметр DisableAntiSpyware:
Нажимаем на него правой кнопкой мыши - Изменить, ставим значение 1 и нажимаем ОК:
Все, после перезагрузки компьютера Защитник будет полностью отключен. Чтобы включить его снова нужно изменить значение созданного параметра на 0, сохранить изменения и перезагрузиться, после чего нажать на Пуск - Параметры (значок шестеренки) - Обновление и безопасность - Защитник Windows - Включить, и в открывшемся окне нажать «Запустить».
Отключение Windows Defender через групповые политики (подходит только для Windows 10 Pro)
Для пользователей Pro-версии есть возможность отключить Defender проще. Для этого нажимаем Win+R, вводим gpedit.msc и нажимаем Enter:
В открывшемся окне переходим в Конфигурация компьютера - Административные шаблоны - Компоненты Windows - EndpointProtection:
Заходим в параметр «Выключить EndpointProtection», изменяем значение на «Включено», сохраняем изменения и перезагружаем ПК:
Все, встроенный антивирус выключен. Для его включения нужно вернуть значение параметра на «Не задано», сохранить изменения и перезагрузиться. После перезагрузки нужно нажать на Пуск - Параметры (значок шестеренки) - Обновление и безопасность - Защитник Windows - Включить, и в открывшемся окне нажать «Запустить».
Защитник Windows — это средство защиты от вредоносных программ, которое входит в комплект Windows 10 для защиты вашего устройства и данных от вирусов, вымогательств, шпионских программ и многих других угроз безопасности.
Хотя это антивирус, который обеспечивает надежную защиту в режиме реального времени и даже автоматически отключает себя при обнаружении стороннего решения, невозможно окончательно отключить или удалить его полностью, как в предыдущих версиях.
Тем не менее, по-прежнему существует ряд сценариев, когда вы не можете использовать антивирус по умолчанию. Например, при настройке компьютера-киоска, который не будет подключаться к Интернету, никто не сможет подключаться к периферийным устройствам. Или при выполнении определенных задач, которые в противном случае будут заблокированы функцией безопасности. Если вы должны отключить антивирус Защитника Windows, несмотря на то, что ваш компьютер уязвим для угроз, существует несколько способов постоянно отключать антивирус с помощью редактора групповой политики и реестра.
В этом руководстве по Windows 10 мы покажем 3 способа, как навсегда отключить Антивирус Защитник Windows на вашем компьютере. (Также мы покажем вам инструкции по временному отключению антивируса.)
Как отключить защитник windows 10 навсегда
С помощью локальной групповой политики
Если вы используете Windows 10 Pro, Enterprise, ltsb или Education, вы можете использовать редактор локальной групповой политики, чтобы навсегда отключить антивирус защиты Windows на вашем компьютере, используя следующие шаги:
- Используйте комбинацию клавиш Windows + R, чтобы открыть команду «Выполнить».
- Введите gpedit.msc и нажмите «ОК», чтобы открыть редактор локальных групповых политик.
- Пройдите по следующему пути:

- Справа дважды щелкните по параметру «Выключить антивирусную программу Защитник Windows».
- Выберите параметр «Включено», чтобы отключить Защитник Windows.

- Нажмите «Применить».
- Нажмите «ОК».
После того, как вы выполнили эти шаги, перезагрузите компьютер, чтобы применить изменения.
Вы заметите, что значок экрана останется в области уведомлений панели задач, но это потому, что значок является частью Центра защиты Windows Defender, а не частью антивируса.
В любое время вы можете снова включить Защитник Windows Defender с помощью этапов, но на шаге № 5 обязательно выберите параметр «Не задано». Затем перезагрузите устройство, чтобы применить изменения.
Через реестр
Если вы используете Windows 10 Home (Домашняя), у вас не будет доступа к редактору локальных групповых политик. Тем не менее, вы можете изменить реестр, чтобы окончательно навсегда отключить антивирус по умолчанию, используя следующие шаги:
Предупреждение. Редактирование реестра является рискованным и может привести к необратимому повреждению вашей установки, если вы не сделаете это правильно. Перед продолжением рекомендуется .
- Используйте комбинацию клавиш Windows + R, чтобы открыть команду «Выполнить» .
- Введите regedit и нажмите OK, чтобы открыть реестр.
- Перейдите к HKEY_LOCAL_MACHINE\SOFTWARE\Policies\Microsoft\Windows Defender .
Вы можете использовать стрелки слева.
Совет. Вы можете скопировать и вставить путь в адресную строку реестра, чтобы быстро перейти к пункту назначения.

- Если вы не видите DisableAntiSpyware DWORD, щелкните правой кнопкой мыши значок Защитник Windows (папка), выберите «Создать» и нажмите «Значение DWORD (32-разрядное значение)» .
- Назовите ключ DisableAntiSpyware и нажмите Enter.
- Измените данные значения 1. Начальное значение будет 0, что означает, что защитник Windows включен. Измените его для повторного включения Защитника Windows. Вы также можете просто удалить его.

- Нажмите «ОК». Перезагрузите компьютер. Защитник Windows больше не будет защищать от вирусов и угроз. Лучше использовать другое антивирусное приложение для защиты.
После выполнения шагов перезагрузите устройство, чтобы применить настройки, а затем антивирус Защитника Windows теперь должен быть отключен.
Если вы больше не хотите, чтобы функция безопасности была отключена, вы можете включить ее снова, используя те же шаги, но на шаге 6 убедитесь, что вы щелкните правой кнопкой мыши на DisableAntiSpyware DWORD и выберите опцию Удалить.
Отключение защитника Windows через командную строку или PowerShell
- Запустите командную строку от имени администратор.
- Вы можете нажать комбинацию Windows + X и выбрать Windows PowerShell (администратор)
- В окне PowerShell введите команду
- Set-MpPreference -DisableRealtimeMonitoring $true
- Сразу после ее выполнения защита в реальном времени будет отключена.

Чтобы использовать эту же команду в командной строке (также запущенной от имени администратора), просто введите powershell и пробел перед текстом команды.
Как отключить центр защитника windows 10 на время
Как отключить Защитник Windows с помощью программы O&O ShutUp10

Примечание: после установки обновлений Windows, настройки системы могут быть снова изменены. Мы рекомендуем после установки обновлений снова запустить программу O&O ShutUp10, изменённые параметры будут выделены, и вы сможете вернуть их назад автоматически.
Большинство пользователей с недоверием относятся к встроенным сервисам, которые предлагает Майкрософт. После выхода Виндовс 10, в поисковые строчки все чаще начали вбивать запрос, как удалить защитник Windows 10 ? В этой статье мы подробно рассмотрим данный вопрос и необходимо ли делать это?
Что такое Защитник Windows 10 и зачем он необходим?
Windows Defender представляет собой встроенную антивирусную систему, она была еще в 7-ке, и до сих пор отлично справляется со своими функциями. Однако в нашей стране вечно винят во всем антивирусы и даже не догадываются, что система уже обладает своей защитой
. Почему же так все происходит? Дело заключается в том, что данный защитник также нуждается в обновлениях, как и любые другие антивирусные программы. Он получает их со стандартными пакетами Windows Update. В этом то и таится вся проблема – большинство пользователей в нашей стране используют пиратскую версию Виндовс, они сразу же удаляют службу обновлений Виндовс. Это вполне закономерный факт, через определенное время сигнатуры антивируса устаревают, и он перестает распознавать современные вирусы.
Вывод: если на вашем персональном компьютере установлена лицензионная ОС, то решение удалить защитник будет бессмысленным. Особенно если вы решили заменить его на бесплатный Аваст или пиратские версии НОДа или Касперского. Если же на вашем ПК установлена пиратская ОС, то необходимо будет удалить защитник.
Можно ли удалить защитник в Windows 10 и как это сделать?
Защитник Windows удалить невозможно, однако он отключается. Во многих случаях он самостоятельно отключается, когда вы на свой компьютер загрузили антивирусную программу, но если этого не произошло, и вы решили все-таки избавиться от Windows Defender , то данная процедура выполняется следующим образом:
- Первым делом набираем Win+X
, а после выбираем команду «Выполнить»;

- В строку необходимо будет ввести gpedit.msc,
апосле нажать ОК;

- Открываем папку «Конфигурация компьютера», затем переходим в «Административные шаблоны», — «Компоненты Виндовс» — «Endpoint Protection» - «Защита в режиме реального времени»;

- Дважды следует щелкнуть по иконке «Выключить в реальном времени защиту»;
- Перед вами откроется окно, в нем нам необходимо будет переключить в положение «Включено»,
а после следует нажать ОК;

- Выполните перезагрузку компьютера.
Встроенный в Windows 10 Защитник Windows
осуществляет базовую антивирусную защиту компьютера. Если у вас не установлен сторонний антивирус, то Защитник включается автоматически после запуска системы.
Порой случается, что встроенный защитник Windows воспринимает как вредоносные – вполне безобидные программы. Нередко он их блокирует и даже не уведомляет об этом. Защитник Windows в любой момент может оказать пользователю “медвежью услугу”: нужный файл либо не запустится, либо вообще будет удален без предупреждения.
Если встроенный доставляет вам неудобства – его лучше отключить . Причем отключать нужно полностью – чтобы он снова не запустился после следующего включения компьютера.
Отключить встроенный защитник Windows можно с помощью редактора групповой политики :
В Windows 10 щелкаем правой клавишей мыши по кнопке “Пуск” – выбираем пункт “Выполнить ” (либо нажимаем на клавиатуре сочетание клавиш Win+R ).
В открывшемся окошке вводим команду gpedit.msc и жмем “ОК”:

Переходим в раздел Конфигурация компьютера – Административные шаблоны – Компоненты Windows – Endpoint Protection .
Иногда этот раздел может называться Windows Defender или Защитник Windows .
В открывшемся окне справа найдите пункт “Выключить Endpoint Protection
” и откройте его двойным щелчком:
После этого поставьте маркер в пункте “Включено ” и нажмите “ОК”:

Закройте редактор локальной групповой политики – Защитник Windows теперь отключен!
Чтобы это проверить, вы можете зайти в Параметры Windows
– раздел “Обновление и безопасность” – пункт “Защитник Windows” и нажать здесь кнопку “Включить Защитник Windows”. Вы увидите сообщение “Это приложение выключено групповой политикой
”: