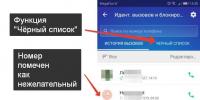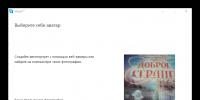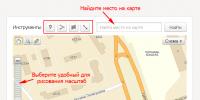Можно разблокировать телефон если забыл. Как разблокировать телефон, если вы забыли пароль, пин-код или графический ключ. Сбросьте iPhone до заводских настроек c помощью iCloud
Случается так, что пользователь смартфона забывает пароль от своего устройства. Есть несколько способов, позволяющих самостоятельно разблокировать телефон, если забыл пароль, но придётся повозиться, поскольку самые лёгкие варианты могут не сработать. Ниже представлены инструкции для устройств, работающих на разных операционных системах - Android и IOS.
Следует начать с того, что при наличии блокировки по отпечатку пальца необходимо настроить эту функцию, так как вариантов отпечатков может быть всего десять по понятным причинам, а цифровых и графических вариаций пароля - бесконечное множество. Эта опция очень удобна, поскольку мышечная память рук сама подскажет, какой палец использовался для блокировки, и не придётся сносить блокировку более трудоёмкими операциями.
На данный момент для современных смартфонов существует несколько способов, позволяющий снять блокировку, если ключ забыт:
- опция Smart Lock;
- пользовательский аккаунт Google;
- обращение в сервисный центр;
- самостоятельный сброс до заводских настроек.
Smart Lock - это функция, которая упрощает «разлочку» мобильного устройства и позволяет разблокировать его, когда один из ключей (или все) забылись. Этот вариант применим, если ранее опция настраивалась.
Через Smart Lock существует три способа «умной» разблокировки:
- «Надёжные устройства» - позволяет обойти блокировку при наличии поблизости устройств со «знакомым» Bluetooth. Телефон разблокируется сам, если сторонний смартфон был предварительно отмечен в списке в качестве надёжного.
- «Безопасные места» - снятие блокировки происходит без ввода пароля, если смартфон находится в пределах заданной территории.
- «Распознавание лиц» - снимает блокировку, если фронтальная камера распознаёт лицо владельца смартфона. Этот способ подействует, если в помещении хорошее освещение и Андроид способен установить черты по заданным ранее параметрам.
Важно помнить, что без предварительной настройки функции Smart Lock ни один из указанных вариантов не сработает.
У данной функции есть один существенный минус - разблокировать телефон сможет кто угодно, воспользовавшись «Разблокировкой по местоположению».
После многократного неправильного ввода пароля, каким бы он ни был, внизу экрана появится надпись «Забыли пароль?» или «Забыли граф.ключ?». Надпись может быть другой в зависимости от марки смартфона. При нажатии происходи автоматический переход к восстановлению посредством аккаунта.

Восстановление через Google возможно только в том случае, если к телефону привязан аккаунт. Даже если вы забыли учётные данные Гугл, их тоже можно восстановить посредством электронной почты. Для этого потребуется только компьютер.

- Используя логин и пароль, входим в существующий аккаунт, привязанный к номеру телефона.

- После автоматической разблокировки заходим в настройки телефона и задаем новые параметры безопасности.
Для того чтобы сделать это данным способом, потребуется обязательное подключение к Wi-Fi.
Ещё один быстрый и надёжный способ - это обращение в сервисный центр марки. Услуга сброса пароля обычно стоит не слишком дорого, но оплатить операцию придётся, так как она не считается гарантийным случаем.
Некоторые марки телефонов предусматривают дополнительные инструменты, позволяющие найти телефон, заблокировать или разблокировать его, даже форматировать на расстоянии, если устройство украдено.

Рассмотрим, как разблокировать забытый графический ключ андроид.
Несмотря на удобство и простоту этой функции, многие пользователи часто забывают ключ и не могут разблокировать телефон.
Для таких случаев в операционной системе предусмотрено множество способов сброса данных, которые вернут вам доступ к телефону.
Функция графического ключа. Суть и использование
Сегодня пользователи смартфонов стараются максимально защитить данные, которые находятся в телефоне. Чтобы посторонние не могли просто взять и посмотреть содержимое устройства, разработчики создают системы контроля с помощью окон блокировки.
Каждый вид блокировки экрана подразумевает наличие ключа доступа (короткого кода, пароля или жеста). Графический ключ – это новая разработка, которая позволяет не запоминать сложные пароли и словосочетания. Чтобы перейти на главный экран гаджета, пользователю достаточно просто соединить на рисунке точки, создавая фигуру, которая была придумана на этапе настройки ключа.

Рис. 2 – иллюстрация работы графического ключа
Настройка графического ключа
Создать этот способ разблокировки экрана можно в любой версии операционной системы Android. Следуйте инструкции:
- Зайдите в настройки гаджета и во вкладке личных данных откройте окно опций безопасности;
- Выберите пункт «Блокировка экрана»;
- В открывшемся окне выберите поле «Графический ключ». Задайте порядок соединения точек и запомните его. Сохраните действие. Теперь при попытке разблокировки дисплея нужно будет начертить придуманную ранее фигуру.
Подробная схема включения графического пароля описана на рисунке ниже:
Рис. 3 – настройка блокировки экрана
Преимущества использования функции «Graphic Key»:
- Быстрая разблокировка;
- Нет необходимости запоминать коды;
- Возможность сброса графического элемента, если пользователь забыл его.
Существует более десяти способов сброса экрана блокировки. Рассмотрим детально каждый из них. Выбирайте метод в зависимости от возможностей вашего телефона и навыков использования гаджета.
Метод 1 – Простой сброс пароля
Если помимо графического ключа на телефоне установлен еще и цифровой код, вы можете легко восстановить доступ к устройству. Попробуйте несколько раз ввести графический ключ, пока все попытки не исчерпаются. После этого, в окне смартфона появится системное сообщение о том, что возможность ввода приостановлена. Нажмите на клавишу «Разблокировать другим способом».
Появится экран для ввода цифрового короткого пароля. Напечатайте его и телефон разблокируется автоматически. Стоит заметить, что такой способ подойдет только тем, кто заранее настроил несколько методов активации телефона. В противном случае, кнопки для разблокировки другим способом не будет на экране.

Рис. 4 – одновременное использование нескольких методов авторизации
Метод 2 – Звонок на телефон
Этот метод работает на более старых версиях ОС Андроид. Попробуйте позвонить на заблокированный телефон с другого устройства. После принятия вызова смартфон автоматически активируется и вам не нужно будет вводить с. Таким же образом можно обойти ввод и других видов блокировки экрана.
Рис. 5 – окно входящего вызова в Android
Если на вашем смартфоне установлены новые версии операционной системы (от 5.0 и выше), с помощью простого звонка не получится восстановить работу. Однако, вы можете восстановить доступ с помощью сторонних программ для ПК, которые автоматически удаляют сохранённый скрипт ключа. Примеры таких утилит:
- Bypass;
- Delete Lock;
- Pattern Unlock.
Суть работы этих программ заключается в том, что она устанавливается на смартфон и на ПК. С помощью функции удаленного восстановления гаджета вы сможете запустить процесс сброса файла на вашем устройстве с компьютера. Перезагрузите телефон, чтобы настройки ключа исчезли.
Если на вашем телефоне заранее была установлена утилита Bypass, для разблокировки достаточно отправить на устройство смс с текстом «1234 reset» (без кавычек). Bypass просканирует тексты сообщений и, обнаружив в одном из них секретный текст, перезагрузит смартфон и удалит графический элемент.
После восстановления доступа сразу зайдите в настройки безопасности телефона и отключите функцию блокировки.
Метод 3 – Разряженная батарея
Этот способ подходит для любого смартфона на Андроиде. Однако, он требует времени и внимания. Следует дождаться, пока телефон разрядиться и появиться окно-уведомление о критическом заряде аккумулятора.
В этом окне можно нажать на кнопку «Состояние батареи». После этого вы будете перенаправлены в меню просмотра статистики использования батареи. Для этого не нужно вводить графический ключ.

Рис. 6 – восстановление доступа через окно Connect Charger
Единственная сложность метода заключается в том, что системное окно исчезает через 10-15 секунд после появления. Поймать сообщение непросто, когда телефон разряжается медленно.
Метод 4 – Вход в личный аккаунт Google
Если пользователь неправильно вводит графическую фигуру несколько раз (более 5-ти попыток), на экране появится уведомление о том, что нужно подождать полминуты до новой попытки ввода. В этот момент также появляется клавиша «Забыл ключ?». Нажав на это поле, вы будете перенаправлены в окно входа для учётной записи Google.
Напечатайте в соответствующие текстовые поля электронную почту и пароль. После проверки данных пароль будет сброшен. Чтобы установить его снова, зайдите в настройки безопасности и задайте новую фигуру.
Рис. 7 – восстановление через страницу в Google
Метод 5 – Запуск соединения с Интернетом
Для авторизации аккаунта обязательно наличие активного интернет-соединения. Если вы вводите правильный логин и пароль, но подключения нет, следует попробовать подключить интернет с помощью горячих клавиш смартфона:
- Для начала перезагрузите телефон;
- Сразу после включения появится статус-бар («шторка» вверху экрана). Разверните это окно и кликните на «Мобильные данные».

Рис. 8 – включение мобильного интернета
- Если поблизости есть маршрутизатор, к которому ранее уже подключался смартфон, можно нажать на кнопку Wi-Fi и соединение произойдет автоматически без ввода пароля.
После активации интернета еще раз введите данные аккаунта в Гугл. Теперь система сможет распознать страницу и доступ к телефону восстановится.

Рис. 9 – включение Wi-Fi с помощью горячих клавиш
В случае когда вам не удается открыть окно центра уведомлений, воспользуйтесь специальным системным кодом для подключения к Wi-Fi:
- На экране блокировки расположена кнопка «Экстренный вызов». Нажмите на неё;
- В открывшемся окне введите команду «*#*#7378423#*#*» (без кавычек);
- Дождитесь появления окна системной конфигурации и выберите вкладку Service Tests (в некоторых версиях – Service Provider);
- Кликните на пункт WLAN;
- Выполните соединение с Wi-Fi.
Рис. 10 – выбор окна подключения
Если поблизости нет маршрутизатора, переставьте в телефон другую сим-карту с подключенным интернетом и активируйте передачу данных по мобильной сети. Введите данные для Google+. После этого Андроид разблокируется.
Метод 6 – Ручное удаление опции
Для использования этого метода на телефоне должна быть установлена опция Recovery Mode. Она есть только в официальных моделях телефонов. В зависимости от типа окна восстановления (CWM или TWRP) интерфейс и расположение вкладок может немного отличаться.
Переместите с ПК на телефон архив проводника Aroma и переместите файл на карту памяти. Теперь зайдите в Recovery Mode и откройте папку с архивом программы. Выполните её установку. Теперь в режиме восстановления появиться доступ еще и к системным файлам.
Рис. 11 – установка программы в Recovery Mode
Перейдите в директорию dataàsystem и в появившемся списке файлов удалите объект с названием «gesture.key» - он отвечает за установленный графический ключ. Без этого файла после перезагрузки будет выполнен автоматический сброс пароля.
Как запустить Recovery Mode? Для этого достаточно нажать на клавиши питания, громкости и на кнопку «Домой». Удерживайте их на протяжении 15-20 секунд до появления окна с командами.
Еще один вариант удаления файла «gesture.key» - подключение телефона к компьютеру в режиме накопителя (режим можно выбрать через центр уведомлений без разблокировки экрана). С помощью обычного проводника Windows зайдите в папку телефона по пути dataàsystem. Удалите объект графического ключа.

Рис. 12 – удаление файла ключа с помощью ПК
Метод 7 – Утилита для мгновенного восстановления ОС
В этом методе также необходимо использовать Recovery Mode. Загрузите архив с утилитой GEST на свой смартфон с помощью компьютера. Работа приложения заключается в автоматическом поиске файла Gesture Key и его деактивации. Архив доступен по ссылке .
Теперь зайдите в режим Recovery и установите приложение из архива аналогично тому, как это показано на рисунке 11. Теперь просто перезагрузите свой Андроид. После появления экрана блокировки введите любую комбинацию линий и доступ будет восстановлен. Не забудьте, что после успешного входа на рабочий стол смартфона, следует отключить графический ключ в настройках.
Метод 8 – Удаление ключа с помощью дополнительного аккаунта
Этот способ подойдет только в том случае, если в телефоне есть несколько авторизированных пользователей и root-права. В учетной записи каждого из юзеров должна присутствовать утилита SuperSU, которая запущена в многопользовательском режиме.

Рис. 13 – настройки приложения SuperSU
Конкретную комбинацию графического ключа можно установить только на аккаунт одного пользователя. Если вы попытаетесь поставить такую же фигуру на экран блокировки другой учетной записи, система не позволит это сделать. Благодаря этой опции вы всегда сможете получить доступ к телефону, даже если забудете один из ключей.
Зайдите в аккаунт второго юзера и запустите SuperSU. Перейдите в окно dataàsystem и удалите файл, который содержит графический ключ, а также объекты с расширением db, db-wal и db-shm – объекты локальных настроек телефона.
Метод 9 – Вызов меню Recovery и сброс настроек
Этот вариант также подходит для любого смартфона или планшета с ОС Android. Для удаления забытого ключа следует выполнить сброс настроек до первоначальных параметров. Такая функция предусмотрена на всех телефонах, а включается процесс через окно настроек. Так как с заблокированного гаджета пользователь не сможет зайти в настройки, следует использовать меню Recovery Mode.
Выключите телефон и запустите окно восстановления с помощью одновременного нажатия трёх клавиш (Home, Громкость и Включение). Запустите указанный на рисунке процесс data reset.

Рис. 14 – сброс настроек до заводских
Помните! В результате выполнения этого действия все данные и пользовательские файлы будут удалены со смартфона без возможности их дальнейшего восстановления. Перед сбросом советуем достать из телефона карту памяти и симку, чтобы контакты не удалились.
После перезагрузки нужно будет повторно настроить гаджет:
- Подключить интернет;
- Пройти авторизацию через Google;
- Задать настройки местоположения.
Рис. 15 – запущенный процесс сброса к заводским настройкам
Метод 10 – Инструкция для гаджетов от Sony
Выше были описаны универсальные способы восстановления, которые подойдут любому устройству, независимо от производителя. Однако в некоторых случаях, лучше воспользоваться уникальными методами, которые разрабатываются для модели вашего телефона. Рассмотрим инструкцию для телефонов и планшетов от Sony. Недавно компания разработала ПО для разблокировки телефона с помощью прошивки. При этом все данные и другие настройки будут сохранены.
Восстановление устройств от Sony происходит с помощью программы Flashtool. Она устанавливается на компьютер или ноутбук. Затем телефон подключается к ПК и через взаимодействие интерфейсов пользователь может восстановить устройство или выполнить его прошивку. Скачать приложение можно с сайта производителя по ссылке .
Загрузите официальную версию утилиты для сброса пароля. Это тоже можно сделать через сайт компании Sony.
Запустите Flashtool на компьютере и подключите заблокированный мобильный к ПК. Далее следуйте инструкции:
- Откройте окно Tools;
- Кликните на поле Bundles, а затем на Create;
- В появившемся окне заполните поля расположения прошивки, модели устройства, типа установки и версии утилиты. Пример данных для заполнения:

Рис. 16 – настройка установки файла деактивации ключа
- Подтвердите создание средства удаления пароля, нажав на клавишу Create.
Теперь выполните прошивку смартфона через Flashtool. Вместо обновления выбирайте созданный выше файл. После повторного запуска гаджета ключ на экране блокировки пропадет.
Если у вас возникли сложности с восстановлением телефона Sony, воспользуйтесь пошаговой инструкцией в видео.
Метод 11 – Аппаратная поломка и сервисное обслуживание
Иногда, нестабильная работа экрана блокировки бывает следствием аппаратных поломок. Пользователь может вводить графический ключ правильно, но из-за неполадок с дисплейным модулем сенсор некорректно распознает прикосновения к экрану.
Если у вас возникли проблемы одновременно и с подключением к мобильному интернету, и к сети маршрутизатора, это может свидетельствовать о неисправности модуля антенны. Часто он ломается после падения или удара телефона. Обратитесь в сервисный центр для детальной диагностики вашего телефона.
Метод 12 – Data Reset для HTC
Не все модели телефонов поддерживают одновременное нажатие трех кнопок для выполнения сброса. Если у вас не получается вызвать меню Recovery с помощью их удерживания, попробуйте способ, который точно подойдет для модели вашего андроид-смартфона.
В телефоне от HTC сначала нужно выключить гаджет и достать его батарею. Теперь нажмите на кнопку убавления громкости и клавишу питания до появления меню восстановления.

Рис. 17 – комбинация клавиш для HTC
Перемещайтесь между строками настроек с помощью клавиш громкости. Выберите поле Clear Storage.
Следует заметить, что для устройств HTC есть отдельная утилита HTC Sync. С её помощью можно быстро сбросить забытый графический пароль. Приложение устанавливается на компьютер. Загрузить файл установки можно по ссылке .
После инсталляции подключите телефон к ПК и, с помощью установки процесса Lock Bypass, дождитесь сброса данных и перезагрузки устройства. Снимите блокировку в настройках гаджета. Если с первого раза окно графического ключа не пропало, повторите сброс.

Рис. 18 – сброс для HTC
Метод 13 – Сброс для Samsung
Владельцам устройств от Samsung достаточно выключить девайс и нажать на кнопки включения, увеличения громкости и центральную клавишу. В появившемся окне режима Recovery Mode выберите команду wipe data/factory reset.
Метод 14 – Для смартфонов Huawei
На смартфонах от Huawei сброс информации и настроек происходит следующим образом:
- Пользователь отключает устройство. Затем нужно достать батарею и установить ее снова. Если из-за уникальных характеристик телефона, батарею достать нельзя, после выключения сразу запускайте Recovery;
- Зайдите в режим восстановления с помощью одновременного нажатия кнопок громкости и включения. Выполните сброс, нажав на раздел factory reset.
Для новых моделей смартфонов Huawei эта инструкция может не действовать, поэтому гаджет нужно будет восстанавливать через сайт производителя http://consumer.huawei.com .
Как предотвратить проблему?
Если вы регулярно используете функцию «Graphic Key» и не хотите в дальнейшем сталкиваться с проблемой забытой комбинации линий, обеспечьте наличие в телефоне следующих функций:
- Установите Root-права. Режим суперпользователя позволяет быстро решать ошибки, связанные с программным обеспечением. У вас будет доступ ко всем скрытым опциям телефона. Стоит заметить, что с настройкой рута теряется гарантия устройства;
- Используйте приложение SMS Bypass. Его можно приобрести в маркете за доллар или скачать триальную версию на сайте производителя. Благодаря этой программе, у вас будет возможность быстро восстановить доступ к гаджету всего за несколько кликов.
Как разблокировать Android если забыли графический ключ
Разблокировка Android без механической кнопки Home через сервисное меню телефона! На самом деле все очень просто, что не понятно пишите в комментарии!
Android: Как снять пароль или как сбросить графический ключ (официальный способ - не взлом)
Если вы забыли пароль или графических ключ на вашем Android-девайсе, то это не повод для паники. Выделяют несколько быстрых и простых вариантов разблокировать ваш телефон или планшет на базе Android в случае, если вы не помните графический ключ или ПИН.
Ввод данных Google-аккаунта
Если у вашего смартфона или планшета есть постоянное подключение по беспроводной сети, то решить проблему с обходом защиты можно, просто введя электронный адрес и пароль. После 5 неудачных попыток разблокировки экрана, появится уведомление. Нажмите на него, а в появившемся окне введите свои пользовательские данные Google-аккаунта.
Что делать, если забыл пароль от учетной записи Google? Выполните процедуру восстановления доступа непосредственно к аккаунту с помощью службы поддержки.
Разблокировка через Hard Reset
При использовании такого способа все личные данные будут удалены, а система смартфона вернется к заводским настройкам (файлы SD-карты не затрагиваются). Перед выполнением процедуры желательно иметь файл-бэкап, из которого вы сможете восстановить пользовательскую информацию.
Самый простой способ сброса – воспользоваться утилитой, которая находится в настройках вашего устройства. Поскольку доступ к системе заблокирован, придется действовать через :

Каждое действие пользователя (создание ПИН-кода, графического ключа) отображается в системе созданием определенных файлов. Можно сделать вывод, если удалить данные о паролях, то получится разблокировать устройство без потери пользовательской информации.
Многие пользователи фактически задаются вопросом, как разблокировать Android через компьютер. Чтобы осуществить это понадобится утилита ADB, а также ваш гаджет, подключенный в режиме отладки по USB. Следуйте следующему алгоритму:

adb shellrm /data/system/gesture.key
rm /data/system/locksettings.db;
rm /data/system/locksettings.db-wal;
rm /data/system/locksettings.db-shm;
Перепрошивка устройства
Если другие способы, как взломать Android, для вас по каким-то причинам недоступны, то поможет а. Осуществить это можно несколькими способами:
- Через компьютер с помощью USB-кабеля;
- Через Recovery Menu на любом устройстве Андроид. Использование компьютера нужно, чтобы загрузить файл с прошивкой непосредственно в память телефона или планшета.
В данном случае можно будет скачать не только официальную прошивку, но и различные кастомные варианты, в которых может быть изменен дизайн, защитные функции, драйвера, утилиты и др.
Удаление gesture.key (работает только для блокировки графическим ключом)
Разблокировка телефона или планшета на базе Андроид этим способом невозможна без Root-прав и . Если у вас не соблюдены эти условия, то выберите другой способ для обхода защиты. Графический ключ сбрасывается следующим образом:

Многие способы, описанные выше, невозможны без разблокировки загрузчика (bootloader). Сделав это, вы получите root-права, сможете установить собственную версию прошивки или кастомный рекавери, поэтому, перед тем как взломать Андроид-блокировку, необходимо снять защиту загрузчика. Рекомендуется сделать сразу же, чтобы быть во всеоружии в ситуациях, если вы забыли ПИН-код/графический ключ.
Алгоритм разблокировки:

После этого запускается процесс активации bootloader, что отобразиться на экране девайса. Дождитесь окончания процесса, а потом попросту перезагрузите ваше устройство. Разблокировка загрузчика завершена. Вышеописанные советы подойдут фактически на все случаи жизни, ведь у каждого может возникнуть своя проблемная ситуация. Надеемся, что наши советы помогут вам быстро и корректно избавиться от проблемы.
Часто случается, что человек забывает ключ, блокирующий его мобильный аппарат, а что делать дальше, не знает. Это распространённая проблема, с которой может столкнуться любой из нас.
В этой статье приведено несколько способов разблокировки, которые помогут забывчивым людям. Как разблокировать телефон, если вы забыли пароль?
Стандартный метод
- Сначала попытайтесь ввести пароль. Потом ещё, пока устройство не заблокируется и не сообщит, что было сделано слишком много попыток ввода ключа.
- Когда на экране перед пользователем появляется надпись «Забыли графический ключ?», нажмите на неё.
- Следующий этап – ввод своего адреса электронной почты и пароля от неё. Если устройство было подключено к интернету, произойдёт аутентификация, а затем вам предложат установить новый пароль.
- Придумываете ключ, устанавливаете и получаете доступ к устройству.
Если же доступа к интернету у вас нет, то проблема серьёзнее. Та же история, если вы не помните своих данных для подключения к аккаунту Google.
Небольшие хитрости
Перед переходом к более сложным методам разблокировки озвучим несколько маленьких хитростей, которые помогут разблокировать телефон на некоторых версиях Android. Можно попытаться позвонить на заблокированный мобильный аппарат, а во время гудков нажать на клавишу Home. Так вы попадёте на рабочий стол устройства, откуда уже отключите блокировку.

Ещё одна методика – дождаться момента, когда гаджет разрядится. Лишь появится соответствующее сообщение, нажмите на него и попадёте в меню управления. Оттуда легко добраться до настроек аппарата, где отключается функция блокировки.
Сброс настроек
Если способами, перечисленными выше, ничего добиться не удалось, остаётся попробовать восстановить заводские настройки аппарата. Помните – это приведёт к удалению всей информации на устройстве, так что пользуйтесь данным методом самостоятельно на свой страх и риск. Не забудьте предварительно извлечь карту памяти. Алгоритм действий для большинства смартфонов на Android совпадает.
Вам потребуется выключить устройство, а потом нажать клавишу включения и кнопку прибавления звука. Иногда приходится нажимать ещё и кнопку «Домой». Телефон включится и продемонстрирует вам меню с пунктом wipe data / factory reset. Выбираем его, а затем переходим к строке delete all user data. Подтверждаем, а затем перезагружаем телефон. После этого пароль будет сброшен. Важный момент – в некоторых устройствах имеется специальная кнопка, которая даёт возможность сбросить настройки до заводских по нажатию.
Сегодня PIN-код от SIM-карты практически никогда не используется – именно поэтому он может превратиться в западню. Если после включения своего телефона вы не сможете ввести код, после трех попыток карта блокируется.
Освободить ее можно только с помощью PUK-кода (Super PIN). Его вы найдете в сопроводительном письме от своего оператора мобильной связи. Если же вы потеряли бумаги, вам придется запрашивать новую карту в техподдержке.
Разблокировка телефонов Android
В случае с системой от Google процесс зависит и от установленной версии, и от производителя устройства. Мы рекомендуем последовательно попробовать описанные далее возможности. Если ничего не поможет, в конце мы дадим советы, что делать дальше.
Блокировку легко снять, если заранее синхронизировать устройство с учетной записью Google, особенно если речь идет о старых аппаратах на Android 4. После пяти неудачных попыток ввода графического ключа появится ссылка на восстановление пароля. Пройдите по ней с компьютера через свой аккаунт Google и отключите оттуда блокировку смартфона удаленной командой.
Устройства Android прошлых лет можно разблокировать с помощью приложения Screen UnLock/Lock. После запуска утилиты нажмите на «Release»
PIN-блокировку на версиях до Android 4.4 можно снять с помощью приложения. И снова при определенных условиях: на аппарате должна быть настроена учетная запись Google.
Для начала из настольной версии браузера зайдите в Google Play, найдите приложение Screen UnLock/Lock и нажмите на кнопку «Установить». Приложение автоматически настроится на вашем телефоне Android.
Затем со второго телефона отправьте SMS на номер своего мобильного устройства. В качестве текста напишите «00000». Теперь нажмите на «Release». Путь свободен.
Если и это не сработало, попробуйте воспользоваться удаленным управлением Android, если, конечно, ваше устройство связано с аккаунтом Google. Откройте его через страницу google.com/android/devicemanager на стационарном компьютере и войдите под своей учетной записью Google. В левой верхней части экрана выберите свой смартфон и нажмите на «Заблокировать». Теперь вы можете задать новый пароль для устройства, который начнет действовать незамедлительно.
 На стационарном компьютере зайдите под своим аккаунтом на страницу Google «Найти устройство» и через пункт «Заблокировать» задайте новый пароль
На стационарном компьютере зайдите под своим аккаунтом на страницу Google «Найти устройство» и через пункт «Заблокировать» задайте новый пароль
На некоторых аппаратах также существует возможность снять блокировку экрана и таким образом получить доступ к телефону. Для этого в нижней части дисплея нажмите на «Экстренный вызов». Теперь введите десять «*» и дважды нажмите на цепочку символов. Выберите «Копировать» и добавьте это содержимое в конце последовательности звездочек командой «Вставить». Повторяйте процесс до тех пор, пока аппарат не откажется вставлять символы.
Вернитесь к экрану блокировки и откройте приложение «Камера» скольжением пальца по экрану снизу вверх. Нажатием на шестеренку вызовите «Настройки». Android потребует ввести пароль. Длительно удерживайте поле ввода и выберите команду «Вставить». Повторяйте процесс добавления до тех пор, пока экран не разблокируется и не откроется доступ к системе.
Владельцы аппаратов Samsung могут попытать счастье через «настольное» ПО Dr. Fone . Оно позволяет считать коды доступа к устройству. Пароль можно выяснить и с помощью диспетчера учетных записей компании Samsung .
Если ничего из вышеперечисленного не помогло, придется сбросить настройки телефона до заводских. К сожалению, в этом случае все ваши данные будут потеряны. И все же вы сможете пользоваться своим смартфоном и дальше.
 Если блокировку Android снять не удалось, верните устройство к заводским настройкам через скрытый режим Recovery
Если блокировку Android снять не удалось, верните устройство к заводским настройкам через скрытый режим Recovery
Чтобы провести такой сброс при заблокированном аппарате, сначала выключите его. Затем одновременно зажмите клавишу снижения громкости и клавишу включения телефона. Удерживайте клавиши до тех пор, пока устройство не перейдет в режим Recovery. С помощью кнопок регулировки громкости дойдите до пункта «factory reset». В зависимости от аппарата и производителя название этой опции может несущественно отличаться. Задействуйте сброс нажатием на клавишу .
Обход блокировки телефонов iPhone
В случае с ОС от Apple способ обхода блокировки также зависит от версии установленной системы. В каких-то из вариантов существуют баги, позволяющие использовать их для доступа к аппарату. Обнаруженная последней уязвимость, разрешающая осуществить это, скрывается в версии 9.2.1.
 Блокировку iPhone способны обойти специальные утилиты, например, iOS Forensic Toolkit. Для этого нажмите на «Get Passcode»
Блокировку iPhone способны обойти специальные утилиты, например, iOS Forensic Toolkit. Для этого нажмите на «Get Passcode»
На более новых версиях iOS этот трюк не пройдет. Тут придется применять метод прямого перебора. Наилучший результат обещает утилита iOS Forensic Toolkit , однако ее цена (89995 руб.) слишком завышена. Если ничего не помогло, воспользуйтесь настольной программой iTunes , чтобы сбросить устройство до заводских настроек. Все данные при этом будут удалены.
Фото: компании-производители, hutterStock/Fotodom.ru