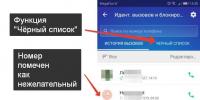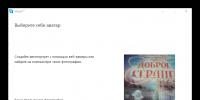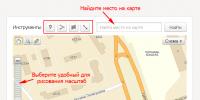Узнать производителя звуковой карты. Как узнать звуковую карту на компьютере
С проблемами звука на компьютере хотя бы раз сталкивался каждый. Иногда он просто исчезает по непонятной причине, и тогда встают два вопроса: что случилось и как исправить? Ответы на них просты и обычно идентичны во всех случаях - проблема с драйверами, которые необходимо переустановить. Но чтобы это сделать, нужно выяснить название звуковой карты и отталкиваться уже от него.
Как узнать, какая звуковая карта стоит на компьютере?
Ситуация, когда встает вопрос «как узнать, какая аудиокарта стоит на компьютере?», обычно знакома людям, неосведомленным в оснащении своих устройств. Между тем, установка драйвера и последующая его корректная работа просто немыслимы без данной информации. Есть несколько способов определить установки своей машины:
- программа Эверест;
- программа SISandra;
- утилита dxdiag.exe;
- справка системы.
Программы Эверест и SISandra сходны по принципу действия и предоставляют наиболее полную информацию по характеристикам устройств. Обзавестись данными программами просто необходимо, если не хочется постоянно испытывать какие-то затруднения. Они обычно выдают даже название производителя, дату сборки устройства и многие другие порой ненужные детали.
Утилита dxdiag.exe является вторым по надежности способом. С ней разобраться будет несложно, но нужно найти руководство по использованию.
У каждого компа есть своя операционка. Человек, определивший ее (а это элементарно - ее наименование высвечивается при запуске), может без проблем получить информацию в справке системы.
Для того чтобы узнать, какая звуковая карта стоит на компьютере windows 7, можно тоже воспользоваться помощью своего меню. Тогда удастся быстро определить, существует ли вообще какая-либо нужда в переустановке драйверов.

Как узнать, какая звуковая карта на компе, через диспетчер устройств?
Прежде чем обращаться к интернету и скачивать новые программы, всегда можно попробовать разобраться с уже существующими с помощью диспетчера задач.
Для этого необходимо сделать следующее:
- Запустить компьютер и навести на кнопку «Пуск».
- Выбрать раздел «Мой компьютер» и подраздел «Свойства».
- Перейти в подраздел «Свойства системы» и открыть «Оборудование».
- Из открывшихся четырех вкладок обнаружить «Диспетчер устройств».
- Найти в списке «Звуковые, видео и игровые устройства».
- Там вы и увидите название звуковой карты.

Как утилита DirectX поможет узнать, какая звуковая карта у гаджета?
Если пострадавший от потери звука смог установить утилиту DirectX, то искать можно через Direct diagnostic. Чтобы понять, какая звуковая карта стоит на ноутбуке, нужно просто найти окошко в меню под названием «Звуки». Там обязательно имеется запись, которая так нужна.
И, наконец, если все еще стоит вопрос, как узнать какая у тебя звуковая карта, можно разобрать системный блок. Посмотревший внутрь и узнавший ее название, может записать на будущее, чтобы не повторять операцию в аналогичной ситуации.
Карты могут находиться в составе материнских плат или как самостоятельное устройство. Стоимость во втором случае будет выше, чем в первом. Качество теоретически тоже, но на самом деле разница несущественна. Сколько бы отдельных звуковых устройств не было установлено, в результате качество звука останется приблизительно одинаковым.

Существует несколько надёжных способов для того, чтобы узнать семейство и конкретную модель вашей звуковой карты. Это может понадобиться в случае, если вам срочно нужно переустановить драйверы устройства, либо когда со звуковой картой начались явные проблемы. Прочтите данную статью и возьмите себе на вооружение все методы, представленные ниже.
Как узнать звуковую карту на компьютере через диспетчер устройств
Для этого вам не понадобится качать сторонний софт или программы. Достаточно просто зайти в диспетчер и выбрать нужный пункт. Будьте внимательны, этот способ не всегда даст вам узнать конкретную модель, чаще всего, вам покажут только семейство звуковой карты. Этого вполне хватит, если вы ищете драйверы для компьютера или ноутбука, но если задача стоит конкретная – узнать модель карты, то вам этот способ однозначно не подходит.
- Зайдите в “Пуск” в проводнике и отыщите поле “Панель управления”. Однократно нажмите на неё.
- В появившемся окне вы увидите поисковую строку справа в самом верху.


- Начните вводить слова “Диспетчер устройств”, снизу автоматически будет выполняться поиск. Как только вы увидите, что там появилась искомая строка, нажмите на неё.


- В диспетчере вам нужно отыскать строку “Звуковые, видео и игровые устройства”. Откройте её, нажав на небольшой треугольник рядом.


- Теперь вы видите все аудио устройства на вашем компьютере. В данном случае, их два. Это небольшое дополнение от Nvidia и основная звуковая карта High Definition Audio, которая является встроенной.
Если этот способ вам не помог либо нужна конкретная модель, то попробуйте воспользоваться следующими способами.


Как узнать звуковую карту на компьютере в DirectX
Довольно простой и более быстрый способ. Подходит только тем пользователям, которые уже установили Direct X. Обычно, вы незаметно для себя его уже давно установили, просто, возможно, не помните этого. Очень важная и полезная утилита.
- Одновременно зажмите клавиши Win и “R” либо Win и “к” на русскоязычной раскладке.


- Во всплывающем окне наберите команду “dxdiag.exe”, после этого нажмите клавишу Enter.


- Несколько секунд ожидайте отклика программы, после чего перейдите во вкладку “Звук”. На панели средства диагностики DirectX.


- Перед вами появится полная информация о звуковой карте, а также все необходимые драйверы. Второй строчкой вы увидите код оборудования, что тоже является важной информацией.
Может быть и такое, что вы не установили раннее данную программу, либо у вас не получается обнаружить устройство. Тогда прибегните к последнему, достоверному способу.


Как узнать звуковую карту на компьютере с помощью сторонней программы
Одной из самых правдивых программ можно считать “Эверест”, которая сейчас носит название AIDA64. Пройдите по ссылке на официальный сайт разработчика http://www.slo.ru/download . Учтите, что пробный период использования составляет тридцать дней.
- Выберите “Скачать AIDA64 Extreme”.


- Как только установочный файл сохранится, перейдите в папку с загрузками и дважды кликните по нему. Следуйте всем указаниям программы установки, согласитесь с лицензионным соглашением и выберите язык программы.


- Установка займёт несколько минут, как только полоса полностью заполнится зелёным – установка закончена.


- Откройте установленный софт. Найдите вкладку “Мультимедиа” в списке слева.


- Внутри неё вы обнаружите раздел “Аудио PCI/PnP”, кликните по нему. В окне справа будет написана точная модель аудио контроллера.


- В данном случае, на устройстве есть ещё и устройство HD Audio. Если вам потребуется узнать его, просто кликните по названию строки.


Последний способ является самым точным и детальным. Вы наверняка узнаете свою модель звуковой карты и требуемые драйверы.
Аудио карта – не менее важный элемент любого компьютера, отвечающий за воспроизведение звука и его качество. Со временем она может выйти из строя, например, наиболее типичной неполадкой являются слетевшие драйвера, помехи звучания или вовсе .
В таком случае необходимо проводить ее . Но перед тем как приступать к определению поломки, необходимо узнать, какая звуковая карта стоит на компьютере, а точнее ее производителя и модель. Это позволит наиболее точно определить и устранить проблему.
Самый простой способ – диспетчер устройств
Преимущество данного метода заключается в том, что для определения установленной звуковой карты не нужно скачивать и устанавливать дополнительные программы, тем самым захламляя систему.
Поэтому, открываем диспетчер устройств. Например, это можно сделать, нажав на «Пуск» и введя в строку поиска необходимую фразу. Есть еще подходящих для Windows 7, 8 и Windows 10.


Также здесь вы можете посмотреть подробную информацию о ее драйвере. Для этого щелкните правой мышкой по модели и перейдите в «Свойства». Откройте вкладку «Драйвер», здесь вам нужен пункт «Версия драйвера».

Обычно версию драйвера смотрят в тех случаях, когда требуется его переустановить.
Используем AIDA64
С помощью программы «AIDA64» можно узнать не только производителя звуковой карты, но и определить точную модель. Что нельзя сказать о предыдущем методе. Утилита бесплатная и совместима со всеми версиями Windows. Найти и скачать ее вы можете здесь .
После установки утилиты выполните следующее:

Просмотр подробной информации о каждом компоненте, это лишь половина того, что может AIDA64. Рекомендую взять данную утилиту на вооружение.
Визуальный осмотр
Если у вас в системе стоит внешняя звуковая карта, то для того, чтобы узнать ее производителя и модель, достаточно открыть боковую крышку корпуса, вынуть плату и внимательно осмотреть ее. Название может быть написано, как на самой плате или чипе, так и на специальной наклейке.

В случае со встроенной аудио платой, достаточно посмотреть на материнскую плату. Вам нужно найти контроллер, отвечающий за выход звука. Как раз-таки на нем чаще всего и присутствует маркировка изготовителя, еще реже можно встретить наклейку с номером.

У пользователей ноутбуков данный вариант может вызвать затруднения. В качестве альтернативного варианта можно использовать утилиты, наподобие AIDA64, HWINFO или Speccy.
Используем DirectX
Также узнать, какая звуковая карта не только стоит на компьютере, но еще и используется в данный момент поможет специальное средство диагностики.
Запустить его можно следующим путем:

Преимуществом данного способа является то, что, взглянув на строку «По умолчанию» мы можем понять, какая аудио плата активна в текущий момент.
Speccy
Программу «Speccy » любезно предоставляют нам разработчики известной утилиты «Ccleaner». Она способна показывать всю информацию об установленном в компьютере железе. Абсолютно бесплатна и доступна на русском языке. В общем, рекомендую.
После установки программы, необходимо:

Все предельно просто.
HWINFO
Также узнать производителя звуковой карты поможет программа «HWINFO». По своему функционалу «HWINFO» чем-то напоминает «AIDA64», но удобна она тем, что ее не обязательно устанавливать в систему.
Как ей пользоваться:

Как вы видите, нет ничего сложного.
Настройки BIOS
Найти звуковую карту можно в биосе. Но к сожалению, далеко не всегда в нем отображаются производитель и модель платы. А вот посмотреть версию контроллера не составит труда.
Следует помнить, что вид панели настроек и названия пунктов в каждом случае может быть свое. Все это зависит от используемой версии BIOS. Поэтому, если у вас панель настроек отличается, ищите похожие обозначения.
И так, как это все посмотреть:

Как узнать, какая звуковая карта в ноутбуке?
Ответ мастера:
Часто пользователи ноутбуков сталкиваются с проблемой звука на ноутбуке. Прежде всего, необходимо определить тип операционной системы и тип звуковой карты, в дальнейшем вам потребуется установить драйвер звука на ваш ноутбук, который будет соответствовать типу вашей операционной системы. Также неисправности часто возникают из-за неверного подключения устройств к материнской плате, поэтому, если у вас съемная звуковая карта, обязательно откройте крышку системного блока и проверьте, насколько надежно она держится в разъеме. Если же ваша звуковая карта внутренняя, в этом случае проверьте исправность работы компонентов материнской платы. Часто бывает так, что драйвера на звуковую и материнскую плату могут быть объединены, но это бывает не всегда.
Вы можете определить тип звуковой карты, вызвав контекстное меню на «моем компьютере» в появившимся окне, выберите диспетчер, выберите звуковые, видео и игровые устройства, и проверьте наличие звуковой карты и её тип, но, как правило, без специальной утилиты, сделать это очень сложно. Скачайте из интернета утилиту AIDA64, с помощью этой программы вы получите полную информацию о вашей звуковой системе. Вы можете воспользоваться и другими программными утилитами, удобными для использования, которые бы имели ту же функциональность.
После установки утилиты, зайдите в «Компьютер», выберите вкладку «Мультимедиа», далее выберите раздел «Звуковой адаптер». Здесь вы найдете тип вашей звуковой карты, а зная тип, вы можете установить драйвер, именно для вашего устройства. Как известно, лучше всего использовать обновленные версии драйверов, которые вы всегда можете найти на официальном сайте производителя.
Не стоит забывать о том, что AIDA64, подходит только для 64-х разрядных систем, если у вас 32-х разрядная система, то стоит скачать ASTRA32, эта небольшая утилита поможет вам узнать все возможности вашего звукового оборудования. Скачать утилиты можно с сайта http://www.softportal.com/software-2634-astra32.html и с ресурса http://www.aida64.com/downloads. Обязательно проверяйте скачанное программное обеспечение на наличие вирусов и вредоносного кода.
Лучшим способом узнать о наличии драйвера на вашей системе, является строчка с IP PNP-устройствами, которую можно найти: Пуск/ Все программы/Стандартные/Служебные /Сведения о системе /Компоненты/Мультимедиа/Звуковое устройство. Скопировав эту строчку, вы можете найти решение проблемы в интернете, найденные вами ссылки помогут вам установить драйвер именно для вашей звуковой карты.
Обязательно проверьте наличие оригинального диска с драйверами, который шел в комплекте с ноутбуком, если вы используете портативный компьютер. Если же он отсутствует, драйвера на звуковую карту могут храниться в скрытом разделе жесткого диска, который защищен. Здесь лучше всего будет зайти на сайт производителя и оттуда загрузить подходящее программное обеспечение.
Важно знать модель установленных в компьютер устройств, ведь рано или поздно эта информация наверняка пригодится. В этом материале мы рассмотрим программы и системные компоненты, которые позволяют узнать наименование установленного в ПК аудиоустройства, что поможет решить большинство проблем с его работой, или же даст повод похвастаться имеющимся оборудованием в кругу друзей. Приступим!
Узнать наименование аудиоплаты в компьютере можно при помощи таких средств, как программа AIDA64, и встроенных компонентов , а также «Диспетчер устройств» . Ниже будет приведено пошаговое руководство определения наименования звуковой карты в интересующем вас устройстве под управлением операционной системы Windows.
Способ 1: AIDA64
Способ 2: «Диспетчер устройств»
Эта системная утилита позволяет просмотреть все установленные (также работающие неправильно) устройства в ПК вместе с их наименованиями.

Способ 3: «Средство диагностики DirectX»
Этот метод требует всего нескольких кликов мышью и нажатий по клавиатуре. «Средство диагностики DirectX» вместе с именем устройства выводит множество технической информации, которая в определенных случаях может быть весьма полезной.
Откройте приложение «Выполнить» , нажав на комбинацию клавиш «Win+R» . В поле «Открыть» введите название исполняемого файла, указанное ниже:

В открывшемся окне кликните по вкладке «Звук» . Вы сможете увидеть название устройства в графе «Имя» .

Заключение
В этой статье были рассмотрены три метода просмотра названия звуковой карты, которая установлена в компьютере. При помощи программы от стороннего разработчика AIDA64 или любого из двух системных компонентов Windows можно быстро и без особых трудностей узнать интересующие вас данные. Надеемся, что данный материал был полезен и вы смогли решить свою проблему.