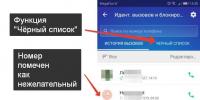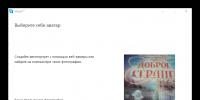Советы по оптимизации windows 7. Ограничение числа одновременно работающих программ
Статья станет полезным руководством для любого владельца слабого ноутбука или компьютера, работающих на базе «Семёрки», который хочет оптимизировать работу Windows 7. Сегодня рассмотрим, что можно отключить в этой операционной системе с целью повышения её производительности без пагубного влияния на функционирование.
Чёткого определения термина не существует. В большинстве случаев под ним скрывается комплекс мер и действий пользователя, нацеленных на отключение и удаление неиспользуемых компонентов операционной системы, а также изменение её конфигурации с целью повышения эффективности работы последней. То есть оптимизированная Windows 7 будет потреблять меньше аппаратных ресурсов и с большим КПД выполнять поставленные перед ней задачи, чем не настроенная операционная система.
Одним из самых важных факторов снижения быстродействия Win 7 является наличие большого количества элементов в списке автоматически запускаемых после старта ОС. Службы, которые можно отключить в «Семёрке» для ускорения её работы, . В этой статье подробно написано, . Ещё немного ускорить Windows 7 можно, . Как – читайте здесь. Остальные же способы оптимизации операционной системы для нормальной работы на старом ПК и для запуска на нём игр рассмотрим ниже.
Настройка системного диска
На системном разделе должно быть хотя бы несколько гигабайт свободного места. Даже если его вполне достаточно, наверняка в папках для хранения временных файлов полным-полно мусора. Как бы мы ни оптимизировали операционную систему, без должного обслуживания жесткого диска большинство усилий пойдёт насмарку.
Как повысить быстродействие HDD? Первым делом давайте очистим его от временных файлов. Для этого выполняем приведённый ниже алгоритм.
- Вызываем «Проводник» при помощи Win + E .
- Открываем «Свойства» системного тома через его контекстное меню.
- Кликаем «Очистка…» и ждём, пока программа для очистки проведёт поиск ненужных файлов и оценит освобождаемое пространство.

Также в свойствах системного раздела можно отключить индексацию файлов на нём. Она хоть и осуществляется, по большому счёту, когда компьютер не загружен, простаивает, но лишние фоновые службы нам ни к чему.
После отключения индексации поиск станет немного медленнее.
- Отмечаем флажками, какие файлы хотим удалить (обязательно ставим галочку напротив «Временные…») и щелкаем «ОК».

- Подтверждаем свои намерения.

- Ждём, пока все операции завершатся.

Окно закроется автоматически.
Ещё повышение быстродействия осуществляется путём дефрагментации системного тома. Файлы на нём расположены хаотично, а дефрагментация позволит собрать части одного файла таким образом, чтобы они находились в секторах, идущих по порядку. Таким образом считывающей головке при обращении к файлу не придётся перемещаться по всей поверхности магнитной пластины с целью поиска ячеек с фрагментами нужного объекта. Вторая особенность дефрагментации – перемещение критически важных для системы файлов на дорожки, которые расположены ближе к центру магнитной пластины. Этим уменьшается время доступа к ним. Ниже подробно описано, как ускорить Windows 7 путём дефрагментации системного тома.
- >Открываем «Свойства» диска C:\, как и в предыдущем случае.
- Переключаемся на вкладку «Сервис».

- Выполняем клик по кнопке «Выполнить дефрагментацию…».

При необходимости можете настроить расписание запуска процесса оптимизации разделов HDD.
- Кликаем «Дефрагментация диска», чтобы повысить его быстродействие.

Пока проблемы с фрагментацией объектов файловой системы решаются, выполним ускорение загрузки ПК путём задействования для этого обоих ядер многопроцессорной системы.
Настройка процессора
Выполнение приведённых ниже шагов позволит увеличить скорость запуска Windows 7 на несколько секунд при наличии ЦП с двумя и большим числом физических или виртуальных ядер.
- Открываем командный интерпретатор, например, через «Пуск».

- Вводим в текстовую строку команду «msconfig» и выполняем её.


- Щёлкаем по кнопке «Дополнительные параметры» запуска системы.

- Возле опции «Число процессоров» ставим флажок и указываем их максимально доступное количество.

- После этого сохраняем настройки.

- В окне «Конфигурация системы» щёлкаем «ОК».

Компьютер перезагружать не обязательно, так как полностью настроить Windows 7 на высокую производительность мы ещё не успели.
Реестр
Дальнейшее ускорение работы Windows 7 заключается в чистке реестра. Многие программы и драйверы оставляют после своей деинсталляции ключи (записи) в системной базе данных. Если хотите ускорить ноутбук, от таких ключей следует избавиться. Увы, но инструменты и настройки Windows 7 не предусматривают очистку системного реестра, поэтому на помощь придёт программа по оптимизации ОС, такая как CCleaner. Это лучшая утилита для удаления ненужных записей реестра и временных файлов в Windows.
- Переходим по прямой ссылке для её загрузки , после чего запускаем полученный файл.
- В окне установщика выбираем языковый файл и жмём «Настроить».

- Снимаем ненужные флажки и щёлкаем «Установить».

- Запускаем ускоритель Windows 7 прямо из окна инсталлятора.

- Кликаем «Реестр» и запускаем процесс поиска ненужных ключей

- Активируем кнопку «Исправить выбранное…» и жмём «Да», чтобы создать резервную копию удаляемых записей.

Как показывает практика, увечий системе утилита не причиняет, поэтому резервирование ключей не обязательно.
- Вводим название резервной копии и сохраняем файл в любой удобный каталог.

- Исправляем отмеченные проблемы.

Максимальная производительность работы с файлами реестра достижима после его дефрагментации. Простой дефрагментатор не сможет справиться с заданием, ведь файлы реестра постоянно используются системой, поэтому их оптимизация проводится только до момента загрузки Windows 7.
- Переходим по ссылке для загрузки бесплатной программы для оптимизации, которая обладает нужным функционалом.
- Устанавливаем и запускаем Wise Registry Cleaner.

- Соглашаемся на резервирование всей системной базы данных и дожидаемся завершения операции.

Вместо полной резервной копии можно просто создать точку восстановления, если соответствующая функция активирована.
Перед дефрагментацией можете выполнить полное сканирование реестра на наличие проблем и сравнить результаты работы приложения с успехами CCleaner

- Щёлкаем по вкладке «Сжатие …».

- Закрываем все приложения и кликаем «Анализ».

- Ничего не трогаем до перезагрузки компьютера.
Внимание! Во время оптимизации процессы на ноутбуке или компьютере могут подолгу не отвечать или зависать до самой перезагрузки устройства.
После перезапуска, если всё прошло успешно, загрузка операционной системы будет происходить заметно быстрее, но это ещё не всё.
Политика кэширования записей
Полная оптимизация Windows 7 не может произойти без активации опции кэширования записей на жестком диске. Она позволяет ускорить работу с файлами и по умолчанию включена далеко не во всех сборках Windows 7.
- Открываем «Диспетчер задач», например, выполнив команду «devmgmt.msc» в окне командного интерпретатора.

- Разворачиваем ветку «Дисковые устройства», где открываем «Свойства» своего накопителя.

- Переходим во вкладку «Политика».

- Отмечаем флажком указанную на скриншоте опцию, если она не активна, и сохраняем настройки.

Отключаем удалённое сжатие файлов
Функция позволяет вычислить разницу между двумя файлами (например, более ранней и свежей копией документа), чтобы при копировании или замещении сократить объем передаваемой информации. Эту опцию можно отключить, ведь подобная функция востребована очень редко.
- Вызываем «Панель управления».

- В ней кликаем «Удаление программ» или «Программы и компоненты», в зависимости от метода визуализации объектов.

- Жмём по ссылке «Включение/отключение компонентов Windows».

Пока всё загрузится, ждём. Процесс может занять пару минут или чуть больше.
- Снимаем флажок, стоящий возле опции «Удалённое разностное сжатие».

Сохранять новые параметры не спешим, так как здесь можно удалить ещё несколько ненужных компонентов, например, «Windows Search», «Клиент TFTP», «Службу индексирования», если не пользуетесь ими. В случае надобности любой из элементов аналогичным образом возвращается обратно.
- После сохраняем новые настройки.

Улучшаем производительность за счёт отключения визуальных эффектов
Aero, анимация окон, визуальные эффекты при появлении окон и меню потребляют немало ресурсов, хотя практической ценности от них нет. Разве что элементы интерфейса красиво выглядят да анимированы. Если графической адаптер компьютера сильно устаревший, да и оперативной памяти в нём немного (~2 ГБ), пожертвовать красотой и анимацией элементов интерфейса, дабы улучшить работу системы, можно, не раздумывая.
- Вызываем «Свойства» «Моего компьютера».

- Активируем отмеченную на скриншоте ссылку.

- Выполняем щелчок по кнопке «Параметры» в первом подразделе.

- Переносим триггерный переключатель в положение «Обеспечить наилучшее быстродействие».

Здесь можно отметить «Особые эффекты» и указать, от каких из них хотите отказаться.
- Переходим во вкладку «Дополнительно».

На этой вкладке увеличиваем размер файла подкачки или включаем его использование, если своп-файл в системе не используется. Он способен облегчить работу ПК с малым объемом оперативной памяти, так как является её виртуальным расширением. Когда ОЗУ для хранения данных недостаточно, часть нынче не используемой информации сбрасывается на жесткий диск в файл подкачки, который хранится на системном томе. Когда какая-либо информация становится нужной, она переписывается с диска обратно в ОЗУ. Скорость работы с данными на HDD намного ниже, чем с ячейками оперативной памяти, но в случаях крайней необходимости это лучше, чем постоянные оповещения о недостатке RAM, зависания (нередко «мёртвые») и сбои.
- Для включения файла подкачки кликаем «Изменить».

Здесь мнения специалистов, в том числе представителей Microsoft, расходятся.
Одни советуют ничего не трогать, позволяя системе автоматически выбирать нужный объем своп-файла, вторые советуют указать статичный размер для него, а третьи – задать динамичный объем. Что будет более правильно, каждый решает сам для себя.
Имейте в виду, что на системном томе будет зарезервировано указанное пространство и использовать его для хранения личных файлов не получится.
Второй момент: динамически изменяемый размер (когда указываем исходный и текущий) своп-файла будет способствовать его фрагментации. Учитывая, что работа с виртуальной памятью и так замедляет компьютер, а фрагментация еще больше понизит его быстродействие, напрашивается вывод, что текущий и предельный объемы файла подкачки лучше устанавливать одинаковыми.
Опцию активируем только для системного тома, ведь дорожки других дисков находятся далеко от центра, что также отразится на скорости доступа к файлу подкачки.
- После того, как настройка Windows 7 выполнена, кликаем «Задать» и закрываем все окна кнопкой «ОК».

Управление питанием
Последним оптимизируйте электрическое питание Windows 7. По умолчанию в системе используется сбалансированный режим – золотая середина между энергопотреблением и эффективностью работы ПК. Изменение плана питания может повысить производительность компьютера. Однако для ноутбуков его не рекомендуется трогать, ведь разработчик устройства уже выбрал оптимальные параметры питания для системы, в том числе при автономном функционировании ноутбука.
- Для изменения плана питания открываем окно «Выполнить» при помощи Win + R и запускаем в нём команду «powercfg.cpl».

- Заходим в настройки схемы электрического питания.

- Открываем окно дополнительных параметров.

- В выпадающем списке выбираем «Высокая производительность» и сохраняем оптимальные параметры электропитания для системы.

В итоге получим более быстрый компьютер, чем он был до выполнения настройки. Для ещё большего ускорения в качестве системного тома можете использовать SSD или добавить планку ОЗУ, но это уже иная история.
Практически каждый владелец компьютера / ноутбука, не прочь максимально ускорить работу своего ПК.
Туда относится: включение запуска (время загрузки), выключение (завершение работы), быстродействие, производительность системы и интернет.
Это достигается при помощи программ, через реестр, очистку, отключение лишнего и так далее.
Хотя сегодня появилась виндовс 8, все же самую большую популярность имеет Windows 7 (даже starter) – эта система эффективна, быстра и безопасна.
К сожалению, с истечением времени ее работа может упасть и потребовать надлежащего технического обслуживания, чтобы ее ускорить.
Благодаря правильной оптимизации Windows 7, несколько простых приемов смогут ускорить общую производительность компьютера.
Поэтому здесь специально для Вас в одном месте собрались 5 основных способов, как ускорить Windows 7.
Все руководство описывается шаг за шагом и дополняется необходимыми скриншотами.
Хотите узнать, как ускорить Windows 7? В этом случае, я приглашаю вас, чтобы продолжить чтение и узнать как:
- Избавиться от нежелательных программ из автозапуска.
- Избежать использования файлов подкачки, чтобы ускорить Windows 7.
- Организовать программы, которые вы используете, или очистить систему от мусора.
- Выключить в Windows 7 все лишнее.
- Изменить параметры управления питанием.
Как избавиться от нежелательных программ автозапуска
Одна из наиболее распространенных причин медленной работы вашего компьютера (операционной системы) является чрезмерное количество установленных приложений, которые работают с системой.
Интернет брандмауэры, антивирусы, приложения, создания резервных копий, мониторинг сетевого трафика.
Это все работает в фоновом режиме и занимает огромное количество ресурсов компьютера и виртуальной памяти.
Большинство нежелательного программного обеспечения пользователи устанавливают, не осознавая этого, тем самым замедляя систему и уменьшая ее производительность.
Как перейти в конфигураци системы ускорить Windows 7
Нажмите кнопку , в поле поиска введите слово MSCONFIG и нажмите Enter, чтобы подтвердить. В окне верху нажмите на то, что появится и нажмите на вкладку «Автозагрузка». Все должно выглядеть следующим образом:
Список процессов гораздо больше, чем вы думали, не так ли? Снимите флажки напротив ненужных приложений.
Тщательно проверьте список программ, запускаемых при старте и все, что вы считаете ненужным просто снимите. Если вы не знаете, что к какому относится процессу посмотрите о нем в Интернете – вы ведь не хотите отключить важные системные процессы.
Для того чтобы изменения вступили в силу необходимо перезагрузить компьютер. В появившемся окне выберите перезагрузка системы и подождите пока компьютер не включается снова. Обратите внимание, что система загружается гораздо быстрее!
Организация программ которые вы используете или очистка системного мусора
В настоящее время, большую часть работы, которую выполняете в своем виндовс 7, вы можете сделать онлайн. Значит, в компьютере можете оставить только те программы, которые вы регулярно используете. Остальное может пойти в корзину.
Удалите ненужные программы
Нажмите кнопку «пуск», а в окно поиска впишите УДАЛЕНИЕ ПРОГРАММ. Точно на такую же строку нажмите верху. Тогда вы увидите следующее окно:

Теперь просто выберите лишнюю программу, выделите ее и нажмите верху УДАЛИТЬ. После удаления нежелательных приложений перезагрузите систему, чтобы удалить все ненужные файлы, оставшиеся в программном обеспечении.
Отключите ненужное чтобы ускорить windows 7
Windows 7 действительно очень красивая. Прозрачные полосы окон, большое количество анимации при выполнении любой операции, сглаживание краев, плавный переход между приложениями и современный пользовательский интерфейс. Все это, однако, потребляет ценные ресурсы.
Если вы хотите ускорить Windows 7 удалите графические навороты.
Нажмите меню «пуск», а в правой колонке щелкните правой кнопкой мыши на «компьютер» и выбрите «свойства». В новом окне с левой стороны нажмите «дополнительные параметры системы» и перейдите к разделу «дополнительно»:

В верхней части находится раздел производительность — нажимаете кнопку «параметры», которая находится в правом верхнем углу.
Отключение ненужных визуальных эффектов
В появившемся окне вы можете управлять системой визуальных эффектов. Там Вы можете выбрать опцию «обеспечить наилучшее быстродействие» или снимать галочки в ручную.

- Анимации и меню «Пуск» и панели задач.
- Анимация окон при свертывании и развертывании.
- Использование стилей отображения для окон и кнопок.
- Включение композиции рабочего стола.
Это позволит системе выглядеть красиво, и в то же время не употреблять слишком много процессов. Чтобы подтвердить изменения, просто нажмите кнопку ОК. Это хороший метод ускорить Windows 7
Избегайте использования файлов подкачки — чтобы ускорить Windows 7
Так называемый файл подкачки необходим для хранения информации, когда RAM заполнена. В современных компьютерах, где память обильна это совершенно не нужно.
Перейдите в меню «Пуск» и щелкните правой кнопкой мыши на «компьютер», выбрав «Свойства».
Как и в предыдущем шаге выберите «Дополнительные параметры системы», затем вкладку «Дополнительно» и еще раз «Дополнительно»:

Здесь есть раздел «Виртуальная память» нажмите кнопку «Изменить».

В верхней части напротив строки «Автоматически выбирать объем файла подкачки» снимите галочку, а поставьте ее напротив строки «указать размер» и введите начальный и конечный.
В целом, не надо выбирать файл подкачки, который полностью предотвратит лишнее использование системных ресурсов и дополнительную память. Чтобы изменения вступили в силу необходимо перезагрузить компьютер.
Изменение параметров управления питанием для ускорения виндовс 7
Windows 7 по умолчанию установилен стандартный план электропитания. Это позволяет значительно сократить потребление, однако, в значительной степени отражается на производительности системы в целом.
Если вы не используете ноутбук и хотите ускорить Windows 7 , измените план по умолчанию для более эффективную производительность.
Войдите в « » и перейдите в раздел «Электропитание». В появившемся окне нажмите «Настройка плана электропитания» (справа). Потом кликните (внизу) «изменить дополнительные планы электропитания». В появившемся окне выберите «Высокая производительность» и нажмите «ОК»

Оптимизация — как ускорить Windows 7
Ранее описанные принципы использовали только функции, которые доступны непосредственно в интерфейсе семерок, но вы также можете достичь прироста скорости используя программы для оптимизации ОС Windows .
Ниже приводится список наиболее популярных инструментов, которые улучшают аппаратные возможности компьютера и способны настроить наиболее важные параметры системы для оптимизации производительности.
Их работа автоматизирована и все делается с помощью одного щелчка мыши — вам просто нужно их скачать и установить:
- WinUtilities
- PCBoost
- TuneUp Utilities
- Sysinternals Suite
- Ashamoo WinOptimizer
Вот и все. Мой «рассказ», как сделать windows 7 более быстрым и эффективным подошел к концу. Успехов.
Вряд ли можно сомневаться в том, что самой лучшей производительностью Windows 7 обладает сразу после её установки. Системный диск – практически новорождённый, ничего лишнего в нём нет, поэтому система «летает». Да, производители Windows 7 постарались произвести впечатление на своих будущих пользователей, особенно тех, кто выполняет замену своей предыдущей системы на Windows 7. Поначалу все идёт прекрасно. Семёрка запускается, показывает приличное быстродействие, чем радует пользователя, но потом она начинает огорчать его своим «тугодумием».
К сожалению, разработчики Windows 7, наверняка работающие на суперскоростных ПК, мало задумывались о множестве настроечных параметров, отвечающих за быстродействие системы, в расчёте на то, что основной массой пользователей будут домохозяйки со своими ноутами и планшетами. Да и не каждому более образованному пользователю, особенно, если у него проблемы с английским, доступна та информация по настройке параметров системы для увеличения её быстродействия, которая размещается на сайте Microsoft. В статье делается попытка рассказать пользователям, какая оптимизация Windows 7 возможна, познакомить их с её приёмами для увеличения скорости работы операционной системы и компьютера в целом. Полный перечень функций и разделов семёрки, допускающих настройку и оптимизацию, довольно большой. Остановимся на основных из них.
Ускорение загрузки Windows 7
Вряд ли какому пользователю понравится, если загрузки операционной системы приходится ждать несколько минут. Хотя загрузка компьютера с Windows 7 происходит предыдущих версий ОС, многие пользователи не прочь её ускорить некоторыми приёмами.
Использование многоядерности
Для включения поддержки многоядерных процессоров во время загрузки следует ввести в поисковой строке слово msconfig. Затем нужно пройти по пути вкладка «Загрузка» - «Дополнительные параметры» - «Число процессоров», пометить его, установить значение, равное числу ядер в установленном процессоре, и завершить все нажатием «ОК».



Затем нужно перезагрузить компьютер и убедиться в увеличении скорости загрузки ОС.
Выключение приложений из автозагрузки
Скорость загрузки ОС также зависит и от количества приложения, которые загружаются одновременно с загрузкой Windows. Их список можно увидеть по той же команде msconfig, но на вкладке «автозагрузка»:

Часто в этот список попадают (незаметно для пользователя) приложения, загрузки которых вообще не требуется, но они увеличивают время загрузки. Чтобы оптимизировать Windows, следует такие приложения исключить, сняв с них галки и нажав «ОК». После этого следует перезагрузиться.
Ускорение выключения ПК
Ускорить выключение компьютера также можно, если уменьшить значение интервала времени, отводимого на завершение активных программ. Если при этом они не успеют самостоятельно завершиться, то Windows остановит их принудительно. Для уменьшения времени выключения компьютера необходимо редактировать реестр. Не вдаваясь в подробности этого процесса, следует сказать, что в реестре нужно найти параметр WaitToKillServiceTimeout и поменить его значение с 12000 на 2000.
Ускорение запуска приложений из меню «Пуск»
Если не используется классический вид этого меню, то оптимизировать его, то есть повысить скорость его работы можно следующим образом:
- Нажать ПКМ на панели задач или кнопке «Пуск».
- Из контекстного меню выбрать подпункт «Свойства».
- В свойствах открыть вкладку «Меню Пуск».
- На вкладке нажать «Настроить».
- Удалить флажок с элемента «Выделять недавно установленные программы».

Ускорение графики
В том случае, когда ПК не обладает достаточно мощным графическим адаптером (имеет дешёвый или интегрированный в материнскую плату видеоадаптер), интерфейс AERO может вызывать существенное снижение скорости работы системы. Оптимизировать в этом плане графическую систему можно путём отключения некоторых функций AERO, но без потери основных преимуществ этого режима. Какие функции AERO можно отключить, а какие оставить, и каким образом это сделать? А делается это так:
- В Панели управления (ПУ) находим раздел «Система» и щёлкаем по строчке «Дополнительные параметры системы».
- Открываем «Дополнительно» и жмём на «Параметры».
- Открываем вкладку визуальных эффектов.
- Снимаем галки со всех параметров, кроме показанных на следующем рисунке, и жмём «ОК».

Увеличение скорости копирования файлов
В семёрке появилась новая функция - так называемое «удалённое разностное сжатие». Она используется при копировании и перемещении файлов и заключается в вычислении различий в файлах источника и приёмника. Это делается для сокращения объёма переписываемых данных, но требует дополнительного времени для вычисления их различий. Эту функцию можно отключить следующим образом:
- Выбираем раздел «Программы и компоненты» в ПУ.
- Щёлкаем по строчке «Включение и отключение компонентов Windows».
- В построенном списке компонентов системы снимаем галку с элемента «Удалённое разностное сжатие».

Включение функции ReadyBoost
Задуманная разработчиками оптимизация Windows 7 пополнилась новой функцией – ReadyBoost. Назначение этой функции состоит в виртуальном расширении ОЗУ компьютера, за счёт подключаемых внешних USB-накопителей и Flash-карт. ОС будет их использовать в качестве кэш-памяти, ускоряя тем самым операции чтения/записи и увеличивая скорость работы всей системы. Только требуется её включить, а для этого нужно:
Оптимизация реестра
Файлы реестра компьютера с Windows 7 – это своего рода база данных о конфигурации и настройках самой ОС и установленных приложений. Эта база данных, к сожалению, имеет тенденцию замусориваться и фрагментироваться с течением времени. А поскольку обращение к ней производится очень часто, это может стать причиной существенного падения скорости работы компьютера. Поэтому реестр следует периодически чистить и дефрагментировать.
Встроенные в Windows средства дефрагментации не предназначены для работы с реестром, поэтому его оптимизация обычно выполняется с помощью какой-либо сторонней утилиты. В качестве примера можно привести известную многим пользователям программу CCleaner. После её запуска нужно в меню выбрать пункт «Реестр». В открывшемся окне нажать кнопку «Поиск проблем» и ждать результатов анализа состояния реестра. Если будут найдены какие-либо проблемы, то далее нужно нажать кнопку «Исправить».
Дефрагментация жёстких дисков
Сильная фрагментация жёстких дисков также способна вызвать снижение скорости работы компьютера. Это особенно относится к системному диску, так как он используется при работе системы практически постоянно. Для его дефрагментации можно прибегнуть к встроенному в Windows инструменту – утилите Defrag. Для её запуска следует:
- Нажать «Пуск».
- Щёлкнуть по «Компьютер».
- В открывшемся окне щёлкнуть ПКМ по системному диску и из контекстного меню выбрать «Свойства».
- В окне свойств открыть вкладку «Сервис» и нажать кнопку «выполнить дефрагментацию». Появится окно, имеющее вид:

Как из него видно, дефрагментация может выполняться в двух режимах – по расписанию и вручную. При ручной дефрагментации вначале следует определить её необходимость запуском анализа диска. Если после него будет выяснено, что диск сильно фрагментирован, то необходимо запустить его дефрагментацию нажатием соответствующей кнопки.
Отключение UAC
Функция UAC (Контроль учётных записей) представляет собой один из наиболее важных средств обеспечения безопасности системы. Следует тщательно взвесить все «за» и «против» его отключения. И все-таки, многие пользователи его отключают, целиком полагаясь на качественную антивирусную защиту. Функцию UAC можно отключить полностью или понизить уровень защиты. В любом случае для этого требуются права администратора. Изменение уровня защиты выполняется таким образом.
Несмотря на стремительно приобретающую поклонников Windows 10, занимающую с каждым месяцем все больший процент рынка, многие пользователи ПК и ноутбуков продолжают отдавать предпочтение стабильной и проверенной Семерке.
Эта система уже давно показала свою универсальность и гибкость в настройке. Даже пользователи сильно устаревших конфигураций смогут эффективно с ней работать, если получат представление о том, как ускорить работу компа.
Если Вас интересует оптимизация и ускорение системы Windows 10, ознакомитесь с нашей статьей «Как ускорить работу компьютера на Windows 10»
1. Оптимальные системные требования для Windows 7
Прежде чем приступить к оптимизации, сначала рекомендуется проверить свой компьютер на совпадение с минимальными системными требованиями. Если учесть тот факт, что Семерка была выпущена девять лет назад, они по современным меркам вполне себе демократичные:
- x86-x64 процессор с частотой 1 гигагерц
- 1-2 гигабайта ОЗУ (зависит от разрядности системы)
- 20 гигабайт свободного места под систему + пара Гб резерва для файла подкачки, временных файлов программ и браузера
- Видеокарта с поддержкой DirectX0 и выше
Это официально заявленные разработчиками требования, которые являются лишь приблизительной рекомендацией.
Если отключить неиспользуемые службы, графические эффекты, уменьшить разрешение экрана, вполне можно запуститься и на 512 мегабайтах ОЗУ с процессором более скромной частоты.
Бывает и обратная ситуация – оперируя ресурсоемкими приложениями и на максимум задействовав потенциал системы, многие люди испытывают торможение на 2Гб оперативной памяти и процессоре с 2+ ядрами. Из этого можно сделать вывод, что оптимизация рекомендована всем.
2. Как ускорить работу компьютера на Windows 7
Ниже будет перечислен ряд действенных мер по настройке и оптимизации, которые позволят добавить системе вплоть до 25-30% прироста производительности, не потратив ни копейки на обновление комплектующих. Их стоит использовать все вместе.
2.1 Убираем программы из автозапуска.
Это один из основных методов, помогающих реально ускорить работу Windows 7, ведь на любом активно используемом компьютере со временем скапливается большое количество программ, запускаемых вместе с операционной системой.
Пользователи просто забывают избавиться от галочки рядом с соответствующим пунктом в процессе установки или же инсталлятор их даже не спрашивает, предлагая эту опцию по умолчанию.
Как следствие, замедляется работа системы при включении, да и в процессе работы фоновые процессы забирают часть мощностей компьютерного железа. Решается проблема несколькими способами:
2.2 Отключение индексирования поиска
Ускорить работу Windows 7 на слабом компьютере с недостаточным для нормального функционирования объемом оперативной памяти поможет отключение службы индексирования поиска.
Дополнительные способы ускорения операционной системы описаны в нашей статье
Также его рекомендуется проделать всем тем, кто печется о здоровье своих флэш-накопителей. Индексирование сокращает количество циклов перезаписи, что отрицательно сказывается на сроке жизни устройств
Для отключения функции достаточно в поисковую строку меню Пуск вписать слово «Службы»
и запустить файл из выпадающего списка от имени администратора.

В отображающемся перечне ищем службу «Windows Search» , после чего меняем «Вкл» на «Выкл».
2.3 Отключение Windows Aero
Будучи впервые презентованным в Windows Vista, интерфейс Aero произвел впечатление на миллионы пользователей своим стилем и красотой.
Недовольными остались лишь владельцы маломощных систем, которые столкнулись с существенным падением производительности. Это и не удивительно, ведь теперь рекомендуемым минимумом стал 1 гигабайт ОЗУ и 128 мегабайт видеопамяти.
И чем больше различных гаджетов (часы, календарь и тому подобные расширения) пользователь ставит, тем выше потребление ресурсов.
Делается это следующим образом:

2.4 Отключаем визуальные эффекты / анимацию
Ускорить работу Windows 7 также помогут манипуляции с эффектами и анимацией, включенными разработчиками для создания более красивой рабочей среды, но не несущими никакой практической ценности.
На современных мощных системах прирост будет незначительным, поэтому даже утруждаться не стоит.
А вот владельцы слабых ПК с устаревшим железом смогут почувствовать эффект – окна станут открываться быстрее, исчезнут долгие загрузки.
Всего-то нужно щелкнуть правой кнопкой по ярлычку «Мой компьютер» , перейти в раздел «Дополнительные параметры системы» и там открыть отвечающую за быстродействие вкладку.
Убирая галочки из появившегося списка, можно найти оптимальный баланс между качеством картинки и производительностью.
2.5 Ускорение загрузки системы
Даже пользователи достаточно мощных систем сталкиваются с неприятными подвисаниями в первую минуту после включения ПК, да и само включение для многих является долгим процессом.
Как уже говорилось ранее, хорошо сократить время ожидания помогает чистка автозагрузки и упрощение графического интерфейса, но есть и другие эффективные меры:

2.6 Выключаем файл подкачки
Всем интересующимся вопросом о том, как ускорить работу компьютера на Windows 7 максимальная, стоит обратить внимание на файл подкачки.
Этим термином называется область на жестком диске, в которую скидывается неиспользуемая информация из оперативной памяти. И сразу же всплывают два недостатка:
- Первый.
Файл подкачки может потреблять гигабайты свободного места на жестком диске, которые можно было бы потратить на что-то полезное для себя.
- Второй.
Когда система обращается к жесткому диску, это происходит куда медленнее, чем прямое обращение к оперативной памяти.
Соответственно, если у вас достаточно ОЗУ (4 и выше гигабайта), лучше файл подкачки вообще отключить.
Идем по следующему пути:

В крайнем случае, если оперативной памяти недостаточно, хотя бы сократите размер ФП до комфортного минимума и обязательно отключите автоматическое определение объема по выбору системы.
2.7 Очистка реестра
Как бы пользователь бережно не обращался с компьютером, как бы не чистил свою систему, в реестре все равно будут накапливаться остатки удаленных программ и прочий мусор, который негативно влияет на производительность.
Чтобы все это почистить, нужно в поисковой строке найти файл «regedit»
, запустить его и удалить лишнее.

Но будьте осторожны – неосторожное редактирование системного реестра может привести к самым плачевным последствиям, вплоть до того, что компьютер вообще перестанет включаться.
Если не знаете о назначении той или иной строки, лучше обходите ее стороной.
3. Полезные программы для оптимизации системы
Ниже представлены три наиболее эффективных утилиты, позволяющие проделывать упомянутые выше действия по ускорению и настройке Windows даже полным новичкам в компьютерном деле.
Пара кликов и ваша система станет заметно шустрее.

Теперь вы получили представление об эффективных способах ускорения работы ПК и ноутбуков под управлением Windows 7.
Обязательно используйте вышеупомянутые меры комплексно, чтобы избавиться от необходимости периодически проводить переустановку системы.
И не забудьте покритиковать материал в комментариях, предложив свои варианты решения проблемы.