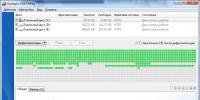Настроить в биосе приоритет флешки. Как выставить загрузку с флешки в различных версиях BIOS. В текстовом виде
Вам необходимо переустановить или восстановить систему? Для этого вам необходимо запустить Windows с или с компакт-диска, давайте я вам расскажу как настроить Bios для загрузки с флешки.
Для начала нам необходимо , а далее найти вкладку boot или boot priority , в настройках выставить USB Device (Floppy) , сохранить и перезагрузить компьютер, после этого система загрузится с флешки . На первый взгляд все выглядит очень просто, на самом деле это так и есть, но я вам хочу рассказать о некоторых нюансах. Дело в том, что у Биос есть разные версии и визуальные оболочки, которые могут различаться у разных производителей, соответственно из-за этого некоторые пользователи теряются и не могут найти нужную вкладку.
Как настроить старую версию Биос для загрузки с флешки
Во всех старых версиях Биос вверху есть меню, в котором мы должны найти вкладку «Boot » или «Boot Sequence », далее в этой вкладке отображается приоритет загрузки устройств.
Чтобы загрузка системы начиналась с флешки в позиции 1st Boot Device необходимо поставить значение флешки — USB HDD или USB: название флешки на деле это выглядит так:
Бывают случаи, когда в Биосе нет значения 1st Boot Device, а просто идет список подключенных носителей, в этом списке находите свою флешку USB: Kingston Max 240 (например) и с помощью кнопок F5 и F6 делаете так, чтобы она оказалась в самом верху! Потом нажимаете кнопку F10, чтобы сохранить настройки и перезагрузить компьютер, теперь система должна запустить с флешки.

Примечание! В старых версиях Биос можно управлять только с помощью клавиатуры, мышка в биосе не работает!
Новые Биосы очень сильно отличаются визуально от старых, к тому же они отличаются и между собой это зависит от производителя, но суть остается от этого не меняется. В отличии от старых версий Биоса, в новых можно управлять мышкой, соответственно это облегчает и ускоряет настройку Bios.
Чтобы поставить загрузку системы с флешки в новых Биосах далеко лезть не нужно не зависимо от производителя, данные настройки находятся на начальном экране, необходимо только глазами найти их, в каком углу расположил их производитель.
Как правило это красивый прямоугольник с заголовком Boot Priority , в котором отображаются все подключенные накопители, достаточно щелкнуть левой кнопкой мыши по нашей загрузочной флешке, как компьютер будет перезагружен и система запуститься с флешки с записанной Виндовс.


Плюсом новых версий Виндовс является то, что запуск с флешки происходит единожды и после восстановления или переустановки системы, вам не нужно снова заходить в биос и менять настройки . В старых версиях Bios после установки Windows необходимо вернуться в настройки запуска системы и установить приоритет на жесткий диск!
Видео. Как настроить загрузку с флешки!
Вот и все! Желаю удачи!
Как войти в BIOS
Предположим у вас есть диск, вы его купили или загрузили с сайта Microsoft, создали установочный диск Windows 10 из образа и хотите начать установку. Для того чтобы войти в биос (bios), вставьте в DVD - привод установочный диск и перезагрузите компьютер.
Если у Вас новый компьютер и на нем не установлена ни одна операционная система, то просто включите компьютер. При загрузке компьютера, в зависимости от производителя материнской платы, вы увидите команды, какие клавиши отвечают за вход. Обычно Del , F2 , или Esc . Во время появления текста Press any key to boot from CD or DVD....... нажмите соответствующую клавишу.
Как поставить загрузку с флешки в биосе
После того как вы вошли в биос, нам нужно переместится с помощью стрелок на клавиатуре в раздел Boot. В этом разделе есть несколько категорий:
- Boot Devise Priority (Приоритет загрузки)
- Hard Disk Drives
- Boot Settings Configuration
- Security (Безопасность)
В нашем случае, если мы хотим, чтобы начать загрузку с флешки в биосе, выбираем второй вариант "Hard Disk Drivers" и нажимаем "Enter". Не забудьте перед началом загрузки, вставить установочную флешку в системный блок.

Далее нам предстоит выставить приоритет загрузки. Как видите на рисунке у нас на первом месте стоит жесткий диск HDD, а нам чтобы загрузка началась с флешки, нужно чтобы USB было на первом месте. Как это сделать?

С помощью стрелок перемещаем USB флешку в верх на первое место и жмем "ENTER".

Для сохранения сделанных настроек в биос, жмем F10 . После перезагрузки ваш компьютер загрузится с флешки и сможете начинать
Сегодня я решил написать подробное пособие с фотографиями, которых я только-что наделал о том, как в БИОС выставить привода CD/DVD дисков или флешки .
Начну наверно с того, что в системе БИОС хранится информация о том, с какого устройства запускать компьютер при его включении. По умолчании компьютер запускается с жесткого диска, на котором и хранится операционная система. Но в случаях, когда например нужно , или какую нибудь другую ОС, загрузится с какого нибудь другого диска для сканирования системы на вирусы или экстерного копирования данных в случае отказа системы, нужно что бы компьютер загрузился с CD/DVD диска, или же флешки (современные матерински платы умеют это делать).
И тут начинается самое интересное. Вы вставляете диск или флешку, перезагружаете компьютер, и тут ничего не происходит, а идет загрузка с жесткого диска, или же только попытка загрузится. Все это потому, что в БИОС жесткий диск стоит на первом месте, и загрузка соответственно идет с него. Что нам нужно сделать, что бы компьютер вначале загрузился со семенного носителя? Нам просто нужно в настройках БИОС изменить приоритет устройств и выставить нужный нам порядок, собственно этим мы дальше и займемся.
1. Сначала нам нужно попасть в БИОС, более подробно об этом я писал в статье можете почитать. Но чаще всего для входа в BIOS используется клавиши Del или F2 . У меня например Del. Итак перезагружаем компьютер и сразу же как он начнет включатся нажимаем на клавишу входа в БИОС. Я например активно нажимал на Del . Вот так:
2. После этого мы попадаем в святое святых – БИОС. У меня он выглядит так:

Но это не значит, что у Вас он выглядит точно так же. В зависимости от материнской платы и самого чипа BIOS он выглядит по-разному, как визуально так и отличается пунктами меню. Поэтому то что буду писать я может не совпасть с Вашими настройками. Но по крайней мере у Вас хоть будет на что ориентироваться. Итак, идем дальше.
3. Для того, что бы установить начальную загрузку компьютера с диска или флешки идем во вкладку “Advanced BIOS Features” .

4. Выбираем пункт меню “Advanced BIOS Features” и наблюдаем такую картину:

5. Нам нужно изменить настройки в пункте . Нажимаем на него и видим вот такое:

Как видите, у меня установлен на первом месте привод CD/DVD дисков, а на втором жесткий диск. И когда в приводе диск отсутствует, то сразу же начинается загрузка с жесткого диска. Что бы изменить устройство начальной загрузки выбираем например пункт “1st Boot Device” и выбираем нужное нам устройство.
5. После внесенных изменений нажимаем на F10 для сохранения всех внесенных настроек и Esc для выхода с БИОСа.
Обновление
Написал еще подробную статью о том . Думаю пригодится.
Обновление
Попал ко мне в руки компьютер, с новой материнской платой ASUS и с новой утилитой BIOS. UEFI BIOS Utility – EZ mode . Там уже красивый и понятный графический интерфейс, поддержка мыши, выбор языка интерфейса и т. д.
Выставить приоритет загрузки в этой современной утилите оказалось проще просто. Прямо на главном экране (кстати, для того что бы войти в БИОС необходимо нажать сочетание клавиш Del+F2) есть пункт Приоритет загрузки .
И есть иконки жесткого диска, привода, флешки (если она подключена) . Необходимо просто перетянуть нужную нам иконку на первое место. Ставим иконку привода на первое место и пойдет загрузка с загрузочного диска.

Все, теперь можно ставить диск в привод или подключать флешку и перезагружать компьютер. Компьютер должен загружаться в первую очередь с того устройства, которое Вы первым поставили в настройках. Ну а если оно не будет обнаружено, то начнется загрузка с другого по счету устройства и т.д. Если у Вас что-то не получилось, тогда пишите в комментариях, разберемся. Удачи.
Ещё на сайте:
Как в БИОС выставить загрузку с привода или флешки обновлено: Июль 30, 2013 автором: admin
Возникли сбои в работе Windows, и ваш комп не хочет загружаться? Опять подхватили вирусы и хотите воспользоваться сторонним диском для проверки и лечения системы? В этих случаях вам придется загружаться с usb-флешки или диска CD/DVD. Но для начала нужно «сказать» об этом биосу. Наша статья о том, как поставить загрузку с флешки/диска в настройках BIOS стационарного компьютера и ноутбука.
Почему не получается быстро настроить биос
Даже опытный пользователь не всегда может быстро установить настройки BIOS и поставить Windows с флешки/диска на новом стационарном компьютере или ноутбуке. В чем причины?
Причина № 1: на компьютере незнакомый биос
Сегодня самыми распространенными считаются три типа BIOS:
- Award BIOS от производителей Award (старые версии) и Phoenix Technologies;
- AMI BIOS или просто AMI от производителя American Megatrends;
- UEFI - новый современный BIOS от фирмы Intel.
При загрузке компьютера стоит обратить внимание на верхний левый угол экрана. Там обычно «представляется» BIOS. В зависимости от версии прошивки интерфейс BIOS одного и того же производителя может выглядеть по-разному.
Причина № 2: невозможно попасть в меню биоса
Если вы не можете попасть в загрузочное меню BIOS с помощью привычных клавиш - обратите внимание на подсказки внизу экрана. В случае отсутствия подсказок, а такое тоже бывает, попробуйте понажимать клавиши Esc , Del , F2 . Они чаще всего используются для входа в AMI и Award биосы. Об особенностях работы с UEFI мы поговорим позднее.
Причина № 3: биос «не видит» флешку
- Флешку необходимо подсоединять до начала загрузки или перезагрузки компьютера (можно непосредственно перед тем, как вы включите ПК).
- Подключать девайс лучше к порту USB 2.0, поскольку в установщике Windows 7 отсутствуют драйверы USB 3.0.
- Необходимо проверить, включен ли USB-контроллер (раздел Integrated Peripherals / Advanced Chipset Features Award BIOS).
Настройка Award
- Вызываем BIOS с помощью клавиши Del или F2 .
- Находим в меню пункт и выбираем его.


- Возможно, ваше окно будет выглядеть совсем не так как на нашем скриншоте. Значит, на вашем компьютере другая прошивка Award BIOS и к настройке First Boot Device нужно переходить с помощью опции Boot Seq & Floppy Setup .
- После установки флешки (USB-FDD ) или диска (CDROM ) в качестве первого устройства загрузки устанавливаем жесткий диск (HDD ) вторым загрузочным устройством (Second Boot Device ).
- Этот пункт выполняем только в случае выбора USB-FDD . Переходим к параметру Hard Disk Boot Priority и передвигаем нашу usb-флешку на первое место в списке с помощью клавиш +/-/Page Up/ Page Down .
- Завершаем процесс настройки возвратом в главное меню (клавиша Esc ), выбором пункта Save & Exit Setup и нажатием клавиши Enter .
Настройка AMI на стационарном компьютере
- Вызываем AMI BIOS с помощью клавиши Del и через вкладку Boot переходим в окно Boot Device Priority .

- Устанавливаем флешку/диск как 1st Boot Device и возвращаемся в главное меню (клавиша Esc ).
- Переходим во вкладку Exit и выбираем пункт Exit & Save Changes .
- В этой вкладке есть пункт Load Setup Defaults позволяющий вернуть установки bios по умолчанию.
Настройка AMI на ноутбуке
Настройка загрузки с флешки/диска на ноутбуках выполняется иначе, чем на стационарных компьютерах. Рассмотрим настройку AMI BIOS на ноуте.
- Вызываем bios клавишей F2 и переходим в уже знакомую вкладку Boot .
- Для загрузки с диска переходим в раздел Boot Priority , устанавливаем Select 1st Boot Priority в Internal Optical Disc Drive (диск).
- Для загрузки с флешки сначала включаем загрузку с внешнего устройства установкой в разделе Boot Configuration параметра External Device Boot в значение Enabled , затем в разделе Boot Priority , устанавливаем Select 1st Boot Priority в External Device (флешка).
- Возвращаемся в главное меню (клавиша Esc ).
- Переходим во вкладку Exit , выбираем пункт Exit Setup и отвечаем утвердительно на вопрос «Save configuration & reset?» .

Настройка UEFI
UEFI имеет графический интерфейс и поддерживает использование мыши. Настроить этот bios гораздо легче, чем в него попасть. Например, в меню загрузки ноутбука HP мы попадаем нажатием клавиши Esc и затем пользуемся клавишей F10 для перехода в раздел Bios Setup . А вот владельцам Asus придется воспользоваться клавишами Del и F2 .
Пользователям Windows 8, которые не смогли попасть в UEFI, мы посоветуем два варианта.
- Заходим в настройки компьютера через панель управления и находим режим настройки электропитания. Выключаем режим быстрой загрузки (Fast Boot ) и перезагружаем компьютер. Подсказки в нижней строке экрана помогут решить проблему.
- Нажимаем Shift+Restart для перезагрузки Windows 8. В загрузочном меню Windows, которое откроется после перезагрузки, выбираем Troubleshoot , затем - Advanced options (расширенные опции). Нажимаем кнопку UEFI Firmware Settings и попадаем в UEFI после перезагрузки компьютера.
А теперь два варианта, позволяющих установить UEFI для загрузки с флешки/диска.
- В разделе Boot Priority , который находится в нижней части экрана, перетаскиваем мышкой пиктограмму с изображением флешки/диска на первое место.
- Нажимаем кнопку Exit/Advanced mode , подтверждаем переход в расширенный режим выбором пункта Advanced Mode и выполняем настройку.

Надеемся, теперь вы сможете загрузить Windows с usb-флешки/диска, даже если интерфейс BIOS вашего компьютера немного отличается от интерфейсов описанных в этой статье. Ведь главное - понять сам принцип настройки BIOS.
У вас есть загрузочная флешка с дистрибутивом операционной системы, и вы хотите сами сделать установку, но вставляя USB-накопитель в компьютер, обнаруживаете, что она не загружается. Это указывает на необходимость сделать соответствующие настройки в BIOS, ведь именно с него начинается аппаратная настройка компьютера. Есть смысл разобраться в том, как же правильно настроить ОС на загрузку именно с этого накопителя информации.
Для начала разберемся, как вообще войти в BIOS. Как известно, БИОС находится на материнской плате, и на каждом компьютере отличается версией и производителем. Поэтому для входа нет единой клавиши. Чаще всего используются Delete , F2 , F8 или F1 . Подробнее об этом читайте в нашей статье.
После перехода в меню остается только выполнить соответствующие настройки. В разных версиях его конструкция отличается, поэтому давайте подробнее рассмотрим несколько примеров от популярных производителей.
Award
В настройке для загрузки с флешки в Award BIOS нет ничего сложного. Вам требуется внимательно следовать простой инструкции и все получится:

AMI
В AMI BIOS процесс настройки немного отличается, однако все еще выполняется просто и не требует от пользователя дополнительных знаний или навыков. От вас требуется выполнить следующее:

Другие версии
Алгоритм работы с БИОС для других версий материнских плат аналогичен:
- Cначала запустите BIOS.
- Затем найдите меню с устройствами.
- После этого включите на USB-контроллере пункт «Enable» ;
- Выберите в порядке запуска устройств первым пунктом название вашей флешки.
Если настройки выполнены, а загрузка с носителя не получается, то возможны следующие причины:
- Неверно записана загрузочная флешка. При включении компьютера, идет обращение к накопителю (мигает курсор в верхней левой части экрана) или появляется ошибка «NTLDR is missing» .
- Проблемы с USB разъемом. В этом случае подключите Вашу флешку в другое гнездо.
- Неверно выполнены настройки BIOS. И основная причина – отключен USB контроллер. К тому же в старых версиях БИОС не предусмотрена загрузка с флешек. В такой ситуации следует обновить прошивку (версию) Вашего BIOS.
Более подробно о том, что делать, если БИОС отказывается видеть съемный носитель, читайте в нашем уроке, посвященном этой теме.
Возможно, вы неправильно настроили сам USB-накопитель для установки операционной системы. На всякий случай, проверьте все свои действия по нашим инструкциям.
А эти инструкции пригодятся вам, если записываете образ не с Windows, а с другой ОС.
И не забудьте вернуть настройки к исходному состоянию после того, как вход с загрузочной флешки вам будет не нужен.
Если не получается выполнить настройку BIOS, достаточно будет просто при запуске системы перейти в «Boot Menu» . Почти на всех устройствах за это отвечают разные клавиши, поэтому читайте сноску в нижней части экрана, обычно там это указано. После открытия окна выберите необходимое устройство для загрузки. В нашем случае это USB с определенным названием.

Надеемся, что наша статья помогла вам разобраться со всеми тонкостями настройки BIOS для загрузки с флешки. Сегодня мы подробно рассмотрели выполнение всех необходимых действий на БИОСах двух самых популярных производителей, а также оставили инструкцию для пользователей, которые используют компьютеры с установленными на них другими версиями BIOS.