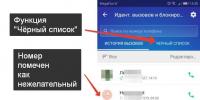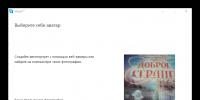Как исправить все системные ошибки. Лучшие бесплатные программы для устранения ошибок на Windows
Большинство причин, замедляющих работу компьютера, устраняется за счёт своевременного использования функционала программ аналогичных
» оптимизация ПК » обновление ПО » драйвера и т.п..
Windows имет собственные средства для проведения той же "оптимизации", тем не менее.... Допустим, в "Твикерах" (др. программах) есть дополнительные настройки, которые НЕ может предоставить сама система. Плюс о необходимости иметь на компьютере и использовать софт для его полного анализа, тестирования, » диагностики — говорить ЛИШНЕ, к тому же данных хороших утилит с бесплатными версиями хватает (кто не знаком, читайте описания необходимых функциональных возможностей таковых прог).
Проверка Windows, ошибки Windows, автоматическая
диагностика и устранение проблем, неполадок, сбоев.
В ситуациях, когда комп УЖЕ начал "зависать", не стабильно работать и "демонстрировать" прочие проблемы, выдавать ошибки, то прежде, чем искать в Интернете и устанавливать на компьютер различные программы.... Тут самое логичное, пожалуй, начать стоит с того, что же предлагает САМ разработчик для СВОЕГО продукта, т.е Microsoft для Windows.См. скриншот ниже, знакомтесь на официальном сайте с бесплатной "поддержкой".
Центр решений «Microsoft Fix it»
: устранение неполадок работы программного обеспечения.
Во-первых, о ГЛАВНОМ.
Это бесплатный онлайн сервис, соответствеенно ничего НЕ надо скачивать (загружать), устанавливать на компьютер и настраивать.
Далее.
К бесплатности прибавляем доступность, простоту и, как пишут авторы, "автоматическое решение проблем". Вообще, просто крайне полезно-интересно проверить компьютер (проверка Windows) и узнать результаты таковой "онлайн диагностики", даже если пока и кажется - проблем-то вроде НЕТ с компом. А если вдруг найдутся полезные "пожелания" для ПК - ошибки Windows !!!
Ниже небольшой скриншот из проверки Windows.
В самом низу рисунка "Результаты 1-20 из 279", то есть диагностика и исправление проблем почти для 300 возможных системных ошибок.

Select program: "Выберите тему, с которой связана проблема (необязательно)",
- select scenario: "Ваши действия",
- view solutions: "Просмотр и запуск решений".
- Для наглядности проверки Windows на наличие ошибок, вот такая очень короткая выписка из многочисленных результатов проверки.
- Автоматическая диагностика и устранение неполадок в папках и файлах системы Windows.
- Как ускорить Windows, если компьютер работает медленно.
- Как исправить поиск Windows: не работает, сбои, нет результатов.
- Фотоальбом: не открываются фотографии, не работает заставка.
- Как исправить ошибки DVD и CD: CD (DVD) не может читать и писать.
- Как провести калибровку батареи ноутбука и схемы питания.
- Не работает обновление Windows, ошибка центра обновления Windows.
- Как исправить проблемы с устройствами: не работает, не найдено.
Автоматическая диагностика и устранение неполадок с устройствами, возникающих, если диспетчеру устройств не удается обнаружить оборудование, звуковые устройства, USB-контроллеры и другие устройства, а также если они отключены или не работают. - Как автоматически исправить проблемы звукозаписи и устройств.
- Как автоматически исправить проблемы, если звук не работает.
- Диагностика проблем с играми Windows и их автоматическое устранение.
- Как исправить проблемы IE и Windows: видео не работает.
- Как исправить проигрыватель Windows Media: видео и библиотека.
- Как исправить браузер: Internet Explorer не работает или зависает.
- Принтер не печатает, ошибка принтера и другие проблемы с печатью.
- ... всего 279 результатов (диагностика, проблемы, ошибки, исправление) для системы Windows.
Ещё раз. Это бесплатная онлайн проверка Windows, тем более с поддержкой от разработчика. Будет максимально полезно узнать о состоянии системы компьютера с "точки зрения" автора... «для поиска АВТОМАТИЧЕСКИХ решений ваших проблем». Проверка Windows 7, XP, Vista, диагностика, поиск и исправление ошибок - ОДНИМ кликом. Самое полезное бесплатное "знакомство" с "Виндой" для начинающих пользователей.
Любая операционная система на базе Windows дает сбои после долгого срока работы. Системные диски засоряются остаточными и временными файлами, программами. Беспорядок в системе приводит к понижению общей производительности. Устройство долго загружается, медленно выполняет операции. Самая большая проблема пользователей – возникновение ошибок на фоне сбоев в Windows 7. Существуют внутренние и внешние способы устранения ошибок в системе. Внутренние подразумевают использование мощностей и ресурсов Windows, при внешних способах применяются программы и утилиты.
Проверка диска с помощью CHKDSK
CHKDSK – служебная утилита, встроенная в операционную систему. Предназначение утилиты заключается в восстановлении поврежденных секторов на жестком диске. Также, CHKDSK исправляет ошибки системных файлов. Утилита запускается из командной строки в Windows 7. Запустить командную строку можно несколькими способами:
- Сочетанием клавиш на клавиатуре Win+R;
- Клавиша Пуск, в поисковой строке ввести запрос «cmd»;
- Клавиша Пуск, Программы, Стандартные, Командная строка.
В открывшемся черном окне вводится команда: «chkdsk C: /F». Значение команды:
- Chkdsk – проверка диска;
- С: - название системного диска, буква может быть другой, двоеточие обязательно;
- /F – обозначение действия, система автоматически проверит себя на наличие ошибок, устранит их.
После ввода команды следует нажать кнопку Enter. При следующей перезагрузке система проведет проверку и исправление на ошибки.
Проверка командой sfc scannow
Утилита также запускается из командной строки. Для запуска проверки понадобятся права Администратора. В командной строке нужно ввести «sfc /scannow». Система автоматически проверит файлы, в том числе, закрытые, исправит ошибки, восстановит поврежденные из кэшированной копии.
Стандартная диагностика проблем Windows
Использование командной строки подходит продвинутым пользователям. Тем, кто плохо разбирается в работе компьютеров, подходит оконный вариант диагностики и устранения неполадок. Дополнительно пользователям операционной системы Windows 7 доступны средства по поиску решений и скачиванию важных обновлений в Центрах обновлений и поддержки.
Устранение неполадок в Панели управления
Это внутренняя программа Windows, позволяющая диагностировать систему на наличие ошибок и поиску решений для их устранения. Запустить ее можно следующим способом:

Откроется окно со списком всех системных возможностей компьютера. В большинстве случаев достаточно запустить проверку пункта «Быстродействие». Двойным кликом по выбранному пункту пользователь запустит проверку. Чтобы система сразу устраняла ошибки, следует поставить галочку на «Автоматически применять исправления».
Поиск решений в Центре поддержки
Средство Центр поддержки отслеживает состояние операционной системы, сохраняет отчеты об ошибках и сбоях. Посредством Центра можно находить произошедшие неполадки, исправлять их.

Для исправления ошибок в системе следует перейти в раздел «Обслуживание» Центра.

Проверка обновлений в Центре обновлений
Windows 7 уже считается устаревшей. Корпорация Microsoft прекратила активную поддержку пользователей на этой версии операционной системы, однако обновления выходят по-прежнему. Их установка необязательно, но система исправляет ошибки, восстанавливает поврежденные файлы в процессе скачивания очередных обновлений.
На недавно установленной Windows обновления ищутся и скачиваются автоматически. Если эта опция отключена, пользователь может запустить процесс вручную:
- Нажать кнопку Пуск;
- Войти в разделы Панель управления, Система и безопасность;
- Выбрать пункт Центр обновлений Windows;
- В левой части окна кликнуть по пункту «Поиск обновлений»;
- Дождаться завершения процедуры.

Система предложит установить найденные обновления. Рекомендуется согласиться.
Программы для исправления ошибок
Для операционных систем Windows разработано множество программ, способных улучшить производительность, исправить ошибки, удалить реестровые ошибки. Такие утилиты немного весят, не отнимают ресурсов компьютера.
Advanced System Care
Утилита приводит компьютер в порядок комплексно. Advanced System Care распространяется бесплатно, скачать можно на сайте разработчика .
Важно! При установке следует внимательно читать предложенную информацию, убирать галочки с пунктов установки дополнительного, рекламного ПО.
После установки и запуска Advanced System Care, перед пользователем появится окно с простым интерфейсом. Предлагается 2 режима работы с утилитой, упрощенный и экспертный. В любом из режимов достаточно нажать большую кнопку «Пуск». Утилита самостоятельно проверит систему на:
- Вирусы;
- Ошибочные записи в реестре;
- Временные, остаточные, нежелательные файлы;
- Проблемы в работе сети;
- Ошибочные ярлыки;
- Возможные угрозы для конфиденциальности.
По команде пользователя все угрозы или часть из них будут удалены.
Ccleaner
Одна из лучших программ для очистки и исправления реестра для операционных систем Windows. Ccleaner распространяется бесплатно. Как и в предыдущем случае, рекомендуется внимательно читать информацию в установочных окнах. Скачать Ccleaner можно на официальном сайте разработчика .
После запуска программы перед пользователем 2 меню. В левой части основные функции, в правой – запуск конкретных операций. Работа с Ccleaner проходит в 3 этапа:
- Вкладка «Сервис». Здесь есть перечень всех установленных программ на ПК. Их можно деинсталлировать. Присутствуют также вкладки автозагрузки, поиска дублирующихся файлов, анализ системных дисков.
- Вкладка «Реестр». Рекомендуется переходить к ней после удаления программ. Ccleaner найдет все ошибочные записи в системе, предложит исправить или удалить их.
- Вкладка «Очистка». Утилита обнаруживает временные файлы системы и браузеров, удаляет их. Данная процедура позволяет очистить место на системном диске.
Вышеперечисленные действия позволят существенно улучшить производительность ПК. Рекомендуется регулярно проводить анализ и чистку утилитой Ccleaner.
Windows 7 Manager
Утилита Windows 7 Manager позволяет проводить полноценное обслуживание операционной системы. Скачать ПО можно .
Windows 7 Manager работает по аналогии с Ccleaner, но дает пользователю доступ к расширенному функционалу по оптимизации, очистке, работе с сетью и защите ПК.

Чтобы найти и исправить ошибки в Windows 7, следует последовательно выбрать пункты в левом меню, провести анализ и очистку системы.
Microsoft Fix It
ПО создано специально для работы с Windows. Скачивается и устанавливается утилита Microsoft Fix It бесплатно. В окне утилиты пользователю предлагается список средств системы, для каждого из которых можно запустить проверку на ошибки с последующим исправлением.

Fix It разработана компанией Microsoft и является одним из официальных средств для устранения неполадок.
AVG PC Tune Up
Программа создана разработчиками известного антивируса AVG. Скачивание и использование программы бесплатное. Создатели AVG PC Tune Up обещают, что компьютеры после использования утилиты работают быстрее и дольше не ломаются.

Для использования возможностей AVG PC Tune Up, достаточно установить ее и поэтапно запускать проверку, устранение ошибок.
Kaspersky Cleaner
Бесплатная утилита от компании, предлагающей антивирусное ПО. Kaspersky Cleaner очень прост в применении. Скачать его можно .

После запуска пользователю предлагается нажать всего 1 кнопку для поиска и устранения внутренних проблем операционной системы.
Список системных ошибок при синем экране
Большинство пользователей начинают беспокоиться о состоянии системы только при регулярном появлении синего экрана «смерти». Ниже предложен список самых распространенных.
| Номер ошибки | Что значит |
| 0x00000001 | Ошибки в файловой системе, драйверах. Недостаток места на жестком диске/в оперативной памяти |
| 0x0000000A | Неверный адрес драйвера устройства |
| 0x0000001E | Проблема с драйвером или функцией ОС |
| 0x00000020 | Один из счетчиков APC отключен/поврежден |
| 0x00000023 | Сбой в разделе жесткого диска (FAT) |
| 0x00000024 | Сбой жесткого диска (NTFS) |
| 0x0000002A | Отключение IPR в процессе выполнения команды драйвером |
| 0x0000002B | Драйвер ядра использует слишком много места в стеке |
| 0x0000002E | Сбой в области оперативной памяти |
| 0x00000031 | Ошибка инициализации системы (ранняя стадия) |
| 0x00000032 | Ошибка инициализации системы (поздняя стадия) |
| 0x00000035 | Нет свободного места в стеке ОС для взаимодействия драйверов |
| 0x00000036 | Попытка удаления компонента, который находился в работе |
| 0x0000003E | Процессы системы не соответствуют друг другу по уровню/симметрии |
Перечисленные ошибки решаемы запуском проверки и исправления, откатом системы или переустановкой Windows.
Сброс настроек в BIOS
Этот способ подходит в случаях, когда пользователь установил некорректные настройки на компьютере, но не знает, в чем именно заключается ошибка. Вход в BIOS на разных устройствах проводится в момент включения. Для запуска меню BIOS нужно удерживать одну из горячих клавиш (уточнить можно на сайте производителя). Чаще всего, это кнопки F8, F10, Del.
На старых типах BIOS сброс к настройкам по умолчанию проводился на главной странице. «Пункт Load Fail-Safe Defaults».

На новых ПК и ноутбуках эта функция находится в правой вкладке «Exit», обычно именуется как «Load Setup Defaults».
Использование безопасного режима работы
В некоторых случаях система повреждена настолько, что не запускается в привычном оконном формате. Запустить проверку и устранение ошибок можно в безопасном режиме через командную строку (см. выше).
На большинстве устройств безопасный режим запускается при частом нажатии кнопки F8 в момент включения. Появится загрузочное меню, где следует выбрать вариант. Указатель перемещается кнопками «вверх» и «вниз», выбор делается клавишей Enter.

Восстановление системы
Если исправление ошибок не приводит к ожидаемому результату, следует попытаться восстановить систему к более работоспособному состоянию. Самый простой алгоритм:

Компьютер перезагрузится, будет функционировать правильно.
Восстановление в среде Windows RE
Данный метод подходит в случаях, когда не помогает вообще ничего. Восстановление в среде Windows RE проводится не из операционной системы, а из-под BIOS. Алгоритм действий:
- Вставить диск или загрузочную флешку с записанной Windows 7;
- Включить устройство, войти в BIOS;
- В разделе Advanced Features выбрать запуск ПК с диска или USB устройства;
- Перезагрузить;
- В открывшемся при загрузке меню выбрать один из вариантов восстановления, подходящий пользователю.

Рекомендуется выбирать «Восстановление запуска» для устранения неполадок, восстановления поврежденных файлов. «Восстановление системы» проводит комплексное устранение неполадок. Также в среде Windows RE доступна командная строка, через которую можно запустить внутренние утилиты для проверки и устранения неполадок.
Пожаловаться на контент
Нарушение авторских прав Спам Некорректный контент Сломанные ссылки
Всем хозяевам стационарных компьютеров или ноутбуков, рано или поздно приходится переустанавливать ОС, будь то Windows 7 или любая другая модификация. Причин повреждения операционной системы много (заражение вредоносным ПО, неправильная инсталляция драйверов, случайное удаление системных данных и т.п.). Однако если в системном разделе ПК (например, на рабочем столе) сохранена важная для вас информация, после сноса операционки она также удалится. Чтобы это предотвратить, вместо переустановки можно выполнить восстановление Виндовс.
Способы восстановления Windows 7 без переустановки
Разработчики данной операционной системы позаботились о ее надежности, оснастив продукт многими защитными функциями, среди которых самой полезной является процедура восстановления. Этот программный инструмент позволяет возвратить работоспособность ОС без ее полной переустановки.
Инициализировать процесс реанимирования Windows можно несколькими способами:
- с помощью последней удачной конфигурации;
- с помощью программы ;
- посредством точки восстановления;
- через BISO.
Для выполнения поставленной задачи вам не придется искать какое-либо программное обеспечение или использовать дополнительные устройства.
Единственное, что нужно приготовить – DVD-диск с ОС Windows 7 именно той сборки, какая была установленная на ваш компьютер. Идеальный вариант – использование того же диска.
Восстановление последней работоспособной конфигурации
При каждом выходе из системы в реестр заносятся все важные данные, необходимые для запуска и работы операционки. Именно эту информацию и использует процедура восстановления.
Для ее активации необходимо:
Если после выполнения вышеуказанных действий система загрузится, рекомендуется всю важную информацию, сохраненную в системном разделе («Мои документы», диск С, рабочий стол), скопировать на другой диск. После этого проверить ПК на вредоносные программы и, по возможности, выполнить полную диагностику системы.
С помощью процедуры восстановления этим способом у вас не получится вернуть утраченные личные данные (музыку, видео и т.п.), так как она работает только с системными файлами . Для восстановления такой информации нужно использовать дополнительные программы.
Восстановление Windows через приложение Chkdsk
Chkdsk (от англ. «check disk») – встроенная в операционную систему программа, которая ищет на жестком диске поврежденные системные файлы и восстанавливает их.
Еще одним полезным свойством данного инструмента является диагностика носителей информации на механические повреждения секторов и закрытие к ним доступа, тем самым ускоряя роботу системы.
Инициализировать Chkdsk можно двумя способами:
- через графический интерфейс;
- с командной строки.
В первом случае необходимо:

Для запуска программы Chkdsk с командной строки следует:

После этого выполнится перезапуск и диагностика системы Windows на повреждения.
Применение точки восстановления
Точка восстановления – это элемент ОС, который хранит в себе копию системных файлов, драйверов и установленных программ, записанных в определенное время. В Windows такие точки создаются автоматически через равные промежутки времени, а также после инсталляции и обновления программ.
Чтобы воспользоваться точкой восстановления, нужно:

Восстановление системы Windows через BIOS
При невозможности запустить ОС восстановление вышеописанными способами не подойдет. В этом случае для реанимации Виндовс без переустановки можно воспользоваться BIOS.
Порядок действий будет следующим:

Мастер устранения неполадок Windows - это встроенная утилита, отвечающая за починку сбоев в работе операционной системы. С помощью этой программы можно «починить» «Центр обновления Windows», программные ошибки USB-входов, сбои Wi-Fi-адаптера и многое другое.
Диагностика неполадок в Windows 7
Утилита, отвечающая за нахождение и починку ошибок в различных компонентах системы Windows, встроена в ОС и запускается пользователем вручную при нахождении каких-либо багов. Переход к мастеру устранения неполадок можно осуществить несколькими способами:
Главное окно мастера устранения неполадок представляет собой список категорий, нажатие на которые запускает средство отладки для конкретного элемента системы. Здесь собраны:
- средства для диагностики и настройки программ, адаптированных под другую версию ОС Windows;
- утилиты для настройки и использования устройств и принтеров;
- мастер работы с неполадками звукозаписи и воспроизведения;
- средства для нахождения и устранения неполадок с интернетом;
- настройки оформления;
- утилиты для устранения неполадок «Центра обновления Windows»;
- программы для оптимизации энергопотребления;
- средства для поиска и устранения проблем с производительностью.
Утилита «Устранение неполадок компьютера» не просто какая-то маленькая программка для устранения багов, а комплексная система, включающая в себя возможности починки каждого отдельно взятого элемента.
 Главное окно «Устранения неполадок» включает в себя категории, для которых можно запустить отладку
Главное окно «Устранения неполадок» включает в себя категории, для которых можно запустить отладку Если вас интересует настройка или отладка конкретного элемента, то специально для таких случаев в левой части главного окна добавлена кнопка «Просмотр всех категорий». Она изменяет оформление главного окна утилиты так, чтобы её компоненты не группировались по категориям, а отображались списком по порядку. Это удобнее, если вы точно знаете, чего хотите: не нужно блуждать по категориям, гадая, где именно находится нужный отладчик.
 Функция «Просмотр всех категорий» отображает все элементы мастера устранения неполадок как список, из которого можно выбрать нужный элемент
Функция «Просмотр всех категорий» отображает все элементы мастера устранения неполадок как список, из которого можно выбрать нужный элемент Двойной щелчок на элементе запускает его и открывает программу, которая сканирует выбранный элемент и сообщает пользователю о найденных ошибках. Перед началом диагностики в открывшемся окне можно поставить или убрать галочку «Автоматически применять исправления» - её наличие означает, что если программа обнаружит неполадки, она исправит их автоматически. Если галочка не поставлена, утилита запросит разрешение пользователя на исправление или не будет трогать ошибки вообще.
 Перед запуском диагностики и лечения можно разрешить программе автоматически применять исправления
Перед запуском диагностики и лечения можно разрешить программе автоматически применять исправления После окончания устранения неполадок утилита выдаст пользователю отчёт о своей работе, в котором будет указано, какие ошибки были обнаружены, а какие - устранены.
 Когда утилита проведёт анализ и починку элемента, она выдаст пользователю отчёт о своей работе
Когда утилита проведёт анализ и починку элемента, она выдаст пользователю отчёт о своей работе Примеры использования программы
«Центр устранения неполадок» рекомендуется использовать в первую очередь при обнаружении проблем с тем или иным компонентом системы. Программа не идеальна, но позволяет в два клика исправить ошибки, «лечение» которых вручную может быть затруднительно.
Неполадки «Центра обновления Windows»
«Центр обновления Windows» - это подсистема, которая отвечает за скачивание, установку и удаление обновлений для ОС.
Сбои в работе «Центра обновлений Windows» приведут к тому, что система перестанет обновляться, и это негативно скажется на её работе. Большинство ошибок, связанных с обновлениями, можно исправить при помощи мастера устранения неполадок.
Чтобы открыть мастер устранения неполадок для исправления ошибок «Центра обновления Windows», нужно из главного меню мастера (как туда зайти, описано выше) вызвать вариант «Устранение неполадок с помощью Центра обновления Windows». Теперь нужно нажимать «Далее» и следить за ошибками, которые обнаруживает программа.
 Чтобы устранить неполадки «Центра обновления Windows», выберите соответствующую утилиту из списка главного меню мастера
Чтобы устранить неполадки «Центра обновления Windows», выберите соответствующую утилиту из списка главного меню мастера Случается и такое, что проблема «Центра обновления Windows» решена, а неудачное обновление осталось. В таком случае нужно его откатить, а делается это в Windows 7 так:

Видео: как удалить обновление Windows 7
Проблемы со звуком
Некорректное звучание или полное отсутствие звука - проблема, которую тоже можно решить с помощью мастера.
Следует помнить, что если проблема в самом «железе», то программа никак здесь не поможет. Найденные проблемы утилита не всегда способна решить, но успешная диагностика в любом случае даёт подсказку, как ошибку исправить.
Утилита, которую нужно вызвать из мастера, называется «Устранение неполадок звукозаписи», если проблемы возникли с записью звука, или «Устранение неполадок воспроизведения звука», если не работает проигрывание.
 Решить проблемы со звуком помогут «Устранение неполадок звукозаписи» и «Устранение неполадок воспроизведения звука»
Решить проблемы со звуком помогут «Устранение неполадок звукозаписи» и «Устранение неполадок воспроизведения звука» Устранение неполадок с USB
Штатного предустановленного средства для решения проблем с USB в Windows нет. Несмотря на это, компания Microsoft выпустила набор утилит Fix It (он же Easy Fix), который представляет собой что-то вроде расширенной версии стандартного мастера устранения неполадок. В числе его функций - утилита для устранения неполадок с USB.
Скачать средство для устранения неполадок с USB можно с сайта Microsoft. Утилита загружается в формате.msi или.diagcab: оба являются исполняемыми файлами и запускаются через двойной клик левой кнопкой мыши.
- После запуска файла разрешите ему установку данных на компьютер. В некоторых случаях может потребоваться логин и пароль администратора.
 Чтобы Easy Fix запустился, нужно выдать ему разрешение от имени администратора
Чтобы Easy Fix запустился, нужно выдать ему разрешение от имени администратора - В открывшемся окне нажмите «Следующая». Если хотите предварительно настроить утилиту так, чтобы она самостоятельно применяла исправления или, напротив, спрашивала разрешения на те или иные действия, уже знакомая галочка «Автоматически применять исправления» находится под кнопкой «Дополнительно».
 Здесь можно настроить автоматическое применение изменений и запустить утилиту для поиска и лечения неполадок
Здесь можно настроить автоматическое применение изменений и запустить утилиту для поиска и лечения неполадок - Подождите какое-то время, пока утилита ищет и устраняет проблемы.
 Поиск и устранение проблем займёт некоторое время
Поиск и устранение проблем займёт некоторое время - Ознакомьтесь с отчётом, который Easy Fix предоставит вам после работы. Там будут указаны все ошибки и неполадки, которые исправила программа.
 Закончив работу, утилита предоставит отчёт, где будет указано, какие именно ошибки она нашла и какие внесла исправления
Закончив работу, утилита предоставит отчёт, где будет указано, какие именно ошибки она нашла и какие внесла исправления
Ошибка с кодом 43
Ошибка 43 свидетельствует о том, что «Диспетчер устройств» остановил работу какого-либо устройства из-за найденной в нём неполадки. Изначально эта ошибка свидетельствует о неполадках с аппаратной конфигурацией компьютера. Иными словами, если ошибку 43 выдаёт мышь, вероятно, сломалась она, а не Windows.
Однако, помимо аппаратных неполадок, причиной ошибки 43 могут быть программные сбои: чаще всего - в драйверах. Не факт, что Easy Fix с ними поможет. Скорее всего, действовать придётся своими руками.
- Первым делом попробуйте перезагрузить компьютер. Возможно, это единичный сбой, и после перезагрузки всё будет работать.
- Если перезагрузка не помогла, откройте «Диспетчер устройств». Для этого нажмите комбинацию клавиш Win + X и выберите в появившемся меню «Диспетчер устройств».
 Чтобы войти в «Диспетчер устройств», нужно выбрать соответствующий вариант в меню
Чтобы войти в «Диспетчер устройств», нужно выбрать соответствующий вариант в меню - Если ошибку выдаёт устройство, подключённое через USB, стоит обновить драйверы USB-портов. В «Диспетчере устройств» выберите вкладку «Контроллеры USB» и нажмите правой кнопкой мыши на одно из устройств, указанных там. Выберите вариант «Обновить конфигурацию оборудования» или «Обновить драйверы».
 Чтобы обновить драйвер устройства, кликните на нём правой кнопкой мыши и выберите «Обновить драйверы»
Чтобы обновить драйвер устройства, кликните на нём правой кнопкой мыши и выберите «Обновить драйверы» - Когда система спросит, хотите ли вы использовать поиск драйверов в интернете или указать уже имеющийся, выбирайте исходя из того, есть ли у вас в системе файл драйвера. Если есть, указывайте уже имеющийся и выбирайте его, а если нет, запускайте поиск в интернете. В ряде случаев он работает неидеально, так что лучший вариант - по возможности найти драйверы в интернете самостоятельно.
 Чтобы обновить драйвер, нужно либо указать системе путь к нему, либо предоставить ей возможность искать его самостоятельно
Чтобы обновить драйвер, нужно либо указать системе путь к нему, либо предоставить ей возможность искать его самостоятельно - По очереди повторите обновление драйверов со всеми USB-устройствами, кроме виртуальных.
- Если указанные действия не помогли, поищите драйвер для неработающего устройства в интернете по его названию. Система этот драйвер найти не сможет, так как не опознаёт устройство. Единственный выход - искать самостоятельно с помощью информации, указанной на устройстве или на его упаковке.
- Когда драйвер найден, установите его (просто запустите).
- Если и это не помогает, рекомендуется проверить систему на вирусы, а также почистить реестр с помощью одной из специальных программ (например, CCleaner). Для этого перейдите в главном окне программы на вкладку «Реестр» и нажмите «Поиск проблем».
 В CCleaner есть вкладка «Очистка реестра», которая позволяет исправить ошибочные записи в системном реестре
В CCleaner есть вкладка «Очистка реестра», которая позволяет исправить ошибочные записи в системном реестре
Если ни один из указанных способов не помог, скорее всего, проблема связана с «железом» и программными методами её не исправить.
Видео: как исправить ошибку 43
Устранение неполадок при запуске
Проблемами при запуске компьютера занимается вовсе не мастер, а другая утилита, но разберём и её. Если ваша Windows 7 отказывается загружаться, эта программа - незаменимый помощник. Однако её помощь сработает только в том случае, если проблемы - программные. Если проблема не в Windows, а в «железе», то загрузка даже не доберётся до запуска этой утилиты.

Видео: как устранить ошибки запуска Windows 7
Если средство устранения неполадок не работает
Мастер устранения неполадок - системная программа, и если она не работает, значит, произошло что-то серьёзное. Сбой может быть связан с ошибками обновлений, неудачными внесениями изменений в систему (это могут сделать, например, сторонние программы), а также аппаратными повреждениями диска. И если с последним ничего не поделаешь, кроме замены винчестера, то остальное устранимо.
- Первым делом попробуйте удалить последние обновления. Как это сделать, подробно описано выше.
- Если удаление обновлений не помогло, воспользуйтесь «Командной строкой». Для этого нажмите Win + R и наберите в окне «Выполнить» команду cmd.
 Чтобы открыть «Командную строку», нажмите Win + R и в окне «Выполнить» введите команду cmd
Чтобы открыть «Командную строку», нажмите Win + R и в окне «Выполнить» введите команду cmd - В «Командной строке» наберите следующие команды:

- Перезагрузите компьютер.
- Если средство устранения неполадок по-прежнему не включается, значит, проблема серьёзнее. Если у вас есть бэкапы (резервные копии системы, с помощью которых можно откатить ОС), самое время ими воспользоваться. Для этого перейдите по пути «Пуск» - «Панель управления» - «Восстановление» и выберите вариант «Запуск восстановления системы».
 Начальное окно утилиты предлагает пользователю выбрать бэкап - рекомендуемый или другой
Начальное окно утилиты предлагает пользователю выбрать бэкап - рекомендуемый или другой - Программа сама предложит вам оптимальную резервную копию для восстановления. Если вы с ней не согласны, выберите другой бэкап из списка.
 Из этого списка можно выбрать любую резервную копию и откатить к ней свою Windows
Из этого списка можно выбрать любую резервную копию и откатить к ней свою Windows - Если вы хотите посмотреть, что именно изменится в системе после бэкапа, нажмите «Поиск затрагиваемых программ». Откроется окно, где вы увидите список изменений.
 Программа покажет, какие именно программы и файлы будут изменены после отката к резервной копии
Программа покажет, какие именно программы и файлы будут изменены после отката к резервной копии - В последнем окне нажмите «Готово» и подождите выполнения отката системы к состоянию на момент бэкапа. Это займёт некоторое время.
 Чтобы запустить откат системы к резервной копии, нажмите «Готово» и немного подождите
Чтобы запустить откат системы к резервной копии, нажмите «Готово» и немного подождите - Если вы случайно выбрали не ту точку восстановления, бэкап можно отменить в той же утилите «Запуск восстановления системы». Для этого откройте её и выберите вариант «Отменить восстановление системы», и Windows вернётся к тому состоянию, в котором находилась до бэкапа.
 Чтобы отменить неудачный откат системы, запустите программу ещё раз и выберите «Отменить восстановление системы»
Чтобы отменить неудачный откат системы, запустите программу ещё раз и выберите «Отменить восстановление системы»
Программы для устранения неполадок
Встроенный мастер, конечно, полезен, но не идеален. С очисткой реестра или исправлением большинства багов он не справляется в полной мере. К счастью для пользователя, существует много сторонних программ, с помощью которых можно править баги и поддерживать свой компьютер в рабочем состоянии.
FixWin 10
Несмотря на своё название, эта бесплатная программа предназначена не только для Windows 10, но и для более ранних версий ОС, включая Windows 7. В главном окне программы есть несколько вкладок, и все ошибки, характерные только для Windows 10, вынесены в отдельную, а остальные касаются всех версий Windows.
 В главном окне FixWin 10 содержится информация о вашей системе; отсюда же можно запустить утилиты для устранения неполадок
В главном окне FixWin 10 содержится информация о вашей системе; отсюда же можно запустить утилиты для устранения неполадок Чтобы запустить автоматическое исправление ошибки, нужно перейти в интересующую вкладку и найти ошибку, исправление которой вы хотите найти. Здесь же можно посмотреть, как решить такую проблему вручную.
 Вкладки FixWin10 выглядят так: описание ошибки и кнопка «Починить», а также справка по решению проблемы вручную
Вкладки FixWin10 выглядят так: описание ошибки и кнопка «Починить», а также справка по решению проблемы вручную Главный недостаток этой программы - отсутствие русскоязычной локализации. Так что подойдёт она тем пользователям, кто более или менее уверенно знает английский язык.
Скачать FixWin 10 можно с официального сайта разработчиков The Windows Club.
Видео: как работать с FixWin 10
Anvisoft PC Plus
Эта программа похожа на предыдущую: бесплатна, проста в управлении и распространяется на английском языке. Интерфейс удобен и приятен глазу. В главном окне представлены самые распространённые проблемы, и клик по нужной ошибке открывает меню с кнопкой «Починить». Файлы для починки утилита подгружает из сети, так что для её работы требуется подключение к интернету.
 В главном окне программы Anvisoft PC Plus можно выбрать интересующую ошибку, и откроется окно, где её можно будет починить
В главном окне программы Anvisoft PC Plus можно выбрать интересующую ошибку, и откроется окно, где её можно будет починить Скачать программу можно с сайта Anvisoft.
Видео: программа Anvisoft PC Plus
Kaspersky Cleaner
Утилита от создателей известного антивируса направлена на очистку компьютера. Но в ней также есть инструменты для «лечения» некоторых проблем. Программа на русском языке, бесплатная и очень простая в использовании: запускаешь поиск ошибок, а дальше утилита всё делает сама.
 В Kaspersky Cleaner достаточно запустить поиск ошибок, и утилита сама всё найдёт и исправит
В Kaspersky Cleaner достаточно запустить поиск ошибок, и утилита сама всё найдёт и исправит На сайте Касперского эту утилиту можно скачать совершенно бесплатно.
Видео: обзор утилиты Kaspersky Cleaner
NetAdapter Repair All in One
Из всех представленных программ эта - самая сложная, но и самая продвинутая. Рассчитана она в первую очередь на «починку» сетевых ошибок: очистка Hosts, SSL, кэша DNS, управление адаптерами и сетевыми картами. Функций здесь множество, но рекомендуется она только опытным пользователям, которые знают, что делают. Минусом программы можно считать англоязычный интерфейс.
 В главном меню NetAdapter Repair All in One приведена значительная часть его функций, не считая расширенные
В главном меню NetAdapter Repair All in One приведена значительная часть его функций, не считая расширенные Стандартное средство устранения неполадок Windows 7 не идеально, но может серьёзно помочь в случае обнаружения ошибок. А если оно не справляется, всегда можно воспользоваться сторонними программами.
). В этом случае некоторые начинают беспокоится и искать всевозможные причины и способы устранения зависаний.
Я не буду повторяться и писать почему так происходит, т.к. статья не об этом и ссылку на решение проблем я уже дал выше.
Я лучше покажу Вам один интересный способ, который поможет проверить систему на ошибки.
Мало кто знает, но в ОС Windows есть одна полезная "штучка", которая может сама искать и исправлять ошибки в самой системе. Причём она не будет трогать программы сторонние, а лишь проверит свои системные файлы. Это полезно и интересно тем, что многие не задумываются о том, что причина может скрываться в самой системе, а лихорадочно начинают , и так далее. В общем . Да, это полезно и может привести к хорошим результатом, но при всех этих действиях хорошо помнить ещё о том, о чём я напишу ниже.
Немного про эту функцию я уже писал в статье , которая так же может возникнуть из-за сбоя в системных файлах, про которые часто забывается. Но всё же в рамках этой статьи я повторюсь...
Итак, запускаем :
и вводим в неё sfc /scannow
:

Начнется проверка системы:

Вам остаётся только ждать.
Кому интересно, вот описание команды и ключей.
sfc
где:
/scannow – выполняется немедленное сканирование всех защищаемых системных файлов.
/scanonce – однократное сканирование всех защищённых системных файлов при следующей загрузке системы.
/scanboot – проверка всех защищенных системных файлов при каждой загрузке
/REVERT – Устанавливает исходные параметры по умолчанию.
/ENABLE – Включение нормальной работы защиты файлов Windows
/PURGECACHE – Очистка файлового кэша и немедленная проверка файлов
/CACHESIZE=x – Устанавливает размера файлового кэша
В командной строке (Пуск -> Выполнить -> cmd) пишем команду sfc / и нужный ключ.
После окончания проверки система сообщит о результатах и попросит перезагрузиться.
На этом у меня всё. Всем спасибо за внимание.