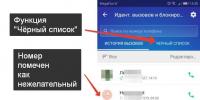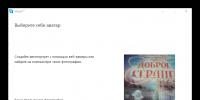Составление графика ганта. Построение диаграммы Ганта в программе Microsoft Excel. Где скачать шаблоны
Данный тип столбчатых диаграмм назван по имени разработавшего их Генри Л. Ганта. Произошло это событие в 1910 году.
Горизонтальные столбцы в диаграмме Ганта располагаются вдоль временной оси. Каждая полоса символизирует определённый этап работ в рамках одного проекта.
Концы отрезка – точки начала и завершения работ над задачей, длина – длительность выполнения.
Вертикальной осью в такой диаграмме служит список необходимых задач.
Прежде чем начатьпостроение диаграммы Ганта, необходимо создать таблицу данных , на основе которых будет составляться сама диаграмма. Ее можно скопировать из файла или ввести вручную в новом листе Excel .
В первый столбец нужно вводить название конкретного этапа проекта. Второй нужно отвести под дату (время) начала выполнения этапа.
Следующий столбец будет содержать длительность выполнения этапа. Пятый (необязательный) будет с величиной задержки между этапами.
Отрицательное значение будет означать наложение этапов по времени. И последний следует отвести под дату (время) завершения этапа.
После организации таблицы с данными можно начинать непосредственносоздание диаграммы ганта.

Чтобы создать заготовку будущего графика необходимо выделить два первых столбца.
Во вкладке «Вставка» верхнего меню нужен раздел «Диаграммы». В нем необходимо навести курсор на пункт «Линейчатая».

В выпавшем окне вариантов необходимо выбрать «Линейчатая с накоплением». С другими вариантами создание диаграммы Ганта невозможно.
По клику появится форма с первичной диаграммой, которая будет заготовкой для готовой диаграммы.

В заготовке необходимо удалить легенду, то что она отражает в процессе совсем не пригодится. Затем можно удалить или изменить название диаграммы.
Сделать это можно двойным кликом по нему.
Следующий этап – создание отрезков полос, которые и будут той самой диаграммой.

Для этого потребуется скопировать содержимое колонки «Длительность».

И вставить его в заготовку диаграммы. Именно эти отрезки и станут диаграммой Ганта. Теперь понадобится скрыть ненужные синие отрезки полос.

Для этого нужно сначала выбрать их все, кликнув один раз левой кнопкой по любой линии. Когда все линии выделены, нужно кликнуть по любой из них правой кнопкой.
В контекстном меню нужно нажать на пункт «Заливка» и в выпавшей форме выбрать «Нет заливки».
Ненужные отрезки скрыты, можно приступать к настройке внешнего вида диаграммы.

Оформление диаграммы Ганта
Тут видно, что порядок пунктов в вертикальной оси не соответствует тому, как они расположены в таблице. Их нужно инвертировать.
Чтобы это изменить, понадобится выпадающее меню оси . Вызывается оно правым кликом по одному из пунктов вертикальной оси.
В нем нужен пункт «Формат оси…», который открывает окно настройки оси.

В этом окне потребуется поставить всего один флажок «Обратный порядок категорий», который и приведет положение пунктов в надлежащий вид.
После его выделения нужно нажать кнопку «Закрыть», что в нижней части окна. Теперь можно приводить в порядок верхнюю ось.

Меню вертикальной оси вызывается так же, как и настройки горизонтальной. В окне настроек придется внести больше изменений.

В первой вкладке, «Параметры оси», необходимо задать такие параметры:
- Перевести флажок «Минимальное значение» в позицию «Фиксированное», а в поле ввести дату (время) начала первого этапа проекта.
- Перевести флажок «Цена основных делений» в позицию «Фиксированное», а в поле ввести минимальное значение деления.
- Перевести флажок «Цена дополнительных делений» в позицию «Фиксированное», а в поле вести минимальное значение делений. ОТ этого пункта зависит подробность отображения графика.


Во вкладке «Выравнивание» есть пункт «Направление текста». Для удобства отображения дат на верхней оси подойдет пункт «Повернуть текст на 270 0 ».
После этого останется только нажать кнопку «Закрыть».
На этом, в общем, диаграмма готова, для большей наглядности стыков этапов можно расширить сами полосы.

Для этого нужно выделить их одним левым кликом, затем правым кликом вызвать выпадающее меню. Необходимое окно настроек открывает пункт «Формат ряда данных».

За расстояние между рядами отвечает пункт «Боковой зазор». Ползунок, отведенный до упора влево, будет означать, что зазоров нет.
Подвигая его из стороны в сторону, можно настроить оптимальную толщину линий.

По завершении этих нехитрых манипуляцийПроектная диаграмма Гантазавершена. Из ее можно сразу экспортировать в Word или сохранить в отдельную книгу.
Cоздание проектной диаграммы Ганта в Excel
Как создать в Microsoft Excel проектную диаграмму Ганта (Gantt Chart), используя хитро настроенную линейчатую диаграмму с накоплением.
Диаграмма Ганта
— эти тип столбчатых диаграмм (гистограмм), который используется для планирования проектов, иллюстрации плана, графика работ и т.п. Представляет собой набор горизонтальных полос, ориентированных вдоль оси времени.
Давайте по шагам разберемся как построить диаграмму Ганта в Excel
.
Шаг 1. Формирование плана проекта
Любой проект начинается с формирования плана и определения сроков по каждой задаче. Таким образом, примерный план проекта обычно выглядит следующим образом:
Составление плана проекта
Шаг 2. Построение данных для диаграммы Ганта
Однако с такими данными Excel работать не умеет, поэтому создадим вспомогательную таблицу с видоизмененными данными (вместо даты окончания проекта поставим длительность, т.е. количество дней необходимых для реализации данного этапа проекта):

Создание вспомогательной таблицы для диаграммы
Шаг 3. Создание линейчатой диаграммы с накоплением
Выделяем диапазон данных и строим линейчатую диаграмму с накоплением . Для этого переходим в панели вкладок на Вставка -> Диаграмма -> Линейчатая -> Линейчатая с накоплением :

Создание линейчатой диаграммы с накоплением
Шаг 4. Удаление ненужных элементов и форматирование свойств диаграммы
В текущей диаграмме много ненужных элементов, которые мешают восприятию данных. Для начала необходимо скрыть ряд данных «Начало», сделаем его невидимым — нажимаем правой кнопкой мыши на ряд и выбираем Формат ряда данных -> Заливка -> Нет заливки :

По умолчанию данные по вертикальной оси у нас расположены в неправильном положении — снизу вверх. Меняем в настройках на обратный порядок — нажимаем правой кнопкой мыши на вертикальную ось и выбираем Формат оси -> Параметры оси -> Обратный порядок категорий :

Также убираем остальные ненужные элементы и форматируем свойства:
- Легенда — удаляем легенду за ненадобностью;
- Горизонтальная ось дат — Excel автоматически определяет минимальную и максимальную границы, поэтому мы вручную вводим планируемые даты начала и окончания проекта (Формат оси -> Параметры оси -> Максимальное и минимальное значения )и выбираем шкалу делений (например, 1 день, 7 дней и т.д.);
- Название диаграммы — добавляем название проекта или плана.
Финальный вариант построения диаграммы Ганта в Excel:

Резюме
Пошаговый план создания диаграммы:
- Формирование плана проекта;
- Построение данных для диаграммы Ганта;
- Создание линейчатой диаграммы с накоплением;
- Удаление ненужных элементов и форматирование свойств диаграммы.
Диаграмма Ганта - это инструмент планирования, управления задачами, который придумал американский инженер Генри Гант (Henry Gantt). Выглядит это как горизонтальные полосы, расположенные между двумя осями: списком задач по вертикали и датами по горизонтали.
На диаграмме видны не только сами задачи, но и их последовательность. Это позволяет ни о чём не забыть и делать всё своевременно.
Кому пригодится диаграмма
Если вы фанат планирования и любите красивые графики, диаграмма Ганта для вас. Она поможет и с запуском интернет-магазина, и в подготовке к масштабному мероприятию. В быту диаграмма пригодится для самостоятельного планирования свадьбы, ремонта или строительства дома, путешествия или подготовки к сессии.
2. LibreOffice Calc
- Цена: бесплатно.
3. Microsoft Project
- Цена: от 1 875 рублей в месяц.
- Бесплатный период: 1 месяц.
Специализированный продукт компании Microsoft для управления проектами. Сюда встроены привычные инструменты Microsoft, такие как Excel, PowerPoint и даже Skype для бизнеса. Есть дополнительные надстройки.
Подходит для средних и крупных компаний, которые хотят не только визуализировать данные, но и полноценно управлять проектами, портфелями проектов и ресурсами.
Шаблон диаграммы встроен в программу, так что от вас потребуется минимум усилий.

4. OnlyOffice
- Цена: от 60 рублей в месяц.
- Бесплатный период: 1 месяц.
Программа для управления проектами. При регистрации доступны функции CRM, почтового сервера, работы с документами, корпоративного чата и блога.
Диаграмма строится автоматически после внесения всех задач в структуру проекта. Зависимости и сроки можно устанавливать прямо на графике, перетаскивая задачи мышью. Интерфейс интуитивно понятный, есть подсказки.

5. Smartsheet
- Цена: от 14 долларов в месяц.
- Бесплатный период: 1 месяц.
Инструмент заточен под управление совместной работой. Можно использовать шаблоны проектов и повторяющихся задач. Есть интеграция с офисными приложениями Microsoft, и других.
Подойдёт для крупных компаний с масштабными проектами и фрилансеров, готовых присоединиться к чужим проектам.
Создание проекта похоже на создание перечня задач в таблицах. Можно импортировать таблицы из своих документов. Диаграмма Ганта строится при нажатии на соответствующую иконку в разделе «Представления».
Интерфейс русифицирован, но видеоинструкции на английском.

6. GanttPRO
- Цена: бесплатно или от 15 долларов в месяц.
- Бесплатный период: бессрочный для одного проекта.
Можно создавать несколько рабочих пространств и управлять разными проектными командами. Править задачи, их сроки и зависимости можно прямо на диаграмме, перетаскивая элементы мышью.
Есть управление ресурсами, графиком работы исполнителей, часовой ставкой и стоимостью проектов. Можно предоставлять доступ по ссылке или экспортировать диаграмму для заказчику.
При создании проекта программа предложит заполнить небольшую анкету о вашей компании, чтобы подобрать подходящий шаблон. Потом вы сможете отредактировать шаблон или создать собственный.

7. Comindware
- Цена: от 300 рублей в месяц.
- Бесплатный период: по запросу у менеджера.
Comindware подойдёт для средних и крупных компаний. Программа позволяет управлять проектами, ресурсами, бизнес-процессами. Бизнес-процессы можно интегрировать прямо в проекты. Есть собственная корпоративная социальная сеть. Можно импортировать файлы из таблиц, переносить проекты и задачи из MS Project.

8. «Google Таблицы»
- Цена: бесплатно.
Мастер диаграмм «Google Таблиц» тут не поможет. Но есть обходной путь - условное форматирование.
После внесения исходных данных в таблицу справа от неё расположите даты проекта.

Выделите область ячеек между исходными данными и датами. Там будет построена диаграмма. Кликните правой кнопкой мыши и выберите «Условное форматирование».
В меню «Форматирование ячеек» выберите «Ваша формула» и введите =И(E$1<=$C2;E$1>=$B2). E1 - это первая ячейка дат проекта. C2 - ячейка с окончанием первой задачи. B2 - ячейка с началом первой задачи.

Диаграмма Ганта готова. Можете изменять сроки и добавлять новые задачи. Не забывайте только корректировать при необходимости область условного форматирования.
Диаграмма Ганта традиционно применяется для отображения этапов проекта. Она наиболее наглядно показывает длительность разных участков работы и может использоваться даже непрофессионалами. Расскажем, как строится простая диаграмма Ганта в Excel – подробно и с примерами.
Что такое диаграмма Ганта и зачем она нужна
Диаграмма Ганта - это разновидность графика, который в наглядном виде отображает план работ по реализации проекта. Каждая задача обозначается прямоугольником, его длина показывает, сколько времени займет выполнение. Несколько таких прямоугольников размещаются по вертикали и обозначают каждый свою работу в рамках проекта.
Диаграмма может применяться в проектах любой сложности. На этапы можно разбить проект по приобретению автомобиля, созданию нового направления бизнеса или постройки бизнес-центра. Кроме того, эта диаграмма используется в презентациях инвестиционных проектов, стартапов, инновационных производств. Такая подача информации значительно упрощает и ускоряет понимание - насколько сложен проект, как много времени надо на его реализацию, насколько он проработан. В целом, диаграмма Ганта в Excel стала стандартом в практике управления проектами и широко применяется проектными менеджерами.
Конечно, без этой диаграммы можно обойтись. Например - использовать обычный план действий, либо устно передавать своей команде информацию о задачах и сроках. Однако графическое представление сроков и этапов работ дает важное преимущество - наглядность. Человек гораздо лучше воспринимает информацию в виде визуальных образов, поэтому одна диаграмма поможет гораздо быстрее передать массу информации, чем многостраничный тест с планом действий. Особенно это актуально когда в проекте меняются участники. Также наглядное представление более уместно при презентации проекта перед аудиторией.
Как построить диаграмму Ганта в Exel. Пошаговый алгоритм
Шаг 1. Введите данные, которые необходимо отобразить в виде диаграммы Ганта в Excel. Укажите название задач, даты начала и конца работ, их длительность. Количество указанных работ зависит от сложности проекта и от того, насколько детализировано он прописывается. В нашем случае используются название «Задача 1», «Задача 2» и так далее. Подразумевается, что каждая следующая задача начинается после окончания предыдущей. Затем, для создания диаграммы необходимо выделить данные этой таблицы.

Шаг 2 . Выберите вкладку «Вставка».

В этой вкладке нажмите на иконку с изображением диаграммы, обычно она первая в списке. При наведении указателя мыши на иконку появится всплывающая подсказка.

При нажатии на иконку появится дополнительное окно, с перечнем возможных диаграмм - гистограмма, объемная гистограмма, линейчатая, объемная линейчатая, другие гистограммы.

В этом окне в строке «Линейчатая» надо выбрать иконку диаграммы «Линейчатая с накоплением».

При наведении указателя мыши на эту иконку появится всплывающая подсказка. На заднем фоне появится сам график. Нажать на иконку.

После нажатия в окне появится пример диаграммы Ганта. Ее нужно будет дополнительно отредактировать.

Шаг 3 . В первую очередь удалите легенду диаграммы, она не несет смысловой нагрузки. Для этого надо выделить легенду и в контекстном меню, которое появится при нажатии правой кнопки мыши выбрать «Удалить».

Шаг 4 . Теперь необходимо отредактировать временную ось, Excel по умолчанию подставляет некорректные параметры. Дважды кликнуть на оси времени, появится дополнительное меню.

Выберите «Параметры оси» и установите значение границы, минимум - 1.01.2017 (исходя из данных примера). Максимум - 1.02.2017. Excel автоматически преобразует эти значения в иной формат, но в таблице будут верные значения дат.

Шаг 5 . Установите единицы измерения. В данном примере выбрано значение главных единиц - «2», дополнительные оставлены по умолчанию. Данные единицы имеет смысл устанавливать исходя из удобства восприятия и эргономичности отображения данных. На диаграмме видно, что с таким шагом даты указываются через день.

Шаг 6 . Для удобства отображения имеет смысл поставить первую задачу вверх, пятую - вниз. Для этого надо выделить ось задач и в появившемся меню установить галочку «Обратный порядок категорий». Также параметр «Горизонтальная ось пересекает» установить в значении «в максимальной категории».

Ось времени переместится вверх. Если такое расположение неудобно, можно выделить ось времени и в появившемся меню в разделе «Подписи» выбрать значение «вверху». Подпись переместится вниз.

Шаг 7 . Следующий этап - убрать заливку цветом с ненужных прямоугольников, убрать синий и серый цвета, оставить только оранжевый. Для этого нужно выделить, например, серое поле гистограммы. В контекстном меню выбрать «Заливка» и указать «Нет заливки».

Для голубого цвета повторить указанную манипуляцию. График примет следующий вид.

Дополнительно можно сократить расстояние между строками, тогда диаграмма будет более наглядной. Для этого необходимо щелкнуть по оранжевому прямоугольнику и в появившемся меню установить параметр «Боковой зазор» в 10%. Строки будут расположены плотнее. При необходимости можно уменьшить сам график, перетягивая его за окружности на нижних или боковых гранях.

Диаграмма примет следующий вид. При необходимости ее можно дополнительно отредактировать - выбрать цвета, добавить наименование диаграммы, выполнить иные манипуляции по оформлению.

Диаграмма готова и ее можно использовать в дальнейшей работе. Однако стоить помнить, что данная диаграмма обладает некоторыми ограничениями. В частности - задачи в ней не связаны. При изменении длительности одной задачи, другие, что идут позже, сдвигаться не будут. Эти манипуляции необходимо производить вручную. При достаточно загруженной диаграмме это может быть затруднительно.
Полученный шаблон диаграммы Ганта в Excel может использоваться в дальнейшей работе с другими данными. Можно добавлять новые работы, новые задачи, изменять временные рамки работы. Также можно изменять графическое отображения графика, группируя работы по цветам.
Зависимость задач в диаграмме Ганта
Не всегда удобно вручную вносить все данные по каждой задаче. Иногда возникает необходимость внести изменения в длительность одного или нескольких процессов таким образом, чтобы все остальные ячейки сдвигались автоматически. Для этого можно использовать формулы. Достаточно один раз будет настроить связь между задачами и тогда изменение на любом этапе по срокам работы автоматически повлечет сдвиг будущих задач.
Допустим, старт работ по задачам известен. Тогда в ячейку В3 необходимо ввести дату старта работ по проекту. В ячейку С3 ввести количество дней, необходимое для выполнения работ по Задаче 1. А ячейке D3 присвоить значение, указанное в строке формул «= В3 + С3». Тогда ячейка D3 примет значение дня, соответствующее введенной формуле. В нашем примере - 7 января.


Либо, если работы могут начинаться позже - то добавить количество дней задержки. В нашем примере - Задача 3 начинает выполняться через два дня после окончания Задачи 2. Формула примет вид «= D4 + 2». На графике появится соответствующий разрыв между прямоугольниками.

Также работы могут начинаться раньше, чем закончится предыдущая работа. Например, Задача 3+ начинается на два дня раньше, чем заканчивается Задача 3. Формулы будет выглядеть так «= D5 - 2». На графике также будут видны изменения.

Таким образом, прописывая формулы для всех ячеек, можно вносить изменения в одну или несколько задач, остальные задачи будут автоматически пересчитаны в диаграмме Ганта в Excel. При увеличении сроков работ по проекту необходимо внести изменение в ось времени и указать новый максимум для границы.
ВИДЕО. Продвинутая работа с формулами в ваших отчетах Excel
Дмитрий Щербаков, тренер, разработчик и консультант по программам пакета Microsoft Office рассказывает на видео, как правильно работать с длинными формулами. И как быстро найти и устранить ошибку в расчетах, если она все-таки возникла.
В активной фазе инициации проекта начинается другая его стадия – планирование. Особенностью процессов планирования в проектном виде деятельности является непрекращающаяся коррекция и актуализация планов вплоть до стадии завершения. Диаграмма Ганта, как одна из форм представления расписания календарного плана, инструментально позволяет достигать наилучшего качества оценки ресурсных составов и взаимосвязей работ. Это уменьшает потребности в изменениях в ходе последующей реализации проектных мероприятий.
Методологические основы работы с диаграммой Ганта
Календарный план в интерпретации PMI (Руководство PMBOK) называется расписанием проекта. Оно создается с целью расчета сроков выполнения основных проектных операций, определения полной продолжительности проекта. В рамках календарного плана производится согласование сроков со всеми заинтересованными сторонами и утверждение соответствующих документов. Расписание в цепочке процессов планирования проекта тесно сопряжено с иерархической структурой работ, его бюджетом и матрицей ответственности.
Глубина проработки календарного плана зависит от того, как быстро находятся ресурсы под выполнение декомпозируемой задачи. Имеются в виду, в первую очередь, ответственные ресурсы за результаты задач в лице сотрудников компании или привлекаемых со стороны участников. Во вторую очередь, во внимание принимаются другие ресурсы: финансовые, материальные и информационные. Для определения степени детализации менеджеру проекта следует понимать, что он способен контролировать ходы выполнения всех задач и вытекающих из них действий. При этом избыточная детализация не нужна и даже вредна.
Сроки, содержание и последовательность работ определяют правила и возможности контроля, реализуемые благодаря основному документу, координирующему ход событий, – календарному плану. Этот документ является документированной формой, носителем поставленных ответственным ресурсам проектных задач, поскольку он имеет состав формулировок результатов, сроков, ответственных ресурсов. Помимо прочего, расписание закреплено утверждением руководителя. Различают следующие виды расписания проекта:
- сетевая диаграмма;
- ленточная диаграмма;
- план по вехам;
- табличная форма представления работ;
- линейная диаграмма или диаграмма Ганта.

Упрощенная модель графика Ганта
Выше размещена принципиальная схема построения одной из наиболее распространенных форм представления расписания операций по проектной задаче, которая называется «диаграмма Ганта», или более достоверно – диаграмма Гантта (по имени ее автора). Честорский инженер, ученый Генри Гантт (США, начало XX века) разработал разновидность ленточной диаграммы, включающую шкалу выполняемых задач и временную шкалу. Временные ленты выполняемых проектных задач находятся во взаимосвязях друг с другом, визуально изображаемых в форме фигурных стрелок. В модели реализованы все варианты связей.
- Независимый момент начала работы.
- Начало-окончание.
- Начало-начало.
- Окончание-окончание.
- Окончание-начало.
Диаграммы Ганта оказались легко осваиваемыми, простыми в исполнении и получили широкое распространение в проектной практике. Особенно диаграмма Ганта популярна в строительстве. Идеология модели применена в специализированной компьютерной программе Microsoft Project, благодаря которой менеджер проекта может в широком диапазоне пользоваться настройками календарного плана для удобства работы и оперативного контроля.
Рассмотрение примера построения диаграммы
Как квалифицированно построить график Ганта? Что главное при этом нужно учесть? Для ответа на эти вопросы мы рассмотрим пример построения диаграммы Ганта на основе небольшого проекта внедрения производства продукта «Неон». Проект планируется сделать на основе приобретаемого компанией специализированного оборудования, требующего монтажа, сформированных навыков его использования и обслуживания. Предполагается достаточно серьезная маркетинговая проработка рыночного потенциала продукта. Далее вашему вниманию представлена выписка из состава мероприятий по проекту.

Выписка из примера состава работ по проекту «Неон»
По существу, эта выписка – ни что иное, как часть диаграммы Ганта из пакета MS Project. Продукт позволяет сделать диаграмму в различных вариантах представления: диаграмма Ганта, использование имеющихся ресурсов, применение задач. Наш пример проекта, введенный в программу, далее показан в форме образа интерфейса, разделенного на две части. Слева располагается содержательная часть задачи, а справа – непосредственно линейный график планируемых работ.

Пример общего вида интерфейса графика Ганта в программе MP
Диаграмма Ганта состоит из линий задач, показанных в форме синих прямоугольников с привязкой к календарю. Рядом с ними отображаются ответственные ресурсы и доля их месячных трудозатрат на исполнение операций. Построение взаимосвязей между работами выполнено с применением стрелок. Объединенные задачи показаны на графике в виде серых горизонтальных скобок. В левой части диаграммы Ганта отображены задачи, состав основных параметров которых отображен таблично и включает следующие элементы.
- Идентификатор.
- Наименование задачи.
- Длительность.
- Дата начала.
- Дата окончания.
- Ответственный ресурс.
- Трудоемкость.
- Процент выполнения.
- Уровень иерархии.
- Параметр приоритетности.
- Резерв времени под задачу.
- Идентификаторы предшествующих операций.
- Вид связи предшествующей работы с текущей.
- Сдвиг времени текущей работы по отношению к предшествующей.
Построение взаимосвязей задач зависит от их вида. Рассматриваемый пример проекта включает все четыре типа связей. Связь «5НО» означает, что окончание данной работы привязано к началу «предшествующей» за №5, которая по идентификационному номеру в нашем случае планируется выполнить позже текущей задачи. Связь «2ОН+2» олицетворяет обычный вариант взаимозависимости последовательно выполняемых операций, когда начало текущей операции за №4 связано с окончанием предыдущей за №2 с запаздыванием на 2 дня.

Примеры связей «начало-окончание» и «окончание-начало» на диаграмме Ганта
Связь «7НН+6» говорит нам, что мероприятие начинается с запаздыванием в 6 дней по отношению к началу предыдущей операции за №7. Взаимосвязь задач «7ОО» свидетельствует, что данная работа должна быть окончена именно в момент окончания предыдущей операции за №7. Пример такой связи показан на следующем фрагменте графика, представленном ниже.

Примеры связей «начало-начало» и «окончание-окончание» на диаграмме Ганта
Сделать качественный календарный план проекта с применением таких современных и доступных средств, как MS Project, не составляет практических сложностей. Другой вопрос заключается в том, как обеспечить актуальность диаграммы Ганта на протяжении всего проекта. Спешу заявить, что в моей практике сделать это было крайне сложно. Учесть все нюансы заранее нельзя, а поддержание графика и постоянное его пополнение и коррекция – просто не оправданы по трудозатратам. Поэтому, считая данный вид представления расписания самым удобным, рекомендую его использовать не более двух-трех раз для презентации куратору и другим влиятельным участникам проекта в решающие моменты его судьбы.