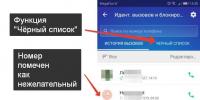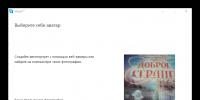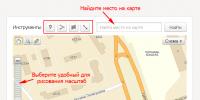Программа для работы с zip. Как распаковать ZIP файл на компьютере. Как архивировать файлы
Кроме собственно архивации, 7Zip может шифровать сжимаемые данные. Для этого используется надёжный 256 – битный алгоритм шифрования AES. Программа бесплатна для скачивания и распространяется с открытыми исходными кодами. Скачать 7Zip бесплатно для windows 7 . Программа имеет простой русифицированный графический интерфейс пользователя.
Создание архива
7z архиватор поддерживает несколько форматов архивации данных, поэтому существует возможность выбора необходимого формата архива. По умолчанию программа использует свой формат – 7z. Именно он обеспечивает наилучшее качество сжатия. Также можно использовать форматы ZIP и TAR .
Если требуется ограничить доступ к архиву, можно защитить его содержимое при помощи пароля. Для обеспечения более высокой степени защиты данных программа может шифровать имена файлов, что не позволит угадать их содержание по названию.
Извлечение файлов из архива

Для извлечения файлов из архива необходимо в главном окне программы 7Zip выбрать нужный архив или файл в архиве и воспользоваться кнопкой Извлечь либо командой меню файл 7 –zip Распаковать (если вместо команды Распаковать выбрать Распаковать здесь, то программа автоматически распакует архив в текущую папку)
Тест производительности

7Zip содержит встроенный тест производительности компьютера при архивации данных. Для запуска теста необходимо воспользоваться пунктом меню Сервис - Тестирования производительности . После выбора данного пункта меню появится окно тестирования ПК. По умолчанию программа сама корректно определяет количество ядер и потоков в установленном у вас процессоре. Разработчики 7Zip для Windows 7 рекомендуют запустить тест производительности сразу после установки программы для того, чтобы быть уверенным в её работоспособности на данном компьютере.
Одной из самых важных, на мой взгляд, программ является программа, позволяющая архивировать и разархивировать файлы. Особенно для начинающего пользователя ПК из этих двух вариантов, по большей части нужно разархивировать. И в этой заметке мы рассмотрим бесплатный архиватор 7-Zip .
Архиваторы позволяют сжимать данные, чтобы они занимали меньше места на компьютере. И особенно сейчас применяются архиваторы, если нужно передавать какие-либо файлы через Интернет, чтобы по возможности уменьшить размер или вес передаваемых файлов.
Обычно файлы, упакованные архиваторами имеют обозначение (расширение) с видом в конце названия файла: .rar или .zip .
Так что, если у Вас есть файл, с одним из таких расширений и, при нажатии на этот файл, он у Вас не открывается, значит, у Вас не установлен архиватор.
Одним из самых распространенных платных архиваторов является WinRar, у которого бесплатный период использования заканчивается через месяц (или чуть больше). Он, например, позволяет, как архивировать, так и разархивировать файлы rar или zip.
А самый популярный бесплатный архиватор: 7-Zip.

7-Zip не упаковывает файлы в rar , но упаковывает среди прочего и в zip файлы, которые сможет открыть также WinRar.
7-Zip может распаковывать rar или zip файлы, в том числе и те, которые были упакованы WinRar-ом.
Поэтому, считаю, что для начинающих пользователей ПК, да и большинства опытных пользователей, вполне подходит этот архиватор 7-Zip.
Скачать архиватор 7 zip 9.20 rus (1 мб.)
Установка и обзор бесплатного архиватора 7-Zip.
Сам процесс установки 7-Zip очень простой. При запуске скачанной выше программы появится окно:

По умолчанию создается папка 7-Zip в общей папке Program Files (на том жестком диске компьютера, где установлена операционная система). Здесь можно ничего не менять. Просто нажмите на кнопку Instal и в появившемся окне на кнопку Finish .

Все! Готово! Переходим к использованию архиватора.
Использование архиватора 7-Zip
Пользоваться 7-Zip тоже не составляет никакого труда.
Распаковка сжатых файлов в 7-Zip
Допустим, у Вас есть файл, который упакован каким-либо архиватором.
На компьютере этот архивный файл будет выглядеть примерно так: или так:
Так как у Вас уже установлен 7-Zip, то при нажатии на этот файл левой кнопкой мыши (двойной клик) этот файл будет открываться. Все в порядке!
Если Вам нужно распаковать этот файл, то при нажатии на него правой кнопкой мыши появится дополнительное меню выбора действий.
Найдите строку 7-Zip. При наведении откроется еще одно подменю с выбором действий. Рекомендую выбирать: Распаковать в “Название файла” .

Таким образом, создается папка с названием запакованного файла , и в эту папку распаковываются все файлы, которые были запакованы архиватором.
Сжатие файлов в 7-Zip
Рассмотрим такую же ситуацию, только теперь уже нужно сжать файл или папку с файлами.
Также правая кнопка мыши на папку или файл. Только теперь уже выбирайте: Добавить к “Название файла.zip” . В итоге получится архив (упакованный файл или папка с файлами).

При желании полученный архив можно переименовать, также нажав на него правой кнопкой мыши и выбрав функцию: Переименовать .
Обратите внимание, что также есть возможность выбирать: Добавить к “Название файла.7z” . Расширение .7z это вид архивации, принадлежащий непосредственно программе 7-Zip и упакованные файлы с таким расширением предназначены для открытия этих файлов тоже такой же программой.
Это значит, что если Вы упакуете файлы своей программой 7-Zip с расширением .7z , чтобы дать этот архив кому-нибудь, то, чтобы тот пользователь открыл этот файл, у него тоже должна быть установлен архиватор 7-Zip.
А так как не 100% пользователей пользуются этой программой, рекомендую упаковывать файлы, чтобы было расширение .zip (как показано на снимке ранее). Так будете уверенны, что тот, кому Вы отсылаете этот файл, откроет его (если у него установлен другой архиватор).

Для решения этой проблемки заходим в меню Пуск -> 7-Zip -> , как показано на снимке:


Там во вкладке Язык выбираем повторно Русский язык (даже если он уже выбран), нажимаем Применить , а затем ОК :

Перезагружаем компьютер, чтобы настройки применились к контекстному меню.
Обновление программы 7-Zip
Описанная в этой заметке версия программы: 9.20. И она достаточна для вышеописанных (и не только) задач. Но разработчики время от времени улучшают ее функциональность.
Если есть желание скачать самую последнюю версию, можно это сделать на сайте программы 7-Zip .
Итоги
Чтобы уменьшить размер файлов применяются архиваторы. Если у Вас какой-либо файл с расширением.rar или.zip не открывается, значит устанавливайте себе архиватор. Приведенный в этой заметке 7-Zip, это отличная бесплатная альтернатива платному аналогу WinRar.
Распаковывайте файлы в папку, как было показано на снимке и, если нужно дать кому-нибудь архив, упаковывайте его с расширением.zip.
ZIP – это очень популярный в наши дни формат сжатия (архивации) файлов. Зачастую он хранит в сжатом формате один или несколько файлов и имеет расширение zip.
Несмотря на то, что сегодня существует множество других архиваторов, имеющих более быструю скорость сжатия, меньший размер исходного файла и так далее, ZIP, как и , по-прежнему остается наиболее часто используемым.
Как открыть файл ZIP.
Для открытия файлов данного расширения можно использовать любую подходящую для этих целей «программу». Ниже мы опишем наиболее простые в работе и популярные среди пользователей ПК архиваторы.
Открываем файлы zip с помощью WinZip.
Является условно-бесплатным архиватором, разработанным компанией «Corel».
Преимущества программы:
- Быстрая архивация файлов, а также их разархивация.
- Архивирование и отправка по электронной почте больших файлов (много весящих).
- Бесперебойный доступ за счет огромного количества облачных служб.
- Надежная защита данных (файлов), благодаря AES-шифрованию.
Как открыть файл ZIP с помощью WinZip:
1. Прежде всего, вам необходимо скачать эту программу. Наиболее желательно, производить скачивание с официального портала, так как это поможет вам уберечь свой компьютер от всевозможных вирусов.
2. После того, как вы скачали WinZip, программу необходимо установить. Установка происходит очень просто и быстро, поэтому этот этап не должен вызвать у вас каких-либо проблем.



3. После окончания вышеописанной процедуры, откройте программу и нажмите кнопку «Использовать оценочную версию» (в этом случае вы сможете использовать ее бесплатно).

5. Затем нажмите на синий прямоугольник, расположенный в левом углу окна программы и выберите параметр «Открыть с моего компьютера».

6. Выберите необходимый вам файл, нажмите на кнопку «Распаковать», выберите подпункт «Разархивировать в мой ПК». Вам будет предложено выбрать папку, в которую будет производиться разархивация. Вы можете ее не выбирать, а распаковать файлы прямо на рабочий стол.

7-ZIP программа для работы с zip файлами.
7-ZIP – это бесплатная программа, предназначенная для открытия многих видов расширений файлов, в том числе и файлов формата zip.
У нее нет каких-либо особых преимуществ, кроме абсолютной бесплатности и простого интерфейса.
Открытие ZIP файла с помощью программы «7- ZIP».
1. Также как в предыдущем случае, вам сначала необходимо скачать программу и установить ее на свой компьютер/ноутбук.
2. После того, как она установлена, ее следует запустить, причем запуск следует осуществлять от имени администратора. Для этого, найдите в меню «Пуск» программу и нажмите на нее правой кнопкой мышки.

3. У вас откроется окошко программы, выберите в нем пункт «Сервис» и нажмите на надпись «Настройки».

4. Тут вам необходимо выбрать расширения файлов, которые программа будет открывать. Для начала поставьте галочку рядом с «zip» и нажмите «ОК».

5. Теперь нажимаем на нужную нам папку (файл, который необходимо разархивировать) и видим, что он открывается в окне установленной программы. Выбираем параметр «Извлечь» и выбираем место, куда произойдет распаковка папки.

В конце, хотелось бы отметить, что zip архивы отлично подходят для .
Начинающие пользователи ПК часто сталкиваются с ситуацией, когда они получают файл с неизвестным расширением файла и все попытки его открыть при помощи программ, установленных на компьютере заканчиваются неудачей: в лучшем случае они видят на экране набор непонятных «абракадабр» и не знают что с этим дальше делать. В этой статье я попробую прояснить ситуацию в том случае, когда они имеют дело с файловыми архивами.
Первое что нужно сделать в таком случае — это разобраться с каким же именно форматом файлов мы имеем дело. Для этого нужно щёлкнуть на файле правой кнопкой мыши и посмотреть его свойства:
 В данном случае мы имеем дело с файлом с расширением «rar».
В данном случае мы имеем дело с файлом с расширением «rar».
Небольшое отступление: в операционной системе Windows расширение имени файла (1-4 символа, которые пишутся в конце имени файла после точки) необходимо для того, чтобы Windows знала при помощи какой программы открывать , обрабатывать тот или иной файл. Если Вы получили откуда-то файл, при попытке открыть который появляется табличка «Открыть с помощью…» это означает, что программа, при помощи которой этот файл создан, открывается и обрабатывается у Вас не установлена.
Теперь нам необходимо узнать при помощи чего-же можно данный файл открыть. В интернете существует множество сайтов с ответами на подобные вопросы. Довольно неплохой справочник типов файлов находится по адресу http://open-file.ru/ . Поиск на данном сайте даёт нам такой результат:
 Теперь, когда мы знаем, что имеем дело с архивом
, нам нужно установить программу, которая умеет с ними работать. Самые распространённые типы архивов, это: rar и zip, далее следуют 7z, tar, tz, gz, ace, arj, r00, r01 и многие другие
Теперь, когда мы знаем, что имеем дело с архивом
, нам нужно установить программу, которая умеет с ними работать. Самые распространённые типы архивов, это: rar и zip, далее следуют 7z, tar, tz, gz, ace, arj, r00, r01 и многие другие
Немножко теории: все файлы на нашем компьютере представлены в двоичном коде, то есть будь то вордовский документ, фильм, музыкальная композиция или фотография, для компьютера это всего-лишь набор ноликов и единичек:. Программа архивации группирует схожие наборы ноликов и единичек и на выходе мы получаем: 3,0,1,1,0,0,5,12,1,1. То есть из 30 символов в исходном файле мы получаем лишь 10 в архиве. Но в ворде (если это был вордовский документ) данный файл открыть уже не получится. Для этого необходимо осуществить обратный процесс: разархивирование .
Программа-архиватор предназначена для двух основных функций:
- Создания архивов
- Извлечения файлов из архивов
Кроме собственно сжатия файлов программы-архиваторы позволяют так же делать многотомные архивы (например необходимо передать по электронной почте файл размером 100 мегабайт, но почтовый сервис имеет ограничение на вложенные файлы максимум по 10Mb. В таком случае вместе с архивацией так же делаем разбитие файла на части по 10Мб и отправляем их отдельными письмами, а получатель уже из этих частей соберёт у себя исходный 100-мегабайтный файл).
Если мы не уверены в наличии у получателя программы-разархиватора, мы можем создать самораспаковывающийся архив . То есть пользователю достаточно дважды нажать на полученный файл, и он сам распакуется в предложенное ему место.
Довольно интересная функия в использовании архивов — возможность создания запароленных архивов , то есть человек, который не знает пароль на его открытие, не сможет узнать что же находится внутри.
Возможность архивирования с различными уровнями сжатия : выбирая в настройках программы максимальный уровень, файл в некоторых случаях сжимается намного сильнее, чем при обычном уровне. Но при этом необходимо помнить, что процесс сжатия и, соответственно, разархивации на максимальном уровне потребуют намного больше времени . Кстати степень сжатия во многом зависит от типа файла и его внутренней структуры. Например документ Microsoft Word запросто можно сжать в 10 раз(!) на обычных настройках, а вот фотографию в формате Jpeg сколько-нибудь заметно сжать скорее всего не получится.
Архивировать можно как отдельные файлы, так и папки с файлами и целые директории .
HaoZip — бесплатный архиватор с полным набором функций

Интерфейс во многом напоминает обычный WinRar и благодаря этому он очень лёгок в использовании, имеет настраиваемые скины. Есть возможность распаковывать архивы любых форматов, умеет создавать многотомные, самораспаковывающиеся архивы, защищать архивы паролем. Упаковывает в форматы ZIP, 7Z, TAR. Лицензия бесплатная (как для личного, так и для коммерческого использования ).
Производитель пока не встроил поддержку русского (пока что только китайский, китайский (традиционный), английский), но в интернете можно найти альтернативные переводы. Скачать русскую версию HaoZip_v3.0.1.9002(x86-x64) (9.3 МБ) можно .
Основные возможности программы 7-Zip
Вы можете бесплатно использовать 7-Zip на любом компьютере, в том числе на компьютере, который находится в коммерческой организации. Вы не должны регистрировать или платить за архиватор 7-Zip. Полная поддержка русского, украинского и многих других языков стран СНГ.
Поддерживаемые форматы:
Архивирование / разархивирование: 7z, ZIP
, GZIP, BZIP2 и TAR
Только разархивирование: ARJ, CAB, CHM, CPIO, DEB, DMG, HFS, ISO, LZH, LZMA, MSI, NSIS, RAR
, RPM, UDF, WIM, XAR и Z.

Интерфейс программы прост и незамысловат. Основной упор в программе делается на собственный формат 7z (кстати с очень хорошей степенью сжатия), имеется полная поддержка формата zip. Поддерживает все востребованные функции программы-архиватора: позволяет архивировать с различными уровнями сжатия, разбивать архивы на части, создавать самораспаковывающиеся архивы, шифровать архивы при помощи паролей. Загрузить бесплатно программу можно с сайта производителя .
Total Commander
Программа платная (Shareware), лицензия стоит 40 швейцарских франков (около 50 USD), для студентов — 30 (около 35 USD), но автор программы не имеет претензий, если кто-то пользуется незарегистрированной версией программы в течение более длительного времени, т.к. понимает, что программа не каждому по карману. Единственная его просьба в этом случае — не пользоваться креками и нелегальными ключами, а честно нажимать 1-2-3.
 Среди прочих полезных функций имеется полная поддержка архивов популярных форматов: ZIP
, ARJ, LZH, RAR
, UC2, TAR, GZ, CAB, ACE.
Среди прочих полезных функций имеется полная поддержка архивов популярных форматов: ZIP
, ARJ, LZH, RAR
, UC2, TAR, GZ, CAB, ACE.
Скачать бесплатно программу Вы можете с официального сайта + русификатор . Так же могу порекомендовать Вам вот эту сборку Тотал Коммандера . Особенностью её является то, что она поставляется на русском языке и в комплекте со множеством бесплатных плагинов и дополнений, которые Вам так же могут пригодиться в работе.
Программа архивирования №1 по распространённости среди наших пользователей (что в значительной мере обусловлено распространённостью у нас нелицензионного программного обеспечения), но данная программа того стоит (29 у.е. за 1 лицензию, либо 10 у.е. (за 1 лицензию от 50 шт.) — небольшие деньги за хорошую программу в развитых странах)

Кроме всех стандартных функций, присущих данным программам, она так же умеет восстанавливать данные из повреждённых архивов. Для начинающих пользователей есть Мастер , который помогает распаковать архив, создать новый архив, добавить файлы в уже существующий архив. Поддерживает все популярные форматы архивов (RAR, ZIP, CAB, ARJ, LZH, ACE, TAR, GZip, UUE, ISO, BZIP2, Z и 7-Zip). Программа автоматически распознаёт формат файла и выбирает оптимальный метод упаковки . Не смотря на то, что в этой области сложно придумать что-то более новое, программа постоянно развивается и в каждой последующей версии получает какие-то полезные нововведения (как например Диспетчер паролей ). Зашифрованные архивы RAR при достаточной степени надёжности пароля взломать практически невозможно . Существуют версии практически под все операционные системы и локализации под большинство популярных языков. Официальный сайт программы .
 Программа из банального архиватора со временем переросла в настоящий комбайн, который умеет «практически всё»
: кроме стандартных функций имеем боковой гаджет для Windows Vista, 7, интеграцию Microsoft Office (не ниже 2007), интеграцию с почтовыми службами, функции резервного копирования и записи дисков(!), загрузку файлов по FTP, совместная работа с файлами, автоматизацию запуска заданий, новый формат архивов zipx, Мастер по работе с цифровой камерой… и ещё много чего другого. К слову сказать у меня компьютер завис ещё на этапе загрузки пробной оценочной версии. Жаль что производители многих программных продуктов идут по пути создания таких вот монстров, которые со своей основной функцией начинают справляться плохо, не говоря уже обо всех остальных.
Программа из банального архиватора со временем переросла в настоящий комбайн, который умеет «практически всё»
: кроме стандартных функций имеем боковой гаджет для Windows Vista, 7, интеграцию Microsoft Office (не ниже 2007), интеграцию с почтовыми службами, функции резервного копирования и записи дисков(!), загрузку файлов по FTP, совместная работа с файлами, автоматизацию запуска заданий, новый формат архивов zipx, Мастер по работе с цифровой камерой… и ещё много чего другого. К слову сказать у меня компьютер завис ещё на этапе загрузки пробной оценочной версии. Жаль что производители многих программных продуктов идут по пути создания таких вот монстров, которые со своей основной функцией начинают справляться плохо, не говоря уже обо всех остальных.
 В свете вышесказанного следует задуматься о важности и нужности покупки всего вышеперечисленного. Цена за 1 копию версии Standard составляет 61 у.е. и 71 у.е. стоит версия Professional .
В свете вышесказанного следует задуматься о важности и нужности покупки всего вышеперечисленного. Цена за 1 копию версии Standard составляет 61 у.е. и 71 у.е. стоит версия Professional .
Встроенная поддержка формата Zip средствами операционной системы
Компания Microsoft встроила поддержку формата Zip в свои операционные системы начиная с Windows XP и продолжила в Windows Vista и Windows 7 (сжатую папку можно определить по наличию изображения застежки на значке папки). Теперь можно средствами самой Windows создавать сжатые папки (в меню Файл выберите команды Создать и Сжатая папка ), добавлять туда файлы и папки (для сжатия файлов и папок перетащите их в сжатую папку), извлекать из них файлы и папки.

Извлечение файлов из zip-архива средствами Windows
У вас есть проблема с открытием.ZIP-файлов? Мы собираем информацию о файловых форматах и можем рассказать для чего нужны файлы ZIP. Дополнительно мы рекомендуем программы, которые больше всего подходят для открытия или конвертирования таких файлов.
Для чего нужен файловый формат.ZIP?
Формат ZIP - это популярный формат файловых архивов, который используется для объединения, шифрования и хранения файлов в едином контейнере. Эта система архивации позволяет в случае необходимости уменьшить размер файлов - например, если вам нужно освободить дисковое пространство или переслать файлы по электронной почте.
Формат ZIP был создан Филом Кацом (Phil Katz) для программы-архиватора PKZIP в 1989 году и до сих пор считается одним из самых популярных архивных форматов. Он используется огромным количеством различных приложений, хотя некоторые из них могут заменять расширение .zip собственным расширением.
Архив ZIP может хранить один или множество файлов в нескольких папках. Он позволяет пользователям загружать и передавать одновременно целые наборы файлов. Содержимое может быть сжато с использованием одного из нескольких алгоритмов - или не сжато вовсе.
Если вы загрузили файл ZIP и хотите его открыть, вы можете воспользоваться встроенными в операционную систему инструментами или же сторонним приложением-архиватором, способным работать с файлами ZIP.