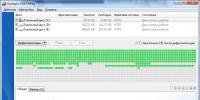Как написать двойные скобки на клавиатуре. Какие бывают кавычки и как их поставить на клавиатуре. Настройка параметров автозамены
В русском языке особое место занимают кавычки — особый парный знак препинания. Его обычно употребляют для обозначения цитат, отдельный слов, если подразумевается их нестандартное или ироничное значение, названий юридических лиц, фирм и т.п. Порой без них сложно было бы понять смысл того или иного предложения. Существует 6 разных видов кавычек:
— Английские (используемые в раскладках клавиатуры) — «…»
— Английские одиночные — ‘…’
— Французские (или, так называемые, «ёлочки») — «…»
— Шведские (или обратные)- »…«
— Немецкие (или «лапки»)- „…“
— Польские — „…”
Как показывает практика, многим людям нравится ставить в документах французские кавычки-елочки. Только не все знают как это делать в Ворде или Экселе. А ведь всё очень легко и просто.
Есть несколько разных способов, которые позволяют поставить кавычки в документе Excel или Word.
Самый простой способ сделать кавычки
Проще всего для того, чтобы сделать в документе «Елочки» — надо использовать сочетание клавиш на клавиатуре. В Ворд он работает без проблем, а вот в других программах — через раз. Делается это так. Переключаем раскладку на русский язык. Затем, зажав клавишу «Shift», надо нажать на «2».
Нажимаем комбинацию первый раз — кавычки открылись: «. Нажимаем второй раз — закрылись: ».
Вставка кавычек через таблицу символов
Второй способ заключается в использовании таблицы символов, встроенной в пакет Microsoft Office. Чтобы ею воспользоваться, надо запустить Word или Excel и открыть вкладку «Вставка»:
В ней будет раздел «Символы», а в нём значок в виде греческого символа «Омега». Кликаем на нём и откроется вот такое окно:
Здесь надо найти кавычки-елочки и поставить их в нужное место документа.
Вставка елочек через коды
Третий способ самый хитроумный. Смысл его заключается в использовании кодов спецсимволов. У каждого из символов в таблице есть специальный код, который позволяет вставить его в нужное место всего лишь набрав определённую последовательность цифр держа нажатой клавишу Alt. Чтобы открыть кавычки — набираем:
Alt + 0171
Чтобы закрыть:
Alt + 0187
Ещё одна хитрость — цифры надо набирать на цифровом блоке в правой части клавиатуры (Для того, чтобы он функционировал надо чтобы была нажата кнопка «NumLock»).
Видео-инструкция:
P.S.: Есть ещё один вариант, но это уже скорее для интереса, нежели нормальный способ поставить кавычки-елочки в Ворде. заключается он вот в чём. Переключаемся на английскую раскладку и набираем буквы ab после этого нажимаем комбинацию клавиш Alt+X и … получаем: «. Теперь вводим bb , нажимаем комбинацию клавиш Alt+X и получаем:». В общем — ловкость руки и никакого мошенничества =)
В чем разница между кавычками разного рисунка?
Кавычки – парный выделительный знак препинания. Ими отмечают левую и правую границы слова или отрезка текста; таким образом, кавычки могут быть открывающими и закрывающими, при этом открывающие и закрывающие кавычки, как правило, различаются по рисунку.
В русском письме наиболее употребительны следующие типы кавычек:
«елочки» (употребляются в печатных текстах);
„лапки ” употребляются, как правило, в рукописных текстах);
‘марровские кавычки’ (употребляются для описания значения слова и при переводе значения иноязычного слова, например: слово «шумовка» заимствовано из польского языка, в котором оно восходит к глаголу szumować ‘снимать пену’ от szum ‘пена’ );
"компьютерные кавычки" – кавычки особого типа, в которых рисунок открывающих и закрывающих кавычек совершенно не различается. Такие кавычки встречаются в текстах, набранных на компьютерной клавиатуре.
В других языках могут употребляться кавычки иного начертания. Подробно и интересно об этом написано в «Википедии ».
О кавычках внутри кавычек
Если внутри слов, заключенных в кавычки, встречаются другие слова, в свою очередь заключенные в кавычки, рекомендуется (при условии, что для этого есть технические возможности) использовать кавычки разного рисунка: внешние – «елочки», внутренние – „лапки” (или – в текстах, набранных на компьютере, – "компьютерные кавычки") . Если же такой возможности нет, то закрывающие кавычки ставятся только один раз. Кавычки одного рисунка рядом не повторяются. Например:
Предпочтительно : работа В. И. Ленина «О карикатуре на марксизм и об "империалистическом экономизме"», ЗАО «Издательский дом "Комсомольская правда"» , ООО «Компания "Металлинвест"» .
Допустимо (если нет технической возможности использовать кавычки разного рисунка): работа В. И. Ленина «О карикатуре на марксизм и об «империалистическом экономизме», ЗАО «Издательский дом «Комсомольская правда» , ООО «Компания «Металлинвест» .
Неправильно : работа В. И. Ленина «О карикатуре на марксизм и об «империалистическом экономизме»», ЗАО «Издательский дом «Комсомольская правда»» , ООО «Компания «Металлинвест»» .
Способ первый
Если вы совсем новичок в программе Word, то я начну с самого элементарного. Символ кавычек, который вы можете использовать в тексте, предусмотрительно вынесен на клавиатуру любого компьютера или ноутбука. Все, что вам нужно сделать – зажать одновременно комбинацию +2, и кавычка откроется. Обратите внимание, что языковая раскладка должна быть русской, иначе получится совсем другой символ. Теперь напишите слово или предложение, после чего вновь нажмите ту же комбинацию кнопок, чтобы кавычка закрылась.
Способ второй
Так как кавычки – это обыкновенный знак пунктуации, то вполне логично, что его можно найти в перечне символов, предусмотренном для данной программы разработчиками. Чтобы убедиться в этом, зайдите в раздел «Вставка», а оттуда перейдите к кнопке «Символы». В выпавшем меню выберите пункт «Другие символы». Там же вы сможете найти и , поставить ударение.
В поле «Шрифт» должен стоять «Обычный текст», а в поле «Набор» – «Знаки пунктуации». Теперь в таблице с символами выбирайте любые кавычки: одинарные, двойные и даже тройные; английские или же французские. Это очень удобно!

Способ третий
Как и у всякого символа в программе Word, у кавычек есть собственный код. Если вы пользуетесь одним и тем же типом кавычек, возможно, быстрее и проще для вас будет запомнить код, который им соответствует, и использовать его, не отвлекаясь ни на что. Например, у так называемой «французской кавычки» или, как ее еще называют, кавычка-ёлочка, код выглядит следующим образом: Alt+0171. Чтобы закрыть эту же кавычку, нажмите одновременно комбинацию Alt+0187. Хочу обратить ваше внимание на тот момент, что цифры нужно вводить в цифровом блоке, который находится с правой стороны от клавиатуры.
Прежде чем работать с ним, убедитесь в том, что он включен.
Теперь и вы знаете несколько способов, как поставить кавычки в текстовом документе Word. На самом деле, это очень просто, и каждый из способов пользуется заслуженной популярностью у пользователей.
Парный знак препинания в основном используется для передачи иронического смысла или для выделения цитат, прямой речи и отсылок. Бывает, что автор заключает слова или фразы в кавычки, так как термин, употребляемый им не всем известен, или пытается подчеркнуть смысл фразы в необычном значении, тем самым, вероятно, высмеивая какого-то героя из своего рассказа. В вариациях ниже, пользователь сможет выбрать соответствующий способ написания знака препинания и с легкостью поставить кавычки в Ворде. Есть несколько видов, которые имеют индивидуальные названия и имеют место быть в любом текстовом документе.
Виды кавычек
Данные виды парного знака являются основными:
- «Французские» - называются ещё «Треугольными», больше всего известны под термином «Ёлочки», иногда носят имя «Угловых кавычек»;
- “Английские двойные” или ‘Одиночные’ – известны как “лапки”, расположенные в верхней части.
- „Немецкие“ – имеют второе название - „развёрнутые лапки“;
Иногда "слово" заключают в верхние ровные символы.
Одиночный и двойной знак - «Ёлочка»
Работая с текстовым редактором, зачастую приходится ставить разные символы и знаки препинания. Считается, что в документации в обязательном порядке должны применяться печатные кавычки, а в рукописном документе уже в виде двойных запятых. Не всегда с первого раза получается поставить кавычки в Ворде, хотя если один раз правильно запомнить комбинацию клавиш, то в следующий раз, к примеру, вставить кавычку ёлочку, не окажется столь затруднительным делом.
Вариант 1: Одинарные угловые кавычки
Ставятся посредством сочетания клавиш Shift + «Б» и «Ю». Чтобы сделать открытую:
- Сменить на английскую раскладку клавиатуру «Shift+Alt»;
- Удерживая кнопку «Shift» нажать на букву «Б»;
- Написать необходимое слово.
Чтобы добавить закрытую:
- Сменить раскладку клавиатуры на английскую;
- Зажать кнопку «Shift» нажать на букву «Ю»;
- Добавлены одиночные угловые знаки.
- Сменить раскладку на русскую и продолжать работу.
Вариант 2: Парный знак препинания «Ёлочка»
Поставить «елочку» можно следующими способами:
Способ 1
Самый легкий и быстро запоминающийся способ это комбинация клавиш «Shift+2». Нужно:
- Установить указатель мыши на нужное место;
- Переключить метод ввода букв на русскую клавиатуру (если это необходимо), комбинацией «Shift +Alt»;
- Зажать клавишу «Shift» и нажать на цифру «2» на верхней цифровой панели клавиатуры.
- Ввести соответствующее слово и повторить 2 и 3 пункт.
Примечание! Обратите внимание на курсор, он должен быть отделен от предыдущего слова пробелом, иначе получится не открывающаяся кавычка елочка, а закрывающаяся.
Ставить пробелы и проверять их на наличие обязательно.
Способ 2
Парные кавычки «елочки» можно поставить посредством кода. Обязательно надо включить кнопку «Num lock».
1) Чтобы открыть двойную кавычку надо:
« - удерживать кнопку «Alt» и набрать четыре цифры «0171». Работать с цифровой клавиатурой, которая расположена справа от буквенной клавиатуры.
Внимание! Не забудьте активировать кнопку «Num LOCK».
2) Чтобы закрыть знак:
» - также удерживать «Alt» и напечатать «0187».

Разница заключается только в кодах, главное не перепутать и тогда двойные елочки легко можно напечатать.
Способ 3
Этот способ написания двойных треугольных кавычек довольно прост. Посредством функции «Символ» в Ворде вставляется огромное количество символов и треугольный знак препинания не исключение. Выполните следующие действия:
- Открыть в главном меню раздел «Вставка», нажать по кнопке «Символ» и «Другие символы»;
- Во всплывающем окне «Символ», указать в поле «Набор» - «Дополнительная латиница-1»;
- Выбрать нужную двойную кавычку и нажать на «Вставить»;
- Готово!

Способ 4
Если захотелось удивить окружающих, тогда этот способ точно для вас. Необходимо:
- Переключиться на английскую раскладку (Shift+Alt);
- Напечатать буквы «ab» и нажать одновременно кнопки «Alt» и «X» - в итоге получится открывающийся символ («);
- Закрывающийся символ ставится так: «bb» и нажатие кнопок «Alt» и «X» - в итоге (») символ готов.
Прописные одиночные и двойные кавычки “Лапки”
Традиционными кавычками в русской письменности считается парный знак препинания похожий на “лапки”. Если нужно указать значение слова, перевод с другого языка или отрывок из цитаты – в помощь верхние и нижние запятые. А как поставить такие знаки рассмотрим немного ниже. Сделать кавычки запятыми в Ворде можно двумя способами:
Вариант 1: ‘Одинарные лапки’
Одинарные ‘кавычки-запятые’ делаются следующим образом:
- Ставите указатель мыши туда, где нужен одиночный символ;
- Переключаетесь на английский ввод букв (Shift+Alt);
- Включаете «Num LOCK»;
- Удерживаете «Alt» и вводите цифры (0145) – открыть кавычку, а закрыть (0146). Используйте цифровую панель для набора цифр.
- Результат на картинке ниже.
![]()
Вариант 2: “Двойные”
Осуществить можно несколькими способами:
Способ 1.
Нужно знать код знака и добавить совсем чуть -чуть манипуляций с сочетанием клавиш. Следуйте по шагам:
- Удерживая кнопку «Alt» наберите, чтобы открыть “0147” и закрыть “0148”.
- Получатся верхние “кавычки-запятые”.
![]()
Внимание! Нужно работать с цифровой клавиатурой, которая расположена правее буквенной.
Способ 2.
Научимся вставлять кавычки запятыми посредством буквы «Э». Для этого нужно:
- Установить курсор мыши в нужном месте;
- Включить английскую раскладку комбинацией (Shift+Alt);
- Удерживать «Shift» и кликнуть по букве «Э». При повторном нажатии на букву «Э» добавится закрывающаяся кавычка в виде запятых.
- Готово! Сравните результат с картинкой ниже.

Вариант 3. Развёрнутые
Есть еще один легкий путь как сделать в Ворде кавычки запятыми. Только получатся они в развёрнутом друг от друга положении. Открываться символ будет снизу, а закрываться сверху. Вот что надо для этого.
Набирая тексты, к примеру в редакторе MS Word, достаточно часто приходится решать проблему выбора тех или иных видов кавычек, чтобы соблюдались единые правила оформления текста. Согласитесь, что текст, в котором идут вперемешку кавычки елочки «пример», немецкие кавычки „пример“, английские двойные “пример” и одинарные "пример" кавычки, будет выглядеть не очень аккуратно и будет характеризовать человека, которые его набирал, как не достаточно пунктуального. Кавычки-елочки по умолчанию используются текстовым редактором MS Word в русской раскладке клавиатуры. Однако могут быть нюансы, о которых хотелось бы рассказать в данной статье.
Как уже отмечалось кавычки елочки устанавливаются в Word автоматически в русской раскладе клавиатуры при нажатии клавиш Shift + 2 . Если этот вариант у вас не работает, то проверьте настройки Word, выполнив следующие шаги.
- В главном меню выберите раздел «Сервис» и в открывшемся списке пункт «Параметры автозамены».
- В открывшемся окне настройки автозамен перейдите на вкладку «Автоформат при вводе» и установите флажок на пункт заменять при вводе прямые кавычки парными.
- Нажмите кнопку «Ок» для сохранения изменений.
В новом интерфейсе Fluent, который используется в Word начиная с MS Office 2007 это выполняется несколько иным способом.
- Нажмите кнопку MS Office в левом верхнем углу текстового редактора, а затем кликните на «Параметры Word».
- В диалоговом окне «Параметры Word» нажмите на «Проверка правописания», а затем нажмите на кнопку «Параметры автозамены».
- Перейдите на вкладку «Автоформат при вводе» и активируйте пункт заменять при вводе прямые кавычки парными.
- Для установки открывающейся кавычки нажмите в русской раскладке клавиатуры сочетание клавиш Ctrl
+ ё
и затем сочетание Shift
+ б
(буква Б).
- Для закрывающейся кавычки елочки нажмите сочетание клавиш Ctrl
+ ё
и далее нажимайте Shift
+ ю
.
- Для установки открывающейся кавычки нажмите левый Alt
0171
. Если все сделано правильно, то все набранные цифры будут заменены открывающейся кавычкой «
.
- Для закрывающейся кавычки елочки нажмите левый Alt
и не отпуская клавиши на цифровой клавиатуре наберите 0187
. После ввода все набранные цифры будут заменены закрывающейся кавычкой »
.
Если кавычки нужно поставить однократно, то можно просто скопировать их в буфер обмена, например из данной статьи, и вставить их в редактируемый документ.