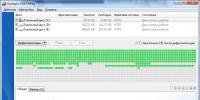Сведения включаемые во все разделы реестра. Что такое реестр? Описание и назначение
Реестр Windows (англ. Windows Registry), или системный реестр - иерархически построенная база данных параметров и настроек в большинстве операционных систем Microsoft Windows.
Реестр содержит информацию и настройки для аппаратного обеспечения, программного обеспечения, профилей пользователей, предустановки. Большинство изменений в Панели управления, ассоциации файлов, системные политики, список установленного ПО фиксируются в реестре.
Реестр Windows был введён для упорядочения информации, хранившейся до этого во множестве INI-файлов, обеспечения единого механизма (API) записи-чтения настроек и избавления от проблем коротких имён, отсутствия разграничения прав доступа и медленного доступа к ini-файлам, хранящимся на файловой системе FAT16, имевшей серьёзные проблемы быстродействия при поиске файлов в директориях с большим их количеством. Со временем (окончательно - с появлением файловой системы NTFS) проблемы, решавшиеся реестром, исчезли, но реестр остался из-за обратной совместимости, и присутствует во всех версиях Windows, включая последнюю. Поскольку сейчас не существует реальных предпосылок для использования подобного механизма, Microsoft Windows - единственная операционная система из используемых сегодня, в которой используется механизм реестра операционной системы. В общем Реестр это рудимент.
Реестр Windows в нынешнем виде.
Реестр в том виде, как его использует Windows и как видит его пользователь в процессе использования программ работы с реестром, формируется из различных данных. Чтобы получилось то, что видит пользователь, редактируя реестр, происходит следующее.
Вначале, в процессе установки (инсталляции) и настройки Windows, на диске формируются файлы, в которых хранится часть данных относительно конфигурации системы.
Затем, в процессе каждой загрузки системы, а также в процессе каждого входа и выхода каждого из пользователей, формируется некая виртуальная сущность, называемая «реестром» - объект REGISTRY\. Данные для формирования «реестра» частично берутся из тех самых файлов (Software, System …), частично из информации, собранной ntdetect при загрузке (HKLM\Hardware\Description).
То есть часть данных реестра хранится в файлах, а часть данных формируется в процессе загрузки Windows.
Для редактирования, просмотра и изучения реестра стандартными средствами Windows (программы regedit.exe и regedt32.exe) доступны именно ветки реестра. После редактирования реестра и/или внесения в него изменений эти изменения сразу записываются в файлы.
Однако есть программы сторонних разработчиков, которые позволяют работать непосредственно с файлами.
Программы оптимизации реестра, твикеры, а также инсталляторы и деинсталляторы программ работают через специальные функции работы с реестром.
Где лежат файлы реестра Windows?
Файлы реестра лежат в папке windows\System32\config\ еще есть пользовательский раздел реестра - в файле %userprofile%\ntuser.dat. Резервные копии файлов реестра находятся в папке windows\System32\config\RegBack.
Какие основные разделы (кусты) реестра?
Раздел HKEY_CLASSES_ROOT
Это основной ключ реестра Windows, он содержит ассоциации файлов, которые связывают типы файлов с программами, которые могут открывать и редактировать их, и регистрацию классов для объектов Component Object Model (COM – компонентная модель объектов). Последнее предоставляет возможность изменить неимоверное число правил поведения системы - не стоит этого делать без веской причины.
Раздел HKEY_CURRENT_USER
Он хранит в себе настройки текущего активного пользователя. В ветке хранятся папки пользователя, различные персональные настройки и параметры панели управления. Эти сведения напрямую взаимодействуют с профилем пользователя. Данная ветка состоит из нескольких подразделов, которые содержат пути звуковых файлов, используемых для озвучивания системных событий; различные данные, которые могут быть изменены в панели управления, например, упорядочение значков; информацию о текущей раскладке клавиатуры, пользовательские настройки приложений и т.п.
Раздел HKEY_LOCAL_MACHINE
Здесь хранятся параметры конфигурации, которые относятся к данному компьютеру (параметры устанавливаются одновременно для всех пользователей). Например, здесь содержатся сведения о конфигурации компьютера, установленных драйверах и программах, наименовании портов, параметры файловой системы и т.п.
Раздел HKEY_USERS
Эта ветка содержит информацию о профилях всех пользователей данного компьютера (имя пользователя, настройки рабочего стола и т.д.). Также этот раздел хранит настройки по умолчанию для рабочего стола, меню «Пуск» и т.д. Они нужны в тех случаях, когда новый пользователь входит в систему в первый раз. В этот момент настройки по умолчанию копируются в его профиль, а все дальнейшие изменения, сделанные пользователем, сохранятся в данной ветке.
Раздел HKEY_CURRENT_CONFIG
Ключ отвечает за устройства Plug&Play и содержит информацию о текущей конфигурации компьютера с переменным составом устройств, вроде флеш-карт, принтеров, факсов, внешних накопителей и т.п. Также данный раздел содержит сведения о текущем профиле оборудования, который используется компьютером при запуске системы.
HKEY_DYN_DATA
Данный раздел имеется только в реестре ОС семейства Windows 9x/ME. Содержит динамически изменяемые данные о компьютере (загрузка процессора, размер файла подкачки и т. п.)
Как редактировать реестр?
Все просто в поиске Windows набираем regedit и запускаем редактор реестра от имени администратора. Перед выполнением каких либо операций в реестре необходимо сделать резервную копию! Если что то пойдет не так, можно будет вернутся на рабочую версию реестра.
Оптимизация работы реестра.
Ходят споры о том стоит ли оптимизировать реестр Windows. Я бы сказал так для более слабых компьютеров оптимизация более полезна чем для мощных. Но есть и еще один нюанс иногда не очищенные параметры реестра могут вызывать сбои и конфликты ПО и аппаратного обеспечения, поэтому делать очистку реестра от ненужных данных я рекомендую.
Кроме того реестр со временем фрагментируется, это происходит в том числе и из-за чисток. Поэтому те кто делают очистку реестра постоянно я также рекомендую иногда делать дефрагментацию реестра.
Для оптимизации работы реестра Windows можно использовать программы , WinOptimizer, Reg Organizer, Auslogics Boostspeed.
Если остались вопросы смотрите видео выше.
В этом уроке мы более подробно рассмотрим устройство реестра операционной системы Windows (данная информация актуальна для XP, 7, 8, 8.1, 10).
Если вы хотите узнать, что такое системный реестр, можете начать с предыдущего урока, в нём я всё подробно рассказал, . Если же вам уже знакомы основы, то приглашаю погрузиться в глубины реестра ОС Windows.
Как устроен реестр Windows
Структуру реестра можно увидеть в специальной программе «Редактор реестра» (подробные инструкции по его запуску можно найти ).
Самый простой вариант запуска: нажмите Win+R , введите команду regedit и нажмите ОК .
Редактор реестра очень похож на проводник, а структура реестра похожа на файловую систему вашего компьютера:
— слева отображаются разделы , похожие на папки, внутри них есть подразделы (совсем как подпапки);
— справа отображаются параметры (очень похожи на файлы) и их значения .

Разделы реестра Windows
Реестр Windows 10, 8, 7, XP состоит из пяти стандартных разделов – корневых ключей:
- HKEY_ CLASSES_ ROOT – информация о зарегистрированных в Windows типах файлов
- HKEY_ CURRENT_ USER – настройки пользователя, вошедшего в Windows
- HKEY_ LOCAL_ MACHINE – настройки, относящиеся к компьютеру
- HKEY_ USERS – настройки для всех пользователей
- HKEY_ CURRENT_ CONFIG – сведения о настройках оборудования
Для простоты, их часто указывают в сокращенном обозначении (аббревиатура из первых букв): HKCR, HKCU, HKLM, HKU, HKCC .
Назначение разделов реестра
Разберемся с разделами реестра Windows 10 немного подробнее (если покажется сложным, переходите сразу к параметрам реестра):
| Раздел реестра | Описание |
|---|---|
| HKEY_CLASSES_ROOT
(HKCR) |
Раздел хранит информацию о всех типах файлов, о которых должна знать Windows (avi, doc, jpg и все остальные). Для каждого типа указана программа, связанная с ним, закреплен значок, который отображается в проводнике, приведены команды, которые можно использовать для данных файлов (открыть, печать и т.д.) После установки различных программ, здесь регистрируются новые типы файлов (например, после установки архиватора 7-Zip появляется тип файла.7z) Раздел является копией подраздела HKEY_LOCAL_MACHINE\Software\Classes |
| HKEY_CURRENT_USER
(HKCU) |
Этот раздел содержит настройки пользователя, вошедшего в систему в данный момент. Здесь хранятся настройки экрана, раскладка клавиатуры, сетевые подключения, настройки программ и многое другое. Большинство рекомендаций по настройке реестра относятся к этому разделу. |
| HKEY_USERS
(HKU) |
Здесь находятся настройки всех пользователей операционной системы, а также настройки по умолчанию. На самом деле раздел HKEY_CURRENT_USER – это один из подразделов раздела HKEY_USERS и все изменения настроек, совершенные пользователем, сохраняются в выделенном для него подразделе. |
| HKEY_LOCAL_MACHINE
(HKLM) |
В этом разделе хранится информация о настройках компьютера (программной и аппаратной конфигурации). Всё, что вы измените в этом разделе, будет влиять на всех пользователей ПК. Этот раздел второй по популярности вносимых изменений. |
| HKEY_CURRENT_CONFIG
(HKCC) |
Раздел содержит информацию о настройке оборудования для текущего сеанса (профиль оборудования). Этот раздел является копией подраздела «HKEY_LOCAL_MACHINE\SYSTEM\CurrentControlSet\Hardware Profiles» и практически не используется при ручных изменениях. |
Поздравляю, мы уже разобрались с половиной урока, и вы знаете о пяти корневых разделах реестра!
Чтобы изучить устройство реестра, осталось познакомиться с параметрами и их значениями.
Виды параметров реестра Windows
Как мы уже знаем, разделы и подразделы содержат параметры (на английском языке — value entries). Параметры могут иметь различные значения, например: путь к файлу, название программы, различные числа и т.д.

Пример структуры реестра Windows 10
Параметры реестра делятся на три основных типа (и несколько разновидностей):
- Строковые параметры – REG_SZ
- Двоичные параметры – REG_BINARY
- DWORD-параметры – REG_DWORD
Подробнее о параметрах реестра
Попробую кратко описать отличия параметров реестра:
| Параметр | Описание |
|---|---|
| Строковый параметр REG_ SZ |
Содержит строку текста, например, путь к файлу или папке («C:\Windows»). |
| Расширенный строковый параметр REG_ EXPAND_ SZ |
Может содержать специальные переменные, например, вместо «C:\Windows» можно указать %systemroot% (фактически, это будет тот же путь, но мы можем использовать его, если не знаем заранее, куда установлена ОС). |
| Многострочный параметр REG_ MULTI_ SZ |
Может содержать более одной строки, удобно, если нужно внести целый список. |
| Двоичный параметр REG_ BINARY |
Набор двоичных данных, которые отображаются в шестнадцатеричном формате (например, 10 82 A0 8F). Используется для хранения информации об оборудовании. |
| Параметр DWORD REG_ DWORD |
Это целое число, которое может быть в двоичном, десятичном или шестнадцатеричном виде (например, 0x00000020 (32) — в скобках указано десятичное значение ключа). Длина числа – 4 байта (32 бита). Часто этот параметр работает как переключатель: 1 – включено, 0 – выключено. |
На самом деле, видов параметров в два раза больше, но чтобы понять принципы устройства реестра, их разбирать не обязательно (но если желание появилось, обязательно напишите в комментариях!)
Внешний вид различных параметров
Вот как отображаются все перечисленные параметры в редакторе реестра:

Виды параметров реестра в Windows 10 и 8 (пример)
То есть, все виды строковых параметров обозначаются значком с буквами «ab », а двоичные и числовые параметры обозначаются значком с цифрами «0011 ».
Ух ты, кажется, мы рассмотрели всё, что нужно!
Заключение
Итак, в этом уроке мы разобрались с устройством реестра Windows 10/8/7/XP.
Давайте повторим: реестр состоит из пяти разделов , которые могут содержать подразделы (как папки в проводнике). В разделах и подразделах находятся параметры (строковые и числовые). Изменяя значения параметров, мы можем изменять настройки операционной системы, программ и пользователя.
Не слишком сложно?
Жду ваших отзывов и вопросов в комментариях!
В следующем уроке мы узнаем, где хранится реестр на жестком диске. Подписывайтесь на новости, делитесь с друзьями в социальных сетях.
P.S. Минутка юмора
А вот что бывает, если не изучать IT-уроки 🙂
Копирование запрещено , но можно делиться ссылками.
Пожалуй каждый из вас слышал слово «реестр», однако вопросом «Что же это такое» задавались немногие, а зря. Ведь умение редактировать реестр может сэкономить кучу времени, денег, нервов и сил. Как запустить реестр операционной системы Windows 7, а так же основные способы его применения подробно рассматриваются в данной статье.
Для начала следует понять, что конкретно представляет из себя реестр. Чтобы лучше это понять представьте блокнот с какими-то записями с определенной последовательностью. Если все листы из данного блокнота вырвать и перемешать, то информация останется прежней, однако прочесть ее будет гораздо сложней. Придется сначала найти нужную страницу перед ее прочтением, а это — лишнее время.
Аналогичная ситуация происходила во времена использования файловой системы Fat16, имевшей серьезные проблемы с быстродействием. Тогда и было принято решение ввести реестр для упорядочения информации. Со временем проблемы, решавшиеся реестром, исчезли, однако его оставили из-за обратной совместимости.
Реестр Windows – это иерархически построенная база данных параметров и настроек установленных программ.
Физически все параметры реестра записаны в файлах и разбросаны по системе. При запуске программы реестр находит нужные параметры и оперирует ими. Чем больше приложений на компьютерах, тем больше файлов-параметров, и тем больше времени потребуется для нахождения нужного. Поэтому время от времени реестр нужно чистить для поддержания производительности системы.
Запустить реестр Windows 7 можно двумя способами:
- Пуск → в строке поиска пишем regedit → в найденных результатах открываем файл regedit.exe.
- Запускаем проводник → переходим в папку C:\Windows → ищем файл regedit.exe и открываем его.
Если вы все сделали правильно, откроется редактор реестра.

Редактирование реестра. Экспорт/Импорт
Перед нами – окно редактирования реестра Windows 7:
- В левой части находятся разделы.
- В правой – параметры.
- Внизу – строка состояния, в которой отображается путь к параметру.
При работе с параметрами реестра нужно быть предельно внимательным и осторожным, ведь реестр – это нервная система Windows. Поэтому перед изменением каких-либо параметров рекомендуется создать копию реестра.
Жмем правой кнопкой мышки по разделу «Компьютер» — Экспортировать – задаем имя, проверяем диапазон экспорта (должно быть «Весь реестр») и указываем папку – жмем сохранить.

После указанных выше действий появится файл с расширение.reg. Теперь, если вы напортачите с изменением параметров реестр всегда можно будет вернуть в исходное состояние.
Для этого кликаем «Файл» – Импорт… — ищем сохраненный нами ранее Реестр.reg и нажимаем «Открыть». Все параметры вернутся к моменту создания копии.

Восстановление пароля администратора с помощью реестра
Для примера, показывающего какие задачи можно выполнить в реестре, рассмотрим такую проблему. Предположим, что вы . Не беда! Его можно изменить с помощью реестра. Для этого нам понадобится установочный диск Windows 7.
- Загрузитесь с установочного диска. После копирования новых данных нам предложат выбрать язык. Оставляем все как есть и нажимаем «Далее».
- В новом окне выбираем « », после чего компьютер выполнит поиск установленных операционных систем.
- Может появиться окно с текстом «Обнаружены проблемы в параметрах загрузки». Игнорируем и выбираем операционную систему и жмем «Далее».
- В следующем окне выбираем самый нижний параметр « »

- В командной строке набираем уже известную нам команду regedit и нажимаем Enter.
- В редакторе выделяем HKEY_LOCAL_MACHINE
- Затем, в меню Файл выбираем пункт «Загрузить куст».
- Переходим в папку С:\Windows\System32\config
(буква может отличаться от привычной С). Нас интересует файл SYSTEM
.

- Вводим любое имя раздела. Например: 888.
- Переходим в раздел HKEY_LOCAL_MACHINE\888\Setup
. Кликаем 2 раза по параметру:
- CmdLine , вводим cmd.exe и нажимаем ОК
- SetupType , заменяем 0 на 2 и нажимаем ОК .
В результате вышеперечисленных манипуляций должно получиться так:

Для работы операционной системы Windows должны использоваться различные сведения. Реестр представляет собой специальную базу данных. В нем имеется информация, касающаяся оборудования, программного обеспечения, а также многое другое. В процессе функционирования системы происходит постоянное обращение к этой информации. Она может изменяться или дополняться, в зависимости от конкретных действий. Подобные мероприятия происходят в автоматическом порядке и пользователю нет необходимости беспокоиться об их выполнении.
ВАЖНО : если Вы решили работать с реестром Windows, то предварительно создайте его копию. Неосторожные действия легко могут стать причиной серьёзных системных сбоев. В результате придется восстанавливать ОС или даже осуществить её переустановку.
Реестр в операционных системах
Чтобы продемонстрировать важность реестра, требуется сказать о простой статистике. В ходе запуска ОС сюда осуществляется около тысячи обращений, а в течение одного дня количество может достигнуть 10.000 и даже более. Достаточно запустить какую-либо программу, задать настройки или выполнить иные действия, чтобы информация в реестре была отредактирована.
Где хранится реестр?
Довольно часто можно услышать вопрос о расположении файлов. Реестр Windows располагается по директории C\Windows\System32\config. Здесь в качестве диска указан С, но для Вашего устройства ситуация может быть иной. Все зависит от того, куда именно установлена система.
Если рассматривать наиболее популярную ОС Windows 7, то файлы реестра здесь располагаются в специальных местах. Подобный момент требует к себе отдельного внимания:
- «HKEY_LOCAL_MACHINE\HARDWARE ». Указанная ветка будет создаваться на основании того, какое именно подключено периферийное оборудование. Процесс является динамическим.
- «HKEY_LOCAL_MACHINE\BCD00000000 » использует для своего создания специальный файл «%SystemRoot%\Boot\BCD».
- «HKEY_LOCAL_MACHINE\SYSTEM ». Чтобы сформировать указанную ветку, применяется документ «%SystemRoot%\System32\config\ SYSTEM».
- «HKEY_LOCAL_MACHINE\SOFTWARE ». Создание происходит на основании документа «%SystemRoot%\System32\config\SOFTWARE».
- «HKEY_LOCAL_MACHINE\SECURITY ». В ветке происходит хранение параметров безопасности устройства и она создается из документа «%SystemRoot%\System32\config\SECURITY».
- «HKEY_LOCAL_MACHINE\SAM ». Для создания применяется информация из документа, находящегося по адресу «%SystemRoot%\System32\config\SAM».
- «HKEY_USERS\DEFAULT ». Формирование ветки реестра производится за счет документа «%SystemRoot%\System32\config\DEFAULT».
- Ветки реестра «HKEY_USERS\S-1-5-18 », «HKEY_USERS\S-1-5-19 » и «HKEY_USERS\S-1-5-20 ». Для их создания используется документ NTUSER.DAT, который лежит в различных директориях. Это «%SystemRoot%\System32\config\systemprofile\», «%SystemRoot%\System32\config\systemprofile\» и «%SystemRoot%\ServiceProfiles\NetworkService\».
- «HKEY_USERS\
- «HKEY_USERS\
_Classes ». В указанном случае, формирование производится в ходе использования документа «%USERPROFILE%\AppData\Local\Microsoft\Windows\UsrClass.dat».
Реестр имеет отдельные файлы, которые заслуживают к себе внимания - это резервные копии. Они необходимы в случае восстановления системы. Данные документы находятся по директории «%SystemRoot%\System32\config\RegBack». Если рассматривать ситуацию по умолчанию, то копия будет создавать один раз в 10 дней. Можно выполнить настройку подобного процесса - периодичности и времени запуска. Пользовательская часть реестра находится в документе %userprofile%\ntuser.dat.
Когда речь заходит о реестре ОС 32х и 64х разрядного типа, тут предусматриваются определенные особенности. В первом случае все папки являются единичными. Для 64х разрядов предусматривается разделение на 32х и, непосредственно, 64х разрядные разделы.
Как открыть реестр?
Для получения доступа можно использовать несколько способов и необходимо рассмотреть среди них наиболее популярные.
Через утилиту «Выполнить»
Подобный вариант можно назвать наиболее привлекательным, поскольку он сочетает в себе простоту и удобство. Требуется действовать в соответствии с рекомендациями:
- Зажимаем сочетание клавиш Win+R или запускаем утилиту «Выполнить» другим способом.
- Производим ввод regedit и нажимаем подтверждение. Крайне важно, чтобы подобное действие проводилось от имени администратора.
Посредством поиска через меню «Пуск»
Тут могут быть определенные отличия при работе с различными ОС. Например, для Windows 8 отсутствует классическое меню «Пуск». В любом случае, необходимо получить доступ к строке поиска. В неё требуется ввести regedit и запустить выданную программу.
Посредством проводника Windows
Поставлена задача найти конкретный файл в системой папке C\Windows (ранее уже говорилось о возможности использования другой буквы диска, в зависимости от места установки ОС). Нас интересует regedit. Его нужно найти в общем перечне и запустить.
Структура реестра
Реестр Windows включает в себя 5 ветвей. Каждая из них предусматривает хранение сведений конкретного типа. Данные разделы не разрешается изменять. Они не могут быть перенесены, переименованы или удалены. Требуется описать каждую из ветвей и указать их особенности:
- HKEY_CLASSES_ROOT (HKCR) . Здесь хранятся данные о многочисленных расширениях, что позволяет системе работать с файлами различного типа. Если каких-либо сведений нет, всегда можно внести дополнительные изменения для расширения возможностей.
- HKEY_CURRENT_USER (HKCU) . В указанной ветке находятся сведения об учетной записи. Сюда можно отнести различные настройки и элементы персонализации.
- HKEY_LOCAL_MACHINE (HKLM) . Здесь располагается все данные о подсоединённых устройствах и драйверах. Что особенно важно, тут находятся сведения, касающиеся загрузки ОС.
- HKEY_USERS (HKU) . Здесь представлены данные о полном списке пользователей для конкретного устройства.
- HKEY_CURRENT_CONFIG (HKCC) . Представлены сведения об оборудовании, которое применяет устройство в ходе запуска ОС. Как показывает практика, тут находится мало информации и почти вся она является копией из иных разделов.
В процессе работы с реестром Windows, интерес представляют HKEY_CURRENT_USER и HKEY_LOCAL_MACHINE. Здесь находится большинство настроек, которые возникает необходимость изменять.
Необходимо уделить внимание такой составляющей, как параметры. Они позволяют вносить изменения в различные аспекты работы системы. Существует несколько типов параметров:
- Двоичный. Получил наибольшее распространение и используется во всех разделах. При выдаче в редакторе реестра предусматривается применение 16х формата.
- Dword. Используется значение с длиной 4 байта. Необходим для осуществления хранения параметров драйверов и различных программ.
- Расширяемая строка данных. Основное отличие от строкового параметра заключается в отсутствии четкого фиксирования длины.
- Многострочный. Используется более чем одна строка. Довольно часто применяется при необходимости хранения табличных данных.
- Строковый. Строка текста, которая обладает фиксированной длиной.
- Qword. Сведения указываются в виде 64х разрядного целого.
- Ссылка. Используется символическая ссылка в формате Юникод.
Резервная копия всего реестра или отдельного раздела
Ранее уже говорилось об опасностях работы с реестром. Всегда имеется вероятность причинить вред системе и нужно заранее позаботиться о создании копии. Следует войти в редактор реестра Windows, где открыть раздел «Файл». В появившемся списке происходит выбор пункта «Экспорт». Теперь можно осуществить создание копии всего реестра или конкретного подраздела. Для удобства, процесс демонстрируется на скриншоте ниже.

С целью повышения надежности допускается сохранить копию не только на жёстком диске устройства, но внешнем носителе.
Восстановление реестра
Так, самое худшее случилось и в системе произошел сбой. Что необходимо сделать в такой ситуации? Стоит рассмотреть три способа восстановления, каждый из которых обладает своими особенностями. В любой ситуации требуется предварительно завершить работу всех программ и приложений. Не станет лишним отключение антивирусных средств.
Восстановление из файла
Переходим к документу, который ранее был сохранен. Там должна находиться копия всего реестра Windows. Требуется осуществить двойной клик, после чего подтвердить полученное сообщение. Оно представлено на скриншоте далее.

Определенное время потребуется для восстановления, а сам процесс будет завершен после перезагрузки устройства.
Слияние
Нужно открыть папку с копией и нажать на ней правой кнопкой мыши. Произойдет выдача меню, в котором требуется указать «Слияние». Для Вашего удобства, это действие представлено на скриншоте.

Как и в предыдущем случае, восстановление завершится после перезагрузки.
Импорт
Необходимо открыть реестр Windows. Как это сделать уже рассматривалось ранее и было представлено несколько подходов. В самом редакторе нас интересует меню «Файл». Там следует выбрать «Импорт». Будет предложено указать путь до сохраненной копии.
Отдельно требуется вынести вариант, который предусматривает восстановление всей системы. Это предусматривает использование встроенных средств. Важно самостоятельно делать бэкап или не отключать резервное копирование.
Восстановление с использованием live CD
В некоторых ситуациях загрузка операционной системы не будет представляться возможной. Это наиболее сложный вариант и для решения такой проблемы рекомендуется использовать специальный способ. Он заключается в осуществлении загрузки через live CD. Когда это выполнено, необходимо проследовать дальше - посетить корень диска, где установлена Windows. Предусматривается следующая инструкция:
- Создаем на диске с системой временную папку. Ей требуется дать название tmp. Именно здесь будут располагаться дефектные файлы реестра.
- Теперь осуществляем вход в папку C:\WINDOWS\system32\config
- Все файлы, найденные здесь, должны быть перенесены в созданную ранее временную папку C:\tmp\
- Идем в папку восстановления, которая располагается в директории C:\System Volume Information\. В ней должно располагаться некоторое количество папок следующего типа - _restore{длинный символьный код с дефисами}. Проверяем дату создания подобных папок и находим в списке самую позднюю.
- Внутри будут находиться папки с названиями RP1, RP2 и так далее. Нас опять интересует самая последняя. Важно ознакомиться с датой и уточнить, работали ли ОС в указанное время стабильно. Если нет, выбираем последнее работоспособное сохранение.
- Переходим в папку Snapshot\. Именно здесь располагаются резервные копии файлов реестра.
- Требуется использовать _REGISTRY_USER_DEFAULT, _REGISTRY_MACHINE_SECURITY, _REGISTRY_MACHINE_SOFTWARE, _REGISTRY_MACHINE_SYSTEM и _REGISTRY_MACHINE_SAM
- Указанные в прошлом пункте файлы копируются и ими производится замена аналогичных файлов реестра в директории C:\WINDOWS\system32\config. Требуется выполнить смену названия на DEFAULT, SECURITY, SOFTWARE, SYSTEM и SAM
- Для того, чтобы изменения вступили в силу, необходимо перезагрузиться.
Чистка реестра
Нередко можно столкнуться с запросом о том, как очистить реестр на Windows (Виндовс ). Здесь можно использовать специализированное ПО или ручной метод. В первом случае, можно порекомендовать достаточно большое количество приложений. К наиболее популярным следует отнести Reg Organizer, CCleaner и Windows Cleaner. Данные программы отлично себя зарекомендовали - их возможности по оптимизации работы системы находятся на весьма высоком уровне.
Ручная чистка реестра Windows больше подходит для опытных пользователей, которые знают, что делают. Предварительно рекомендуется выполнить копирование файлов, чтобы провести восстановление в случае неудачи.
Непосредственно процесс очистки требует удалить любые сведения об уже удаленной программе. Подобные данные содержатся в «HKEY_CURRENT_USER» и именно туда лежит наш путь. В подразделе Software требуется найти необходимую папку. Ниже на скриншоте показан пример для программы Скайп.

Создание и удаление разделов и параметров через файл с расширением reg
Все reg файлы обладают строго установленным синтаксисом, который должен в обязательном порядке соблюдаться. Это является особенностью документов подобного типа. REG файлы допускается применять в качестве средства для создания или удаления подразделов, а также параметров.
Создание подразделов или изменение параметров
- Осуществляем доступ к редактору реестра
- Выбирается тот подраздел, изменения для которого должны быть проведены
- Происходит нажатие на вкладку «Файл», где надо нажать «Экспорт»
- В поле «Имя файла» прописывается название документа для сохранения REG-файла с изначальными элементами реестра и нажимается кнопку «Сохранить»
Удаление разделов реестра или параметров
Для выполнения поставленной задачи требуется поместить дефис перед путем реестра. Следует рассмотреть это на простом примере. Имеем:
HKEY_LOCAL_MACHINE\Software
Из него необходимо выполнить удаление раздела Program. Это будет выглядеть следующим образом:
[-HKEY_LOCAL_MACHINE\Software\Program]
Удаление значения имеет схожий способ. В данном случае, дефис должен располагаться непосредственно перед знаком равенства. Расширим прошлый пример - теперь нужно удалить параметр ProgramValue. Это выполняется следующим образом:
" ProgramValue"=-
Вносить изменения можно через обычную программу-блокнот. Не забывайте предварительно делать копии.
В файлах SYSTEM.DAT и USER.DAT в каталоге Windows 95/98 или в папке C:\W\System32\Config\ в Windows NT хранится так называемый системный реестр, содержащий большое количество информации. Кроме записей, необходимых Windows, большинство программ при установке записывают туда и свою собственную информацию. Чтобы внести изменения в реестр, необходимо открыть его с помощью программы, предназначенной для этого. Примером может служить программа REGEDIT, поставляемая в стандартном комплекте Windows . Для ее запуска откройте диалоговое окно Пуск/Выполнить , введите Regedit и нажмите OK.
Вы увидите окно, разделенное на две части. В левой находится навигатор, похожий на навигатор Проводника, а справа собственно информация. Реестр состоит из шести разделов: HKEY_CLASSES_ROOT, HKEY_CURRENT_USER , HKEY_LOCAL_MACHINE , HKEY_USERS , HKEY_CURRENT_CONFIG и HKEY_DYN_DATA . В каждом разделе содержатся папки. Если в папке или разделе есть подпапки, то слева от этой папки находится значок "плюс ". При нажатии на него эта папка "разворачивается", а значок превращается в "минус ", нажав на который ее можно снова "свернуть ". Если же нажать на значок папки или ее название, то в правом окне появится список тех параметров, которые содержатся в этой папке (но не в подпапках!). Каждый параметр состоит из его имени и значения. Для каждого параметра существует свой путь, по которому его можно найти. Путь состоит из последовательности папок, в которых находится этот параметр, начиная с родительской папки (это один из шести вышеперечисленных основных разделов). Примером такого пути может быть HKEY_CURRENT_CONFIG\ Display\ Settings , а названием параметра Resolution. В объединении эти два значения - параметр и путь к нему (его часто называют адресом) указывают на уникальный параметр. Например, к двум различным параметрам может быть один и тот же путь, два параметра могут иметь одинаковые названия, но лежать в различных папках и подпапках, но не может существовать двух параметров с одинаковым адресом и именем. По реестру можно осуществлять поиск (используя меню, или сочетанием клавиш CTRL + F ).
Выделив нужный раздел (нажав на значок раздела или его имя), в нем можно создать параметр, или подраздел. Для этого необходимо воспользоваться меню Правка/Создать . В системном реестре Windows существует 3 вида параметров: строковой , двоичный , и DWORD . В строковом хранится одна строка (string ), в двоичном - двоичное значение , в DWORD - десятичное или шестнадцатеричное значение. При создании параметра необходимо указать его имя. Затем, дважды нажав на нем в правом окне, можно ввести значение параметра (или изменить существующее).
Если в совете сказано установить значение параметра, это значит, что необходимо изменить существующее значение параметра на нужное, или, если параметр с таким именем отсутствует, создать его, а затем изменить содержимое.
В конце работы для большинства изменений необходимо закрыть REGEDIT и перезагрузить компьютер.Ну, во-первых разберемся, что это такое: реестр Windows . Когда мы устанавливаем или удаляем программы, изменяем параметры Windows ставим новое оборудование, все это фиксируется и записывается в реестр. Можно сказать так, реестр - это сердце Windows. Чтобы посмотреть или отредактировать реестр надо запустить программу Regedit (Пуск - Выполнить - Regedit). Физически, реестор хранится в каталоге Windows (95/98) под именами User.dat и System.dat . Сразу говорю, если не знаете то, что хотите изменить на 100% не изменяйте, а иначе грош цена. Ну, а для тех кто все таки изменил даю подсказку. При удачной загрузке, Windows делает резервные копии реестра под именами User.da0 и System.da0 . Этим и воспользуемся. Конечно можно создать свои резервные копии на всякий "пожарный". Если Windows не грузится, то при загрузке зажимаем Ctrl. Как появиться меню выбираем "Command prompt only ", переходим в папку Windows ("CD C:\Windows" ) и наберите команду scanreg / restore (в Windowse NT - rdisk ). Теперь перезагрузитесь и Windows должен запуститься. Если такой программы нет, то придется набирать в командной строке из папки Windows:
attrib -h -r -s system.dat
attrib -h -r -s system.da0
copy system.da0 system.dat
attrib -h -r -s user.dat
attrib -h -r -s user.da0
copy user.da0 user.dat
Ну, а теперь перейдем непосредственно к реестру.
1.)Откройте regedit , найдите ключ
HKEY_LOCAL_MACHINE\SOFTWARE\ Microsoft\Windows\CurrentVersion\Uninstall.
Здесь Вы найдете полный список установленных программ. Если каких то программ уже нет, удалите ненужные папки с их названиями (неполный список отображается в "Панель управления - Установка и удаление программ").
2.)В ключе
HKEY_LOCAL_MACHINE\SOFTWARE\Microsoft\Windows\Current Version\Run
находится список всех запускающихся программ при загрузке Windows. Вы можете удалить ненужную программу, а можете и добавить. Для этого надо создать Строковый параметр , для имени надо ввести название программы, а в качестве значения параметра ввести путь к программе. Если на Вашем компьютере несколько пользователей, то списки программ могут быть здесь:
HKEY_USERS\.DEAFAULT\Software\Microsoft\Windows\CurrentVersion и
HKEY_USERS\(Имя пользователя)\Software\Microsoft\Windows\CurrentVersion
3.)Вот и все, разминка закончена, и мы переходим к Главному меню .
Чтобы избавиться от пункта Избранное (Windows 98) , зайдите в раздел
HKEY_CURRENT_USER\SOFTWARE\Microsoft\Windows\CurrentVersion\ Policies\Explorer
и создайте здесь Двоичный параметр NoFavoritesMenu со значением 01 00 00 00 . Все! Теперь пункт Избранное больше появляться не будет. Удалите созданный параметр или измените его значение на 00 00 00 00 , чтобы вернуть пункт на место. Избавляться от других пунктов можно аналогично:
Документы - параметр NoRecentDocsMenu
Настройки - NoSetFolders
Найти - NoFind
Завершение работы - NoClose
Завершение сеанса... - NoLogOff.
Также можно отменить работу правой кнопкой мыши в главном меню, для этого создайте тамже DWORD -параметр под именем NoChangeStartMenu с значением 1 . Готово! Ну и последние штрихи. Нравится сообщение о том, с какой кнопки следует начать работу? Нет? Тогда создаем DWORD- параметр с именем NoStartBanner и значением 1.
4.)Зайдите на
HKEY_LOCAL_MACHINE\SOFTWARE\Microsoft\Windows\CurrentVersion\Winlogon
и создайте Строковый параметр LegalNoticeCaption. В качестве значения введите "Обнаружен вирус "Чернобыль"", создайте еще один строковый параметр LegalNoticeText с значением "Нажмите "Ок" и все данные на жестком диске будут уничтожены". Перезапустите Windows и наслаждайтесь результатом. В первом параметре вписываем заголовок, а во втором - сам текст.
5.)Теперь можно изменить часики в нижнем правом углу. Зайдите на
HKEY_CURRENT_USER\Control Panel\International
и создайте строковый параметр sTimeFormat
Его значение "HH:mm ", где HH - часы, : - разделительный знак, а mm - минуты. Для вступления в силу изменений необходима перезагрузка. Весело посмотреть как друг будет мучится настраивать часы если поменять местами HH и mm! Ну, а если хотите нагадить очень силно, тогда надо сделать так: Hm:mH"mH;Hm и тд.
6.)Чтобы не было в значках ярлыков стрелочек, найдите ключ HKEY_CLASSES_ROOT\Piffile и удалите параметр IsShortcut , тоже самое следует проделать в папке Lnkfile . Перезагрузите компьютер и наслаждайтесь результатом.
7.)Путь к инсталляционным файлам Windows 95/98 лежит в
HKEY_LOCAL_MACHINE\SOFTWARE\ Microsoft\Windows\CurrentVersion\Setup.
Измените его и Windows будет искать установочные файлы при добавлении компонентов или изменении параметров системы.
8.)Чтобы убрать "ладошку" с зашареных ресурсов, достаточно удалить значении По умолчанию из ключа
HKEY_CLASSES_ROOT\Network\SharingHandler
9.)Еще Вы можете вообще убрать с рабочего стола все значки. Для этого создайте в ключе
HKEY_CURRENT_USER\Software\Microsoft\Windows\CurrentVersion\Policies\Explorer
DWORD-параметр с именем "NoDesktop ". Перезагрузитесь и увидете самый чистый в мире Рабочий стол.
10.)Для того, чтобы скрыть диски в проводнике, заходим в
HKEY_CURRENT_USER\Software\Microsoft\ Windows\CurrentVersion\Policies\Explorer
и создаем здесь Двоичный параметр с именем "NoDrives" .
Значение будет зависить от того, какие диски хотите скрыть:
Диск A - значение 01 00 00 00
B - 02 00 00 00
C - 04 00 00 00
D - 08 00 00 00
E - 10 00 00 00
F - 20 00 00 00
Если хотите скрыть несколько дисков, то нужно просуммировать их значения. Но учтите, что эти числа шестнадцатеричные. Чтобы верно рассчитать, воспользуйтесь калькулятором (Программы - стандартные - Калькулятор) . Выберите в меню Калькулятора "Вид - Инженерный ", затем выберите "Hex" и просчитайте. Например, чтобы скрыть диски C и D надо плюсовать 04 00 00 00 и 08 00 00 00 . Вводим в значение параметра 0C 00 00 00 . Чтобы скрыть диски A и E надо просуммировать 01 00 00 00 и 10 00 00 00, получаем результат 11 00 00 00.
11.)Откройте Свойства: Экран , здесь и поскрываем некоторые вкладки. В редакторе реестра найдите раздел
HKEY_CURRENT_USER\Software\Microsoft\Windows\CurrentVersion\Policies\System
создайте здесь DWORD -параметр с именем NoDispBackgroundPage и значением 1 . Теперь вкладка Фон отображаться не будет. Остальные вкладки скрываются следующими параметрами:
NoDispAppearancePage - Оформление
NoDispScrSavPage - Заставка
NoDispSettingPage - Настройка.
12.)Теперь сделаем так, чтобы пункт Открыть с помощью... всегда появлялся в контекстном меню. Для этого найдем ключ HKEY_CLASSES_ROOT\*\ и создадим в нем раздел shell (если его нет). Здесь создадим еще раздел "openas ", а в нем еще "command ". Измените значение "По умолчанию " на "C:\WINDOWS\rundll32.exe shell32.dll,OpenAs_RunDLL %1 ". Готово, можете проверять.
13.)Для изменения скорости выпадания Главного меню зайдите в ключ
HKEY_CURRENT_USER\Control Panel\desktop
и создайте Строковый параметр Menu Show Delay. В значение введите время задержки (в миллисекундах) и перезагрузитесь.
14.)Сейчас попробуем пункт Открыть в Блокноте
поместить в контекстное меню. Зайдем в раздел HKEY_CLASSES_ROOT\*\shell
(Если нет - создайте). Создайте раздел "Open
" и измените По умолчанию
на "Открыть в Блокноте
". Теперь создайте раздел "command"
а в нем измените По умолчанию
на "notepad.exe %1
". Готово.
15.)А сейчас поиграемся с Internet Explorer"ом.
Хотите изменить обои браузера? Пожалуйста. Зайдите в ключ
HKEY_CURRENT_USER\Software\Microsoft\Internet Explorer\Toolbar
и создайте Строковый параметр "BackBitmap ". А в качестве параметра введите путь к рисунку в формате Bmp и перезапустите браузер. Но это еще не все.
HKEY_CURRENT_USER\Software\Microsoft\Internet Explorer\Main
создайте новый Строковый параметр Window Title . В значении введите то, что вы желаете увидеть в заголовке после названия страницы, перезапустите браузер и наслаждайтесь. Точно также будет выглядить и проводник.
16.)Если Вы хотите любоваться именем или просто словом после часов в Systray (нижняя панель) то зайдите на
HKEY_CURRENT_USER\Control Panel\International\
и создайте два строковых параметра: s1159 и s2359 . В их значение следует ввести нужное имя. Ограничение - 8 букв.
17.)Когда надо перезапустить реестр, а перезагружать машину не охота, то в некоторых случаях поможет следующее: нажмите Ctrl+Alt+Del , затем выберите Explorer и кнопку "Завершить задачу" . На предложение выключить машину отвечайте отказом, затем жмите "Снять задачу " в следующем окне, после чего увидите, как исчезла и появилась "Панель задач ".
Не все работает в Windows 95
Восстановление реестра
При работе с реестром надо соблюдать осторожность. Удаление каких-либо важных данных случайно или по незнанию может привести к краху операционной системы. Тогда спасти положение может только восстановление последней работоспособной копии.
Если Вы собрались поэкспериментировать с реестром, предварительно сохраните на диске файлы SYSTEM.DAT и USER.DAT. Они находятся в каталоге, куда была установлена операционная система и имеют атрибуты "только для чтения" и "скрытый". В случае если реестр будет серьезно испорчен, Вы сможете переписать эти файлы в каталог Windows, установить нужные атрибуты и реестр будет как новенький. Только не вздумайте восстанавливать эти файлы, когда загружен Windows, иначе система накроется окончательно и спасет ее только полная переустановка! Для восстановления этих файлов надо предварительно перезагрузиться в DOS и уже там заменять испорченные файлы хорошими.
Но это не единственный вариант восстановления данных. Дело в том, что операционная система, при каждом удачном запуске сохраняет копию реестра в CAB-файле, который записывается в скрытый каталог SYSBCKUP каталога Windows. По умолчанию, хранятся последние пять копий. Это число может варьироваться от 0 до 99 и устанавливается значением ключа MaxBackupCopies в файле scanreg.ini в каталоге Windows. Правда не стоит устанавливать слишком большое значение, т.к. файлы занимают немало места (один файл имеет размер больше мегабайта).
Чтобы восстановить реестр с одной из этих резервных копий надо перезагрузиться в DOS и выполнить команду
Появится список доступных резервных копий реестра отсортированных по времени их создания. После выбора нужной копии данные будут благополучно восстановлены, и Вы получите реестр, отвечающий состоянию дел на момент его создания.
Но если Вы устанавливали какие-то программы или меняли настройки операционной системы в промежуток между последней резервной копией и сбоем в реестре, то все эти данные безвозвратно пропадут. Надо ли нам это? Однозначно нет! Чтобы в любое время создать резервную копию реестра воспользуйтесь командой
которая в случае нормально прошедшей проверки создаст резервную копию.
Еще один вариант резервирования и восстановления реестра состоит в экспортировании раздела или целой ветви, которую Вы планируете изменять. Это можно осуществить в Regedite для Windows в меню "Реестр". Выделите нужный раздел и щелкните по пункту "Экспорт файла реестра". После задания имени файла данные этого раздела будут в него экспортированы. Файл имеет расширение REG. Для его импортирования в реестр достаточно дважды щелкнуть на нем и данные будут перенесены. Правда этот способ восстановления информации имеет один существенный недостаток: все удаленные или измененные записи будут восстановлены, но вот добавленные записи удалены не будут. Поэтому данный способ больше подходит, если Вы проводите какие-то несущественные изменения, и чтобы откатить их не вводя старые данные заново, можно воспользоваться экспортом/импортом.
Вообще, работать с реестром надо крайне осторожно, но если Вы будете периодически резервировать его, то никаких проблем возникнуть не должно