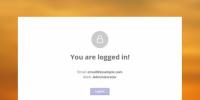Продвижение в seopult инструкция. SeoPult, советы и рекомендации по работе. SeoPult Pro — как, что и зачем
Ремонт и обслуживание авто - не самая сложная ниша для продвижения в поиске. Это связано с невысоким объемом инвестиций в эту сферу по сравнению, скажем, с банковским сектором, страхованием или продажей электроники. Сайты СТО не требуют специфического и дорогого функционала и дизайна, контент часто создается своими силами. Кроме того, собственники небольших автосервисов (особенно в городах с населением менее 500 тыс. чел.) из-за нехватки денег, времени или знаний не спешат вкладываться в интернет-маркетинг. Поэтому при правильных действиях вам удастся обойти конкурентов.
Но это не значит, что для выхода в ТОП достаточно сверстать «такой себе» сайт на шаблоне и написать пару десятков текстов. Если вы хотите результата, придется поработать над семантикой и структурой сайта, оптимизировать техническую часть и юзабилити, продумать УТП и полезные «фишки», регулярно наполнять площадку контентом и повышать ее траст. И все это вы можете сделать самостоятельно с помощью .
Особенности SEO для автосервисов
- четкая региональная привязка - трафик нужно будет получать преимущественно из своего города, а в случае мегаполисов - из окрестных районов;
- выдача по запросам, связанным с поиском СТО, геозависима, а значит, компанию нужно добавить на карты (в Яндекс.Справочник и Google Мой Бизнес);
- в результатах выдачи много справочников и агрегаторов (vse-sto.ru, cto.ru, zoon.ru, auto.ru и др.) - проанализируйте, какие из них выводятся в ТОП-10 по вашим запросам и добавьте сайт на эти площадки;
- важен и визуальный контент - пользователям нужно получить четкую информацию прежде всего о том, работаете ли вы в нужном районе и какие услуги оказываете;
- решение принимается быстро, так что в приоритете полнота информации и возможность быстро записаться на ремонт;
- очень важна - многие клиенты ищут СТО «на ходу» в дороге;
- дизайн сайта не имеет первостепенного значения - он должен быть простым и понятным (вкладываться в разработку чего-то сверхъестественного не стоит).
Итак, приступаем к продвижению сайта СТО.
Шаг 1. Добавление и настройка проекта
Для продвижения сайта его необходимо добавить в . После регистрации система предложит выбрать инструмент (выбирайте SEO-продвижение). Далее введите URL сайта, название проекта и регион продвижения.
- предоставить доступы к FTP и хостингу (без них специалисты PromoPult не смогут размещать тексты на вашем сайте и дорабатывать его);
- открыть доступ к Яндекс.Метрике, Google.Analytics, Liveinternet (это позволит системе отслеживать статистику и еще эффективней управлять продвижением);
- открыть доступ к Яндекс.Вебмастеру (для повышения качества аналитических отчетов);
- добавить дополнительный регион (если у вас сеть СТО в разных регионах).
Шаг 2. Подбор ключевых фраз
От количества и характера запросов, по которым вы планируете продвигаться, во многом зависит бюджет и ожидаемый трафик. Поэтому ключи необходимо собрать на начальном этапе.
Есть два режима подбора семантики.
1. Автоматический режим
Подходит, если:
- нужно быстро запустить продвижение;
- нет желания и/или времени разбираться в тонкостях подбора ключевиков;
- бюджета хватит на продвижение по ограниченному кругу запросов, и нужно найти самые перспективные из них.
- На основе близости к ТОПу . Система собирает фразы, по которым ваш сайт находится в пределах ТОП-50 в Яндексе и/или Google. По этим фразам проще всего добиться результатов, поскольку они уже стоят в ТОПе. Этот способ не подойдет, если вы только запускаете сайт автосервиса или сайт пока еще не удалось вывести в ТОП-50.

- На основе семантики сайта («Автоматически подобранные»). Система собирает ключевики путем анализа и вашего сайта. Способ работает, если сайт наполнен контентом.
- На основе семантики сайтов конкурентов. Добавьте до 10 URL конкурентов, и система соберет фразы, по которым они продвигаются. Хороший способ получить новую семантику. Но будьте внимательны: конкуренты могут оказывать услуги, которых у вас нет, - такие запросы нужно исключить.
- Из счетчиков статистики (доступы к которым предварительно нужно открыть). Это эффективные ключи, поскольку по ним были реальные переходы на ваш сайт, а значит, поисковики уже считают его релевантным этим запросам. Способ работает только в том случае, если собрано достаточно статистики по переходам.
2. Полуавтоматический режим
Позволяет собрать полноценную семантику для полного охвата тематики и . Подходит для профи.
Как собрать полное семантическое ядро для автосервиса
Вначале соберите базовые запросы. Проще всего сделать это путем перемножения слов.
1. Составьте списки перемножаемых слов и фраз. Для автосервисов это:
- направление деятельности: «автосервис», «СТО», «ремонт авто», «автомастерская»;
- виды услуг: «рихтовка кузова», «покраска авто», «замена масла»;
- города, районы, микрорайоны, улицы: «Москва», «ЮЗАО», «Бутово»;
- модели машин: «Ford», «Audi», «BMW».
2. Воспользуйтесь бесплатным инструментом для перемножения фраз. Сделать это нужно в два этапа. Сначала в первом столбце укажите слова, характеризующие направление деятельности, во втором - города, в третьем - модели машин. Первое перемножение:


Во второй раз - измените содержание первого столбца с направлений деятельности на виды услуг. Второе перемножение:

Загрузите и эти ключи.
Скопируйте все собранные ключи и добавьте их списком в PromoPult (в раздел «Подбор семантического ядра»). Далее у вас есть выбор: расширять базовую семантику или сразу приступить к подбору средне- и низкочастотных запросов.
Расширить список фраз можно несколькими способами
Из левой колонки Wordstat. В настройках задайте количество страниц Wordstat, которые будет парсить PromoPult. Для целей расширения базовой семантики достаточно одной-двух страниц. Если указать 5-6 и более страниц, то в итоговом списке будут низкочастотники.

В списке представлены группы запросов с указанием их частотности. Вы можете добавить в продвижение как отдельные ключи, так и группу целиком.
Фразы-ассоциации из Wordstat. Эта функция позволяет получить по каждому исходному ключу список фраз, которые выводятся в Яндексе под результатами выдачи в блоке «Вместе с «…» ищут:».

Фразы с сайта (функция «АВТО»). Система спарсит запросы с вашего сайта и сформирует список. Если вы добавите все фразы к опорному списку, не стоит переживать по поводу дублей фраз - PromoPult их не учитывает.

Углубление семантики. Эта функция работает по уникальному алгоритму PromoPult и позволяет существенно расширить опорный список запросов. Если среди ключей попадутся нетематические, отфильтруйте их по тематике, чтобы не делать эту вручную (в нашем случае подходящей будет тематика «Транспортные средства / Ремонт и обслуживание транспортных средств» - из 560 ключей останется 465):

После того как вы составите опорный список фраз, необходимо подобрать средне- и низкочастотные запросы. Для этого есть специальная функция (кнопка «СЧ+НЧ») - она заточена под сбор ключей с «хвостами»:

Важно! В системе PromoPult много инструментов для подбора ядра. Рекомендуем собирать ключи взвешенно и оценивать ресурсы, которыми вы располагаете. Собрать можно и 5, и 10 тысяч фраз, но от них не будет эффекта, если бюджета хватит только на продвижение пары десятков или сотен. Если средства ограничены, сосредоточьтесь на продвижении наиболее перспективных ключей - остальные можно добавить потом.
После сбора ядра почистите «мусор» (например, спецсимволы +-?, дубли, лишние пробелы, табуляцию). Для этого вначале выгрузите все ключи с помощью функции «Экспорт».

Откройте бесплатный , загрузите экспортированные фразы, задайте параметры чистки и запустите процесс.

Загрузите готовый результат в формате XLSX. Полученные ключи импортируйте в SEO-модуль системы PromoPult для дальнейшей работы.
Вот по использованию Нормализатора и чистке семантики от «мусора».
Шаг 3. Управление целевыми страницами, кластеризация и оптимизация
После подбора семантики и добавления слов в проект вы перейдете в интерфейс настройки целевых страниц. Система определяет их автоматически на основе схожести запроса с семантикой страницы. Достаточно нажать кнопку «Определить все», подождать завершения процесса и проверить релевантность страниц.

Кластеризация важна для продвижения и сказывается на результатах, однако на первых порах вы можете не углубляться в такие сложности. Позднее, когда продвижение потребует более серьезных усилий, советуем разобраться с настройками.
Поэтому сразу переходим с вкладки «Страницы» на вкладку «Кластеризация», кликаем по ссылке «Кластеризовать» и ждем результата (время зависит от количества фраз).

Теперь запросы попадают на целевую страницу не просто на основе схожести семантики, а с учетом пересечения результатов по ним в поисковой выдаче. И если релевантной страницы для запроса не находится, система предлагает создать новую страницу.

После кластеризации переходим к анализу оптимизации текстов. Система оценивает количество вхождений каждого запроса в разных элементах целевой страницы: title, H1, текстовые блоки, основной текст, анкоры ссылок. Если все в порядке, отражается статус ОК. В противном случае цифрой указывается, сколько именно нужно добавить неточных вхождений (разбавленных или с синонимами).

Далее система анализирует техническую оптимизацию посадочных страниц: индексацию, ссылки, картинки, файл robots.txt , наличие скрытых блоков, текста за пределами HTML, стоп-символов в title и мн. др. Если есть проблемы, появляется восклицательный знак - кликнув по нему, вы откроете подробное описание проблемы.

После исправления ошибок запустите проверку заново. В идеале уровень оптимизации должен быть 100% на каждой странице. Если вы хотите поручить работу по оптимизации и продвижению сайта специалистам PromoPult, переходите на следующий шаг.
Обратите внимание! Все рассмотренные выше функции бесплатны для всех пользователей PromoPult. Вам не нужно платить (или пополнять баланс на определенную сумму) за сбор фраз, частот, позиций, кластеризацию, анализ текстов и технической составляющей. В PromoPult вы платите только за фактически выполненные работы.
Шаг 4. Установка бюджета и управление SEO-модулями
Исходя из добавленных ключевых слов система рассчитает рекомендованный бюджет. Он складывается из расходов по трем направлениям:
- Оптимизация сайта. Сюда входят все работы по технической оптимизации, улучшению , коммерческих факторов, наполнению страниц текстами. В результате ваш сайт станет удобней для посетителей и привлекательней для поисковиков.
- Внешние факторы. - один из самых мощных сигналов ранжирования в поиске. Система наращивает объем ссылочной массы с авторитетных сайтов без риска попасть под санкции.
- Развитие проекта. Ваш сайт будет регулярно пополняться полезным для посетителей контентом. Это позволит привлечь трафик из поиска по низкочастотникам.
Вы можете изменить бюджет в большую или меньшую сторону. При этом состав работ остается прежним - изменятся лишь сроки их выполнения. Например, если при бюджете 96810 руб. в месяц работы будут завершены через 7 месяцев, то при бюджете 62560 руб. - через 10 месяцев. Иными словами, вы получаете возможность продвигаться в рассрочку.

После установления бюджета можно запускать продвижение - все работы сделают специалисты PromoPult. Это самый быстрый и простой вариант.
Если же вы хотите часть работ взять на себя или отключить модули, перейдите в профессиональные настройки. Здесь можно:
- сравнить динамику видимости сайта в первые 6 месяцев при рекомендованном и фактическом бюджете;
- задать бюджет для отдельных модулей (например, отдельно для оптимизации и внешних факторов);
- посмотреть, какие именно работы будут выполняться по сайту, и убрать из списка те, которые вы будете делать сами;

- отключить отдельные модули (например, если вы хотите , отключите модуль внешних факторов).

Важно! В PromoPult есть гарантия возврата средств, если позиции по запросам за период продвижения не вырастут. Гарантия работает при условии выполнения всех работ на стороне PromoPult в рамках рекомендованного системой бюджета. Если вы отключите модули, измените бюджет или скорректируете список работ, гарантия действовать не будет.
Какие «фишки» добавить на сайт автосервиса?
Для того чтобы сайт СТО эффективно конкурировал в нише, высоко ранжировался в поиске, приводил трафик и самое главное - конвертировал его в заявки, необходимо, чтобы на сайте были элементы, влияющие на конверсию.
- Прайс-лист - один из ключевых элементов, который влияет на принятие решения о записи на СТО.

- Форма записи - без нее клиенту придется лично перезванивать на сервис, что не всегда удобно.

- Онлайн-расчет стоимости обслуживания - более «продвинутая» и функциональная форма записи на СТО.

Э та статья о PromoPult (Seopult) . В ней мы поговорим о том, с чего начать работу в Promopult (Seopult), как создать рекламную компанию, как её настроить, запустить и т.д. Здесь же есть мой отзыв о работе в Promopult (Seopult) и несколько советов по его (Промопульта - Сеопульта) использованию.
Д анная статья большей своей частью предназначена начинающим оптимизаторам и владельцам сайтов без большого опыта в SEO. Оптимизаторам со стажем в ней будет интересен разве что мой отзыв о Promopult (Seopult) . Это нужно понимать. Я готов отвечать на вопросы о Промопульте (Сеопульте) и его возможностях, но в рамках выше обозначенного. Вопросы можно задавать различными способами: форма обратной связи, комментарии к обсуждению Promopult (Seopult) в блоге, личные сообщения в социальных сетях (ссылки на два последних способа в конце статьи).
П еред тем, как мы начнём, нужно сказать ещё пару слов. Во-первых, Promopult (Seopult) занимается только «внешним» продвижением сайтов. Писать и оптимизировать тексты вам нужно будет самостоятельно. Во-вторых, Promopult (Seopult) - это всего лишь инструмент. Эффективность его использования зависит от того, как им станут работать. Не нужно ему мешать и требовать невозможного. В-третьих, будет особенно хорошо, если параллельно с чтением статьи вы зайдёте в свой аккаунт в Promopult (Seopult) и будете делать всё описанное в этом тексте «вживую». Так будет сильно понятнее. Это всё, приступаем.
ринцип работы Promopult (Seopult) основан на автоматической покупке ссылок через популярные биржи. Promopult (Seopult) это не в привычном нам понимании. Его главное отличие - невозможность продавать ссылки с сайта, он «заточен» только под их покупку .
З а свою работу Промопульт (Сеопульт) берёт 10% от стоимости ссылки. Казалось бы, на кой чёрт он тогда нужен? Но, поверь мне, дополнительные деньги будут потрачены не зря. Взамен этих 10% Promopult (Seopult) предоставляет несколько инструментов, которые с лихвой окупят такую наценку. Рассмотрим их немного подробнее.
§ 1.1 Подбор доноров
Это одна из самых основных функций Promopult (Seopult).
Донор в - это сайт, с которого стоит ссылка на продвигаемый ресурс. Основной проблемой при покупке ссылок является отбор качественных доноров. Очень трудно определить насколько хорош сайт для продвижения. Да, есть такие показатели, как ТИЦ, PR, возраст и т.д., но они являются формальными показателями и в качестве характеристик сайта, как донора, не особо годятся. Например, сайт может быть старым и с хорошим ТИЦ и PR, но при этом находиться под санкциями поисковых систем или быть заспамленным большим количеством исходящих ссылок и чтобы определить это вручную потребуется время, определённые усилия и знания.
К тому же, доноров нужно много и если проверять их все, то это займёт гигантское количество времени. Promopult (Seopult) с помощью специальных алгоритмов отбирает только действительно рабочие доноры и покупает ссылки исключительно на них. Это серьёзно экономит время и деньги оптимизатора.
§ 1.2 Подбор ключевых слов
Promopult (Seopult) поможет подобрать ключевые слова для продвижения и наиболее релевантные им страницы сайта. Для этого нужно просто создать проект и указать главную страницу сайта. После чего Promopult (Seopult) выведет список ключевых слов, а вам лишь останется отметить нужные, пополнить баланс и запустить продвижение.
К каждому ключевику Promopult (Seopult) составит рекомендации по внутренней оптимизации.
Список ключевых слов формируется на основании разных источников. Со всеми ними можно ознакомиться на соответствующей вкладке. Мы поговорим об этом ниже.
§ 1.3 Оценка стоимости продвижения
Данный инструмент Promopult (Seopult) , конечно, не самый нужный и полезный из всех. Но он самый эффектный и наглядный для новичка. Суть его работы в следующем.
Ты вводишь в Promopult (Seopult) свое ключевое слово (или словосочетание), а система показывает тебе примерную стоимость вывода этого ключевика в Топ-10. Т.е. Promopult (Seopult) говорит тебе, сколько нужно денег для того, чтобы твой сайт по этому запросу показывался среди первых десяти результатов поисковой выдачи. Эта сумма, естественно, не точное количество денег, а примерное. Но лучше иметь перед глазами хоть какой-то ориентир, чем вообще никакого. Кроме того, новичок сразу может понять, «потянет» он этот запрос или стоит выбрать ключевик поскромнее.
§ 1.4 Генерация текстов ссылок
Генерация текстов - это одна из самых нужных и востребованных функций в Promopult (Seopult). Популярна она у всех особей оптимизаторского пола, всех возрастов и любого уровня мастерства. Экономит кучу времени, нервов и, в конечном итоге, денег.
Данная приблуда занимается тем, что сама генерирует разные тексты, в которые включает твои ссылки с заданными тобой анкорами (ключевыми словами). Т.е., к примеру, ты задумал продвинуть страницу сайта по запросу «я - крутой перец». Создаёшь проект в Promopult (Seopult) и он, в благодарность, нагенерит тебе штук 400 разных предложений с этим словосочетанием, которое будет являться ссылкой на продвигаемую страницу. Непохожие друг на друга тексты помогут избежать склеивания ссылок поисковиками, а нужные анкоры - поднять страницу в выдаче . Кратко, но, надеюсь, понятно.
Конечно, машина остается машиной и Promopult (Seopult) - не исключение. Некоторые из сгенерированных им текстов ничего, кроме умиления, не вызывают. Поэтому очень рекомендую после генерации вручную почистить «шедевры» Промопульта (Сеопульта). Да, и никто не мешает тебе добавить в Promopult (Seopult) свои тексты. Можешь вообще составить все сам.
§ 1.5 Автоматический и ручной режимы в Promopult (Seopult)
Выбор режимов работы предоставляют все . Promopult (Seopult) тоже нормальный, поэтому тоже предоставляет. Я думаю, что это за режимы и так понятно, но два слова всё же скажу.
В автоматическом режиме Promopult (Seopult) тебе нужно только указать ключевые слова с бюджетом (сумму, которую ты готов выделить на продвижение), пополнить счёт и запустить компанию. Причём бюджет можно указать для каждого ключевика отдельно. Дальше Promopult (Seopult) сделает всё сам: сгенерирует тексты, закупит ссылки и будет следить за ними (в индексе страница или выпала, проиндексировались ссылки поисковиками или нет и т.д.). «Плохие» ссылки Promopult (Seopult) будет снимать также на автомате. Т.е. эдакий рай для ленивых или начинающих оптимизаторов.
Единственное, что в этом режиме можно сделать самому, так это почистить тексты ссылок от уже упоминавшихся «шедевров» Промопульта (Сеопульта).
Ручной режим Promopult (Seopult) позволяет настроить в компании абсолютно всё. Понятно, что для его использования вы должны обладать хоть какими-то знаниями в продвижении сайтов. Иначе, вы сильно рискуете навредить своему сайту, а не улучшить его позиции.
Э то главные плюсы использования Promopult (Seopult). В системе есть ещё множество возможностей и настроек, но с ними лучше знакомиться в процессе работы. Поэтому теперь перейдём к интерфейсу Promopult (Seopult) и поговорим о работе с сервисом более предметно.
§ 2. Регистрация в Promopult (Seopult)
П роцесс регистрации в системе Promopult (Seopult) много времени не займёт. и видим там две ссылки, с помощью которых можно начать регистрацию - одну в левом верхнем углу под формой ввода логина и пароля, другую по центру страницы (кнопка с надписью «Начать»):
Н ажимаем любую и переходим на страницу с формой регистрации. Здесь всё, как обычно: логин, пароль, каптча:

З аполняем все поля и жмём кнопку «Зарегистрироваться».
§ 3. Интерфейс Promopult (Seopult)
-
§ 3.1 Создание нового проекта в Promopult (Seopult)
С разу после регистрации в Promopult (Seopult) перед вами откроется страница добавления нового проекта:

П ри создании нового проекта в Promopult (Seopult) возможны три варианта. Если вы начинающий вебмастер и ещё не знакомы, то выбирайте самый первый вариант (крайний слева, на картинке он отмечен стрелкой). В дальнейшем изменить выбор варианта вы всегда сможете в настройках проекта.
З десь же нужно указать название сайта, его URL-адрес и регион, в котором вы будете свой сайт продвигать.
В «Дополнительных настройках» есть ещё парочка опций. Если знаете, для чего они, то можете выставить, как считаете нужным. Если нет, то оставьте всё, как есть.
-
§ 3.2 Подбор и добавление ключевых слов в Promopult (Seopult)
Н а следующей странице нужно будет добавить в проект ключевые слова. Promopult (Seopult) предлагает сделать это четырьмя способами:

- ~ близкие к ТОПу (на рисунке цифра «1»). Этот пункт подходит вам, если ваш сайт уже имеет свою «историю»: он не новый, о нём знают и он в них как-то ранжируется. В этом случае Promopult (Seopult) спросит у поисковых систем, по каким ключевым словам ваш сайт находится близко к ТОПу (первым десяти результатам в выдаче) и предложит их вам для продвижения. Вы можете либо согласиться с Promopult (Seopult) и добавить в проект все предложенные им ключевики, либо добавить только те, которые считаете подходящими. Последнее более предпочтительно, так как Promopult (Seopult) предлагает к продвижению много корявых слов, тратить деньги на которые неразумно.
- ~ автоматически подобранные (на рисунке цифра «2»). Если вы выберете этот способ, то Promopult (Seopult) пойдёт на ваш сайт, посмотрит тексты на нём и сформирует список ключевых слов для продвижения на их (текстах) основе. Здесь вы также можете добавить в проект либо все ключевики, либо только понравившиеся.
- ~ из счётчика статистики (на рисунке цифра «3»). Этот способ также только для сайтов с историей. Данные для доступа к счётчику статистики добавляются на предыдущем шаге («Создание нового проекта») в «Дополнительных настройках». Promopult (Seopult) посмотрит статистику вашего сайта и предложит ключевики на основе увиденного.
- ~ стандартное добавление ключевых слов (на рисунке отмечено рамкой, стрелкой и цифрой «4»). Я не случайно выделил этот способ на рисунке столькими метками. Ведь именно его я и рекомендую использовать для добавления ключевых слов в проект в Promopult (Seopult). Когда вы создавали ваш сайт, вы уже определились с ключевыми словами для продвижения. Теперь вам осталось просто их добавить в Promopult (Seopult) и всё.
К ак я уже сказал, для добавления ключевых слов для продвижения в Promopult (Seopult) я рекомендую воспользоваться четвёртым способом. Тут всё просто:

В первую колонку «Ключевое слово» (на рисунке отмечена цифрой «1») вносим наши ключевые слова.
В о второй колонке «ТОП» (на рисунке отмечена цифрой «2») выбираем требуемый ТОП. Можно для всех ключевых слов выбрать один, можно для каждого ключевика свой. По достижении указанного на этом шаге ТОПа Promopult (Seopult) прекратит закупать новые ссылки. Это позволяет не тратить деньги понапрасну.
В следующих колонках Promopult (Seopult) покажет примерную стоимость одного посетителя по ключевому слову и примерное количество посетителей в месяц по ключевому слову.
К нопки справа (на рисунке обведены красным овалом) нужны для подбора дополнительных ключевых слов. При нажатии на кнопку Promopult (Seopult) возьмёт ваши ключевые слова из первой колонки и на их основе подберёт вам дополнительные ключевики:

В ы можете добавить подобранные ключевики в проект, можете ограничиться только своими.
К нопок несколько. Каждая использует для подбора дополнительных ключевых слов свой способ. Там всё, в принципе, понятно из всплывающих подсказок, но если чего-то осталось неясным, то спрашивайте - по мере сил отвечу каждому.
О пределившись с ключевыми словами, жмём кнопку «Далее».
-
§ 3.3
С ледующий шаг - подбор релевантных страниц.
Н а этом шаге Promopult (Seopult) автоматически подберёт релевантные страницы под ваши ключевые слова для продвижения:

Ц ифрой «1» отмечена колонка, в которой находятся автоматически подобранные Промопультом (Сеопультом) релевантные страницы. Цифрой «2» колонка, в которой вы можете изменить их на свои. Столбцы правее содержат результаты автоматического анализа контента страниц и рекомендации Promopult (Seopult) по их оптимизации.
Т ут тоже всё очевидно. Если есть вопросы - спрашивайте.
-
§ 3.4
Н а этом шаге Promopult (Seopult) расчитает примерную стоимость продвижения ваших ключевых слов:

П овторюсь - оценка бюджета на продвижение примерная . Реальная стоимость может сильно отличаться как в меньшую, так и в большую сторону. Эти цифры можно рассматривать в качестве ориентира, но никак не в качестве окончательной цены.
В колонке, отмеченной цифрой «1», показана стоимость продвижения, которую рассчитал Promopult (Seopult). В колонке с цифрой «2» вы можете изменить её на свою. В колонках правее показаны бюджеты, которые тратят на продвижение этих ключевых слов сайты из ТОП-10 Яндекса. При клике на цифру бюджета открывается список ссылок, которые по мнению Promopult (Seopult) сайт закупил для продвижения данного ключевого слова.
О пределяемся с бюджетом и жмём «Завершить».
-
§ 3.5 Запуск компании в Promopult (Seopult)
М ы настроили основные параметры компании. Теперь мы можем запустить продвижение ключевых слов:
З десь собраны все способы пополнить баланс в Promopult (Seopult): от до счёта в банке. Выбираем подходящий, указываем сумму и жмём кнопку «Оплатить». После оплаты продвижение наших ключевых слов запустится автоматически. Нам останется только вовремя пополнять баланс и наслаждаться результатом.
К ак видите, всё просто и понятно. Если же для вас всё не так просто и понятно, то спрашивайте - постараюсь ответить и объяснить.
В нимательный читатель наверняка заметил, что в процессе настройки и запуска компании в Promopult (Seopult) мы «перепрыгнули» некоторые шаги:
Э то отмеченные цифрами «1» и «2» шаги «Простановка» и «Правила съёма». «Перепрыгнули» мы их потому, что это настройки для опытных. Вы можете их посмотреть, но если не понимаете, для чего они, то оставьте там всё, как есть.
§ 4. Мой отзыв о Promopult (Seopult)
Р аботать с Промопультом (Сеопультом) можно.
Во-первых, есть результат .
Роботы Promopult (Seopult) в состоянии продвинуть сайт даже при минимальном вмешательстве человека. Разумеется, речь идёт о сайте, у которого проведена внутрення оптимизация и всё в порядке с качеством , размещенного на его страницах. А если человек разбирается в продвижении и в состоянии настроить компанию в Promopult (Seopult) более тонко, то результата можно будет добиться быстрее и дешевле.
Во-вторых, Promopult (Seopult) значительно экономит время и силы оптимизатора.
Если у вас несколько сайтов и много ключевых запросов для продвижения, то вы это точно почувствуете. И чем больше сайтов с запросами, тем ощутимее это будет.
Плюс с Промопультом (Сеопультом) вы можете взять в работу и другие ключевые запросы, до которых раньше не доходили руки или на продвижение которых не было времени. Например, можно собрать низкочастотные запросы, выставить на их продвижение минимальную цену и спокойно заняться более весомыми ключевиками.
Во-третьих, Promopult (Seopult) может подсказать вам какие-то данные или собрать для вас информацию к размышлению.
Вы можете не запускать продвижение в Promopult (Seopult), а просто завести компанию и использовать возможности Промопульта (Сеопульта) для анализа сайта и своих действий по работе с ним. Или генерировать тексты ссылок, например. Благо, это всё доступно бесплатно.
В общем, Promopult (Seopult) - сервис стоящий. Он был первым и остаётся лидером. Остальные лишь следуют в его форватере.
К онечно, используя Promopult (Seopult), вы переплачиваете: во-первых, Promopult (Seopult) - робот и экономить, как человек, он не умеет, во-вторых, у Promopult (Seopult) есть наценка. Но даже с учётом этой переплаты использование Promopult (Seopult) остаётся выгодным.
§ 5. Заключение
В заключении хотелось бы ещё раз напомнить о том, что Promopult (Seopult) - это пусть и очень хороший, но всё-таки инструмент. И результат сильно зависит от того, кто и как с ним будет работать. К тому же, роботы пока не умеют думать.
П онятно, что в рамках одной статьи невозможно рассказать о всех возможностях Promopult (Seopult). И вопросы неизбежно возникнут. Вы можете задать мне их с помощью различных способов: форма обратной связи,
Главная страница
На главной странице сайта сайт находятся следующие основные блоки:- Вход в систему (Вход / Регистрация / Восстановление пароля).
- Преимущества.
- Быстрый старт.
- Проверка доноров.
- О Системе.
- Новости.
- Социальные сети.
Также на главной странице SeoPult . Pro пользователь может найти разделы «О системе», «Новости», «Поддержка», «Инструкция» и «FAQ».
Блок «Вход
в систему».
Блок содержит все необходимые инструменты, которые позволяют пользователю о существить вход в систему. При условии, что пользователь уже зарегистрировался в ней ранее. Для этого в блоке «Вход в систему» необходимо ввести «Логин» и «Пароль» своей учетной записи, после чего нажать кнопку «Войти».

Рис 1. Блок «Вход в систему».
Кнопка Зарегистрироваться. Для пользова ния Системой в ней необходимо зарегистрироваться . Для этого необходимо нажать на соответствующую кнопку и на открывшейся странице (Рис 2) ввести все необходимые данные.

Рис 2. Страница «Регистрация».
На данной странице необходимо заполнить все 6 полей формы регистрации: логин, e - mail , пароль, подтверждение пароля, код с картинки. После чего необходимо ознакомиться с лицензионным договором об удаленном использовании программного обеспечения « SeoPult . Pro » и условиями, и нажать кнопку «Регистрация», в случае согласия с перечнем условий и требований. Если у Вас есть промо-код, то его можно ввести в соответствующем поле данного блока. После завершения процесса регистрации пользователь получает соответствующее уведомление на указанный при регистрации ящик электронной почты. После перехода по ссылке активации учетной записи, имеющейся в полученном письме, пользователь автоматически перенаправляется в «Личный кабинет», где ему становятся доступны все функции Системы.
Только зарегистрированные в Системе пользователи могут приступить к автоматизированному продвиженисайта в системе SeoPult . Pro .
Блок «Восстановление пароля».
В том случае, когда пользователь утерял всю (логин и пароль) или часть (логин или пароль) информации необходимую для входа в систему, у него есть возможность восстановить данную информацию. Для этого необходимо в блоке «Вход в систему» перейти по ссылке «Забыли пароль». На странице «Восстановление пароля» (Рис 3) ( ) в поле e - mail необходимо ввести e - mail , который был использован при регистрации в системе. После чего, система отправляет на указанный адрес электронной почты, инструкцию для восстановления данных необходимых для авторизации в системе SeoPult . Pro .

Рис 3. Форма
«Восстановление пароля».
Блок «Преимущества».

Рис 4. Преимущества.
Блок «Быстрый старт».

Рис 5. Блок « Быстрый старт».
Блок «Проверка доноров».
Инструмент позволяет провести быстрый анализ качества сайтов-доноров. Максимальное количество сайтов, которое возможно проверить за один раз равно десяти. Для проверки качества доноров необходимо осуществить следующие действия:
· На главной странице системы сайт в блоке «Бесплатная проверка качества доноров», в соответствующее окно необходимо ввести адрес сайта(-ов). Каждый домен вводится с новой строки, после домена использовать какие-либо разделительные знаки не надо. Максимальное число доменов, которое можно бесплатно проверить равно десяти.
· После того, как перечень доменов для проверки был введен в поле, необходимо нажать кнопку «Провести анализ».
· В появившемся блоке ниже, становятся доступны результаты анализа проверки введенных на предыдущем этапе доменов.

Рис 6. Инструмент «Проверка качества доноров».
Блок «О системе».

Рис 7. Блок «О системе».
Блок «Новости».
Пользователь сможет найти актуальную информацию о работе
системы, проводимые акции и другую полезную для пользователей системы информацию.

Рис 8. Блок «Новости системы».
В данном блоке так же находится информация о последних апдейтах поисковой системы Яндекс. В частности дата апдейта, был ли зафиксирован текстовый апдейт, а также уровень изменения выдачи (Шторм).
Блок «Социальные сети».

Добавление нового проекта
Для того чтобы у пользователя появилась возможность добавить новый проект в систему SeoPult . Pro ему необходимо осуществить вход в нее под своей учетной записью. Если у пользователя еще ее нет, ему необходимо зарегистрироваться в системе. Осуществить вход и регистрацию можно на главной странице сайта SeoPult . Pro доступной по адресу .
После того, как пользователь осуществил вход в систему, он автоматически попадает на страницу списка проектов, где ему становятся доступны все необходимые инструменты для создания нового проекта.
Для добавления нового проекта в с истему необходимо осуществить следующие действия:
На странице управления проектами необходимо нажать на кнопку «Добавить проект» (Рис 9)

Рис 9. Блок
«Система управления проектами».
После чего, на открывшейся странице «Создание нового проекта» (Рис 10) ( ), необходимо ввести следующую информацию о добавляемом проекте: название сайта (не обязательно для заполнения, так как используется для внутренней идентификации в Системе), URL (адрес главной страницы добавляемого в систему ресурса) и регион (регион продвижения добавляемого сайта). Два последних поля обязательны для заполнения. При выборе региона сайта, достаточно ввести несколько первых букв названия региона и в появившемся списке выбрать необходимый.

Рис 10. Страница «Создание нового проекта».
После
заполнение всех полей нажимаем на кнопку «Далее» и переходим на страницу
«Добавление ключевых слов».
Шаг 1 - «Добавление ключевых слов».

Рис
10. Страница «Добавление ключевых слов».
На Шаге №1 (этап добавления ключевых слов к проекту), пользователю необходимо указать перечень ключевых слов, по которым в дальнейшем добавляемый в систему проект будет продвигаться в поисковых системах. Для добавления ключевых слов в систему предусмотрено два варианта. Первый вариант предполагает ввод ключевых слов в поле под названием «Введите ключевые слова». Каждое ключевое слово необходимо вводить с новой строки, в конце ключевого слова не надо использовать никаких разделительных знаков. После того, как список был сформирован, достаточно нажать кнопку «Добавить», после чего указанные ключевые слова будут добавлены в систему и привязаны к текущему проекту. Второй вариант предполагает импорт слов из заранее подготовленного файла. Для загрузки ключевых слов необходимо создать файл в формате MS.Excel со следующими столбцами, которые соответствуют следующим правилам:
o Ключевое слово;
o Целевая страница для продвижения (либо url: "/items..html");
o Бюджет в рублях на слово (от 25 руб.);
o Каждое ключевое слово на новой строке;
o Длина слова не более 60 символов;
o Двойные пробелы и табуляции удаляются;
o Строчные и прописные буквы различаются;
o Пустые строки игнорируются.
После того, как файл для импорта готов, необходимо перейти на вкладку «Импортировать слова», находящуюся на странице «Добавление ключевых слов» (Рис 11).

Рис 11. Вкладка «Импортировать слова».
Для загрузки ключевых слов их файла необходимо нажать кнопку «Выберите файл», в появившемся окне указать путь к файлу для импорта и нажать кнопку «Открыть». После чего уже на странице «Добавление ключевых слов», нажать кнопку «Импортировать слова», находящуюся в нижнем левом углу страницы.
Если файл для импорта соответствовал всем указанным выше требованиям, то перед
пользователем появится системное сообщение (Рис 12), в котором будет указанно
сколько всего обработано ключевых слов и сколько из них добавлено в систему.

Рис 12. Сообщение системы об успешном добавлении ключевых слов.
Все добавленные ключевые слова будут доступны для просмотра в сформировавшейся таблице на той же странице. Для каждого ключевого слова автоматически будет рассчитан следующий перечень параметров:
o Столбец GEO . Геозависимость запроса в поисковой системе Яндекс. Возможные варианты: «запрос геоНЕзависим в выдаче Яндекса» и «запрос геозависим в выдаче Яндекса».
oСтолбец «Показов» . Количество показов в месяц данного запроса по данным Яндекс. Wordstat.
o Столбец «Бюджет» . Рекомендуемый системой SeoPult . Pro месячный бюджет на продвижение текущего запроса.
o Столбец В данном столбце представлена информация о прогнозируемом количестве переходов из поисковых систем.
o Столбец В данном столбце представлена прогнозируемая стоимость одного перехода с поисковых систем по текущему запросу.
Для перехода на шаг №2 «Целевые страницы» необходимо нажать кнопку «Далее».
Пример файла для импорта ключевых слов можно скачать на вкладке «Импортировать слова». Ссылка на пример файла находится в нижнем правом углу и называется «Скачать пример файла».
Если некоторые ключевые слова, которые были загружены в систему, попали туда по ошибке и их необходимо удалить, то для этого достаточно отметить их «галочками» (первый столбец в таблице с ключевыми словами) и нажать на кнопку «Удалить отмеченные».
Шаг 2 - «Выбор целевых страниц».
Задачей Шага №2, является установка для каждого ключевого слова своей релевантной страницы, на которую в дальнейшем и будут закупаться ссылки.

Рис
13. Шаг 2. Выбор целевых страниц.
В таблице «Целевые страницы» (Рис 13) представлен перечень всех ключевых слов добавленных в систему на предыдущем шаге. После перехода на второй шаг, система автоматически подобрала для всех ключевых слов релевантную страницу, ссылка на которую находится в столбце «Рел. Страница". В столбце «Текущая страница» указаны страницы, на которые будут закупаться ссылки для продвижения ключевых слов. По умолчанию в текущую страницу подставляется автоматически релевантная страница.
Также на данной странице доступен функционал "Список релевантных страниц". Для активации данного инструмента, рядом с каждым ключевым словом, находится кнопка«Открыть список релевантных страниц». После ее нажатия, перед пользователем появляется всплывающее окно «Релевантные страницы для ключевого слова».

Рис 14. Всплывающее окно «Релевантные страницы для ключевого слова "сайт "».
В шапке данного окна находится переключатель, который позволяет выбрать перечень релевантных страниц какой поисковой системы, будет отображаться в таблице ниже. Доступны три варианта: Яндекс+Google, только Яндекс или только Google. При выборе того или иного варианта, в первую очередь рекомендуется учитывать какая поисковая система наиболее популярна в регионе продвижения сайта.
Таблица расположенная ниже, состоит из трех основных столбцов:
o Столбец «ПС». Благодаря ему можно понять результаты выдачи какой поисковой системы отображаются по текущему запросу. Допустимые значения: Я (поисковая система Яндекс) и G (поисковая система Google )
o Столбец « URL » . Столбец содержит перечень пяти первых URL страниц наиболее релевантных, по мнению указанной на предыдущем этапе поисковой системы, анализируемому запросу.
o Столбец «Заголовок сниппета» . В данном столбце находится содержание заголовка сниппета одной из релевантных страниц.
Под таблицей с перечнем URL страниц и соответствующими им сниппетами, находится две ссылки - «Выдача Яндекс» и «Выдача Google ». При переходе по этим ссылкам пользователь попадает на выдачу соответствующей поисковой системы. В настройках, область поиска ограниченна анализируемым сайтом, а результаты поиска представлены для текущего ключевого слова.
Использовать данные ссылки имеет смысл в том случае, когда в представленных результатах в таблице, не удалось найти релевантную запросу страницу. Такая ситуация возможна, так как в таблице «Релевантные страницы для ключевого слова "ключевое слово "» выводятся только первые пять результатов из выдачи поисковых систем.После анализа имеющихся целевых страниц, пользователю с помощью переключателя в первом столбце данной таблицы, необходимо обозначить наиболее подходящий для данного ключевого слова вариант. После чего нажать на кнопку «Ок». Ссылка на выбранную страницу появится напротив ключевого слова в столбце «Текущая страница».
Если из предложенных в таблице страниц не один вариант не подошел, и пришлось подбирать страницы из выдачи поисковой системы, то для добавления подобранной релевантной страницы необходимо осуществить следующие действия:
o Скопировать URL релевантной страницы;
o
Вернуться
на Шаг №2 (этап выбора целевых страниц);
o В
поле столбца «Текущая страница», напротив соответствующего ключевого слова необходимо указать скопированный
URL
релевантной страницы;
o Для сохранения внесенных изменений необходимо нажать кнопку «Сохранить ссылку».
Заметим, что если необходимо изменить текущие страницы для большого количества ключевых слов, то удобней воспользоваться кнопкой «Редактировать все», которая расположена в верхнем правом углу таблицы «Целевые страницы». Это позволит вносить изменения во все ключевые слова в таблице. После внесения изменений, для сохранения правок необходимо нажать на кнопку «Сохранить все», находящуюся в верхнем правом углу таблицы «Рел. страница».
В тех ситуациях, когда необходимо определенной группе запросов присвоить одну для всех текущую страницу или добавить ее из подобранных системой, столбец «Рел. страницы», удобно использовать инструмент «Операции с URL ».
Для решения задачи в первом случаи необходимо:
o
отметить
те ключевые слова, для которых необходимо подставить URL релевантной для них страницы;
o в ыбрать из выпадающего списка вариант «Подставить указанную страницу» (Рис 15);
o в поле напротив ввести необходимый URL;
o нажать кнопку «Применить».
Рис 15. Инструмент «Операции с URL » / «Подставить указанную страницу».
После чего, в столбце «Текущая страница», для всех ключевых слов, которые были отмечены галочкой, появится указанная в поле URL -страницы.
Для решения второй задачи необходимо отметить ключевые слова, для которых необходимо подставить подобранное системой релевантное URL в столбец «Текущая страница». Далее активируем инструмент «Операции с URL » и в выпадающем списке выбираем «Подставить рекомендуемую страницу» (Рис 16).
В результате, для всех отмеченных галочками ключевых слов, значение URL из столбца «Рел. страница» будет подставлено и в столбец «Текущая страница».
После внесения всех необходимых правок для ключевых слов на шаге №2, для перехода к следующему этапу добавления проекта в систему, необходимо нажать на кнопку «Далее», которая находится в нижнем правом углу.
Шаг 3 - «Стоимость».
Главной задачей Шага №3 «Стоимость» (Рис 17), является определение общего бюджета для продвижения текущего проекта и бюджета для каждого продвигаемого ключевого слова отдельно.

Рис 17. Шаг №3.
«Стоимость».
Информация, представленная в таблице, содержит следующие данные:
o Столбец «Ключевые слова». Данный столбец содержит перечень всех загруженных на предыдущем этапе ключевые слова, которые будут использоваться для продвижения текущего проекта. Если по каким либо причинам, возникла необходимость внести правки в перечень ключевых слов или удалить их, то это можно сделать на странице «Добавление ключевых слов» (Шаг №1).
o Столбец «Текущая страница» . Данный столбец содержит URL страницы на которую будут закупаться ссылки с соответствующим ключевым словом.
oСтолбец «Расход» . В данном столбце напротив каждого ключевого слова указана общая сумма затрат в рублях за весь период продвижения данного ключевого слова, а также общая затраченная сумма на продвижение всех ключевых слов текущего проекта.
oСтолбец «Бюджет». Данный столбец содержит указанный пользователем бюджет на продвижение всего проекта, а также значение для каждого ключевого слова.
После перехода на третий этап добавления проекта, для каждого ключевого слова система автоматически рассчитывает рекомендуемый бюджет. Данную информацию можно найти в столбце «Рек. бюджет» таблицы «Бюджеты ключевых слов». После чего автоматически рекомендуемый бюджет будет подставлен как текущий, но доступен для редактирования пользователю.
В ситуации, если пользователю необходимо произвести одинаковые операции с бюджетом по большому количеству ключевых фраз, в системе предусмотрен специальный инструмент «С отмеченными».
В данной ситуации
существует несколько вариантов развития событий:
1) Необходимо увеличить\уменьшить бюджет для группы ключевых слов на определенное значение;
3) Установить единый бюджет
для группы ключевых слов.
Для увеличения\уменьшения бюджета для группы ключевых слов на определенное значение необходимо осуществить следующие действия:
- - Выделить необходимые ключевые слова «галочкой»
- - В поле "С отмеченными" , необходимо указать на какое конкретное значение будет увеличен\уменьшен бюджет для каждого ключевого слова (Рис 19 и 20)
- - В выпадающем списке справа, выбрать значение «р.»
Рис 19-20. Инструмент «Операции с бюджетом»/ «Увеличить\уменьшить бюджет на» / «Значение».
После чего нажать на кнопку «Применить».
Для увеличения\уменьшения бюджета для группы ключевых слов на определенный процент необходимо осуществить аналогичные действия, описанные выше, но в выпадающем списке справа, выбрать значение «%».
В ситуациях, когда
необходимо установить
единый бюджет
для
всех ключевых слов
(бюджет на продвижения всех ключевых слов, вне
зависимости от его типа, будет равным) необходимо использовать инструмент
«Установить единый бюджет» (Рис 23).
Рис 21. «Установить единый бюджет».
По аналогии также можно установить рекомендуемый бюджет, для группы выделенных ключевых фраз.
После того, как был
указан бюджет на продвижения для всех ключевых слов, используемых в создаваемом
проекте, необходимо переходить на Шаг №4 «Анкоры». Для перехода на следующий
этап необходимо нажать кнопку «Далее», находящуюся в нижнем правом углу.
Шаг 4 - «Анкоры».
На шаге №4 , перед пользователем стоит задача сформировать перечень анкоров для каждого из продвигаемых ключевых слов. По своей сути анкор представляет собой ключевое слово обрамленное текстом с обеих сторон. При необходимости ключевое слово может обрамляться текстом только с правой, или только с левой стороны.
Для
того чтобы добавить анкор к ключевому
слову необходимо осуществить следующие
действия:

- 3. Далее, в форму вводится перечень анкоров которые необходимо добавить к указанному ключевому слову. Каждый анкор размещается с новой строки. Добавлять анкор необходимо в определенном формате: левое окружение #a# анкор #/a# правое окружение . Длина анкора с окружением не должна превышать 100 символов с пробелами.
- 4. После добавления всех анкоров для ключевого слова, необходимо нажать кнопку «Добавить», расположенную под формой.
- Для удобства обрамления анкора, специально предусмотренными для этого тегами #a# #/a# , существует инструмент «Обрамить выделенный анкор в #a#...#/a#». Для его использования необходимо с новой строки в форме добавить анкор, после чего выделить ключевое слово которое в нем используется, и нажать на ссылку «Обрамить выделенный анкор в #a#...#/a#» . С правой и левой стороны от используемого ключевого слова появятся теги #a#...#/a#».
о отметить «галочкой» анкоры, которые необходимо отредактировать;
о нажать кнопку «Редактировать», расположенную в нижнем левом углу;
- о все отмеченные анкоры доступны для редактирования;
-
Под чистым вхождением подразумевается вид вхождения ключевого слова в анкор. Данный тип вхождения подразумевает, что продвигаемый ключ встречается в анкоре в неизменном виде. Примером чистого вхождения для ключевого слова «купить авто» будет:
#a#купить авто#/a#
#a#купить авто#/a# бу
#a#купить авто#/a# с пробегом
#a#купить авто#/a# в кредитПод разбавленным вхождением подразумевается вид вхождения ключевого слова в анкор. Данный тип вхождения подразумевает, что продвигаемый ключ в анкоре разбавлен дополнительными словами. Примером разбавленного вхождения для ключевого слова «купить авто» будет:
#a#купить авто в москве#/a#
#a#купить авто в москве бу #/a#
#a#купить авто с пробегом #/a# в москве
#a#купить авто в кредит #/a# в москвеПосле того, как к ключевым словам было добавлено необходимое для успешного продвижения количество анкоров, необходимо переходить на последний этап создания проекта в системе. Для этого нажимаем кнопку «Далее», которая находится в нижнем правом углу таблицы «Анкоры».
Шаг 5 - «Установка схемы».
Задачей Шага №5 «Установка схем» является создание схемы фильтрации сайтов по которой будет осуществляться подбор сайтов, на которых в дальнейшем будут размещаться ссылки. Для реализации данной задачи в системе сайт предусмотрены такие инструменты как «Фильтр» и «Схема».
«Фильтр» - это набор параметров, по которым система сайт осуществляет подбор площадок, на которых в дальнейшем будут размещаться ссылки для продвижения группы запросов для которой используется данный «Фильтр».
Создать «Фильтр» можно на вкладке «Список фильтров». При добавлении нового фильтра необходимо в соответствующих полях указать выдвигаемые требования к параметрам площадок-доноров, на которых в дальнейшем будут закупаться ссылки.
Для подбора сайтов-доноров в системе применяются порядка 30 параметров, которые можно указать при создании «Фильтра». Ниже представлен перечень наиболее важных из них:
о Параметры сайта : количество проиндексированных страниц в поисковых системах Google и Яндекс, ТИЦ и PR сайта и главной страницы соответственно, наличие в Яндекс.Каталог и DMOZ, доменная зона.
о Параметры страницы : количество внешних ссылок, стоимость ссылки, PageRank страницы, уровень вложенности, наличие страницы в индексе.
о Внешние факторы доноров : количество исходящих и входящих ссылок.
о Параметры контента страницы : ключевые слова, стоп-слова в URL, стоп-слова в title, минимальный объем контента на странице сайта.
о Дополнительные условия : нахождение в бирже сайта (количество дней), покупка не более n- ссылок с одного донора на страницу (URL), покупка не более n- ссылок с одного донора на проект (сайт).
Для того чтобы использовать фильтр при подборе сайтов-доноров, необходимо «привязать» один или более фильтров к схеме. Именно параметры «Схемы», а не «Фильтра» впоследствии используется системой при поиске сайтов-доноров.
От того, насколько полно вы укажите все интересующие вас параметры сайта-донора при создании «Фильтра», в результате и будет зависеть соответствие искомого и полученного.
«Схема » - это также набор параметров, по которым система будет осуществлять подбор площадок-доноров, для продвижения группы запросов для которой используется данная «Схема». Отличием «Фильтра» от «Схемы» есть то, что «Схема» может содержать в себе несколько «Фильтров», что позволяет для одной группы продвигаемых запросов, согласно указанным пропорциям, использовать несколько алгоритмов подбора сайтов-доноров.
Создать «Схему» можно на вкладке «Схемы и фильтры». Для этого необходимо в таблице «Список фильтров» отметить галочками те фильтры, которые будут входить в создаваемую «Схему». Напротив каждого фильтра, в столбце «Пропорция» необходимо указать значение пропорции в схеме для текущего фильтра. После чего необходимо присвоить имя создаваемой схеме и сохранить её. Вновь созданная схема появится в столбце «Список схем».
Параметр «Пропорция» сообщает системе, в какой пропорции каждый «Фильтр» будет использован при подборе сайтов-доноров. В связи с чем, суммарное значение их всех не может превышать 100%.
Например, в систему было добавлено 3 фильтра. Для наглядности примера, основным параметром подбора сайтов-доноров будет PR. В настройках первого «Фильтра» был указан диапазон PR от 0 до 1, в настройках второго – PR от 2 до 3, в настройках третьего соответственно PR от 4 до 7. Анализ ссылочной массы конкурентов показал, что сайтов-доноров с PR от 0 до 1 порядка 60%, с PR от 2 до 3 около 30% и с PR от 4 до 7 около 10%. Соответственно при создании «Схемы», для первого «Фильтра» будет указан параметр «Пропорция» равный 60%, для второго – 30% и для третьего соответственно 10%. В результате, вновь созданная схема в дальнейшем позволит повторить входящую ссылочную массу конкурентов.
Значение параметра «Пропорция» для фильтров напрямую зависит от результатов, которые оптимизатор желает получить при его создании и целей, которыми он руководствуется. Если на данный момент, основной целью создания фильтра, является повторить объем входящей ссылочной массы конкурентов, как это было описано в примере выше, то значение «Пропорция» должна соответствовать каждой из выделенных групп сайтов-доноров конкурентов. Если оптимизатор преследует какие-либо другие цели, то соответственно им и должны быть выставлены значения пропорции для каждого из используемых «Фильтров».
Для того чтобы использовать созданную «Схему» для продвижения проекта, необходимо на вкладке «Схемы», в блоке «Установка схем» отметить галочками ключевые слова для продвижения и с помощью кнопки «Выбрать схемы» установить актуальную для данной группы ключевых слов.
От того, насколько полно вы укажите все интересующие вас параметры сайта-донора при создании «Фильтра», а в дальнейшем подберете их перечень для используемой «Схемы» и будет зависеть соответствие искомого и полученного.
Рассмотрим пошагово установку схем в системе сайт:
1. В таблице «Установка схем» (Рис.25) помечаются галочкой те ключевые слова для которых необходимо установить определенную схему подбора сайтов-доноров.
ВАЖНО! Для всех ключевых слов, которые будут помечены галочкой, будет использоваться одна схема подбора сайтов-доноров.

Рис 25. Таблица «Установка схем».
2. В нижнем левом углу, под таблицей «Установка схем», нажимаем кнопку «Выбрать схему». В появившемся всплывающем окне (Рис 26), из перечня уже добавленных в систему схем, выбираем необходимую.

Рис 26. Всплывающее окно «Выбор схемы».
3. По умолчанию в системе доступны четыре схемы подбора сайтов-доноров:
«system_nk» - низко конкурентных ключевых фраз;
«system_sk» - для средне конкурентных ключевых фраз;
«system_vk» - для высоко конкурентных ключевых фраз;
«system_lw» - для закупки ссылок по минимальной стоимости.
Важно! Под системными схемами находятся схемы, созданные самим пользователем.
4. После того, как одна из схем была выбрана, рядом появляется таблица в которой указываются фильтры которые входят в данную схему, основные параметры данного фильтра, тип анкора и пропорция использования каждого фильтра в данной схеме.
5. После того, как схема была выбрана для ее активации необходимо нажать кнопку «Применить схему».
6. Если все действия были выполнены правильно, в таблице «Установка схем» в столбце «Название схемы», напротив ключевого слова появится название схемы, которая была указана для него.
В той ситуации, если для какого-либо ключевого слова была указана не та схема или ее необходимо изменить, то это выполняется просто по клику на необходимую.
Таблица «Установка схем» содержит следующую информацию:
о Ключевые слова (перечень ключевых слов используемых для продвижения проекта)
о Название схемы (название схемы которая используется для продвижения ключевого слова)
о Расход (сумма, которая была затрачена на покупку ссылок в последним отчетном периоде)
о Бюджет (бюджет, который пользователь выделил на продвижение ключевого слова)
о Использование анкоров (первое значение в ячейке означает какое количество анкоров было добавлено к ключевому слову, а второе, сколько ссылок с данными анкорами было размещено на сайтах- донорах).
о В правом верхнем углу, наведя курсор на логин аккаунта, выбрать раздел "Схемы и фильтры". После чего пользователю станут доступны инструменты для создания новых фильтров и схем (Рис 27).

Рис 27. Блок «Схемы и фильтры».
о Для создания фильтра, в правом нижнем углу таблицы «Список фильтров» необходимо нажать на кнопку «Создать новый фильтр». Пользователю становится доступным блок «Добавление нового фильтра» (Рис 28).

Рис 28. Блок «Добавление нового фильтра».
Для создания фильтра необходимо заполнить актуальные для данного проекта параметры подбора сайтов-доноров. Ниже представлен полный перечень параметров, которые возможно использовать при создании фильтра:
- «Тип ». Данный параметр позволяет указать необходимый тип вхождения анкора. Доступные варианты: чистые и разбавочные вхождения, чистые вхождения, разбавочные вхождения.
Важно! В разбавочный тип входят безанкорные вхождения.
Параметры сайта :
- - «Индекс » Яндекс. В данном поле необходимо указать минимальное количество страниц сайта-донора, которое должно быть проиндексировано в поисковой системе Яндекс.
- - « Индекс » Google. В данном поле необходимо указать минимальное количество страниц сайта-донора, которое должно быть проиндексировано в поисковой системе Google.
- о В таблице «Список фильтров» необходимо отметить галочками те фильтры, которые в дальнейшем будут добавлены в создаваемую схему.
- о Напротив каждого фильтра необходимо указать значение «Пропорция». Под значением «Пропорция», для конкретного «Фильтра», в системе сайт подразумевается то количество сайтов, из общего количества площадок, которые будут задействованы для продвижения данной группы запросов, для подбора которых будет использоваться данный фильтр.
- ВАЖНО! Сумма значений «Пропорция» всех фильтров входящих в создаваемую схему не может превышать 100.
- о В поле напротив надписи «Название схемы» необходимо указать название создаваемой схемы, после чего нажать кнопку «Сохранить».
- о Если все действия были сделаны согласно инструкциям, в таблице «Список схем» появится название вновь созданной схемы.
Таблица «Список схем» содержит следующую информацию о добавленных в систему схемах:
- о Название схемы;
- о Фильтров (количество фильтров задействованных в данной схеме);
- о Подключено к проектам (количество проектов к которым подключена данная схема);
- о Подключено к словам (количество ключевых слов, для продвижения которой используется данная схема).
Удалить одну из добавленных схем, возможно при помощи кнопки «Удалить». В ситуации, если необходимо удалить все схемы, рекомендуется использовать кнопку «Удалить все». Для редактирования схемы, предусмотрена кнопка «Редактировать», которая позволяет вносить правки в ту схему, напротив которой она была использована. Для редактирования всех схем сразу, предусмотрена кнопка «Редактировать все».
Шаг 6 - «Ссылки» и запуск проекта на продвижение.
ВАЖНО! Процесс предложения ссылок к покупке начнется только после пополнения баланса в системе.
В таблице «Проект название проекта статистика по ссылкам» (Рис 30), находится полный перечень ключевых слов добавленных в систему. Для запуска процесса закупки ссылок, необходимо отметить галочкой ключевые слова, для продвижения которых необходимо начать процесс закупки ссылок. После чего нажать на кнопку «Запуск», которая находится в нижнем левом углу таблицы.

Рис 30. «Проект название проекта статистика по ссылкам».
Продвижение проекта по заданным ключевым словам начато, если все описанные выше действия были выполнены правильно, и статус ключевого слова изменится с «Не запущенно» на «Запущенно».
Таблица «Проект название проекта статистика по ссылкам» содержит следующую информацию:
- о Текущий статус ключевого слово. Возможные значения: «Не запущенно» (процесс закупки ссылок для продвижения ключевого слова не запущен), «Запущенно» (процесс закупки ссылок для
- продвижения ключевого слова запущен), «Остановленно» (процесс закупки ссылок для продвижения ключевого слова остановлен);

ВАЖНО! Через некоторое время, после того, как статус ключевого слова был изменен с «Не запущенно» на «Запущенно», оптимизатору начинают поступать предложения на размещение ссылок. Перечень предложений доступен в столбце «WAIT» таблицы «Проект название проекта статистика по ссылкам». Для того, чтобы просмотреть поступившие предложения, достаточно нажать на цифру в данном столбце, которая соответствует количеству поступивших предложений.
После нажатия на цифру, под таблицей «Проект название проекта статистика по ссылкам» появляется блок, который будет содержать перечень поступивших предложений на размещение ссылок и следующую информацию о них:
- Количество поступивших предложений
- «Статус ». (Статус заявки. Доступные значения: WAIT, NEW, OK, SLEEP, ERROR).
- «Дата ». (Дата поступления заявки).
- «Цена (р/мес) ». (Стоимость размещение ссылка на сайте-доноре в месяц).
- «Анкор ». (Анкор ссылки, которая будет размещаться на сайте-доноре).
- «URL донора ». (URL адрес страницы сайта-донора на которой бут размещена ссылка на продвигаемый ресурс).
- «SPR ».. Считается системой по закрытому алгоритму, возможные значения от 0 до 10.
- «ВСД ». Количество входящих ссылок на сайт-донор.
- «ИСД ». Количество исходящих ссылок с сайта-донора.
- «ТИЦ ». Значение параметра ТИЦ сайта-донора.
- «PR ». Значение параметра PR сайта-донора.
- «Инд. Я. ». Количество проиндексированных в поисковой системе Яндекс страниц сайта-донора.
- «Инд. G .». Количество проиндексированных в поисковой системе Google страниц сайта-донора.
- «ВС ». Количество внешних ссылок на странице сайта-донора на которой будет размещаться ссылка на продвигаемый ресурс.
- «Действия ». С поступившим от вебмастера предложением на размещение ссылки, пользователь системы может осуществить следующие действия:
о «ЧС ». Отказать в размещении + занести площадку в чёрный список;
о «ГЧС ». Отказать в размещении + занести площадку в глобальный чёрный список.
При необходимости, перечень поступивших предложений на размещение ссылок возможно экспортировать. Для этого необходимо осуществить следующие действия:
о В таблице с перечнем поступивших предложений, необходимо отметить перечень ключевых слов, которые необходимо экспортировать.
о После чего необходимо нажать кнопку «Экспорт», которая находится в левом нижнем углу под таблицей.
о В появившемся списке параметров, которые необходимо экспортировать (Рис 32), галочкой необходимо пометить необходимые.ВАЖНО! Если необходимо экспортировать всю доступную информацию, рекомендуется использовать кнопку «Отметить все поля».

Рис 32. Таблица с перечнем доступных параметров для экспорта.
о Нажимаем кнопку «Экспорт».
Для работы с поступившими от вебмастеров заявками, в системе предусмотрены следующие инструменты:
«Подтвердить размещение»
Рис 33. Таблица с перечнем доступных параметров для экспорта.
В данном разделе ( ) доступны:
Сублицензионный договор об удалённом использовании программного обеспечения «сайт»;
Акт приёма-передачи доступа к программному обеспечению;
Все ранее выставленные счета;
Отчеты об использовании программного обеспечения «сайт».
Все эти документы доступы для скачивания без запроса в поддержку системы.
В
ситуации, если в форму были введены не
те анкоры или анкоры с ошибками и их все
необходимо удалить, сделать это быстро
позволит кнопка «Очистить»
.
После ее нажатия, все анкоры, которые
находятся в окне добавления, удаляются.
В
форме добавления анкоров присутствуют
два инструмента: «Добавить с заменой»
и «Склеить дубли».
Инструмент
«Добавить с заменой
»
используется в тех ситуациях, когда для
определенного продвигаемого ключевого
слова в системе сайт уже добавлен
пользователем перечень анкоров и по
каким-то причинам часть или все из них
необходимо изменить или удалить.
Самым удобным и быстрым способом, которым это можно сделать, есть:
о формируем корректный перечень анкоров для запроса в окне «Добавить тексты»;
о устанавливаем галочку напротив инструмента «Добавить с заменой» и нажимаем кнопку «Добавить».
В результате перечень ранее сформированных «текстов» для данного запроса будет заменен на новый, только что сформированный список.
Второй инструмент, который упрощает работы с анкорами, называется «Склеить дубли ». Целью данного инструмента является «уничтожение» дублей анкоров. Если из-за большого количества или по каким-либо другим причинам, пользователю системы сложно отследить наличие дублей анкоров, то при очередном добавлении их в систему, ему достаточно просто активировать данный инструмент. Это позволит в автоматическом режиме удалить дублирующиеся анкоры.
Для упрощения работы с анкорами в системе так же есть инструмент Ге нерация анкоро в .

Рис 24. Функционал геренации анкоров.
При помощи этого функционала возможно сгенерировать прямые и разбавочные безанкорные вхождения для ключевой фразы (Рис 24). Так же, можно добавить собственное слово или фразу для последующей генерации.
После
того как список анкоров был составлен
и была нажата кнопка «Добавить», под
формой добавления анкоров появляется
таблица «Анкоры для слова текущее
ключевое слово
».
Данная таблица содержит все анкоры
добавленные в систему к текущему
ключевому слову. Для работы с анкорами
(редактирования, удаления, фильтрации,
экспорта) предусмотрен ряд инструментов,
которые будут рассмотрены ниже.
Таблица
«Анкоры для слова текущее
ключевое слово
»
содержит перечень добавленных анкоров,
а также информацию о количестве использований анкора (столбец «Кол-во
использ.»). Под количеством использований
подразумевается количество ссылок,
купленных с данным анкором.
Если в использовании одного или нескольких анкоров отпала необходимость, то удалить его можно с помощью кнопки «Удалить», находящейся напротив ключевого слова. Если возникла необходимость удалить все анкоры добавленные к ключевому слову, необходимо воспользоваться кнопкой «Удалить все». При необходимости удалить группу анкоров, необходимо пометить их «галочкой» и нажать кнопку «Удалить», находящуюся в левом нижнем углу таблицы «Анкоры для слова текущее ключевое слово ».
В ситуации, если необходимо отредактировать группу анкоров, необходимо осуществить следующие действия:
В ситуации, если существующие схемы подбора сайтов-доноров не подходят для данного проекта, необходимо перед этапом назначения схемы группе ключевых слов создать фильтр(ы), схему с соответствующими параметрами. Для этого необходимо выполнить следующие действия:
- «ДР. мес ». В данном поле необходимо указать минимальный возраст сайта-донора.
- «тИЦ ». Указываются минимальное и максимальной значение тИЦ сайта-донора.
- «PR ». Данный параметр позволяет указать минимальное, максимальное значение PR главной страницы сайта-донора.
- «YaCa ». В данном поле необходимо указать, должен или нет сайт-донор находиться в Яндекс.Каталог. Допустимые значения: «Не важно» (наличие сайта-донора в Яндекс.Каталог не имеет значение), «Да» (сайт-донор обязательно должен находиться в Яндекс.Каталоге), «Нет» (сайт-донор не должен находиться в Яндекс.Каталоге).
- «DMOZ ». В данном поле необходимо указать, должен или нет сайт-донор находиться в каталоге DMOZ. Допустимые значения: «Не важно» (наличие сайта-донора в каталоге DMOZ не имеет значение), «Да» (сайт-донор обязательно должен находиться в каталоге DMOZ), «Нет» (сайт-донор не должен находиться в каталоге DMOZ).
- «Доменные зоны ». Данный параметр позволяет указать доменные зоны к которым должен принадлежать сайт-донор. При выборе доменной зоны доступны два варианта: «Самые популярные» доменные зоны к которым относятся ru, info, com, ua, net, org, cn, biz, su, by, а также «Выбрать все» доменные зоны. В последнюю группу входят сайты следующих доменных зон: ru, info, com, ua, net, org, cn, biz, su, by, in, kz, ws, de, uz, name, eu, mobi, md, am, ee, us, tv, il, cc, kg, lv, ms, ge, dk, za, gg, cx, fi, dj, th, io, tj, fr, vc, fm, gr, be, mn, nu, ch, cz, lt, uk, tw, asia, pl, bz, az, si, au, tk, es, ca, la, edu, at, br, it, hu, ec, im, to, no, hk, sk, se, ro, pk, pe.
- «Ур. домена ». Данный параметр позволяет указать какого уровня должен быть домен у сайта-донора. Доступные значения: «Не важно» (не имеет значение какого уровня должен быть домен у сайта-донора), «Только второго уровня» (сайт-донор должен иметь домен только второго уровня вложенности), «Только третьего уровня» (сайт-донор должен иметь домен только третьего уровня вложенности).
- «Категория » сайта. Данный параметр позволяет указать к какой категории (категориям) должен относится сайт-донор. Доступные значения: Хостинг, Медицина, Учеба, Интернет, Кино, Юмор, Банки, Блоги, Мебель, Политика, Справки, Государство, Страхование, Безопасность, Литература, Телевидение, Бесплатное, Консалтинг, Авто, Бухгалтерия, Непознанное, Компьютеры, Спорт, Музыка, Строительство, Недвижимость, Предприятия, Досуг, Общество, Промышленность, Погода, Финансы, Реклама, Работа, Игры, Фото, Софт, Путешествия, Сети и Связь, Товары и услуги, Наука и техника, Культура и искусство, Флора и фауна, Дом и семья, Эротика, Азартные игры, Новости и СМИ, Города и регионы, Знакомства и общение, Персональные страницы, Биржи, Мобильная связь, Отдых, Бизнес, Офис, Хобби, Гороскопы и гадания, Туризм, Фитнес, Питание, Оборудование, Ювелирные изделия, English sites, Hi-End, Транспорт.
По нажатию на этот вид критерия донора будет доступен блок для их выбора (Рис 29).

Параметры страницы:
- «
Вн.
ссылок
». Данный
параметр позволяет указать, наличие
какого количества исходящих ссылок
допустимо на странице сайта-донора, на
которой будут размещаться ссылка на
продвигаемый ресурс.
- «Прогноз ». Необходимо указать прогнозное значение количества внешних ссылок на странице.
- «Стоимость (руб) ». В данном поле необходимо указать минимальную и максимальную стоимость ссылки размещаемой на сайте-доноре, которую пользователь готов заплатить. Стоимость указывается в рублях.
- «PageRank ». Данный параметр позволяет указать минимальное, максимальное значение PR страницы сайта-донора на которой будет размещаться купленная ссылка.
- «УВ ». В данном поле необходимо указать уровень вложенности страницы сайта-донора на которой будет размещаться ссылка на продвигаемый ресурс. Доступные значения: «Не важно » (Уровень вложенности страницы сайта-донора на которой будет размещаться ссылка не имеет значение), «Главные » (Уровень вложенности страницы сайта-донора на которой будет размещаться ссылка имеет значение. Ссылки на продвигаемый ресурс должны размещаться только на главной странице сайта-донора), «Внутренние » (Уровень вложенности страницы сайта-донора на которой будет размещаться ссылка имеет значение. Ссылки на продвигаемый ресурс должны размещаться только на внутренних страницах сайта-донора).
- «В индексе ». Данный параметр позволяет указать должна ли быть проиндексирована страница сайта-донора на которой будет размещаться ссылка на продвигаемый ресурс, а также при необходимости указать в какой из поисковых систем она должна быть проиндексирована. Доступные значения: «Не важно » (для оптимизатора не имеет значение проиндексирована ли страница сайта-донора на которой будет располагаться ссылка на продвигаемый ресурс), «Yandex » (страница сайта-донора на которой будет располагаться ссылка на продвигаемый ресурс обязательно должна быть проиндексирована в поисковой системе Яндекс), «Google » (страница сайта-донора на которой будет располагаться ссылка на продвигаемый ресурс обязательно должна быть проиндексирована в поисковой системе Google), «Все » (страница сайта-донора на которой будет располагаться ссылка на продвигаемый ресурс обязательно должна быть проиндексирована в поисковой системе Яндекс, Google).
- «Кеш от » Яндекс. В данном поле указывается минимальное, максимальное количество дней, когда страница сайта-донора, на которой будут размещаться ссылка на продвигаемый ресурс, была проиндексирована (переиндексирована) поисковой системой Яндекс.
- «Кеш от » Google. В данном поле указывается минимальное, максимальное количество дней, когда страница сайта-донора, на которой будут размещаться ссылка на продвигаемый ресурс, была проиндексирована (переиндексирована) поисковой системой Google.
Внешние факторы доноров:
- «сайт Rank (SPR) ». Данный параметр позволяет указать необходимое значение сайт Rank (SPR) сайта-донора на котором будут размещаться ссылки. Допустимые значения: от 0 до 10.
- «Входящих ссылок на домен (ВСД) ». В данном поле необходимо указать минимальное, максимальное значение входящих ссылок на сайт-донор.
- «Исходящих ссылок на домен (ИСД) ». В данном поле необходимо указать минимальное, максимальное значение исходящих ссылок на сайт-донор.
Параметры контента страницы:
-
«Стоп-слова в URL».
В
данном поле необходимо указать стоп-слова,
наличие которых не желательно в URL
страницы сайта-донора, на которой будет
размещаться ссылка на продвигаемый
ресурс.
- «Стоп-слова в title». В данном поле необходимо указать стоп-слова, наличие которых не желательно в title страницы сайта-донора, на которой будет размещаться ссылка на продвигаемый ресурс.
- «Минимальный объём контента на странице сайта». В данном поле необходимо указать минимальный объем контента на странице сайта-донора на которой будет размещаться ссылка на продвигаемый ресурс. В настройках возможно указать минимальное количество знаков либо слов на странице сайта-донора.
Дополнительные условия:
-
«Нахождение в бирже – менее
».
В данном поле необходимо указать, какой
период времени сайт-донор должен
находиться на бирже. Минимальный срок
нахождения сайта на бирже возможно
указать в «Дней», «Месяцев», «Лет».
- «Покупать не более n-ссылок с одного донора на страницу (URL) ». Данный параметр позволяет указать системе, какое количество ссылок в рамках данного проекта, допустимо покупать с одного донора на продвигаемую страницу.
- «Покупать не более n-ссылок с одного донора на проект (сайт) ». Данный параметр позволяет указать системе, какое количество ссылок в рамках данного проекта, допустимо покупать с одного донора на продвигаемый проект (сайт).
После
того, как необходимые параметры были
указаны необходимо ввести в поле
«Название фильтра» название создаваемого
фильтра, после чего нажать кнопку
«Сохранить».
- «Автоподтверждение заявок ». Этот критерий позволяет закупать ссылки по заданным параметрам автоматически.
ВАЖНО! После того, как все необходимые параметры фильтра были указаны, рекомендуется проверить, какое количество площадок добавленных в систему соответствуют данным критериям. Для этого необходимо нажать на кнопку «Проверить количество площадок и страниц», которая находиться под таблицей «Добавление нового фильтра». После получения результатов, рекомендуется оценить достаточно ли имеющееся количество площадок для продвижения ресурса. Если нет, то рекомендуется изменить параметры указанные в фильтре в «меньшую» сторону. Это позволит увеличить количество площадок им соответствующих и набрать необходимое количество ресурсов-доноров. Вторым вариантом решения проблемы недостаточного количества ресурсов-доноров, является создание отдельного фильтра, но уже с более лояльными требованиями. Это позволит размещать ссылки на ресурсах, которые максимально соответствуют требованиям, а для недостающего количества уже указывать более лояльные требования.
Если для текущего проекта необходимо использовать более одного фильтра в схеме, то создать их необходимое количество возможно аналогичным образом.
Все созданный пользователем фильтры отображаются в таблице «Список фильтров». В данной таблице, напротив названия фильтра, указаны все основные параметры. При необходимости фильтр можно удалить при помощи кнопки «Удалить фильтр», а также отредактировать его при помощи кнопки «Редактировать». После нажатия кнопки редактировать, под таблицей «Список фильтров» появляется таблица «Редактировать фильтр название редактируемого фильтра ». В данной таблице автоматически подгружаются все параметры данного фильтра и у пользователя появляется возможность вносить изменения. После окончания редактирования, необходимо нажать кнопку «Сохранить», расположенную под таблицей «Редактировать фильтр название редактируемого фильтра ».
Для ситуации, когда необходимо удалить все существующие фильтры, предусмотрена кнопка «Удалить все», расположенная в верхнем правом углу таблицы «Список фильтров».
Для создания схемы необходимо осуществить следующие действия:
Николай Коноплянников:
Приветствую вас, дорогие зрители! Меня зовут Николай Коноплянников, я являюсь руководителем службы технической поддержки системы SeoPult, и сегодня мне хотелось бы вам рассказать более подробно о работе с ручными режимами: как правильно настраивать ручные режимы, для чего их, как правило, настраивают пользователи, зачем все это нужно, стоит ли настраивать ручные режимы в повседневной работе с SeoPult.
Ручные режимы пригодны для разных нужд. Единственное, хочу вас сразу предостеречь: если у вас не хватает знаний для работы с ручными режимами, лучше не лезть в них, а работать с автоматическим. Забегая вперед, скажу, что существует два вида ручных режимов: режим простановки и режим съема.
Об отличиях ручного режима от автоматического. На вкус и цвет товарищей нет. Правда, могу абсолютно точно вам сказать, что при использовании ручных режимов вы должны знать все подводные камни, быть в курсе того, что необходимо настраивать каскады фильтров , а не единичные фильтры для успешной покупки ссылочной массы. Поэтому в повседневной работе все-таки используйте автоматический режим. А уж под моменты, которые вам необходимо доработать, создавайте отдельные проекты и работайте в них с ручными режимами.
Автоматический режим — это автокаскады фильтров, которые создаются нашими аналитиками. Аналитики постоянно мониторят качество каскадов, принимают решение, надо ли изменять параметры того или иного фильтра даже в рамках какого-либо одного каскада.
Постоянные обновления позволяют держать руку на пульсе: все фильтры, с которыми мы работаем, актуальны, и с ними в автоматическом режиме вы всегда будете покупать ту ссылочную массу, которая оптимально подходит для нынешних реалий, для тех ссылок, которые сейчас нужно покупать, и тех параметров, на которые стоит обращать внимание. В ручных режимах вы можете составить свои собственные параметры и, например, закупать тематические ссылки или указывать отсрочку закупки, что также немаловажно. С одной стороны, в автоматическом режиме система за всем следит, покупает вам ссылки, если считает нужным, закупает вам часть тематических и т. д., с другой — в ручных режимах вы можете очень гибко настраивать все параметры.
Перейдем к настройке ручных режимов через систему SeoPult. Как это правильно делается, на что следует обращать внимание? Сейчас на слайде вы видите сам фильтр. Здесь мы с вами можем указать в первую очередь источники ссылок, посмотреть внимательно «Ссылки», «Блоги» и «Объявления». Хочу расшифровать: «Ссылки» — это Sape и Linkfeed, две ссылочные биржи, с которыми мы работаем. «Блоги» — так принято в нашей системе называть ссылки, которые размещаются через биржу BuyPost на блоговых движках, и «Объявления» — ссылки, которые размещаются с помощью биржи TrustLink. В качестве источника ссылок вы можете выбрать либо один из перечисленных типов, либо даже, например, для ссылок Sape или Linkfeed в отдельности. Также ручные режимы делятся на типы. Вы можете создать отдельно фильтр для чистых вхождений, отдельно фильтр для разбавочных текстов. Почему я обращаю на это ваше внимание? Потому что для некоторых моментов нам достаточно, например, создать фильтры с разбавкой, и о них я буду говорить чуть подробнее далее, а также в отдельных мастер-классах: например, ручные фильтры используются еще и для того, чтобы сохранить уникальность контента.
Посмотрите на незаполненный ручной режим. Все эти поля нужно заполнять в каждом фильтре, сколько бы их у вас ни было. Давайте поподробнее. Из чего вообще состоит фильтр?
Перво-наперво у нас есть два вида параметров — параметры непосредственно всего сайта и параметры определенной страницы. В параметрах сайта у нас присутствует тИЦ, тематический индекс цитирования, мы можем с вами указать параметры «от» и «до» и использовать их в нашем фильтре, РageRank главной страницы, качество главной страницы, по мнению поисковой системы «Яндекс».
Здесь же в рамках самого сайта мы можем определить, какое количество страниц обязательно должно находиться в индексе той или иной поисковой системы, и указать отдельно количество страниц в индексе «Яндекса» и отдельно количество страниц в индексе Google. Если вы решили для себя, что хотите обязательно покупать ссылки, которые присутствуют в «Яндекс.Каталоге» либо в DMOZ, вы также можете указать, важно такое присутствие или нет. «Уникальные доноры». Эта галочка стоит по умолчанию в каждом фильтре, вы можете ее снять, и тогда в рамках этого фильтра для других ключевых слов , возможно, будут куплены ссылки с одного и того же донора. Это бывает полезно в тех случаях, когда вы создаете какой-то очень жесткий фильтр со сложными параметрами, с большим тИЦ, с большим PageRank, но точно знаете, что вам будет покупаться качественная ссылочная масса, очень хорошие ссылки, и в таком случае, снимая уникальность донора, вы позволяете системе по этому фильтру купить не одну ссылку с него, а, например, две-три. Если донор очень качественный, то ссылки с него можно и нужно покупать, и даже не одну, а две-три. «Семейный поиск». Если вы установите эту галочку, то ссылки будут покупаться только с сайтов, которые присутствуют в «Яндексе» в семейном поиске, то есть без «варезников », без порно, безо всего, абсолютно чистые ссылки.
Соотношение закупки между «Яндексом» и Google позволяет нам автоматически отсечь, например, сайты, находящиеся под АГС . Единственная проблема в том, что я, например, купил бы ссылку с площадки, у которой PR 5, тИЦ 1000 и лишь 15 страниц, если это сайт-визитка юридической тематики. Вот таким образом можно отсечь сайты, которые находятся под АГС в «Яндексе», когда количество индексов очень сильно разнится. Вы вольны указать, важно вам это или нет.
Следующий параметр, который мы можем с вами указать, — это уровень домена. Второго уровня — site.ru, третьего — new.site.ru. Вы выбираете, какие уровни доменов использовать. Вы можете указать только домены второго уровня, ну или даже третьего уровня, почему бы и нет. Например, существуют крупные порталы, которые используют для удобства пользователей поддомены под разные тематики. Я бы с удовольствием разместился на таких порталах и ничего здесь плохого не вижу.
Следующий параметр — это дата регистрации домена в месяцах, по данным Ru-Center. Вы здесь можете указать, каким должен быть возраст домена, например от шести, от девяти месяцев, как вы считаете нужным. Также вы можете указать, продаются ли, продавались ли ссылки с донора, на котором вы хотите купить ссылки, какое время они продаются. Здесь же вы можете указать тематику ссылок. Также обязательно обратите внимание на доменные зоны.
Вы можете заставить систему SeoPult сфокусироваться при покупке ссылок на конкретных доменных зонах — именно тех, в которых вы хотите покупать ссылочную массу.
Это будет очень полезно, например, для соседних государств, например для Украины. Бывает, при продвижении под Google нам нужно создать фильтр только для французских сайтов, используя домены.com, .net, .fr, а все остальные нам неинтересны.
Есть еще и параметры страницы. Первый — «Стоимость»: мы можем указать стоимость ссылки, которую мы хотели бы купить, от и до. PR у каждой страницы разный, поэтому мы также его можем указать. Здесь же можно указать количество внешних ссылок на доноре в данный момент, а также прогноз, который указал на ссылочные биржи сам веб-мастер. Уровень вложенности страниц, главные страницы, второй, третий уровень — также можно указать. «Обязательное наличие в поисковых системах в индексе» — указывайте «Яндекс», или Google, или все поисковые системы вместе. «Индексация страницы поисковой системой „Яндекс”» — когда последний раз на странице находился поисковик, его поисковые роботы. На следующем слайде я вам показываю пример заполненной страницы фильтра. Мы указали, что нас интересуют ссылки, только чистые вхождения, определенные параметры сайта выбрали, а также параметры страниц, в том числе стоимость — до 100 руб. Даем название фильтру и добавляем его в наш каскад — в список фильтров, которые мы создали.
Для чего могут применяться ручные режимы? Для безанкорного продвижения, для покупки только тематических ссылок, для того, чтобы сделать вашу страницу первоисточником и т. д. Вот пример безанкорного продвижения. Как видите, в текстах ссылок мы с вами употребляем «тут», «здесь», «на сайте» и прочее, в окружении текста используем те ключевые слова, которые нас интересуют, выбираем тип «Разбавляющие» в колоночке «Тип ссылок» и генерируем их на наш сайт. И вот как раз таки пример создания одного из фильтров. Он связан с тематикой, и обратите внимание на то, что я вам буду показывать, как указать правильные категории. В поле «Категория» мы жмем мышкой, жмем «Выбрать», и у нас откроется огромное поле, в котором будут представлены все категории сайтов. И здесь я бы вам рекомендовал указать не конкретную тематику. Например, у вас пиццерия, необязательно указывать только «Питание», вполне подойдет и «Дом», и «Семья»: я в семью могу заказать пиццу, почему бы и нет! Могут подойти услуги, развлечения, еще что-то. Выбирайте именно околотематические категории, чтобы немного расширить пул возможных доноров, которые способны помочь вашему сайту в продвижении. Это один из примеров фильтров для безанкорного продвижения. Вот второй. Мы еще его усложняем параметрами контента страницы. Здесь мы можем указать ключевые слова, которые обязательно должны встречаться на странице, на которой будет размещаться ссылка, стоп-слова в URL, стоп-слова в title. Мы заполняем все эти параметры, минимальный объем контента указываем и также сохраняем фильтр. Я не прибегал к заполнению тИЦ, PR и прочего, а работал только с тематиками и только с параметрами контента страниц, чего оказалось вполне достаточно, чтобы создать два фильтра, которые позволяют мне работать с безанкорным продвижением.
Тематические ссылки. Как я и сказал, мы выбираем «Категорию», жмем «Выбрать» выбираем те ссылки, которые нас интересуют, «Околотематические категории», добавляем, создаем такой фильтр и начинаем с ним работать далее либо в этом проекте, либо в каком-то дополнительном.
Теперь обратимся к тому, как правильно настроить ручной режим съема ссылок. Система вполне себе нормально самостоятельно снимает ссылочную массу. Вы можете создать свою собственную преднастройку, которую будете использовать в других проектах непосредственно на вашем сайте. Мы должны знать, что модуль съема состоит из двух подмодулей: правила подтверждения и правила съема.
Правила подтверждения — это когда я, агрегатор, например SeoPult, отправляю запрос на ссылочную биржу и говорю: «Дядя, дай мне 100 ссылок!» Он мне дает 100 ссылок. Я говорю: «Э-э-э, нет, вот первая, вторая, третья мне подходят, а все остальные — ты меня пытаешься обмануть!»
Отказываемся от прочих ссылок, покупаем только три, и вот как раз эти параметры называются правилами подтверждения, когда я перед размещением на сайте еще раз проверяю, нравится или не нравится. И здесь я могу указать ряд параметров. Например, чтобы обязательно страница была проиндексирована поисковыми системами, причем я могу указать как только «Яндекс», только Google, так и все вместе поисковые системы, для чего мне нужно поставить галочки. Следующая настройка — срок регистрации домена более определенного количества месяцев, именно месяцев. У пользователей, которые впервые прибегают к системе, очень часто возникает ошибка именно на этом шаге — указывают нереальные значения. Например, 180 месяцев, 365 месяцев, то есть, казалось бы, человек хочет указать дни, а на самом деле это месяцы, поэтому имейте в виду, что срок регистрации домена указывается в нашей системе в месяцах.
Теперь доменные зоны. В ручных режимах простановки уже проскальзывало это значение, здесь оно тоже присутствует. Вы можете указать те доменные зоны, с которых вы хотите покупать ссылки. Для чего? Например, мы продвигаем либо нероссийский сайт, либо именно российский сайт и хотим покупать только зоны.ru и.рф. Также к правилам подтверждения можно отнести определенные характеристики контента, такие как стоп-слова в URL, стоп-слова в title, а также минимальный объем контента в знаках либо в словах. Все эти настройки очень хорошо описаны в системе SeoPult, под ними вы сразу можете увидеть с примерами, как нужно правильно заполнять эти поля, то есть вводите необходимые вам параметры и получаете нужный вам результат.
Непосредственно за сам съем ссылок отвечают такие настройки, как «Ссылки не проиндексированы определенное количество дней», то есть вы можете указать для главной либо для внутренних страниц, например, что если ссылка не проиндексирована 21 день, то мы ее снимаем.
Еще один параметр съема — максимальное количество внешних ссылок, то есть если количество внешних ссылок с главной или внутренних страниц больше чем пять, то такую ссылку следует снимать. Вот ручной режим съема мы можем применять и в SeoPult, и в SeoPult+, и в SeoPult MAX. Это позволяет нам откорректировать параметры доноров в таких режимах, как SeoPult+ и SeoPult MAX, хотя они абсолютно в этом не нуждаются. Но если мы с вами делаем ручной режим, делаем преднастройку, сохраняем это все, что нам необходимо далее? Мы выделяем все запросы или часть запросов и выбираем в чекбоксе «Ручной применить», и у нас ссылки будут покупаться и сниматься по ручным режимам простановки. Ну и касательно того, какой же режим выбрать, автоматический или ручной, решать только вам. Если у вас остались вопросы, вы можете их всегда отправить нам на [email protected] либо через форму обратной связи. Спасибо вам за внимание, всего доброго!
Здравствуйте, уважаемые читатели! Вы часто слышали мои советы о внутренней оптимизации своего сайта. Читали посты и учились по моим мануалам собирать свое семантическое ядро, правильно выполнять перелинковку страниц, создавать свой уникальный оптимизированный контент. Пришло время поговорить о внешнем продвижении Вашего сайта. Усиливать ссылочную массу будем с помощью сервиса SeoPult Pro — Вы научитесь создавать свой проект, познаете азы закупок обратных ссылок, получите пошаговый план по схеме их закупки. Поясню все необходимые действия для успешного ведения своего проекта, поделюсь своими знаниями по отбору сайтов-доноров.
SeoPult Pro — как, что и зачем
SeoPult — это автоматизированная система продвижения сайта в поисковых системах. Ее главная задача — создать ссылочную массу для продвигаемого веб-ресурса путем закупки обратных ссылок с различных сайтов-доноров. Это огромный комплекс, который позволяет любому веб-мастеру пройти весь комплекс раскрутки, начиная с и заканчивая поиском и закупкой бэклинков. SeoPult включает в себя ряд сервисов по подготовке сайта к продвижению и ориентирован в первую очередь для начинающих оптимизаторов и веб-мастеров, которые не очень хорошо разбираются в Seo. Поэтому, наряду с оригинальными возможностями в последовательном ведении своего проекта этот сервис имел и функциональные ограничения, которые не позволяли начинающим наделать кучу ошибок.
Чтобы дать возможность продвинутым веб-мастерам получить все прелести самостоятельного продвижения, максимально уйдя от автоматических помощников (в первую очередь, от технологий SeoPult+ и SeoPult Max), создатели этого сервиса предложили совершенно другой комплекс — SeoPult Pro. Рассмотрим его основные различия и преимущества по сравнению с функционалом первого сеопульта:
- Во-первых, все основные функции по отбору доноров и закупке ссылок можно сделать в ручном режиме. Конечно, существуют и автоматические варианты, но каждый уважающий себя seo-специалист и продвинутый блоггер всегда все делает самостоятельно. Для этого SeoPult Pro подготовил ряд новых функций (об этом далее в статье).
- Во-вторых, закупка всех обратных ссылок ведется только с проверенных сайтов биржы TrustLink. Поэтому в Pro отсутствуют плохие доноры и веб-ресурсы, не подходящие для эффективной закупки ссылок. Там Вы не найдете сайты-каталоги ссылок, форумы, гостевые книги, доски объявлений и т.д. Все доноры проходят тщательную модерацию — там нет недоделанных или незаполненных сайтов, с ворованным не уникальным контентом.
- В-третьих, на всех шагах ведения проекта существует возможность экспорта и импорта данных кампании. Таким образом можно в любой момент поработать с информацией с помощью различных сервисов и программ (например, я часто пользуюсь возможностями Excel), а также проще вводятся новые ранее заготовленные данные.
- В-четвертых, в Seopult Pro отсутствует минимальная стоимость продвижения ключевого слова — пользователь сервиса сам может задать диапазон цен на закупку ссылок. Поэтому с одной стороны сервис предлагает значительную экономию в бюджете продвижения Вашего сайта, с другой стороны — большее число внешних ссылок за ту же стоимость, как в других аналогичных сервисах.
- В-пятых, каждый веб-мастер может самостоятельно сделать свой фильтр, придумать свою индивидуальную схему закупки обратных ссылок. Это очень важный момент, коренным образом меняющий всю политику продвижения в SeoPult. У Вас есть возможность подогонать всю базу сайтов-доноров исключительно под свои нужды. О том, как сделать свою схему закупки, я подробно показал в своем видеоролике (в конце этой статьи).
- В-шестых, Вы можете с помощью специального инструмента оценить качество площадки-донора. SeoPult Pro дает очень важную информацию по количеству входящих и исходящих ссылок с донора, а также дает ему свой внутренний рейтинг SPR, который показывает качество донора. Благодаря этим данным можно в общих чертах оценить траст сайта, на котором возможно Вы будете закупать ссылки.
Я описал самые важные отличия, показал самые актуальные изменения и дополнения этого сервиса. А теперь давайте пройдемся по всему процессу ведения своего проекта — от самого начала его создания до финишной операции по запуску купленных ссылок.
Создаем свой проект в SeoPult Pro
 Регистрация своего аккаунта
. Первым делом необходимо зайти на главную страницу сервиса и создать свой аккаунт. Здесь все просто — вводим свой логин и пароль, прописываем контактный почтовый ящик, вносим бонусный инвайт.
Регистрация своего аккаунта
. Первым делом необходимо зайти на главную страницу сервиса и создать свой аккаунт. Здесь все просто — вводим свой логин и пароль, прописываем контактный почтовый ящик, вносим бонусный инвайт.
Далее необходимо Познакомить сервис с тем проектом, для которого Вы собираетесь закупать обратные ссылки. Заполняете поля с названием сайта, прописываете его домен (url главной страницы сайта) и выбираете регион продвижения. Чтобы на примере показать работу этого сервиса, я создал проект для своего блога.
Добавление ключевых слов. На следующем экране необходимо прописать те ключевые слова, по которым будет виден Ваш сайт в поисковых системах. Это можно сделать вручную, вписывая каждое слово или с помощью импорта:
Как видите, в этой таблице есть много важных параметров и значений, которые любезно раскрывает нам SeoPult Pro. Познакомимся с ними поближе:
- Столбец «GEO» показывает информацию по зависимости ключевого слова от географии. То есть говорит владельцу проекта, геозависимый это запрос или нет (что это такое Вы можете узнать в ).
- Столбец «Показов» дает число просмотров в месяц каждого ключевого запроса по данным Яндекс.Wordstat. Это так называемая базовая частотность, которую Вам необходимо знать, если хотите сделать .
- В колонке «Бюджет» система SeoPult Pro рекомендует месячный бюджет на продвижение ключевика. Эти данные могут дать Вам информацию о конкурентности Ваших запросов, по которым Вы хотите получить поисковый трафик. Чем Выше значение, тем конкурентней слово, тем больше нужно закупать качественных ссылок. Минимальное значение — 25 рублей.
- Столбец со «значком человека и суммы» показывает количество прогнозируемых переходов из поисковых систем. Как показывает практика, это число почти всегда совпадает со значением точной частотности ключевого слова.
- Колонка со «значком человека и доллара» показана прогнозируемая стоимость одного перехода по ключевому запросу из поиска. Чем меньше это число, тем дешевле переход по ключевику.
Я импортировал все ключевики своего семантического ядра, по которому продвигаю свой блог в Яндексе и Гугле. Потом, оценив все параметры, я оставил только 10 из них (в рамках бюджета в 500 рублей), а также вставил в столбец «GEO» позиции моего блога в Яндексе и Гугле, чтобы потом сравнить рост их по факту закупки обратных ссылок (картинка кликабельна):

Как видите, таблица состоит из не очень конкурентых запросов, которые добрались до топ-10 и никак дальше не могут двигаться без внешнего продвижения. В итоге месячная сумма закупки ссылок составила 374 рубля для моих 10-ти слов. Это еще предварительная оценка бюджета на продвижение, потому что впереди мы будем еще указывать индивидуальную стоимость ссылки. А пока мы добавили в проект свои ключевые слова, отсеяв ненужные.
По каким критериям я отсеивал ключевики. В первую очередь убрал те, для которых соотношение числа прогнозируемых переходов и общих показов очень мало. Далее для каждого оставшегося ключевика после отсева оценивал прогнозируемую стоимость одного перехода. В моем случае я оставил показатель, где число больше 1-го рубля. Это справедливо для низкоконкурентных ключевых слов. Для болеее высокой стоимости планка конечно должна повышаться повышается.
Выбор целевых страниц . После добавления продвигаемых ключевых слов, необходимо сделать следующий шаг в проекте — подобрать . Именно на них будут ссылаться покупные ссылки. Сервис автоматически просканирует данные из таблицы с ключами и для каждого подберет свой целевой продвигаемый документ:

В этой таблице в колонке «Релевантная страница» находятся адреса документов, которые релевантны согласно данным индекса поисковых систем. В столбце «Текущая страница» указаны страницы, для которых будет закупаться ссылка. При правильной внутренней оптимизации оба этих столбца для каждого ключевого слова должны содержать один и тот же url.
Если же при автоматическом подборе они абсолютно разные, можно воспользоваться специальным инструментом SeoPult Pro для подбора списка релевантных страниц. Для этого надо нажать иконку с изображением листа бумаги и Вы увидите следующее окно:

Здесь дается информация по релевантности страниц для каждой поисковой системы — показан url документа и его сниппет. Можно выбрать подходящий и изменить первоначальную таблицу. Очень полезный инструмент, помогающий не сделать ошибку при выборе той страницы, для которой закупаются ссылки. В моем случае все релевантные страницы соответствовали текущим и мне не надо было пользоваться ручным подбором документов — это итог правильной оптимизации каждого поста на моем сайте.
Стоимость . На этом шаге нашей компании мы должны определить предварительный бюджет для продвижения нашего сайта по выбранным ключевым словам. Для каждого ключевого слова система автоматически рассчитывает рекомендуемый бюджет. который отражается в столбце «Рек. бюджет»:

Для согласия с рекомендуемыми месячными затратами для каждого ключевика нажимаем соответствующую кнопочку. Если же нам не нравится предлагаемый вариант, то мы можем всегда его изменить, добавив ту или иную сумму. Для моего примера я полностью согласился с предложениями системы SeoPult Pro.
Анкоры . Следующий шаг — создание текстов для будущих закупных ссылок на сайтах-донорах. В SeoPult Pro под анкором понимается ключевое слово, обрамленное текстом с обеих сторон (но можно обрамлять ключевик только с правой, или только с левой стороны). Для того чтобы добавить анкор к продвигаемому поисковому запросу надо сделать следующие действия — в нижнем правом углу нажимаем кнопку «Добавить анкоры». Затем в появившейся форме выбираем первое ключевое слово к которому будут добавляться анкоры:

Далее для ключевика вручную пишем околоанкорный текст и текст самой ссылки (его мы выделяем с помощью специальных тегов #a# #/a# ). Если есть вариант готовых анкоров, то можем его импортировать. У меня такой вариант уже был — я его использовал для внутренней ручной перелинковки своего блога (на рисунке пример различных действующих анкоров по ключевому слову «Google Analytics»):

Здесь же в этой форме можно проставить тип анкоров («чистое, разбавленное вхождение»), а также проставить число использований в текстах ссылок. В итоге все подобранные анкоры тут же появятся в итогов таблице — в столбце «Анкоры» появятся напротив каждого ключевика свое число:

Установка схемы . Очень важный этап при создании своего проекта в системе. Здесь наша задача — подбор именно той схемы фильтрации сайтов-доноров, по которым будет осуществляться подбор площадок с закупными ссылками. В SeoPult Pro существует два разных подхода к выбору схемы для продвижения. Можно воспользоваться уже готовыми вариантами, которые система любезно предложит нам на выбор:

В системе SeoPult Pro применяется порядка 30-ти парметров, по которым можно осуществить отсев донорных площадок. Отмечу наиболее важные из них:
- Параметры сайта — информация по индексированию страниц в поисковых системах Яндекс и Google, показатели авторитетности ТИЦ и PR сайта, наличие донора в каталоге Яндекса и DMOZ, доменная зона.
- Параметры страницы — число бэклинков, стоимость ссылки, уровень вложенности документа на веб-ресурсе донора.
- Внешние факторы доноров — количество входящих обратных ссылок на страницы сайта и число исходящих ссылок.
- Параметры контента страницы — ключевые слова, стоп-слова в адресах документов, стоп-слова в заголовках страниц (в теге title), минимальный объем контента на странице сайта (очень важный параметр!).
- Дополнительные условия — сколько дней донор должен находиться на бирже, число покупных ссылок с одного донора на страницу, сколько можно купить ссылок с одного донора на сайт.
Но я рекомендую самостоятельно создавать свою схему, придумав свой перечень правил фильтрации для подбора донорских площадок. Для своего проекта я решил выжать из системы максимум, прописав самые требовательные условия к поиску сайтов-доноров. Как я это сделал показано в следующем видеоролике:
В итоге у меня получился свой свод правил, перечень специальных ограничений, по которым я хотел подобрать качественные донорные страницы. Их Вы можете увидеть на этом видеоролике:
Запуск ссылок . Последний шаг, который позволит нам отправить проект в далекое плавание — SeoPult Pro согласно нашим требованиям будет закупать внешние ссылки для наших продвигаемых страниц. Для запуска процесса закупки ссылок в последней таблице нужно отметить галочкой те поисковые запросы, для которых мы хотим получить обратные ссылки. Таким образом можно регулировать скорость получения бэклинков, что позволит контролировать прирост ссылочной массы и не даст нам попасть под возможный ссылочный взрыв.
После того, как Вы нажимаете запуск, пройдет немного времени для поиска системой ссылок с сайтов-доноров согласно нашим правилам фильтрации. Обычно на это уходит не один день. Как только процесс подбора закончится, Вы можете зайти на свой проект снова и увидите список рекомендуемых страниц с донорских площадок. Вот такой список получился для моего проекта:

В этом списке есть данные по стоимости каждой ссылки, показан ее адрес, основные данные для окончательного выбора для закупки. Принцип работы с этой таблицей очень прост:
- Сначала смотрим параметр «SPR» (рейтинг площадки донора от SeoPult Pro). Чем он выше, тем качественней страница, на которой будет находиться наша покупная ссылка.
- Оцениваем соотношение входящих и исходящих ссылок сайта-донора (столбцы «ВСД» и «ИСД»). Об этом более подробно я писал в статье про .
- Из оставшегося списка ссылок обращаем свое внимание на бюджет, чтобы он соответствовал Вашим требованиям.
- И в конце, рекомендую пройтись на каждую ссылку после нашей чистки, взглянуть на юзабилити сайта-донора. Так скажем, предлагаю сделать «контрольный выстрел». Потому что, как я заметил, система отлично справляется с подбором сайтов-доноров с точки зрения установленных параметров, но очень часто неправильно выбирает их тематику.
После окончательного выбора выделяем оставшиеся ссылки и отправляем их на подтверждение размещения. Вуаля, проект запущен и мы ждем результатов!

Надеюсь, мой ликбез Вам пошел на пользу и теперь по моему пошаговому руководству Вы без проблем сможете максимально эффективно запустить свой проект в системе SeoPult Pro!
С уважением, Ваш Максим Довженко