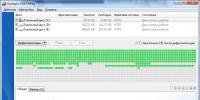Как восстановить приложения и настройки на Android-смартфоне. Резервное копирование на Андроид и восстановление данных на Android Восстановить данные из резервной копии андроид
Многим пользователям Android-девайсов известно, что эксперименты с прошивками, инсталляция различных дополнений и исправлений достаточно часто приводят к неработоспособности устройства, которая исправима только установкой системы начисто, а этот процесс подразумевает полную очистку памяти от всей информации. В том случае, если пользователь заранее позаботился о создании резервной копии важных данных, а еще лучше — полного бэкапа системы, восстановление девайса в состояние «как было до…» займет считанные минуты.
Существует множество способов сделать резервную копию определенной пользовательской информации или полный бэкап системы. О том, в чем разница между этими понятиями, для каких устройств целесообразно применение того или иного метода пойдет речь ниже.
Под резервной копией личной информации подразумевается сохранение данных и контента, сгенерированных пользователем в процессе эксплуатации Андроид-девайса. К такой информации можно отнести перечень установленных приложений, фотографии, сделанные камерой девайса или полученные от других пользователей, контакты, заметки, музыкальные и видео файлы, закладки в браузере и т.п.
Одним из самых надежных, а главное простых способов сохранить личные данные, содержащиеся в Андроид-девайсе является синхронизация данных из памяти аппарата с облачным хранилищем.

Полный бэкап системы
Вышеперечисленные методы и похожие на них действия позволяют сохранить наиболее ценную информацию. Но при прошивке устройств зачастую теряются не только контакты, фотографии и т.п., ведь манипуляции с разделами памяти устройств предполагают их очистку от абсолютно всех данных. Чтобы оставить за собой возможность вернуться к предыдущему состоянию ПО и данных, необходим только полный бэкап системы, т.е., копия всех или определенных разделов памяти устройства. Другими словами, создается полный клон или слепок программной части в особые файлы с возможностью восстановления девайса в предыдущее состояние позднее. Это потребует от пользователя определенных инструментов и знаний, зато может гарантировать полную сохранность абсолютно всей информации.
Где хранить бэкап? Если речь идет о долгосрочном хранении, наилучшим способом будет использование облачных хранилищ. В процессе сохранения информации нижеописанными способами желательно использовать карту памяти, установленную в аппарат. В случае ее отсутствия можно сохранять файлы бэкапа во внутреннюю память устройства, но в таком варианте рекомендуется сразу после создания скопировать файлы резервной копии в более надежное место, например диск ПК.
Способ 1: TWRP Recovery
Самым простым с точки зрения пользователя методом создания бэкапа является использования для этой цели модифицированной среды восстановления – кастомного рекавери. Наиболее функциональным среди таковых решений является .


Способ 2: CWM Recovery + Android-приложение ROM Manager
Как и в прошлом способе, при создании бэкапа Андроид-прошивки будет использоваться модифицированная среда восстановления, только от другого разработчика – команды ClockworkMod – . В целом способ аналогичен использованию TWRP и предоставляет не менее функциональные результаты – т.е. файлы резервной копии прошивки. При этом, CWM Recovery не обладает необходимыми многим пользователям возможностями по управлению процессом создания бэкапа, например, невозможно выбрать отдельные разделы для создания резервной копии. Зато разработчики предлагают своим пользователям неплохое Андроид-приложение ROM Manager, прибегнув к функциям которого, можно приступить к созданию бэкапа прямо из операционной системы.



Способ 3: Андроид-приложение Titanium Backup
Программа Titanium Backup является очень мощным, но при этом довольно простым в использовании средством создания бэкапа системы. С помощью инструмента можно сохранить все установленные приложения и их данные, а также пользовательскую информацию, включая контакты, журналы звонков, sms, mms, точки доступа WI-FI и другое.

К преимуществам можно отнести возможность широкой настройки параметров. К примеру, доступен выбор приложений, которые и данные которых будут сохранены. Для создания полноценного бэкапа Titanium Backup необходимо предоставить рут-права, то есть, для тех устройств, на которых не были получены права Суперпользователя, способ неприменим.

Крайне желательно заранее позаботиться о надежном месте сохранения создаваемых резервных копий. Внутренняя память смартфона не может считаться таковой, рекомендуется использовать для хранения бэкапов диск ПК, облачное хранилище или в крайнем случае MicroSD-карту девайса.
- Устанавливаем и запускаем Titanium Backup.
- В верхней части программы есть вкладка «Резервные копии» , переходим на нее.
- После открытия вкладки «Резервные копии» , необходимо вызвать меню «Пакетные действия» , нажав на кнопке с изображением документа с галочкой, расположенного в верхнем углу экрана приложения. Или нажать сенсорную кнопку «Меню» под экраном устройства и выбрать соответствующий пункт.
- Далее нажимаем кнопку «ПУСК» , расположенную возле опции «Сделать р.к. всего пользовательского ПО и системных данных» .Открывается экран со списком приложений, которые будут сохранены в резервную копию. Поскольку происходит создание полного бэкапа системы, здесь ничего не нужно менять, необходимо подтвердить готовность к началу процесса, нажав на зеленую галочку, расположенную в правом верхнем углу экрана.
- Начнется процесс копирования приложений и данных, сопровождаемый выведением информации о текущем прогрессе и названии компонента ПО, сохранение которого происходит в данный момент времени. Кстати, приложение можно свернуть и продолжить использование устройства в обычном режиме, но, во избежание сбоев, лучше так не поступать и дождаться окончания создания копии, процесс происходит довольно быстро.
- По окончании процесса открывается вкладка «Резервные копии» . Можно заметить, что значки, расположенные справа от названий приложений, изменились. Теперь это своеобразные смайлики разного цвета, а под каждым наименованием программного компонента появилась надпись, свидетельствующая о созданной резервной копии с датой.
- Файлы резервной копии хранятся по пути, указанном в настройках программы.

Во избежание потери информации, к примеру, при форматировании памяти перед установкой системного ПО, следует скопировать папку с бэкапами хотя бы на карту памяти. Это действие осуществимо с помощью любого файлового менеджера для Android. Неплохим решением для осуществления операций с файлами, хранящимися в памяти Андроид-девайсов, является .







Дополнительно
Кроме обычного копирования папки резервных копий, созданных с помощью Titanium Backup в надежное место, с целью перестраховки от потери данных можно настроить средство таким образом, чтобы копии создавались сразу на MicroSD-карте.


Способ 4: SP FlashTool+MTK DroidTools
Использование приложений и является одним из самых функциональных способов, который позволяет создать действительно полноценную резервную копию всех разделов памяти Android-девайса. Еще одним преимуществом способа является необязательное наличие рут-прав на устройстве. Способ применим только для устройств, построенных на аппаратной платформе Mediatek, за исключением 64-битных процессоров.
- Для создания полной копии прошивки с помощью SP FlashTools и MTK DroidTools, помимо самих приложений, понадобятся установленные ADB-драйвера, драйвера для режима загрузки MediaTek, а также приложение (можно также использовать , а вот обычный Блокнот не подойдет). Загружаем все необходимое и распаковываем архивы в отдельную папку на диске С:.
- Включаем на устройстве режим «Отладки по USB»
и подключаем его к ПК. Для включения отладки,
сначала активируется режим «Для разработчиков» . Для этого идем по пути «Настройки» — «Об устройстве» — и тапаем пять раз по пункту «Номер сборки» .
Затем в открывшемся меню «Для разработчиков» активируем с помощью переключателя или галочки пункт «Разрешить отладку по USB» , а при подключении аппарата к ПК подтверждаем разрешение проведения операций с помощью ADB.

- Далее необходимо запустить MTK DroidTools, дождаться определения устройства в программе и нажать кнопку «Карта блоков» .
- Предыдущие манипуляции – это шаги, предшествующие созданию scatter-файла. Для этого в открывшемся окне нажимаем кнопку «Создать scatter файл» .
- Следующий этап – определение адреса, который понадобится для указания программе SP FlashTools при определении диапазона блоков в памяти устройства для чтения. Открываем полученный в предыдущем шаге скаттер-файл в программе Notepad++ и находим строку partition_name: CACHE: , под которой чуть ниже расположена строка с параметром linear_start_addr . Значение этого параметра (на скриншоте выделено желтым цветом) необходимо записать или скопировать в буфер обмена.
- Непосредственное чтение данных из памяти устройства и сохранение их в файл осуществляется с помощью программы SP FlashTools. Запускаем приложение и переходим на вкладку «Readback» . Смартфон или планшет при этом должен быть отключен от ПК. Нажимаем кнопку «Add» .
- В открывшемся окне наблюдается единственная строка. Кликаем по ней дважды для задания диапазона чтения. Выбираем путь, по которому будет сохранен файл будущего дампа памяти. Имя файла лучше оставить без изменений.
- После определения пути сохранения откроется небольшое окошко, в поле «Length:»
которого необходимо внести значение параметра linear_start_addr , полученное в шаге 5 настоящей инструкции. После внесения адреса, нажимаем кнопку «ОK»
.

Нажимаем кнопку «Read Back» одноименной вкладки в SP FlashTools и подключаем выключенный (!) девайс к порту USB.
- В том случае, если пользователь заранее позаботился об установке драйверов, SP FlashTools автоматически определит аппарат и начнет процесс чтения, о чем свидетельствует заполнение индикатора выполнения синего цвета.

По завершению процедуры, выводится окошко «Readback OK» с зеленым кружком, внутри которого расположилась подтверждающая галочка.
- Результатом выполнения предыдущих шагов является файл ROM_0
, представляющий собой полный дамп внутренней флеш-памяти. Для того, чтобы с подобными данными было возможно осуществлять дальнейшие манипуляции, в частности, заливать прошивки в устройство, необходимы еще несколько операций с помощью MTK DroidTools.
Включаем аппарат, загружаемся в Андроид, проверяем что «Отладка по ЮСБ» включена и подключаем девайс к USB. Запускаем MTK DroidTools и переходим на вкладку «root, backup, recovery» . Здесь понадобиться кнопка «Сделать бэкап из ROM_ флэштула» , нажимаем ее. Открываем, полученный в шаге 9 файл ROM_0 . - Сразу после нажатия на кнопку «Открыть»
начнется процесс разделения файла дампа на отдельные образы разделов и прочие данные, необходимые при восстановлении. Данные о продвижении процесса отображаются в области лога.

Когда процедура разделения дампа на отдельный файлы завершиться, в поле лога отобразится надпись «задание завершено» . На этом работа окончена, можно закрыть окно приложения.
- Результатом работы программы является папка с файлами-образами разделов памяти устройства – это и есть наша резервная копия системы.



И выбираем путь сохранения скаттера.








Способ 5: Бэкап системы с помощью ADB
При невозможности использования других методов либо по другим причинам, для создания полной копии разделов памяти практически любого Android-девайса можно воспользоваться инструментарием разработчиков ОС – компонентом Android SDK – . В целом ADB предоставляет все возможности для проведения процедуры, необходимы только рут-права на устройстве.
Следует отметить, что рассматриваемый способ достаточно трудоемок, а также требует от пользователя довольно высокого уровня знаний консольных команд ADB. Для облегчения процесса и автоматизации введения команд можно обратиться к замечательному приложению-оболочке , это автоматизирует процесс ввода команд и позволяет сэкономить массу времени.
- Подготовительные процедуры заключаются в получении рут-прав на устройстве, включении отладки по USB, подключении девайса к порту ЮСБ, установке драйверов ADB. Далее загружаем, устанавливаем и запускаем приложение ADB Run. После того, как вышеперечисленное выполнено, можно переходить к процедуре создания резервных копий разделов.
- Запускаем ADB Run и проверяем, что девайс определился системой в нужном режиме. Пункт 1 главного меню — «Device attached?»
, в раскрывшемся списке производим аналогичные действия, снова выбираем пункт 1.

Положительным ответом на вопрос, подключен ли девайс в режиме ADB, является ответ ADB Run на предыдущие команды в виде серийного номера.
- Для дальнейших манипуляций необходимо наличие списка разделов памяти, а также сведения о том, к каким «дискам» — /dev/block/ было осуществлено монтирование разделов. С помощью ADB Run получить такой список довольно просто. Переходим в раздел «Memory and Partitions» (п.10 в главном меню приложения).
- В открывшемся меню выбираем пункт 4 – «Partitions /dev/block/» .
- Раскрывается список с перечислением методов, которыми будут осуществляться попытки прочитать необходимые данные. Пробуем каждый пункт по порядку.

В случае, если метод не срабатывает, выводится следующее сообщение:

Выполнение придется продолжать до появления полного перечня разделов и /dev/block/:

Полученные данные, необходимо сохранить любым доступным способом, автоматической функции сохранения в ADB Run не предусмотрено. Наиболее удобным способом зафиксировать отображаемую информацию, является создание скриншота окна с перечнем разделов.



Параметры восстановления зависят от устройства и версии Android. Например, нельзя восстановить данные устройства с более поздней версией Android на устройстве с более ранней версией.
Резервное копирование контента
- Фотографии и видео
Вы можете настроить автоматическое резервное копирование фотографий и видео в сервис "Google Фото". - Файлы и папки
Вы можете вручную загружать файлы и папки на Google Диск.
Резервное копирование данных и настроек
Чтобы защитить резервные копии данных, используйте для блокировки экрана не пролистывание или Smart Lock , а PIN-код, графический ключ или пароль.
Примечание. Если планшетом пользуется несколько человек, создавать резервные копии или сбрасывать настройки может только его владелец.
Как добавить резервный аккаунт
Как переключаться между аккаунтами для резервного копирования
Резервное копирование данных и настроек вручную
Если вы используете Android 8.1 и ниже, то можете в любое время выполнить резервное копирование вручную, например если хотите перенести информацию на новый телефон.
Удаление данных после резервного копирования
Восстановление данных и настроек
Когда вы добавляете на устройство аккаунт Google, туда загружаются все ранее зарезервированные для этого аккаунта данные.
Как восстановить приложения
Когда вы восстанавливаете аккаунт Google из резервной копии, на устройстве устанавливаются приложения, ранее сохраненные в этом аккаунте.
Примечание. Не все старые приложения можно восстановить таким способом. Если какие-то приложения не добавились автоматически, скачайте их снова из Google Play.
Навигация
После покупки нового гаджета иногда может возникать необходимость в создании резервных копий . И большинство людей ищут возможности это сделать .
Но не каждый новый пользователь системы Андроид знает о возможностях и функционале системы ,потому и про восстановление информации они тоже не знают.
Итак , как же сделать резервное копирование на Андроид и восстановить нужную информацию ?
Как восстановить приложения ?
Чтобы
начать
процесс
, войдите
в
свою
учётную
запись
Google
.
Последняя
версия
Гугл
Плей
имеет
функцию
сохранения
всех
ранее
установленных
пользователем
приложений
. Для
этого
:
- Включите PlayMarket
- Перейдите в Главное меню
- Найдите Мои приложения
- Выберите раздел Все
- Далее выберите нужное приложение
- Кстати , если вам нужно стереть из списка приложение , которое вы не собираетесь использовать , то нажмите на перечеркнутый круг , располагающийся с правой стороны от наименования программы
Недостатком является то , что если у вас была сохранена какая —то информация непосредственно в приложении , то она не будет восстановлена .
Контакты , почта , календарь

Чтобы можно было без проблем восстановить контакты , почту gmail и события из календаря , активируйте в настройках устройства синхронизацию с учётной записью Google .
Для этого :
- Войдите в настройки
- Откройте раздел учетных записей
- Выберите нужный аккаунт
- Осуществите настройку опций
Как восстановить фотографии ?

Резервное копирование Андроид — что значит?
Чтобы можно было восстанавливать без проблем фотографии , обязательно сделайте себе учётную запись Google . Теперь вы сможете сохранять свои снимки в системе Google +, а затем уже вы сможете скачивать их на любое другое устройство .?
Сервис имеет ограничение на количество сохраняемых данных . Информация может загружаться до 5 ГБ .
Более того , если в настройках у вас имеется пункт «Резервное копирование и сброс «, то используйте эту функцию .
Когда ваше устройство будет сброшено до заводских настроек или вы приобретете новое устройство , то при включении интернета вы можете восстановить любую информацию , пароли и так далее . Но в такой ситуации вам требуется стабильное соединение с интернетом . Все же , перед заменой гаджета или сбросом до заводских настроек обязательно включайте синхронизацию .
Видео: Как выполнить резервное копирование и восстановление данных на Андроид?
Если Вас интересует вопрос: как сделать полную резервную копию своего Андроид гаджета, то в этой статье будут описанные основные способы, которые решат этот вопрос. Согласитесь, мы живем в эпоху технологического бума и мобильные девайсы, стали её неотъемлемой частью, мы храним на них много ценной информации, которую необходимо копировать и сохранять.
Резервная копия или бекап в Андроид
В основном существует три метода: облачный, программный и через системное рекавери, будем рассматривать все поэтапно и постараемся не пропустить ни один пункт. Начнем, с самых легких и постепенно будем переходить к более сложными.
Облачный сервис Google
Почти каждое Андроид устройство подвязано под действующий аккаунт Google, если у Вас нет так, то вначале создайте аккаунт для этого перейдите по этой ссылке . После того, как аккаунт создан заходим в меню — > настройки (раздел личное) — > резервное копирование и восстановление.

И проверяем чтобы везде стояли галочки, если у Вас не было записи, то нажимаем «Резервная учетная запись» и клавишу добавить, вводим все данные от ранее регистрированной записи.
Для того чтобы настроить, что гаджет должен запоминать, возвращаемся в предыдущее меню и заходим в «Учетные записи и синхронизация», там мы отмечаем пункты которые необходимо резервировать.
Важно! На смартфоне или планшете должна быть активна синхронизация, обычно он находится в верхнем выпадающем меню.
z
Это самый примитивный способ, и не способен сохранить Ваши сообщения, приложения и так далее, для того чтобы это сделать читайте далее.
Программный метод
Для этого нам понадобиться программа , как её скачать и установить мы описывали раннее, поэтому считаем, что она уже установлена у Вас, также необходимо, чтобы на девайсе была . Теперь следуем инструкции:
1. Запускаем программу MyPhoneExplorer;
2. Подсоединяем гаджет к ПК с помощью кабеля;
3. Нажимаем F1 или в меню Файл -> Подключить (телефон с ОС Андроид и метод USB кабель);
4. Ждем минуту;
5. Как только телефон подключится, заходим в «Разное» -> «Создать резервную копию»;

6. Выбираем папку для бекапа;
7. Отмечаем все пункты, которые необходимо сохранить;


8. Жмем «Создать резервную копию»;
9. Заходим в «Разное» -> «Восстановить из резервной копии».
Titaniumbackup
Есть еще метод создание копий с помощью приложения , но Вам необходимы будут рут-права и само приложение.
Для, того чтобы сделать копию:
1. Открываем TitaniumBU Pro;
2. Переходим в раздел «Резервные копии»;
3. Нажимаем иконку лист с галочкой (правый верхний угол);



4. В разделе резервное копирование: «Сделать р.к. всего пользовательского ПО и системных данных»;
5. Для восстановления переходим в раздел ниже и тапаем на необходимый пункт.
Путь, по которому будет доступен файл р.к. (резервная копия) указывается в настройках приложения.
Rom manager
Еще один вариант с помощью приложения , как установить и настроить её мы описывали ранее, поэтому не будем повторяться, также Вам необходим будет .
Открываем утилиту, заходим в пункт «резервирование и восстановление» и выбираем «Сохранить текущий ROM», далее вводим его имя.

По умолчанию, он будет сохранен на карту памяти /sdcard/clockworkmod/backup
Для восстановления тапаем пункт «Резервные копии».
После этого Андроид будет перегружен в системное recovery и будет создана копия, или наоборот выполнено восстановление.
Для смартфонов и планшетов от Самсунг
Производитель позаботился о своих пользователях и выпустил специальную программу , поэтому будет считать, что она уже у Вас есть. Далее действуем согласно инструкции.
1. Запускаем kies;
2. Включаем отладку USB на Андроид;
3. Подключаем с помощью кабеля смартфон или планшету к персональному компьютеру;
4. Ждем пока программа определит модель;

5. Переходим в пункт «Резервное копирование / восстановление»;
6. Выбираем нужные пункты и нажимает «резервное копирование»;


7. Для восстановления переходим в пункт «Восстановить данные»;
8. Выбираем папку с ранее сделанной копией, отмечаем необходимые пункты для восстановления, и жмем «Восстановление».
Резервная копия Андроид через рекавери
Для этого сначала необходимо установить одно из альтернативных рекавери. Например, или , далее нужно загрузить телефон в режиме рекавери.

Для CWM – раздел backup and restore, для TWRP – backup (копия), restore – восстановление.
Итог
Как видите, способов сделать резервную копию Андроид много, какой из них использовать выбирать Вам. Мы рекомендуем использовать программы myphoneexplorer или kies, а для продвинутых пользователей все это делать через системное рекавери меню.
Список контактов в наших смартфонах уже давно стал почти единственным местом для хранения контактных данных наших близких, коллег по работе и полезных знакомых. Согласитесь, очень не хотелось бы утерять всю эту информацию, ведь с техникой может произойти всякое - поломка, сбой программного обеспечения, вирусное ПО и банальная утеря или кража устройства, а в записные книжки номера телефонов уже практически никто не переписывает. В этом случае нам поможет бэкап контактов.
Что такое бэкап контактов
Бэкап контактов - это резервное копирование всех телефонных номеров для того, чтобы их можно было восстановить в случае непредвиденных обстоятельств, приведших к потере данных. Хранить копию можно либо локально на смартфоне или ПК, либо в облачном хранилище. Каждый из этих вариантов имеет свои сильные стороны и минусы. К примеру, хранение бэкапа в облаке даст вам получить к нему доступ с любого устройства, нужно только войти в свой аккаунт, но если у вас нет доступа к сети интернет, то ничего не получится.
Резервное копирование контактов на Андроид
Есть стандартный способ сделать бэкап контактов через настройки книги контактов, делается это так:
- Откройте настройки контактной книги
- «Экспорт на накопитель»
- Подтвердите сохранение бэкапа
Все ваши контакты сохранятся в файл VCF, который будет располагаться в корневой папке карты памяти.



Для создания бэкапов есть много приложений, самое известное в кругах продвинутых пользователей - Titanium Backup . Предназначено оно не только для бэкапа контактов, оно сохраняет полную резервную копию устройства и требует для работы Root-права . Поэтому можно остановить свой выбор на более лёгком аналоге исключительно для контактов - Go Backup Pro . Порядок действий для создания бэкапа следующий:
- Откройте «Новая/Восстановить »
- Зайдите в «Контакты »
- Нажмите «Копировать »
Когда у вас будет несколько резервных копий контактов, их можно будет объединить в один файл.



Сохранить контакты в облако
Облачным резервным копированием называют сохранение бэкапа на серверах компаний, которые предоставляют такие услуги. В Андроид есть Синхронизация контактов с Google .
Одно из самых проверенных временем приложений - Dropbox . Для бэкапа зайдите в настройки Dropbox и поставьте галочку возле пункта «Сохранять контакты ». Также можно автоматически сохранять фото и видео с камеры и любые ваши файлы.


Бэкап контактов на ПК
MyPhoneExplorer - это программа на ПК, которая даёт управлять контактами, сообщениями и файлами телефона с компьютера. Включите в настройках телефона отладку по USB, соедините его с ПК и подождите, пока закончится синхронизация с MyPhoneExplorer. Для создания бэкапа контактов в меню программы нажмите самую правую кнопку «Разное » и выберите «Создать резервную копию данных ».

Также можете узнать Как перенести контакты на Андроид .
Как восстановить контакты из бэкапа?
Из файла VCF контакты восстанавливаются так:
- Откройте настройки контактов
- Зайдите в раздел импорта и экспорта
- Восстановите ваши контакты из файла бэкапа