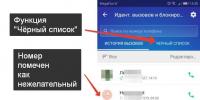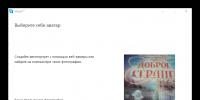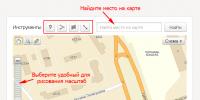Как настроить удаленный доступ к компьютеру teamviewer. TeamViewer не подключается к другому ПК: что делать? Преимущества неконтролируемого доступа с подключением учётной записи
TeamViewer – это программа, предоставляющая возможность управлять компьютером на расстоянии. Она позволяет выполнять такие действия :
- управление;
- настройка программ;
- настройка операционной системы;
- передача файлов между локальным и удаленным компьютерным устройством.
TeamViewer совместима со всеми популярными ОС (Windows, Linux, OS X, Android, iPhone, iPad и др.), является бесплатной при некоммерческом использовании и поддерживает большое количество языков. Чаще всего приложение используют для разрешения проблем с работой компьютера, расположенном на большом расстоянии, а также для взаимодействия и общения с другими пользователями. Программа позволяет подключиться к любому удаленному устройству через интернет за несколько секунд и работать с ним как на собственном рабочем месте.
ТимВивер просто незаменимое средство для оказания компьютерной помощи, позволяющее не тратить время и деньги на дорогу. Его часто используют службы поддержки различных сервисов для оказания помощи своим клиентам и дистанционной поддержки. Утилита позволяет даже дистанционно управлять собственным компьютером при помощи смартфона или планшета. С помощью TeamViewer можно легко и оперативно помогать коллегам и родственникам, у которых возникают проблемы при работе с какими-либо программами или проводить конференции.
Установка приложения
Прежде всего, следует скачать приложение на жесткий диск. Для этого рекомендуется использовать исключительно официальный сайт https:/www.teamviewer.com/ru/. После входа на центральную страницу следует зайти во вкладку «Загрузить » и выбрать дистрибутив для требуемой операционной системы.
После загрузки установочного файла TeamViewer_Setup_ru.exe следует его запустить и выбрать пункт «Установить », это действие предоставляет возможность подключения к компьютеру. Далее в окне «Окружение » нужно выбрать способ использования «Личное/некоммерческое ».
Во вкладке «Лицензионное соглашение » следует принять оба пункта, иначе продолжить установку не удастся. Далее необходимо выбрать тип установки и указать разрешается удаленно подключаться к данному устройству или нет, рекомендуется выбрать полный доступ.
Затем следует отметить пункт «Показать дополнительные настройки » и при необходимости выбрать требуемые опции, после чего нажать Далее, что приведет к стандартному завершению установки. ТимВивер устанавливается в систему как обычное приложение, а по окончании его установки на рабочем столе и в области уведомления появляется ярлык для запуска.
Как подключиться к партнеру
Для успешного соединения оба компьютера должны быть подключены к интернету или локальной сети. Поэтому нужно убедиться, что в нижней части окна горит индикатор зеленого цвета «Готов к подключению ». Для подключения к партнеру нужно нажать вкладку «Удаленное управление » и указать в окне «ID партнера» номер его ID компьютера.
Кроме того в соответствующем поле нужно указать пароль, который будет автоматически генерироваться и обновляться после каждого сеанса подключения. Для осуществления подключения удаленная сторона должна сообщить свой код ID и пароль, состоящий из 4-х цифр.
Чтобы произошло соединение, следует выбрать один из его способов: передача файлов или удаленное управление. Потом нужно нажать кнопку «Подключиться к партнеру
».
Регистрация — необходимо ли это делать
Для регистрации следует выбрать действие «Зарегистрироваться
», после чего создать аккаунт.
Регистрация позволяет
подключаться сразу к нескольким партнерам и просматривать историю соединений. После запуска сервиса появляется окно «Компьютеры и контакты», которое позволяет видеть все удаленные рабочие места, к которым ранее происходило подключение. Регистрация целесообразна при необходимости часто использовать функцию удаленного доступа. Она позволяет установить свой личный постоянный пароль и не прибегать каждый раз при подключении к получению автоматически сгенерированного пароля.
Неконтролируемый доступ и его настройки
Неконтролируемый доступ предоставляет возможность постоянного соединения и управления компьютером. Для его настройки нужно в программе на управляемом устройстве открыть меню «Подключение» и выбрать закладку «Настроить неконтролируемый доступ
».  В новом окне задается имя компьютера, пароль и его подтверждение, в конце следует нажать «Готово
».
В новом окне задается имя компьютера, пароль и его подтверждение, в конце следует нажать «Готово
».
После этого в устройстве, с которого будет вестись управление, нужно зайти в свойства компьютера – партнера и ввести ранее заданный пароль. После этого на удаленный компьютер можно заходить в любое время, просто кликнув на него в списке.
Запуск программы без установки
Разработчики предусмотрели возможность запуска программы без установки. Для этого необходимо лишь скачать файл TeamViewer_Setup_ru.exe и не устанавливая его, выбрать действие «Запустить
».
После этого программа запустится мгновенно, не требуя установки. Для использования сервиса без установки не требуются права администратора. Такая возможность идеально подходит, когда требуется разово подключиться к другому пользователю для получения помощи. Если планируется использовать приложение постоянно, то конечно, его лучше установить полностью.
Здравствуйте уважаемые читатели моего блога . В данной статье хотелось бы поговорить о такой программе как TeamViewer 11, для чего собственно говоря она нужна и как ее установить будет показано ниже:
TeamViewer 11 – это одна из бесплатных программ которая предназначена для удаленного управления вашим компьютером.
С ее помощью вы можете осуществлять администрирование и передачу файлов простым перетаскиванием! Один момент, для того что бы осуществлять удаленное управление на обоих ПК должен быть установлен TeamViewer схожих версий, если вы то воспользуйтесь более новой версией программы.
TeamViewer 11: Установка и подключение
Итак, для того что бы скачать программу TeamViwer 11 вам необходимо ее загрузить с официального сайта, для этого перейдите по этой ссылке . В открывшимся окне просто щелкните по надписи «Загрузить TeamViwer »

После того как у вас загрузился установочник дважды кликните по нему левой кнопкой мыши, у нас появляется окно с запуском программы. Для продолжения установки собственно говоря выделяем интересующие нас пункты а именно: в вариантах установки «Установить » и в вариантах использования «Личное/некоммерческое использование » и соответственно нажмите «Принять - завершить »

Начнется процесс установки, программа TeamViwer устанавливается довольно-таки быстро, после чего она автоматически запустится и появится небольшая инструкция о назначении тех или иных кнопок либо разделов, после ознакомления с некоторыми параметрами жмите «Закрыть »

Как вы видите программу логически можно разделить на две части в левой части это «Разрешить управление
», здесь вы можете наблюдать Ваш ID
и Пароль
.
Ваш ID
– это ip адрес предоставляемый TeamViwer для того что бы использовать его непосредственно в программе, то есть что бы подключиться к вашему компьютеру ваш нужно знать свой ID.
Далее вы видите свой Пароль
который всегда по умолчанию будет предоставляться программой вам, но вы его можете поменять и поставить любой пароль, но в целях безопасности рекомендую ставить пароль который будет состоять из большего количества символов.

Во второй панели мы видим пункт для ID партнера ниже находятся три пункта для выбора подключения к своему партнеру это:
Удаленное управление
– суть которого заключается в том что вы подключаетесь к пользователю с разрешенными вам правами, то есть правами на управления компьютером вашего партнера
Следующий пункт это передача файлов
– ваша задача заключается в том что вы можете обмениваться своими файлами
Обычно для управления удаленным подключением выбирают раздел «Удаленное управление
»
Итак вводим ID партнера
и кликаем по кнопке «Подключиться к партнеру
»

Идет идентификация, после чего у вас выходит окно в котором требуется ввести пароль, пароль именно того пользователя к которому вы подключаетесь, соответственно вводим пароль и нажимаем «Вход в систему »

Далее вы видите, что у вас на рабочем столе появилось окно в котором вы видите рабочий стол вашего партнера а так же можно сказать о том что здесь появляется вверху так называемая Панель для работы!
Стоит отметить тот факт, что рабочее пространство лишено графического рисунка которое стоит у вашего партнера сделано это для того что бы ускорить работу компьютеров, поскольку на передачу изображений тратится огромное количество килобайт трафика и следовательно компьютер может тормозить, ну а если у вас к тому же медленный интернет то могут возникнуть некоторые проблемы, поэтому для того что бы ускорить работу интернета на Windows 10
прочитайте .

Особенности TeamViewer 11:
После подключения у вас появилось полностью рабочее пространство вашего клиента или партнера, вы можете делать что угодно, например зайти в интернет, посмотреть, что хранится на компьютере, удалить файлы или же что то закачать те или иные файлы или папки.
Для этого откройте в верхней панели задач пункт «Файлы и дополнительные возможности
» далее жмем «Открыть передачу файлов
»

У вас выходит некоторое окно в котором вы видите «Локальный компьютер
» то есть ваш компьютер и «Удаленный компьютер
» который принадлежит вашему партнеру.
Выберем файлы которые расположены на вашем ПК и переместим на компьютер друга, для этого выделим нужный файл и нажмем «Отправить
»

На компьютере вашего партнера появился отправленный нами файл

На этом я пожалуй закончу свою статью посвященной теме «Как установить TeamViewer 11 » если у вас остались какие-либо пожелания или вопросы публикуйте их в комментарии и не забываем подписываться на рассылку!
TeamViewer служит для удалённого подключения к компьютеру и широко используется во всём мире для помощи, администрирования и решения проблем. Чаще всего, пользователи запускают программу вручную для получения помощи и выключают её после решения задачи. Об этом . Но в этой статье мы разберём, как настроить неконтролируемый удалённый доступ к компьютеру с помощью TeamViewer.
Зачем это нужно
Постоянный доступ понадобится в том случае, если вам нужно систематически подключаться к компьютеру, но запускать ТимВьюер вручную там некому. Либо если вы просто не хотите отвлекать человека и каждый раз ждать запуска программы на той стороне.
Преимущества неконтролируемого доступа в TeamViewer
1. TeamViewer запущен всегда. На компьютер устанавливается служба и запускать программу вручную не требуется.
2. Для подключения используется постоянный пароль, который вы выбираете сами (а не динамический, как в случае с запуском программы вручную).
Пошаговая инструкция по настройке Unattended-доступа
Скачайте программу с официального сайта teamviewer.com.
Запустите скачанный файл.
Установите переключатели в положения:
- Установить, чтобы потом управлять этим компьютером удалённо;
- личное/некоммерческое использование
и нажмите Принять — завершить :
Запустится мастер настройки неконтролируемого доступа. В первом окне нажмите Далее :

Выберите произвольное имя для компьютера, введите пароль и подтверждение. Нажмите Далее :

Если хотите, можете создать учётную запись TeamViewer. Это позволит вам добавлять компьютеры в список контактов. Но это делать не обязательно и вы можете выбрать пункт Я не хочу создавать учётную запись.. . и нажать Далее :

Скопируйте ID компьютера и нажмите Готово :

Теперь вы можете подключаться к компьютеру, используя и его ID и заданный вами пароль :

Имя компьютера для подключения вводить не нужно!
Теперь вы всегда сможете подключаться к компьютеру с помощью его ID и вашего постоянного пароля. Нужно только, чтобы компьютер был включён и подключён к Интернету.
При каждом запуске, TeamViewer в целях безопасности, генерирует новый временный пароль для удаленного управления. Этот пароль довольно неудобно использовать если управление осуществляете только вы и довольно часто, поскольку при каждой перезагрузке компьютера приходиться запоминать новый. Для таких случаев в TeamViewer реализована функция неконтролируемого доступа, которая позволяет установить дополнительный постоянный пароль известный только вам и не меняющийся при перезагрузке.
Установить личный пароль вы можете нажав в меню "Подключение" и выбрав пункт "Настроить неконтролируемый доступ" или же нажав на область ввода личного пароля в интерфейсе программы.
В открывшемся окне настроек неконтролируемого доступа нажмите "Далее".

Теперь, вам нужно дважды ввести личный пароль для удаленного доступа к TeamViewer. Помните, пароль не должен быть легким, чтобы злоумышленники не получили доступ к вашему компьютеру.

Последним шагом вам будет предложено создать или присоединиться к имеющейся учетной записи, введя свою электронную почту и пароль, также вы можете отказаться от создания учетной записи выбрав соответствующий пункт.