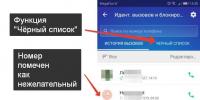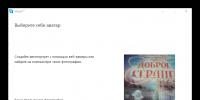Как на андроиде изменить плеер по умолчанию. Как изменить браузер по умолчанию на Android? Ассоциация утилиты со всеми типами документов, которые она поддерживает
При покупке смартфона на базе Андроид, по умолчанию обязательно будет установлен хотя бы один браузер. Это может быть Google Chrome или какой-либо другой веб-обозреватель, разработанный производителем. Но, если вам не подходит уже установленный браузер, вы можете скачать с Плей Маркет любой другой. Если на вашем устройстве несколько подобных приложений, возникает необходимость выбрать одно из них, которое будет использоваться по умолчанию. Далее в статье будут описываться варианты того, как это можно выполнить.
Браузер по умолчанию для Андроид
На сегодняшний день, существует довольно-таки много веб-обозревателей, предназначенных для устройств на базе Андроид. Все они имеют свои достоинства и недостатки. Но, несмотря на свои различия, установить какой-либо из них по умолчанию можно тремя различными методами. Детально каждый из них будет описываться далее в статье.
Способ 1: установка параметров ОС
Самый популярный и простой метод установки браузера по умолчанию — настройка ОС. Для того чтобы установить основной веб-обозреватель, выполните такие действия:
- Зайдите в настройки вашего смартфона с главного экрана или меню приложений.

- Откройте пункт «Приложения и уведомления» .

- Пролистайте список до конца, чтобы найти строку «Дополнительные настройки» . Иногда, в списке можно не увидеть данного раздела, так как он скрыт в графе «Еще» .

- Далее выберите вариант «Приложения по умолчанию» .

- Выберите раздел «Браузер» , для того чтобы выставить по умолчанию веб-обозреватель. Также вы можете установить настройки сообщений, телефона, голосового ввода и многого другого.

- Когда появится окно со списком всех установленных браузеров, поставьте флажок напротив того, который необходимо установить по умолчанию.

- Теперь вы можете пользоваться веб-обозревателем. Все ссылки, мессенджеры, в дальнейшем будут открываться в установленном браузере.
Данный метод действительно очень прост, к тому же вы сможете установить дополнительные настройки вашего смартфона.
Способ 2: настройка веб-обозревателей
С помощью настроек вы можете установить любой браузер по умолчанию, кроме стандартного Гугл Хром. Выполнить данную процедуру можно проделав несколько несложных шагов. Далее в статье, на примере мобильной версии Яндекс Браузер и MozillaFirefox, будет более подробно описаны все действия, которые необходимо выполнить для установки основного веб-обозревателя. Для других браузеров алгоритм действий будет аналогичный.
- Откройте мобильную версию браузера, в правом верхнем или нижнем углу нажмите на три вертикальных точки, чтобы открыть меню.

- Отыщите графу «Настройки» или «Параметры» и коснитесь ее, чтобы открыть.

- В предложенном списке найдите пункт «Сделать браузером по умолчанию» и кликните по нему. Если вы используете Яндекс Браузер, найти данный раздел можно найти на домашней странице в меню поисковой строки.

- Далее на экране появится вкладка, в которой необходимо нажать «Настройки» .

- Вы перейдете на страницу настроек «Приложение по умолчанию» . Теперь выполните те же действия, что описаны в 5, 6 и 7 пунктах предыдущего способа.

Данный вариант действий очень похож с описанным выше методом. После выполнения определенный действий, вы все равно перейдете в раздел «Приложения по умолчанию». Но отдав предпочтение данному способу, вы сможете установить настройки, не выходя из веб-обозревателя.
Способ 3: активная ссылка
Данный вариант действий имеет те же преимущества, что и первый описанный метод. Вы сможете установить любой браузер как основной на вашем смартфоне, в том случае, если в нем предусмотрена такая возможность.
Данный способ актуален только тогда, когда вы скачали новый браузер с Плей Маркета, или основной веб-обозреватель не был ранее установлен на ваш телефон.
- Зайдите в приложение, в котором есть активная ссылка, нажмите на нее для перехода. В случае, если всплывет окно с перечнем действий, выберите «Открыть» .
- Перед вами появится вкладка, в которой необходимо выбрать веб-обозреватель для того чтобы открыть ссылку. Это должен быть тот браузер, который вы ходите видеть основным на вашем смартфоне, после чего отметьте кнопку «Всегда» .
- Откроется выбранная ссылка в отмеченном браузере, который будет установлен по умолчанию.
К сожалению, данный метод не актуален для таких приложений как Telegram,ВКонтакте и подобным им. Использовать его можно не во всех ситуациях. Но, если вы недавно установили веб-обозреватель, или параметры по умолчанию были удалены, данный вариант станет идеальным решениям для вас.
Дополнительная установка веб-обозревателя для перехода по внутренним ссылкам
В определенных приложениях присутствует встроенная система чтения ссылок, которая называется WebView. Для этих программ как основной браузер используется GoogleChrome, или уже упомянутый выше средство WebView. Если возникает необходимость, можно сменить данный параметр.
Всем известные веб-обозреватели не обладают подобной функцией, поэтому придется поискать среди менее популярных браузеров. Можно остановиться на просмотрщиках разных производителей, уже установленных в фирменную оболочку ОС Андроид. Прежде чем вы приступите к выполнению описанных ниже действий, убедитесь в том, что на вашем смартфоне есть активное меню «Для разработчиков»
.
Чтобы заменить просмотрщик WebView, выполните следующие действия:
- Зайдите в настройки и отыщите пункт «Система» , который находится внизу списка.

- Далее откройте раздел «Для разработчиков» . Еще вы можете отыскать его в главном меню настроек в конце перечня действий.

- Теперь найдите графу «Сервис WebView» и запустите его.

- Если вам предложат несколько вариантов сервисов для просмотра, выберите тот, который вам подходит больше всего, поставив флажок в области чекбокса.

- Теперь все ссылки будут открываться в браузере, который вы выбрали.
Просмотрщик ссылок, очень редко заменяется. Но вы можете воспользоваться данным вариантом, если на вашем смартфоне предусмотрена выше описанная возможность.
В данной статье были описаны все возможные методы установки браузера в качестве основного для смартфона на базе Андроид. В зависимости от ситуации, всегда можно подобрать подходящий для вас способ.
В операционной системе Android предусмотрена такая полезная функция как установка приложение по умолчанию для открытия определенных файлов или ссылок. Но что делать если необходимо сменить/удалить приложение по умолчанию?
Компания Google еще на ранних версиях предусмотрела такую возможность в мобильной операционной системе Android как «Приложение по умолчанию». Данная функция позволит вам использовать определенное приложение для открытия определенных ссылок, как пример можно привести назначение браузера, который будет открываться при нажатие на ссылку в любом приложение, либо же можно назначить определенное приложение для открытие офисных документов, все это благодаря «Приложениям по умолчанию».
Но что делать, если вам нужно сменить умолчания и сделать переназначение? Подробно как назначить приложение по умолчанию и как после сменить/удалить его читайте в этой статье!
Назначить приложение по умолчанию
Вариант 1
Если у вас установлено несколько схожих приложений которые выполняют одинаковую работу или если у вас установлен сервис который работает по конкретному адресу (установлен twiiter и вам пришла ссылка на пост twitter), то ОС Android выведет диалог о том через что открыть или что назначить главным. Вам остается только сделать свой выбор и нажать использовать «Всегда «.

Вариант 2
Если вы находитесь в файловом менеджере, то тапните по файлу и вам будет предложено открыть его через определенные приложения, а внизу пункт «Установить по умолчанию», нажав на который, данный диалог больше показываться не будет и будет назначена программа из списка которую вы выберите.

Как в Android сменить/удалить приложение по умолчанию?
Все очень просто! Вам необходимо сделать следующие действия:
1. Перейдите в меню настроек Android

2. Раздел Приложения
3. Выберете приложение которой открывает что-либо по умолчанию и вам необходимо выполнить удалить или выполнить переназначение
4. Выбрать параметр «Открывать по умолчанию »

Благодаря открытости мобильной операционной системы Android, большинство действий в ней, таких как открытие гиперссылки, загрузка файла, просмотр видео, прослушивание музыки и множество других, можно выполнять в разных приложениях. Приведём пример: если у вас установлено несколько аудиоплееров, то при открытии музыкального файла из любого файлменеджера операционная система спросит вас, с помощью какого приложения вы хотите выполнить действие. Выбрав программу, своё решение предлагается подтвердить одной из кнопок - “Только один раз” или “Всегда”. Если вы часто пользуетесь разными программами, то стоит нажать на кнопку “Только один раз”. Если же вы решили все такие файлы открывать одним приложением, можно смело нажимать “Всегда”, после чего подобный диалог больше не будет появляться. Но что делать, если вы вдруг передумали или нажали кнопку “Всегда” по ошибке?

Процедура сброса значений “по умолчанию” для приложений сделана в Android далеко не самым очевидным способом. Мы рассмотрим её на примере оболочки TouchWiz, но проблем с повтором инструкции не должно возникнуть и на других лончерах, в том числе в стандартном интерфейсе AOSP.

К слову, Samsung - едва ли не единственный производитель, который понимает эту проблему и постарался немного облегчить жизнь пользователей путём размещения о всплывающем окне инструкции по удалению значений по умолчанию, которое появляется после каждого нажатия кнопки “Всегда”.

Более, того, в последних версиях TouchWiz (смартфон Samsung Galaxy S5 и планшеты начиная с серии Samsung Galaxy Tab Pro) для сброса значений по умолчанию предусмотрен специальный раздел в настройках: “Настройки” - “Общие” - “Стандартные приложения”. Это исключение, а не правило, но не беда, если у вас устройство другого производителя: существует общая инструкция, которая подходит для всех гаджетов под управлением Android.
Итак, вне зависимости от того, какое у вас устройство, чтобы сбросить значения по умолчанию любого приложения необходимо выполнить следующие шаги:

1. Перейдите в настройки смартфона или планшета.

2. Перейдите в раздел управления всеми приложениями устройства, он обычно называется “Диспетчер приложений” или просто “Приложения”.

3. Если необходимо сбросить значения для стороннего приложения, установленного из Google Play или другого источника, в первой вкладке открывшегося меню найдите в списке нужную программу и коснитесь её названия. Если же требуется сброс значений для предустановленного на смартфон приложения, то его следует искать во вкладке “Все”, в которую можно перейти свайпами влево.

4. Прокрутите открывшееся окно вниз до раздела “Запуск по умолчанию”. Если для выбранной программы заданы какие-либо настройки по умолчанию, то в этом разделе вас встретит надпись “Это приложение по умолчанию открывается для некоторых действий”.

5. Нажмите кнопку “Сбросить значения по умолчанию”. После этого она станет неактивной, а надпись сменится на “Настройки по умолчанию не заданы”.
Теперь при выполнении привычного действия вы снова встретите знакомое диалоговое окно с предложением выбрать нужную программу. Также стоит отметить, что при установке нового приложения, которое позволяет выполнять определённое действие, значения по умолчанию будут сброшены автоматически.
Android, как и любая другая операционная система позволяет в несколько касаний устанавливать и удалять приложения. Благодаря этому пользователь имеет возможность попробовать различные программы и подобрать их под свои нужды. А что будет, если на смартфоне или планшете будет установлено несколько приложений предназначенных для одной и той же цели? Допустим, на устройстве установлены 3 браузера: Google Ghrome, Opera Mini и UC Browser, какой из них откроется при касании на присланной вам ссылке в смс или клиенте мгновенных сообщений?
Android предусматривает наличие нескольких программ для обработки одного и того же действия и в подобной ситуации, с помощь диалогового окна, дает пользователю возможность выбрать нужное приложение. Также будет предложено решить, будет ли выбранное приложение основным для открытия данного файла (в нашем случае ссылки) или будет использовано разово.
В первом случае выбор пользователя будет запомнен, и окно выбора больше не будет появляться при открытии определенного этого файла (в нашем случае ссылки), во втором случае андроид в следующий раз опять спросит ваше предпочтение.
Каждый раз назначать нужное предложение не очень удобно, лучше использовать вариант с закреплением приложения, которое будет обрабатывать файлы определенного типа ( по кнопке «Всегда »).
Но бывает и так, что пользователь случайно выбирает не ту программу или хочет вернуть прежние настройки. Что делать в этом случае? Все очень просто, нужно очистить настройки по умолчанию.
Удаление настроек по умолчанию в приложении
Для удаления настроек по умолчанию нужно открыть раздел настроек вашего андроид устройства, зайти в раздел «Приложения », перейти на вкладку «Все », где найти нужную программу и тапнуть по кнопке «Удалить настройки по умолчанию » или «Очистить значения по умолчанию », в зависимости от версии Android и фирменного пользовательского интерфейса.


В смартфонах и планшетах с операционной системой Android непосредственно «из коробки» присутствует хотя бы один браузер. На одних устройствах это , на других – собственная разработка производителя или партнеров. Те же, кого не устраивает стандартное решение, всегда могут установить любой другой веб-обозреватель из Google . Как раз в тех случаях, когда в системе установлено два и более таких приложений, и возникает необходимость установки одного из них в качестве используемого по умолчанию. О том, как это сделать, мы расскажем в данной статье.
Для Android-устройств разработано довольно много браузеров, все они отличаются между собой, у каждого есть свои достоинства и недостатки. Но несмотря на внешние и функциональные различия, такое простое действие, как назначение параметров по умолчанию, может быть выполнено тремя разными способами. О каждом из них мы подробно расскажем ниже.
Способ 1: Настройки системы
Самый простой метод назначения приложений по умолчанию, применимый не только к веб-обозревателям, выполняется непосредственно через настройки операционной системы. Чтобы выбрать основной браузер, сделайте следующее:
- Любым из возможных способов откройте «Настройки» своего мобильного устройства. Воспользуйтесь для этого ярлыком на главном экране или им же, но в меню приложений, или аналогичным значком в развернутой панели уведомлений.
- Перейдите к разделу «Приложения и уведомления» (также может называться просто «Приложения» ).
- В нем найдите пункт «Дополнительные настройки» и разверните его. На некоторых версиях Android это делается через отдельное меню, реализованное в виде вертикального троеточия или кнопки «Еще» .
- Выберите пункт «Приложения по умолчанию» .
- Именно здесь и можно установить веб-обозреватель по умолчанию, а также назначить другие «главные» приложения, в числе которых средство голосового ввода, лаунчер, звонилка, сообщения и другие. Выбираем пункт «Браузер» .
- Перед вами откроется страница с перечнем всех установленных веб-обозревателей. Просто тапните по тому из них, который хотите установить в качестве используемого по умолчанию, чтобы справа появилась соответствующая отметка.
- Теперь можете смело переходить к серфингу в интернете. Все ссылки в приложениях, переписках в сообщениях и мессенджерах будут открываться в выбранном вами браузере.







Этот способ по праву можно назвать одним из самых простых и удобных, тем более что он позволяет назначить не только основной веб-обозреватель, но и любые другие приложения по умолчанию.
Способ 2: Настройки браузера
Большинство веб-обозревателей, за исключением стандартного Google Chrome, позволяют назначить себя в качестве используемого по умолчанию приложения через собственные настройки. Делается это буквально в пару нажатий по экрану мобильного устройства.
Примечание: В нашем примере будут показаны мобильные версии Яндекс.Браузера и Mozilla Firefox, но описанный ниже алгоритм применим и к другим приложениям, в которых такая возможность имеется.
- Запустите браузер, который вы хотите назначить основным. Найдите на его панели инструментов кнопку для вызова меню, чаще всего это три вертикальных точки в правом углу, нижнем или верхнем. Нажмите на них.
- В меню найдите пункт «Настройки» , который также может называться «Параметры» , и перейдите к нему.
- Пролистайте перечень доступных параметров, найдите там пункт или что-то похожее по смыслу и нажмите на него.

Примечание: В Яндекс.Браузере пункт «Сделать браузером по умолчанию» присутствует в меню поисковой строки, которая отображается на домашней странице.
- После выбора необходимого пункта на экране вашего смартфона или планшета появится небольшое окно, в котором следует тапнуть по надписи «Настройки» .
- Это действие перенаправит вас к разделу настроек «Приложения по умолчанию» , о котором было рассказано в предыдущем способе. Собственно, дальнейшие действия аналогичны 5-7 пункту, описанным нами выше: выбираете пункт «Браузер» , а на следующей странице устанавливаете маркер напротив того приложения, которое хотите использовать в качестве основного веб-обозревателя.





Как видите, этот метод мало чем отличается от установки параметров по умолчанию через настройки системы. В конечном итоге вы все равно окажетесь в том же разделе, разница лишь в том, что начать выполнять необходимые действия вы можете сразу, не покидая браузер.
Способ 3: Переход по ссылке
Последний метод установки веб-обозревателя по умолчанию, о котором мы расскажем, обладает теми же достоинствами, что и первый из рассмотренных нами. Следуя описанному ниже алгоритму, можно назначить в качестве основного любое из приложений, в котором такая возможность поддерживается.
Отметим, что реализовать этот способ можно лишь в том случае, если на вашем устройстве еще не определен браузер по умолчанию или вы только что установили новый из Плей Маркета.

Дополнительно: Установка браузера для просмотра внутренних ссылок
Выше мы упомянули о том, что в некоторых приложениях есть встроенная система просмотра ссылок, она называется WebView. По умолчанию для этих целей используется либо Google Chrome, либо интегрированное в систему средство Android WebView. При желании этот параметр можно изменить, правда, сначала потребуется отыскать хоть какую-то альтернативу стандартному решению.
Популярные браузеры эту возможность не поддерживают, поэтому придется довольствоваться решениями от малоизвестных разработчиков. Другой возможный вариант – просмотрщики, встроенные в фирменные оболочки Андроид от различных производителей или в кастомные прошивки. В таких случаях, возможно, будет из чего выбирать.
Примечание: Для выполнения описанных ниже действий необходимо, чтобы на мобильном устройстве были активировано меню «Для разработчиков» . О том, как это сделать, вы можете узнать на нашем сайте.
Итак, для изменения средства просмотра страниц WebView, когда таковая возможность имеется, необходимо выполнить следующее:

Заключение
Мы рассмотрели все возможные варианты установки браузера по умолчанию на устройствах с Android. Какой из них выбрать – решать только вам, опираясь на собственные предпочтения. Надеемся, что эта статья была полезной для вас.