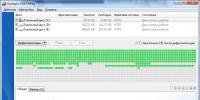При подключении колонок к компьютеру нет звука. Причины отсутствия звука на пк. Неисправности звуковой или материнской платы
Доброго дня.
Эта статья, основанная на личном опыте, представляет собой своего рода сборник причин, из-за которых не компьютере может пропасть звук. Большинство причин, кстати, можно легко устранить самостоятельно! Для начала, следует различать, что звук может пропасть по программным и аппаратным причинам. Например, проверить работоспособность колонок можно на другом компьютере или аудио/видео технике. Если они рабочие и звук есть - то скорее всего вопросы к программной части компьютера (а вот об этом по подробнее).
И так, приступим…
6 причин, почему нет звука
1. Нерабочие колонки (часто перегибаются и ломаются шнуры)
Это первое что необходимо сделать при настройке звука и колонок на компьютере! А то, иногда, знаете ли бывают такие казусы: приходишь помочь человеку решить вопрос со звуком, а он оказывается забыл про провода…
К тому же, возможно вы их подключили не к тому входу. Дело в том, что на звуковой карте компьютера есть несколько выходов: для микрофона, для колонок (наушников). Обычно, для микрофона выход покрыт розовым цветом, для колонок - зеленым . Обратите на это внимание! Так же, вот небольшая статья про , там этот вопрос был разобран более детально.

Рис. 1. Шнур для подключения колонок.
Иногда бывает, что входы сильно износились, и их всего лишь нужно слегка поправить: вынуть и снова вставить. Можно так же почистить компьютер от пыли, заодно.
Так же обратите внимание включены ли
сами колонки. На передней стороне многих устройств можно заметить небольшой светодиод, который сигнализирует, что колонки подключены к компьютеру.

Рис. 2. Эти колонки включены, т.к.горит зеленый светодиод на корпусе устройства.
Кстати, если в колонках прибавить громкость на максимум, можно услышать характерное «шипение». Обратите на все это внимание. Несмотря на элементарность, в большинстве случаев проблемы бывают как раз с этим…
2. Звук убавлен в настройках
Второе, что нужно сделать - проверить, а все ли в порядке с настройками компьютера, возможно в Windows програмно убавлен звук на минимум или отключен в панели управления звуковыми устройствами. Возможно, если он просто убавлен на минимум, звук есть - играет очень слабо и его попросту не слышно.
Покажем настройку на примере Windows 10 (в Windows 7, 8 все будет аналогично).
1) Открываем панель управления , далее переходим в раздел «оборудование и звуки «.
3) У вас во вкладке «звук » должны отображаться аудио устройства (в том числе и колонки, наушники), подключенные к компьютеру. Выделяете нужные динамики и щелкаете по их свойствам (см. рис. 4).
4) В первой вкладке, которая перед вами откроется («общие «) нужно посмотреть внимательно на две вещи:
- - определилось ли устройство?, если нет - вам нужны драйвера для него. Если их нет, воспользуйтесь одной из утилит для , утилита заодно и порекомендует где скачать необходимый драйвер;
- - посмотрите в низу окна, а включено ли устройство. Если нет - то обязательно включите его.
5) Не закрывая окно, переходим во кладку «уровни «. Посмотрите на уровень громкости, должен быть более чем 80-90%. По крайней мере, пока у вас не появиться звук, а потом уже отрегулируете (см. рис. 6).
Рис. 6. Уровни громкости
6) Во вкладке «дополнительно » есть специальная кнопка для проверки звука - когда вы ее нажмете у вас должна заиграть короткая мелодия (5-6 сек.). Если вы ее не слышите, переходите к следующему пункту, сохранив настройки.
Рис. 7. Проверка звука
7) Можно, кстати, еще раз зайти в «панель управления/оборудование и звуки » и открыть «настройки громкости «, как показано на рис. 8.
Здесь нас интересует, а не убавлен ли звук на минимум. Кстати, в этой вкладке можно убавить звук даже определенного типа, например весь, который слышится в браузере Firefox.
8) И последнее.
В правом нижнем углу (рядом с часами) есть так же настройки громкости. Проверьте стоит ли там нормальный уровень громкости и не отключен ли динамик, как на картинке снизу. Если все хорошо, можете переходить к пункту 3.
Рис. 10. Настройка громкости на компьютере.
Важно! Помимо настроек Windows, обязательно обратите внимание на громкость самих колонок. Возможно регулятор стоит на минимуме!
3. Нет драйвера на звуковую карту
Чаще всего, на компьютере возникают проблемы с драйверами для видео и звуковой карт… Именно поэтому, третьим шагом по восстановлению звука - будет проверка драйверов. Возможно, эту проблему вы уже могли выявить в предыдущем шаге…
Чтобы определить, все ли с ними в порядке, зайдите в диспетчер устройств . Для этого откройте панель управления , далее откройте вкладку «Оборудование и звук «, а затем запустите диспетчер устройств . Это самый быстрый способ (см. рис. 11).
В диспетчере устройств нас интересует вкладка «Звуковые, игровые и видео устройства «. Если у вас есть звуковая карта и она подключена: здесь она должна отображаться.
1) Если устройство отображается и напротив него горит восклицательный желтый знак (или красный) - значит драйвер работает неправильно, или вообще не установлен. В этом случае вам нужно скачать нужно версию драйвера. Кстати, мне нравится пользоваться программой - она покажет не только модель устройства вашей карты, но и подскажет где для нее скачать нужные драйвера.
Отличный способ обновить и проверить драйвера - это использовать утилиты для авто-обновления и поиска драйверов для любого оборудования в вашем ПК: . Очень рекомендую!
2) Если звуковая карта есть, но Windows ее не видит… Здесь может быть все что угодно. Возможно что устройство не исправно, или вы его плохо подключили. Рекомендую для начала почистить компьютер от пыли, продуть слот, если у вас не встроена звуковая карта. В общем, в этом случае проблема, скорее всего с аппаратной частью компьютера (или в том, что в Биос устройство выключено, о Бос см. чуть ниже в статье).

Рис. 12. Диспетчер устройств
Так же имеет смысл обновить свои драйвера или установить драйвера другой версии: более старые, или новее. Часто бывает, что разработчики не в состоянии предусмотреть все возможные конфигурации компьютера и возможно что в вашей системе какие-нибудь драйвера конфликтуют между собой.
4. Нет кодеков на аудио/видео
Если при включении компьютера у вас есть звук (слышно, например, приветствие Windows), а при включении какого-нибудь видео (AVI, MP4, Divx, WMV и пр.) - проблема либо в видеопроигрывателе, либо в кодеках, либо в самом файле (возможно он испорчен, попробуйте открыть другой видео файл).
1) Если проблема с видео проигрывателем - рекомендую вам установить другой и попробовать. Например, проигрыватель - дает отличные результаты. В нем уже есть встроенные и оптимизированные для его работы кодеки, благодаря чему он может открывать большинство видео файлов.
2) Если проблема с кодеками - посоветую сделать две вещи. Первое - удалить свои старые кодеки из системы полностью.
А второе, установить полный набор кодеков - K-Lite Codec Pack. Во-первых, в этом пакете есть отличный и быстрый проигрыватель Media Player, во-вторых, будут установлены все самые популярные кодеки, которые открывают все самые популярные форматы видео и аудио.
Статья про кодеки K-Lite Codec Pack и их правильную установку:
Кстати, важно не только их установить, а установить их правильно, т.е. полный набор. Для этого скачайте полный набор и во время установки выберите режим «Lots of Stuff» (более подробно об этом в статье про кодеки - ссылка чуть выше).

Рис. 13. Настройка кодеков
5. Неправильно настроенный Биос
Если у вас встроенная звуковая карта - проверьте настройки Биос. Если в настройках звуковое устройство выключено - то вряд ли вы его сможете заставить работать в ОС Windows. Скажу честно, обычно данная проблема встречается редко, т.к. по умолчанию в настройках Биос - звуковая карта включена.
Чтобы зайти в эти настройки, нажимайте кнопку F2 или Del (в зависимости от ПК) при включении компьютера.Если не получается зайти, попробуйте посмотреть на экран загрузки компьютера, как только вы его включили, повнимательнее. Обычно на нем всегда пишется кнопка для входа в Биос.
Вот например, включается компьютер фирмы ACER - внизу пишется кнопка DEL - для входа в Биос (см. рис. 14).

Рис. 14. Кнопка входа в Биос
В Биос нужно искать строку, содержащую слово «Integrated «.

Рис. 15. Integrated Peripherals
В списке вам нужно найти свое аудио-устройство и посмотреть, а включено ли оно. На рисунке 16 (ниже) оно включено, если у вас напротив будет стоять «Disabled » - поменяйте его на «Enabled » или «Auto «.

Рис. 16. Включение AC97 Audio
После этого можно выйти из Биос, сохранив настройки.
6. Вирусы и рекламное ПО
Куда же мы без вирусов… Тем более их столько, что неизвестно что они могут вообще преподнести.
Во-первых , обратите внимание на работу компьютера в целом. Если происходят частые , срабатывания антивируса, «тормоза» на ровном месте. Возможно вы действительно заразились вирусом, причем не одним.
Лучшим вариантом будет проверить компьютер на вирусы каким-нибудь современным антивирусом с обновленными базами. В одной из статей ранее, я приводил лучшие на начало 2016г.:
Кстати, хорошие результаты показывает антивирус , его даже устанавливать не обязательно. Просто скачайте и проверьте.
Во-вторых , рекомендую проверить ваш компьютер при помощи или флешки (так называемый Live CD). Кто ни разу не сталкивался, скажу: вы как бы загружаете с компакт-диска (флешки) готовую операционную систему, в которой есть антивирус. Кстати, возможно в ней у вас и появиться звук. Если так - то вероятнее всего у вас проблемы с Windows и возможно придется ее …
7. Восстановление звука, если ничего не помогает
Здесь я приведу несколько советов, возможно они помогут вам.
1) Если раньше у вас звук был, а сейчас нет - возможно вы установили какие-нибудь программы или драйвера, вызвавшие конфликт оборудования. Есть смысл при этом варианте попробовать .
2) Если есть еще одна звуковая карта или другие колонки попробуйте их подключить к компьютеру и переустановить заново драйвера на них (удаляя при этом из системы драйвера на старые устройства, которые вы отключили).
3) Если все предыдущие пункты не помогли, можно рискнуть и . Далее сразу же установить звуковые драйвера и если вдруг звук появиться - внимательно смотреть за ним после каждой установленной программы. Скорее всего вы сразу же заметите виновника: драйвер или программа, которая ранее конфликтовала…
4) Как вариант, вместо колонок подключите наушники (вместо наушников - колонки). Возможно стоит обратиться к специалисту…
Вы приходите домой, включаете компьютер или ноутбук, и пока он загружается, строите планы: сейчас включу музыку, посижу полчасика в интернете, а потом посмотрю новый фильм. Запускаете медиаплеер с любимыми треками и… обнаруживаете, что нет звука на компьютере.
Что за дела? Вчера же было все нормально, все работало! Вроде бы ничего не устанавливали и ничего не «химичили», но звука в колонках (или наушниках) все равно нет.
К сожалению, такое случается довольно часто. На любых компьютерах и ноутбуках. И на любых операционных системах – Windows 7, 8, 8.1, 10 или XP. От этого не застрахован никто.
Впрочем, Вам не обязательно искать причину неисправности вслепую. Ведь ниже собраны наиболее распространенные проблемы, из-за которых может пропасть звук на ПК. И 10 способов их решения.
Проверьте колонки
Если у Вас не работает звук на компьютере, то в первую очередь необходимо проверить колонки. Возможно, Вы неправильно их подключили. На задней панели ПК имеется 6 выходов. Вам нужен зеленый (именно он предназначен для колонок/наушников) и розовый (если есть микрофон).
Возможно, Вы перепутали выходы.
На передней панели системного блока тоже могут быть разъемы для наушников и микрофона. И в некоторых случаях они не помечены цветом. Поэтому попробуйте подсоединить разъемы в другом порядке.
Также бывают случаи, что входы изнашиваются. В данной ситуации нужно их поправить, т.е. отключить и подключить снова. Это может помочь. Заодно не лишним будет почистить ПК от пыли.
А еще проверьте, включены ли колонки. О том, что они работают, сигнализирует маленький светодиод.

Проверьте настройки звука
Следующее, что надо сделать – проверить настройки звука. Может он отключен или прикручен на минимум.
Рассмотрим настройку на примере Windows 7 (в Виндовс 8 и 10 она осуществляется аналогичным образом):
1. Нажимаете Пуск – Панель управления – Оборудование и звук.
2. Выбираете пункт «Звук».
3. Здесь отображаются все аудиоустройства. Выбираете конкретное устройство и нажимаете «Свойства».
4. В новом окне необходимо посмотреть на 2 вещи:
- определено ли устройство – если нет, то нужно установить драйвера
- включено ли оно – если нет, тогда включаете (выбираете соответствующий пункт).
5. В этом же окне переходите на другую вкладку – «Уровни». Посмотрите на шкалу громкости – рекомендуется установить ее на отметке 90-100% (хотя бы на время, пока не появится звук, а потом настроите под себя).
6. Далее в этом же окне переходите на следующую вкладку – «Дополнительно». При нажатии кнопки «Проверка» заиграет музыка продолжительностью около 5 секунд. Если Вам ничего не слышно, тогда сохраните настройки и переходите к 7-ому пункту.
Если Вам ничего не слышно, тогда сохраните настройки и переходите к 7-ому пункту.
7. Снова заходите в «Оборудование и звуки» и выбираете «Настройка громкости».
Здесь можно посмотреть, не прикручен ли звук на минимум.
8. Также можно проверить настройки звука. Нажмите на значок динамика в правом нижнем углу (там, где отображается время) и проверьте уровень громкости.

Отсутствует драйвер на звук
Следующий шаг – проверка драйвера звука на ПК. Довольно часто проблемы возникают как раз из-за него. Да и эту неисправность Вы уже могли обнаружить во 2-ом пункте (когда смотрели, определилось ли аудиоустройство в Windows).
Чтобы проверить наличие драйвера, нужно снова зайти в «Оборудование и звук» и выбрать пункт «Диспетчер устройств».

В новом окне надо раскрыть пункт «Звуковые устройства». В случае если звуковая карта правильно подключена, она будет в списке.

Если она отображается, но напротив нее горит желтый или красный знак – значит, драйвер либо некорректно работает, либо вовсе не установлен. Установить драйвер можно двумя способами:
- с диска, идущего в комплекте вместе с ПК (Вам нужен диск на материнскую плату);
- с интернета (если диска нет или у Вас ноутбук).
Если не знаете, какая у Вас звуковая карта, можете воспользоваться программой AIDA64 – она покажет не только её модель, но и подскажет адрес, откуда загрузить драйвер.
Если же звуковая карта есть, но Виндовс по неизвестным причинам ее не видит, то здесь сложно сказать, в чем проблема. Возможно, устройство плохо подключено. Или вовсе неисправно. А еще это может быть связано с аппаратной частью ПК.
Отсутствуют кодеки на видео/аудио
Если при загрузке Виндовс звук есть, а при включении любого видеофайла его нет – тогда причина кроется в видеоплеере, кодеках или файле (он может быть поврежден).
В первом случае можно поставить другой видеоплеер. К примеру, сегодня одним из популярных является KMPlayer. Плюс он уже имеет встроенные кодеки для воспроизведения видеофайлов.
Если же проблема с кодеками, тогда необходимо удалить их и установить новые. Рекомендуется использовать набор кодеков под названием K-Lite Codec Pack. Здесь есть все нужные кодеки и даже встроенный видеоплеер, который открывает почти любые файлы.
Неверные настройки BIOS
Проблема такого рода встречается крайне редко, поскольку обычно звуковая карта всегда включена. Но если Вы любите разгонять компьютер или по другим причинам меняете настройки в БИОСе, тогда Вам стоит их проверить. И восстановить звук на компьютере (если понадобится).
Для этого вам нужно и найти строчку, в которой содержится слово «Integrated».


Если все в порядке, тогда выходите из BIOS (если Вы меняли настройки, не забудьте их сохранить).
Вирусное ПО и вирусы
Еще одна причина — вирусное программное обеспечение и вирусы. Сегодня их существует столько, что сложно даже сказать, какие «сюрпризы» они могут преподнести.
Наилучшим вариантом будет проверка компьютера или ноутбука любым антивирусом (не забудьте перед этим обновить базы). Это может быть Касперский, Др. Веб и др. Например, неплохим вариантом считается DrWeb CureIt (устанавливать его не нужно).
Восстановление звука на компьютере
Если по-прежнему нет звука на вашем ПК или ноутбуке, вот еще несколько советов:
- Если буквально вчера все было нормально, а сегодня звук пропал – возможно, были установлены новые драйвера или какие-то программы, которые вызвали эту проблему. В таких случаях можно попробовать .
- Если есть еще одни колонки, подключите их к ПК и переустановите драйвера (не забыв удалить старые).
- Если ничего не помогло, можно пойти ва-банк и (не забудьте перед этим сохранить все важные файлы, ведь они удалятся). После установки сразу поставьте звуковые драйвера. Если звук появится – тогда следите за тем, какое программное обеспечение Вы устанавливаете.
- Еще один вариант подсоединить наушники вместо колонок. Или наоборот.
- И самый последний вариант – обратиться за помощью в сервисный центр.
Впрочем, один из этих способов должен помочь. Поэтому, если у Вас пропал звук, пробуйте разные варианты – вполне возможно, что удастся самостоятельно решить эту проблему. В 95% случаев эта проблема решается своими силами.
Использовать компьютер без звукового сопровождения очень не комфортно. Одно дело, если не слышно какие-то вспомогательные системные сигналы, и совсем другое – «немые» игры, фильмы и молчащая музыка. Сегодня разберемся с проблемой, когда нет звука на компьютере Windows 7: что делать и в чем же собственно искать причину. А она может крыться в самых разных местах:
- Настройки звука;
- Параметры устройств воспроизведения;
- Состояние звуковой карты;
- Неполадки с драйверами также могут быть причиной, почему пропал звук.
Что делать, если нет звука на компьютере в Windows 7
Сначала проверьте, а включен ли вообще звук. Если в трее на значке динамика есть запрещающий символ, значит, звук заглушен для всего.
Как сделать его снова активным? Кликните на значок, затем на символ отключения.

Заодно повысьте громкость, слишком слабую можно не заметить.

Если во время работы на компе с Windows 7 включенный звук снова пропал – проверьте, не попадаете ли вы случайно на клавишу Mute (заглушить). На некоторых клавиатурах есть такая кнопка, а на ноутбуках используется сочетание Fn и другой кнопки.
Отключен в микшере: как включить
Микшер применяют для более тонкой корректировки параметров. Коварство заключается в том, что его можно использовать как способ убрать звук для отдельных приложений (идеальная цель для розыгрыша) – но вы в нем же можете все вернуть обратно.
Правым кликом по иконке динамика откройте меню и выберите микшер.

Появится окно с настройками звука для устройств на компьютере и программ в Виндовс 7.

Громкость может быть полностью отключена или выведена в 0 именно для того плеера, в котором вы «потеряли» звучание.
Физически отключены или неисправны колонки/наушники
Легко проверяемая в любой ОС, включая Windows 7, причина, по которой часто нету звука на компьютере – неисправность колонок или наушников, вроде обрыва провода. Попробуйте подключить другие, заведомо рабочие.
Проверьте, куда подключен шнур: у звуковой карты может быть несколько выходов, основной из них зеленого оттенка. И проверьте переключатели на самом устройстве – у колонок сзади может быть кнопка глушения или выкрученный в ноль регулятор громкости.
Включена беззвучная тема
Если на компьютере отсутствуют только системные сигналы, такие как звук выключения, то можно восстановить их в настройках Windows 7. Кликните правой кнопкой мышки по значку динамика в области уведомлений и выберите «Звуки».

Откроется окно с настройками. Если выбран беззвучный вариант, нажмите на выпадающее меню.

Выберите подходящую схему для Windows 7 – кому-то по душе тихий звук, кто-то любит более энергичные сигналы на компьютере.

Или же настройте отдельные сигналы.

Затем сохраните изменения.
Отключены устройства воспроизведения
Есть и еще один вариант, как настроить звук на компьютере штатными средствами Windows 7, приводящий к «онемению». Для его проверки откройте звуковые устройства через соответствующий пункт в контекстном меню индикатора.

Возможно, что звук не воспроизводится по той причине, что все имеющиеся на компьютере устройства отключены и Windows 7 не показывает их в списке.

В таком случае, вызовите правым кликом дополнительное меню и включите их отображение.


После этого оно станет активным и сможет проигрывать музыку. Но мало включить, Windows 7 позволяет еще и настроить звук, как на ноутбуке, так и на ПК.

Тут же можно просмотреть подсказку по конфигурации разъемов.

Если параметры звучания не устраивают, можно поиграть с настройками на вкладке дополнительных возможностей. Она позволяет как усилить звук на компьютере, так и средствами Windows 7 скорректировать тон и т.д.

Если звук на компьютере прерывается, заикается или иным образом искажается, загляните и на последнюю вкладку, где попробуйте указать для Windows 7 иной формат.

Не работает служба Windows Audio
Если звук был, но исчез – возможно, отключилась отвечающая за него служба. Для проверки запустите Диспетчер задач.


В открывшемся окне снова найдите службу и дважды кликните по ней.

Нажмите «Запустить», укажите автоматический режим для включения (если был иной) и примените новые параметры.

Отсутствуют или неисправны драйвера
Для проигрывания необходимо, чтобы были установлены драйвера для аудиоустройств. Откройте системный диспетчер устройств для проверки – его легко найти по названию через поиск по меню Пуск.

Откройте подраздел со звуковыми устройствами. В первую очередь попробуйте обновить драйвера – возможно, при установке произошла ошибка либо система неверно определила, какие именно требуются компоненты для корректной работы. Желательно еще проверить наличие патчей для ОС в Центре обновления (ярлык есть в Пуске).

Драйвера можно скачать и напрямую с сайта производителя ПК или ноутбука, в таком случае необходимо их выбирать в соответствии с моделью устройства. Также на компьютере можно использовать сторонние программы (драйвер-паки) для подбора нужного ПО для системного звука, которые иногда находят более новые версии драйверов под Windows 7.
Кстати, на некоторых ноутбуках (тот же ASUS K50C) в «семерке» возникают торможения и иные искажения даже при правильных драйверах. В таком случае, выручить может программа SRS Audio Sandbox. Проверьте, возможно, и в вашем случае она устранит сбои.
Нет кодеков
Если Windows 7 только-только установлена на компьютер, то проблемы вроде тихого звука или полного его отсутствия могут возникать из-за нехватки кодеков. В таком случае можно поставить сторонний плеер, который содержит все необходимые компоненты – VLC будет отличным вариантом. Или можно установить сторонний набор, вроде K-lite codec pack, который даже в версии Basic включает множество популярных кодеков.

Влияние вирусов
Некоторые зловредные программы нарушают нормальную работу аудиоустройств. Поэтому проверьте компьютер при помощи CureIt или иной надежной антивирусной программы.
Неверные настройки BIOS
Если не работают наушники при подключении к передней панели или не функционирует встроенная звуковая карта, то причина может быть в BOIS. Войти в него можно, если при старте ПК до загрузки ОС нажать Del или иную клавишу (поищите в Google для своей модели компьютера или материнской платы). Просмотрите настройки, найдите что-нибудь вроде onboard audio и установите для него значение Enabled. Там же могут быть и настройки для Front panel (разъемы спереди).
Неисправна звуковая карта
Иногда все методы не помогают. В таком случае есть вероятность, что перестала работать сама звуковая карта. Для проверки нужно временно подключить другую.

Можно использовать компактные и недорогие USB модели.
Любая поломка или неисправность компьютера неприятна пользователю. Особенно часто на форумах люди жалуются на распространенную проблему - пропал звук на компьютере. Стопроцентно определить причину этого недуга без непосредственного осмотра машины невозможно. Но мы можем рассказать о типовых неисправностях, связанных с проблемами воспроизведения звука для того чтобы Вы самостоятельно осуществили осмотр своего компьютера.
Хорошая новость заключается в том, что в 90 процентах случаев проблемы со звуком на компьютере можно решить своими силами без обращения в специализированные ремонтные мастерские. Для этого достаточно просто следовать нашим рекомендациям и советам, которые мы подробно опишем далее.
Почему на компьютере нет звука
Звук на Вашем компьютере может отсутствовать по нескольким причинам, которые условно можно подразделить на две группы: аппаратные и программные. В первом случае отсутствие звука обусловлено физической поломкой звуковой карты, наличием проблем с подключением звуковой карты к материнской плате, неисправностями в материнской плате. Во втором случае проблема связана с неправильными настройками звука, слетевшими драйверами или отключением звуковых служб операционной системы.
В домашних условиях починить сгоревшую звуковую карту мы не сможем, а проверить качество соединения компонентов системы и корректность настроек - без проблем. Именно об этом мы и поговорим далее.
Некорректные настройки звука
Проблема. Настройки звука, а точнее уровень громкости звуковых эффектов в различных приложениях всегда могут сыграть злую шутку с пользователем, который подумает, что на компьютере пропал звук, потому что он сломался. На первый взгляд ситуация кажется банальной, но поверьте выставленный на минимум уровень громкости в настройках очень часто принимается за внезапную поломку. Начудить в настройках может как сам пользователь (по случайности или неосторожности) так и система (непредвиденный сбой).
Решение. Решение проблемы с настройками очень простое и заключается оно в проверке уровня громкости в микшере громкости. Попасть туда можно, нажав правой кнопкой мыши на значок громкости, который находится в правом нижнем углу экрана.

В микшере громкости мы проверяем общий уровень громкости и уровень громкости в различных приложениях. Также не забываем проверить, не отключен ли звук с помощью специальных кнопок.

Если с настройками все в порядке, но звук на компьютере пропал и не появился, то читаем статью дальше.
Проблема. Если имеются какие-либо проблемы с подключением звуковой карты к материнской плате, то звука на компьютере не будет. Такая неисправность случается реже, чем неправильная настройка громкости, но все же встречается. Проверить подключена ли звуковая карта к компьютеру можно в диспетчере устройств. Если в звуковых устройствах не будет ничего отображено, значит, скорее всего, звуковая карта вышла из строя, либо имеются проблемы с качеством ее подключения.
Решение. Решение данной проблемы требует определенных минимальных навыков обращения с инструментами, поскольку Вам придется снять боковую крышку системного блока. Делать это нужно предварительно выключив и обесточив компьютер.

После снятия крышки порядок действий следующий:
- Вытащить аудиоукарту из слота
- Посмотреть на состояние контактов, при их загрязнении или окислении очистить
- Проверить состояние разъема, при его загрязнении осторожно очистить его при помощи кисточки
- При общем пылевом загрязнении корпуса системного блока лучше почистить весь корпус
- Плотно вставить звуковую карту обратно в разъем
- Включить компьютер, проверить работоспособность аудиокарты и наличие звука
Неплотное подключение звуковой карты может стать реальной причиной проблемы пропал звук на компьютере, поэтому перед обращением в ремонтный центр обязательно проверяем качество ее подключения.
Проблема. Обычно персональный компьютер представляет собой системный блок, монитор, и подключенные периферийные устройства (клавиатура, мышь, колонки). Собственных динамиков у системного блока нет, у монитора тоже (на некоторых моделях динамики устанавливаются, но чаще всего таковых нет). Это значит, что при отсутствии подключения между колонками и звуковой картой пользователь заметит, что на компьютере нет звука. Первыми в голову придут мысли о поломке или серьезной неисправности, а на самом деле вина будет лежать на колонках, которое не подсоединены к аудиокарте.
Решение. Если на компьютере пропал звук, то проверьте качество подключения колонок или наушников к звуковой карте. Вполне возможно, что совершенно случайно кабель от Вашей звуковой системы был вытащен из разъема аудиокарты.

Также не стоит исключать возможность повреждения соединяющего кабеля между звуковой картой и колонками. При повреждении такого кабеля Вы не услышите никаких звуков при воспроизведении музыкальных файлов на компьютере. По возможности нужно проверить работоспособность соединительного кабеля.
Выбрано неправильное устройство воспроизведения
Проблема. Если в звуковых настройках выставлено неправильно устройство воспроизведения, то звука на компьютере Вы не услышите. Объясним на примере, чтобы стало понятней. Например, на Вашей звуковой карте имеется два выходных разъема: линейный выход 3.5 мм (Rear L/R) и цифровой оптический выход. Вы подключаете самые обычные колонки формата 2.0 к линейному выходу, а устройствах воспроизведения выставлен S/PDIF, что подразумевает использование оптического кабеля и соответствующего разъема на звуковой карте. При таком раскладе Вы явно заметите, что на компьютере пропал звук.
Решение. Для решения данной проблемы необходимо в настройках компьютера указать устройство воспроизведения, которое соответствует реально подключенному оборудованию. Для этого правой кнопкой мыши нажимаем на значок громкости и выбираем пункт «Устройства воспроизведения».


Звук пропал из-за сбоя драйверов
Проблема. Если Вы проверили микшер громкости, а там все хорошо, но звука по-прежнему нет, то возможно проблема заключается в драйверах. Когда драйвер звуковой карты перестает работать или начинает работать неправильно, то звук на ноутбуке пропадает. В народе про такую проблему говорят «слетели драйвера» или «легли драйвера».
Причин, по которым драйвер может начать неправильно работать может быть несколько:
- Вирусная активность
- Конфликт между установленными программами
- Программный сбой
- Сбой при обновлении драйвера звуковой карты
Однако нас больше интересуют не причины, а последствия и способы устранения неисправности.
Решение. Перед решением проблем с драйверами нужно удостовериться, что причина именно в них. Для этого переходим в «Пуск» --> «Панель управления» --> «Диспетчер устройств» и открываем вкладку «Звуковые устройства».

Если на значке звукового устройства будет расположен желтый восклицательный знак, то драйвера этого устройства повреждены. Проблема с драйверами решается при помощи их переустановки. При программном сбое или повреждении драйвера в результате вирусной активности драйвер нуждается в переустановке. В случае некорректного обновления драйвера достаточно провести его откат. Мы рассмотрим две эти процедуры.
1.
Для обновления драйвера выбираем в диспетчере устройств звуковую карту, нажимаем правой кнопкой мыши и кликаем на «Свойства».

В появившемся окошке переходим во вкладку «Драйвер» и нажимаем кнопку «Обновить».

Далее нам предложат выбрать способ поиска драйвера: в интернете или из указанного места. Если у Вас есть диск или папка с драйверами для Вашего компьютера, то выбираем второй способ и указываем место расположение драйвера. Если драйверов у Вас нет, выбираем первый способ.

Кстати по поводу обновления драйверов. Мы уже рассматривали интересную статью на тему как обновить драйвер с помощью программы DriverPack Solution. С ее помощью можно очень быстро найти недостающие драйвера не только на звуковую карту, но и на другие устройства.
2.
Как мы уже говорили раньше, откат производится в том случае, если повреждение драйвера связано с его неудачным обновлением. Для отката нажимаем кнопку «Откатить» и в появившемся предупреждении нажимаем «Да».

Если у Вас пропал звук на ноутбуке и это связано с драйвером звуковой карты, то описанные в этом пункте советы должны решить проблему. Если проблема не в драйвере, то читаем дальше.
Проблема. Одна из возможных причин отсутствия звука на ноутбуке - отключение звуковой карты в БИОС. Такое отключение может быть следствием программного сбоя. Также не исключено отключение карты самим пользователем по неопытности. В любом случае отключенная звуковая карта может стать реальным источником проблемы - пропал звук на ноутбуке.
Решение. Решение данной проблемы достаточно простое. Вам необходимо зайти в БИОС и включить звуковую карту. После этого звук на ноутбуке должен появиться. Попасть в БИОС можно при помощи специальных горячих клавиш. На различных ноутбуках эти клавиши могут быть различны. Рекомендуем Вам прочитать статью «Как зайти в БИОС на любом компьютере». В этой статье мы указали горячие клавиши для большого количества ноутбуков, и Вы без проблем сможете найти свое устройство.
После того, как Вы зашли в БИОС, необходимо перейти в раздел, отвечающий за работу встроенных устройств. В зависимости от модели ноутбука и версии БИОС он может называться по-разному (например, Advanced Features, Chipset или Intergrated Peripherials). Далее переходим в раздел «Onboard devices». Если Вы все сделали правильно, то на экране появится список используемых плат. Ищем звуковую карту Вашего ноутбука (например, Realtek Audio, Audio Controller или Onboard Sound) и напротив нее устанавливаем значение «Enable», что означает «Включить». Если звуковая карта отключена, то напротив нее стоит значение «Disable», что означает «Выключить».
После такой нехитрой процедуры звук на ноутбуке должен восстановиться. Если Вы испытываете какие-либо трудности с включением звуковой карты ноутбука в БИОС, то опишите проблему в комментариях, и мы обязательно Вам поможем.
Если вы зашли в БИОС и напротив звуковой карты стоит значение «Enable», а звука все равно нет, то попробуйте метод, который мы рассмотрим далее.
Звук на ноутбуке пропал из-за отключенной службы Windows Audio
Проблема. Если на Вашем ноутбуке отключена служба «Windows Audio», то звук воспроизводиться не будет. Именно поэтому очень важно при появлении каких-либо трудностей с воспроизведением звука проверить состояние этой службы.
Решение. Проверку состояния службы «Windows Audio» можно провести самостоятельно, а можно обратиться в сервисный центр. Мы расскажем, как это сделать своими силами без денежных трат на специалиста. Нажмите комбинацию клавиш «Win+R» и в появившемся окне введите команду «services.msc».


Если в поле «Состояние» стоит значение «Остановлена», то это значит. что служба отключена и звука на ноутбуке нет именно по этой причине. Для запуска службы «Windows Audio» кликните по ней правой кнопкой мыши и выберите пункт «Запустить».

Это поможет восстановить воспроизведение звука на Вашей машине. Как видите проверку нормальной работы службы можно осуществить самостоятельно и совершенно бесплатно.
Почему еще нет звука на ноутбуке
Мы перечислили четыре самых распространенных причины отсутствия звука на ноутбуке. Интересно, что устранения описанных неполадок в большинстве случаев позволяет решить проблему со звуком без вызова мастера и обращения в сервисный центр. Однако бывают ситуации, когда самостоятельно починить ноутбук невозможно. Например, если выходит из строя звуковая карта или ноутбук перестает видеть звуковую карту и требуется пайка контактов. В таком случае обращение к специалисту становится неизбежным, поскольку рядовому пользователю такой ремонт в домашних условиях осуществить не под силу.
Мы очень надеемся, что в Вашем случае проблема со звуком была связана с одной из причин, которую мы описали, и Вы своими силами справились с поломкой.
Выводы
Мы перечислили основные причины, по которым на Вашем компьютере может пропасть звук, а также рассказали простые способы их устранения. Очень надеемся, что данное руководство поможет Вам вернуть звук Вашей машине.
Вся электро- и радиотехника склонна к выходу из строя. Случается это по различным причинам – истек срок службы, неправильная эксплуатация, плохое качество сборки, запчастей и т.д. Далее мы рассмотрим, что делать, если не работают колонки на компьютере, а именно – пропал звук, играет только правый (либо левый) динамик, появился посторонний шум изнутри.
Виды неисправностей
Если пропадает звук колонок на компьютере, то неисправности могут быть следующего характера:
- программные;
- аппаратные.
В первом случае звук не работает из-за звукового драйвера вашего устройства. Возможно, Вы после установки операционной системы windows (неважно XP, 7, 8 либо 10) не загрузили дополнительные драйвера, отвечающие за воспроизведение звука. Все что нужно сделать – зайти на официальный сайт компании, к которой относится Ваша звуковая плата и скачать самые последние обновления.
Аппаратные неисправности гораздо сложнее и требуют некоторых навыков работы с радио- и электротехникой. В этом случае Вам необходимо будет с помощью мультиметра проверить работоспособность всех внутренних элементов аудиоустройств, чтобы точно определить почему не работают колонки на компьютере. 
Причины выхода из строя
Виновниками того, что не работает звук на колонках, если они включены, могут быть следующие факторы:
- Низкая стоимость устройств, которая свидетельствует о плохом качестве сборки.
- Износ динамиков и других элементов цепи со временем.
- Несоблюдение требований эксплуатации: влажность воздуха и температура в помещении не соответствует нормам.
- Повреждение изоляции проводников в результате механического воздействия (случайно перебили провод).
- Проблемы в звуковой карте компьютера
- Проблемы в программном обеспечении
Чтобы определить точную причину поломки колонок на компьютере, нужно осуществить несколько несложных мероприятий и методом исключения найти, что именно не работает.
Видео: заводской брак и способ его устранения
Основные поломки
Среди наиболее популярных поломок компьютерных колонок выделяют:

Видео инструкция по ремонту
Итак, мы рассмотрели основные неисправности аудиоколонок. Теперь, хотелось бы предоставить Вам советы по ремонту колонок на компьютере своими руками:
- Если неожиданно пропал звук, проверьте, все ли подключено: не выпал ли штекер с гнезда либо электрическая вилка с розетки. Частыми являются случаи, когда причина именно в таком простом разрыве цепи.

- Если музыка играет, лампочка горит, а звука нет, проверьте регулятор громкости, возможно, он находиться на самом минимуме (отметка MIN).

- Чтобы проверить, точно ли проблема в колонках, подсоедините к системному блоку наушники. Если произойдет так, что колонки на компьютере не играют, а наушники работают, значит безусловно причина в акустической системе.
- Если работает только одна колонка (правая либо левая), проверьте баланс звука в настройках, возможно, он смещен в пользу одного из элементов. Если Вы убедились, что включены два устройства, также можно пошевелить штекер (вытянуть его и снова вставить в гнездо), т.к. иногда причиной является слабый контакт. Настроить баланс можно вот в таком окошке, если у Вас установлен Windows XP:

- Если Вы решили заменить штекер, при этом оставив старый провод, исключительно пайкой. Никаких клемм и скруток быть не должно.
- При возникновении шума в колонках проверьте целостность динамиков (они могли порваться, как на фото ниже), а также качество соединения штекера с гнездом. Еще одна вероятная причина – сбой в аудио настройках системы.

- При отсутствии мультиметра работоспособность динамика можно проверить обычной батарейкой на 1,5 В – при ее подключении должен возникнуть характерный шорох и сдвиг диафрагмы.

- Еще один вариант проверки – подключить аудиосистему не к компьютеру, а, к примеру, к DVD-плееру либо телефону. Если звук появится, значит, дело в звуковой карте ПК.
Вот и все, что хотелось рассказать Вам о том, почему не работают колонки на компьютере и как их отремонтировать своими руками. Надеемся, что теперь Вы сможете самостоятельно найти причину поломки и устранить ее без особых сложностей!